10 funkcji Firefoksa, których powinieneś używać
Opublikowany: 2023-05-22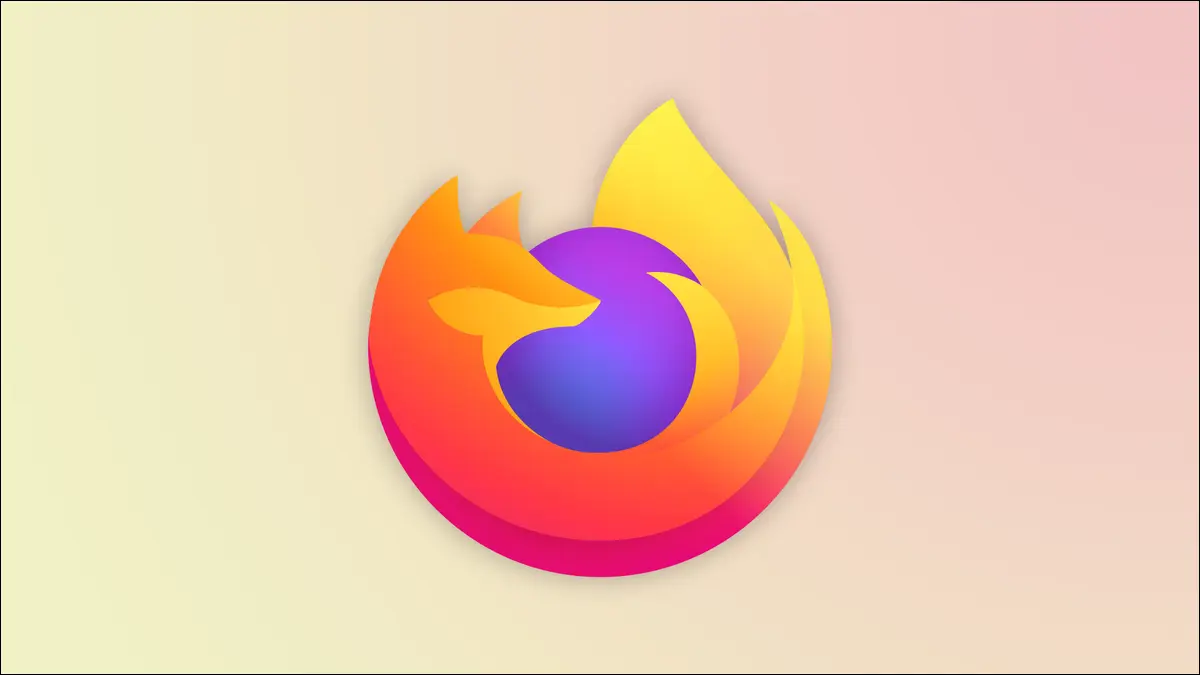
Firefox istnieje od prawie 20 lat, a ponieważ regularnie pojawiają się nowe funkcje, śledzenie wszystkich możliwości Firefoksa może być trudne. Oto dziesięć funkcji Firefoksa, których powinieneś używać, o których możesz nie wiedzieć.
Szybko przeszukuj swoje karty
Przełączaj karty jak profesjonalista
Rób lepsze zrzuty ekranu
Znajdź swoje zakładki szybciej
Przenieś filmy do pływającego okna
Przywróć pole wyszukiwania
Wypróbuj kontenery
Otwieraj i edytuj pliki PDF
Wyczyść ostatnią aktywność przeglądarki
Przełącz na nowy wygląd
Szybko przeszukuj swoje karty
Być może zauważyłeś, że Firefox wyświetla wyniki z kart podczas wpisywania w pasku adresu, zwykle poniżej wyników wyszukiwania i witryn internetowych. Możesz jednak filtrować wyniki do samych tabulatorów, wpisując znak procentu (%), a następnie naciskając klawisz spacji.
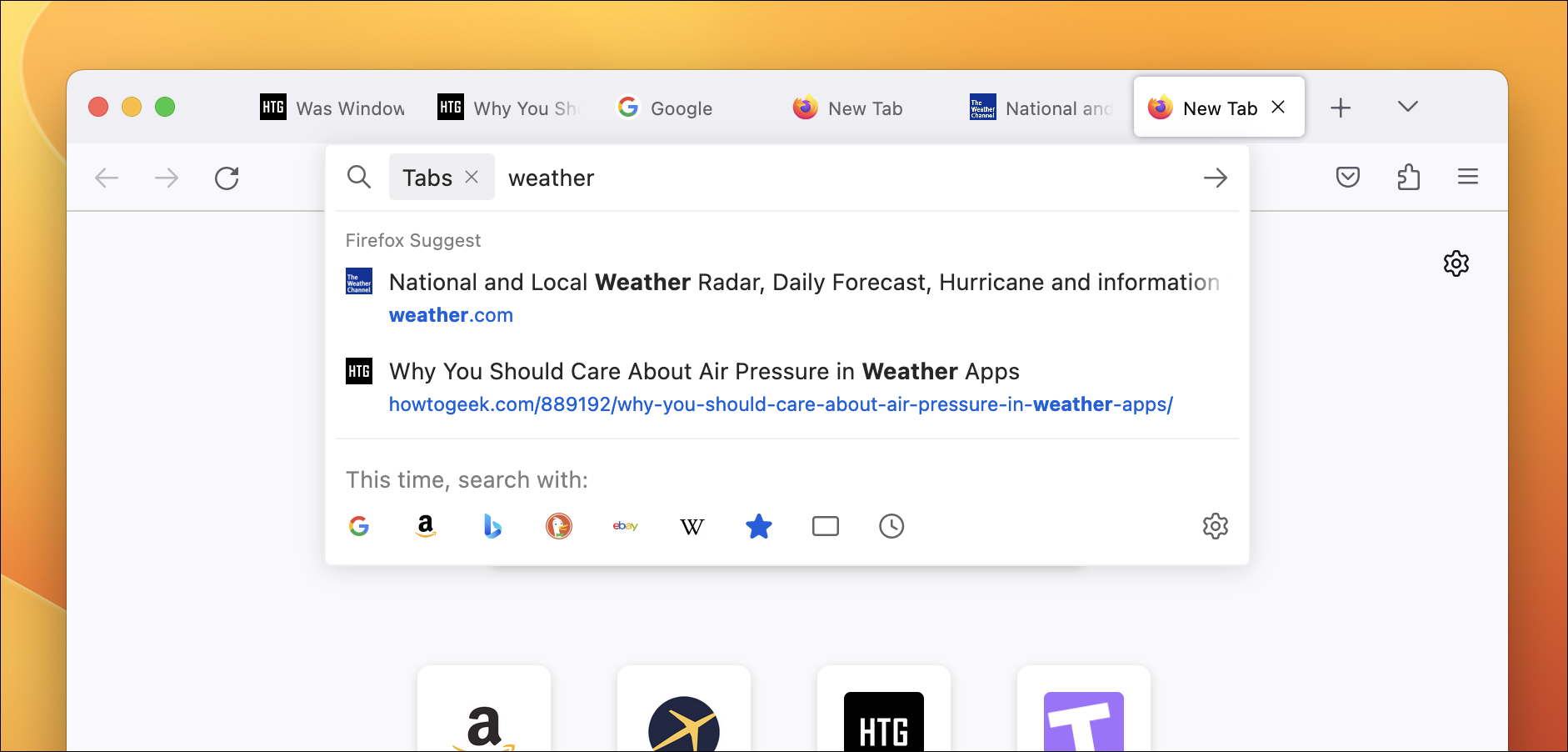
W tym trybie wyszukiwanie będzie ograniczone tylko do kart, umożliwiając łatwe przeszukiwanie bieżącego obszaru roboczego bez klikania każdej karty. Zobaczysz wyniki na podstawie tytułu strony i witryny — na przykład jeśli wiesz, że gdzieś był otwarty film w YouTube, ale nie pamiętasz tytułu, po prostu wyszukaj „youtube” na pasku wyszukiwania.
Przełączaj karty jak profesjonalista
Firefox ma mnóstwo skrótów klawiaturowych, ale jednym z najbardziej przydatnych mogą być skróty do przełączania między kartami. Możesz nacisnąć klawisze Control+Tab, aby przejść do następnej karty po prawej stronie, lub klawisze Control+Shift+Tab , aby przejść do karty po lewej stronie. Google Chrome i niektóre inne przeglądarki mają ten sam skrót.
Rób lepsze zrzuty ekranu
Firefox od lat ma wbudowane narzędzie do zrzutów ekranu, które daje więcej opcji przechwytywania bieżącej strony niż zwykły zrzut ekranu. Możesz najechać kursorem myszy na obszar, aby przechwycić tylko podświetlony element strony — na przykład pojedynczy akapit tekstu lub obraz. Jest też przycisk do zapisania widocznej strony, co może zaoszczędzić trochę czasu na wykadrowaniu reszty przeglądarki podczas korzystania z wbudowanego w komputer narzędzia do zrzutów ekranu.
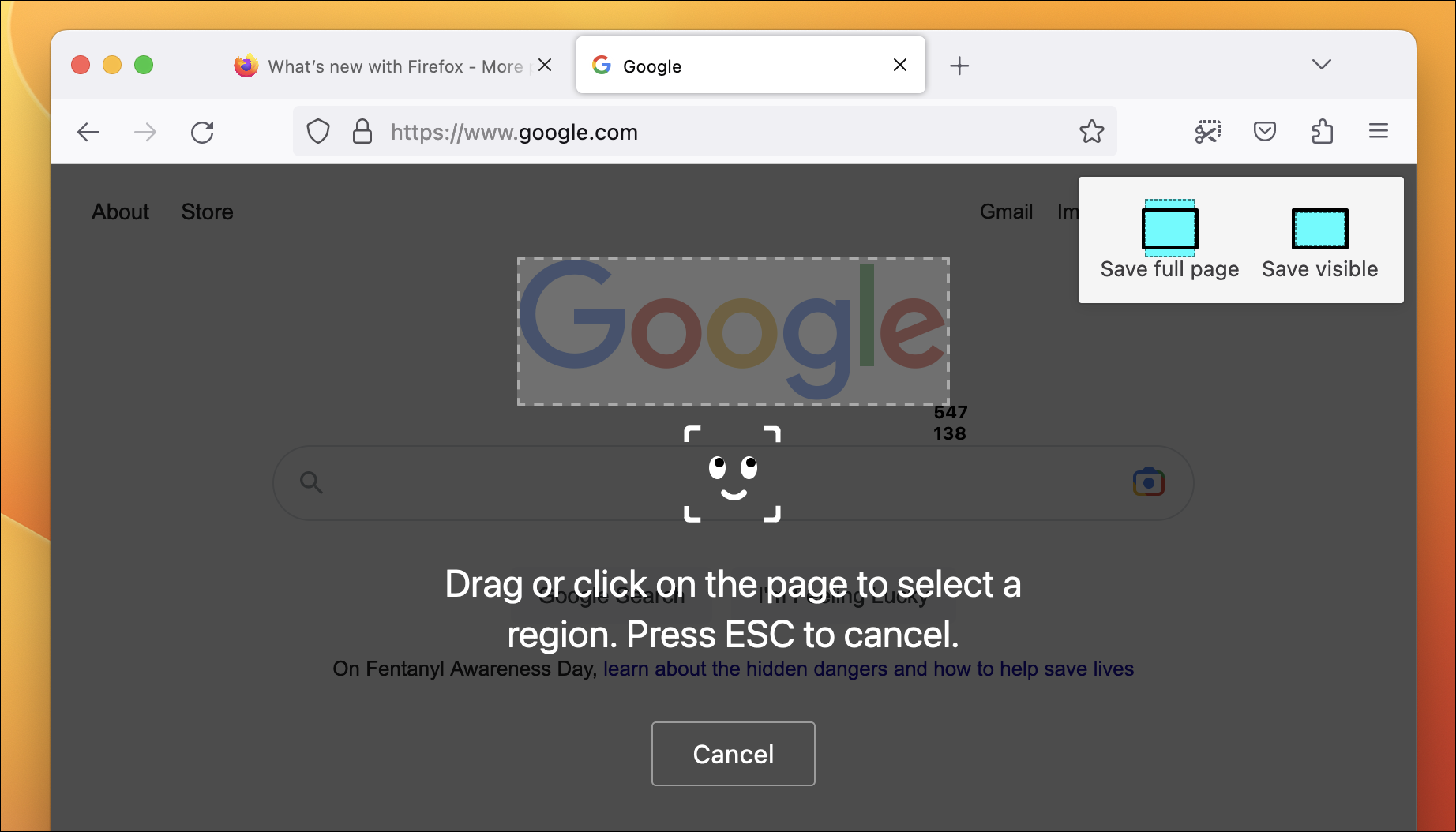
Najlepszą opcją może być możliwość zapisania całej strony, nawet sekcji niewidocznych bez przewijania, jako jednego zrzutu ekranu. To jak funkcja przewijania zrzutów ekranu na urządzeniach takich jak telefony Samsung Galaxy. Możesz napotkać problemy ze stronami, które ładują zawartość tylko podczas przewijania do nich, ale przewinięcie do dołu strony przed zrobieniem zrzutu ekranu zwykle rozwiązuje problem.
Możesz wypróbować funkcje zrzutu ekranu, klikając stronę prawym przyciskiem myszy i wybierając „Zrób zrzut ekranu” lub dodając przycisk zrzutu ekranu do paska narzędzi z ekranu dostosowywania (kliknij przycisk menu głównego > Więcej narzędzi > Dostosuj pasek narzędzi).
Znajdź swoje zakładki szybciej
Zakładki są niezwykle przydatne, ale wiele osób zamiast tego używa trwałych zakładek, aby szybko wrócić do określonej strony, co może spowolnić i zwiększyć bałagan w przeglądarce. Firefox ułatwia szybkie otwieranie strony dodanej do zakładek, nawet bez sięgania po mysz.
Po pierwsze, masz kilka różnych opcji wyświetlania i organizowania zakładek. Podobnie jak w Google Chrome i innych przeglądarkach, możesz ustawić pasek zakładek tak, aby był ukryty, pojawiał się tylko na stronie nowej karty lub zawsze widoczny. Aby zaktualizować to ustawienie, kliknij prawym przyciskiem myszy pasek narzędzi i wybierz opcję z menu „Pasek zakładek” lub kliknij menu rozwijane pasków narzędzi na ekranie Dostosuj.
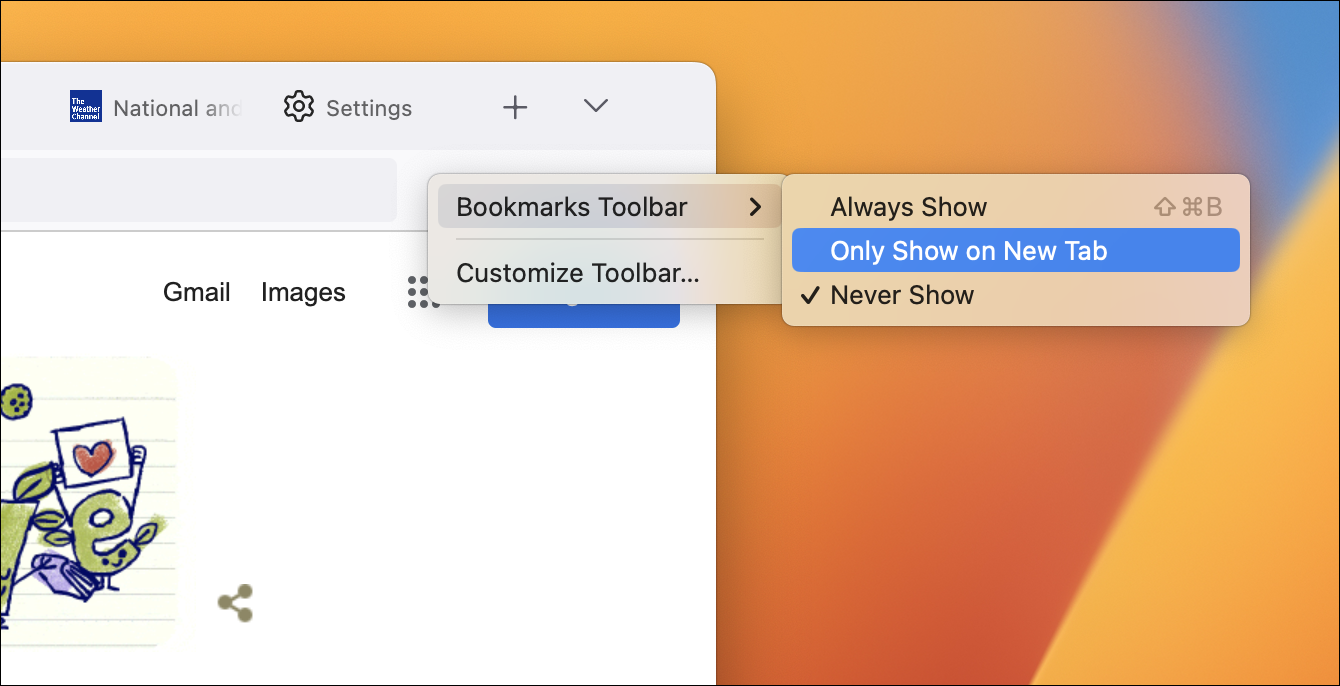
Osobiście lubię, gdy pasek jest zawsze widoczny — nie zajmuje tak dużo miejsca na ekranie i zmniejsza liczbę kliknięć wymaganych do uzyskania dostępu do określonego łącza. Jeśli korzystasz z komputera Mac, zakładki są zawsze dostępne z paska menu. W systemie Windows lub Linux musisz ponownie włączyć pasek menu.
Najszybszym sposobem otwarcia określonej zakładki może być jednak pasek adresu. Wpisz gwiazdkę (*) w pasku wyszukiwania, a następnie naciśnij spację — zawęzi to wyniki tylko do twoich zakładek.
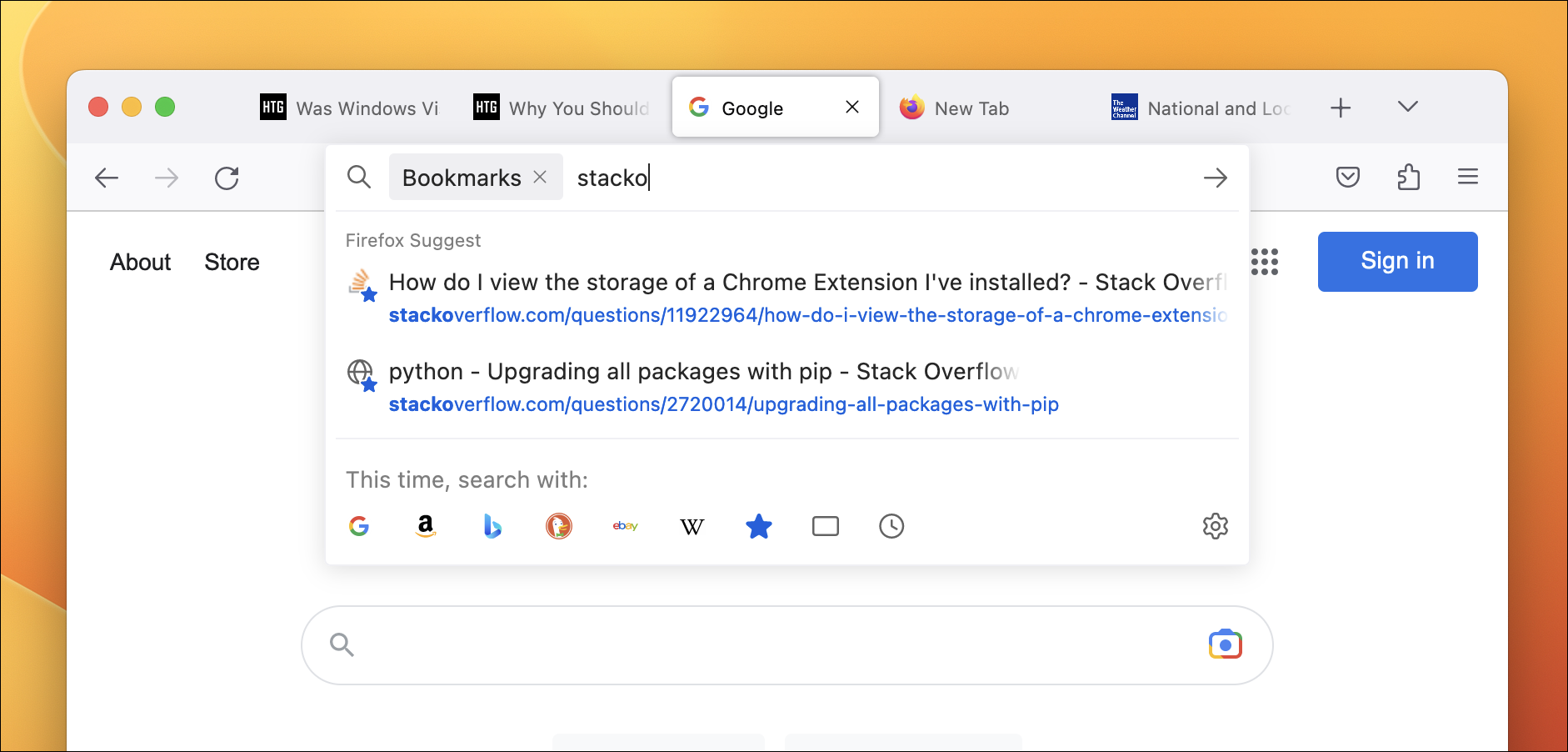
Dzięki tej funkcji możesz wyszukać odpowiednią zakładkę tak, jakbyś korzystał z wyszukiwarki internetowej. Pomiędzy funkcją wyszukiwania, zwykłymi menu i odpowiednią organizacją zawsze możesz mieć szybki dostęp do swoich ulubionych stron.
Przenieś filmy do pływającego okna
Większość przeglądarek internetowych może wyświetlać wideo we własnych ruchomych oknach, zwanych trybem Picture-in-Picture, ale implementacja Firefoksa jest bardziej użyteczna niż funkcja większości innych przeglądarek. Możesz go włączyć, klikając przycisk Obraz w obrazie (wygląda jak dwa kwadraty) po najechaniu kursorem na film.
Wersja trybu obrazu w obrazie w Firefoksie działa na większej liczbie stron internetowych niż ta sama funkcja w Chrome, Edge i niektórych innych przeglądarkach, ponieważ Firefox ignoruje atrybut HTML, którego niektóre strony używają do blokowania trybu PiP. Czasami możesz napotkać problemy — strony, które nie obsługują PiP, mogą nie testować odtwarzania multimediów za pomocą klawiatury/elementów sterujących PiP — ale nadal świetnie jest je mieć. Na przykład witryna Hulu w Chrome nie pozwala mi przenieść bieżącego filmu lub programu do ruchomego okna, ale mogę to zrobić w przeglądarce Firefox.

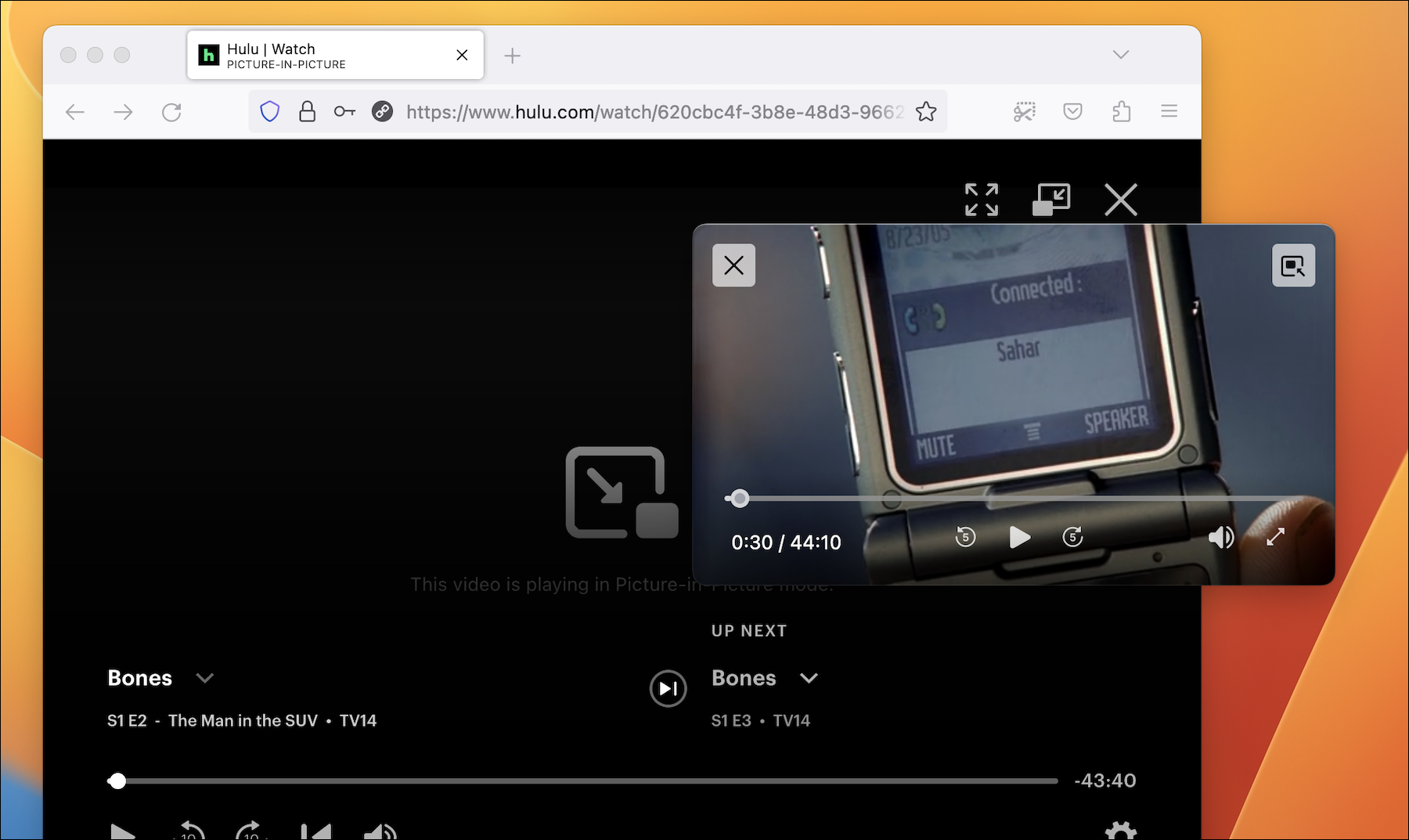
Firefox 113 wprowadził odnowiony tryb Picture-in-Picture, wraz z interaktywną osią czasu wideo, przyciskami szybkiego przewijania do przodu i do tyłu, suwakiem głośności i przyciskiem pełnego ekranu. To znaczące ulepszenie w stosunku do trybu Chrome, który ma tylko podstawowe elementy sterujące odtwarzaniem i pauzą.
Przywróć pole wyszukiwania
Pamiętasz, kiedy przeglądarki miały osobne paski adresu i paski wyszukiwania? Nadal możesz to zrobić w Firefoksie! Kliknij prawym przyciskiem myszy w dowolnym miejscu na głównym pasku narzędzi i wybierz „Dostosuj pasek narzędzi” (lub przejdź do przycisku menu > Więcej narzędzi > Dostosuj pasek narzędzi). Następnie po prostu przeciągnij pole wyszukiwania z siatki elementów na pasek narzędzi.
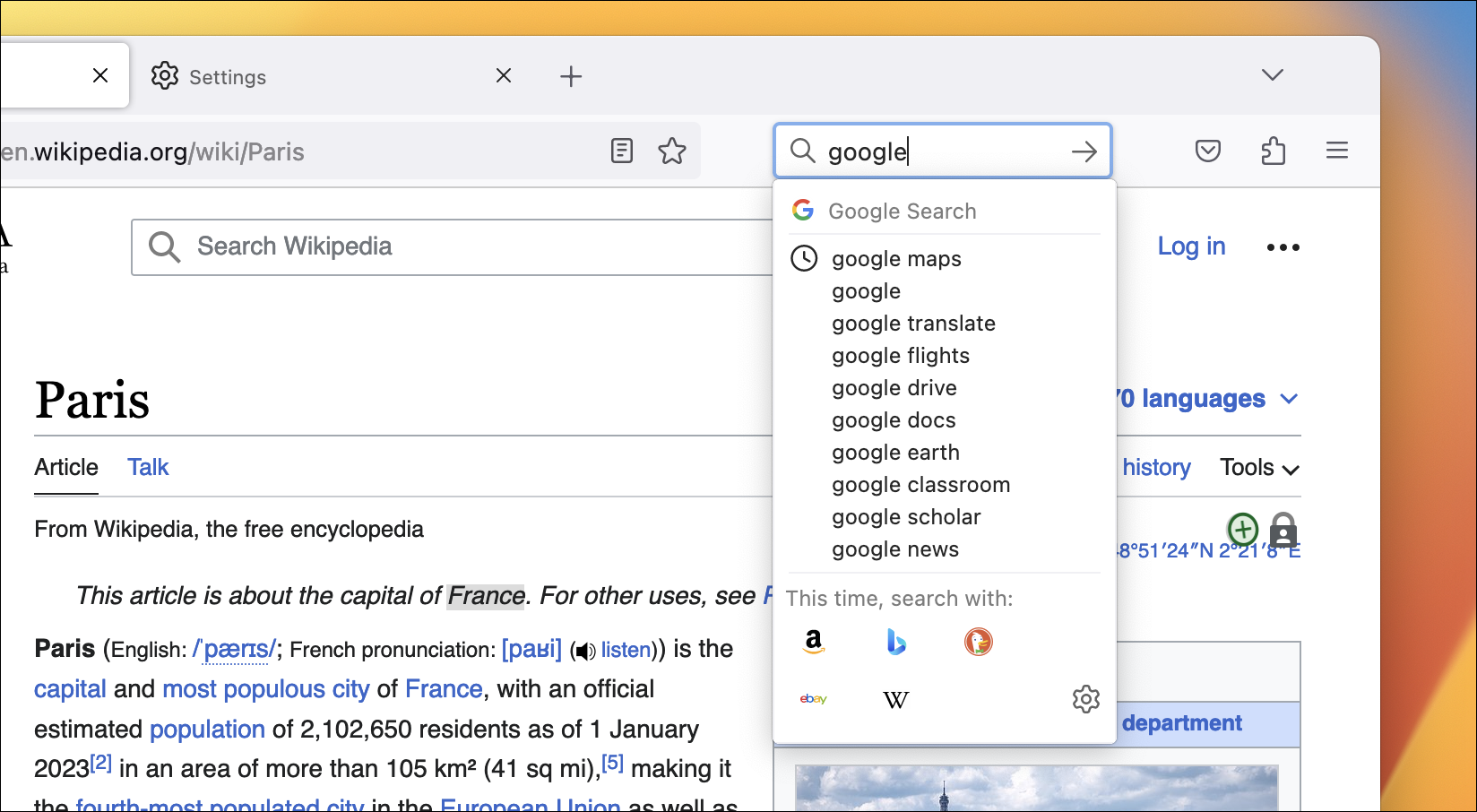
Nawet z polem wyszukiwania na pasku narzędzi, główny pasek adresu może być nadal używany do wyszukiwania w Internecie. Główną zaletą tego oddzielnego trybu jest to, że bieżący adres URL jest nadal widoczny podczas wyszukiwania i możesz zobaczyć więcej wyników autouzupełniania (ponieważ wpisywanie na pasku głównym pokazuje również zakładki, historię i inne elementy).
Wypróbuj kontenery
Mozilla ma rozszerzenie o nazwie Firefox Multi-Account Containers, które dodaje oddzielne kontenery do przeglądarki. Na przykład możesz skonfigurować kontener osobisty i kontener roboczy, z których każdy ma własne izolowane pliki cookie i aktywne loginy. Świetnie nadaje się do oddzielania światów online lub zarządzania wieloma kontami w tych samych witrynach.
Nie jest to funkcja wbudowana w Firefoksa, ale opiera się na interfejsach API rozszerzeń, które stworzyła Mozilla, a Mozilla rozwija główne rozszerzenie Containers. To wystarczająco blisko.
Otwieraj i edytuj pliki PDF
Być może już wiesz, że Firefox może wyświetlać pliki PDF z sieci, ale może także przeglądać pliki zapisane na twoim komputerze. Firefox powinien pojawić się jako opcja podczas otwierania pliku PDF na komputerze, ale możesz także użyć skrótu klawiaturowego Ctrl+O (lub Command+O na Macu), aby wyszukać plik. Jeśli korzystasz z komputera Mac lub masz włączony pasek menu w systemach Windows i Linux, możesz to zrobić, wybierając opcję Plik > Otwórz plik.
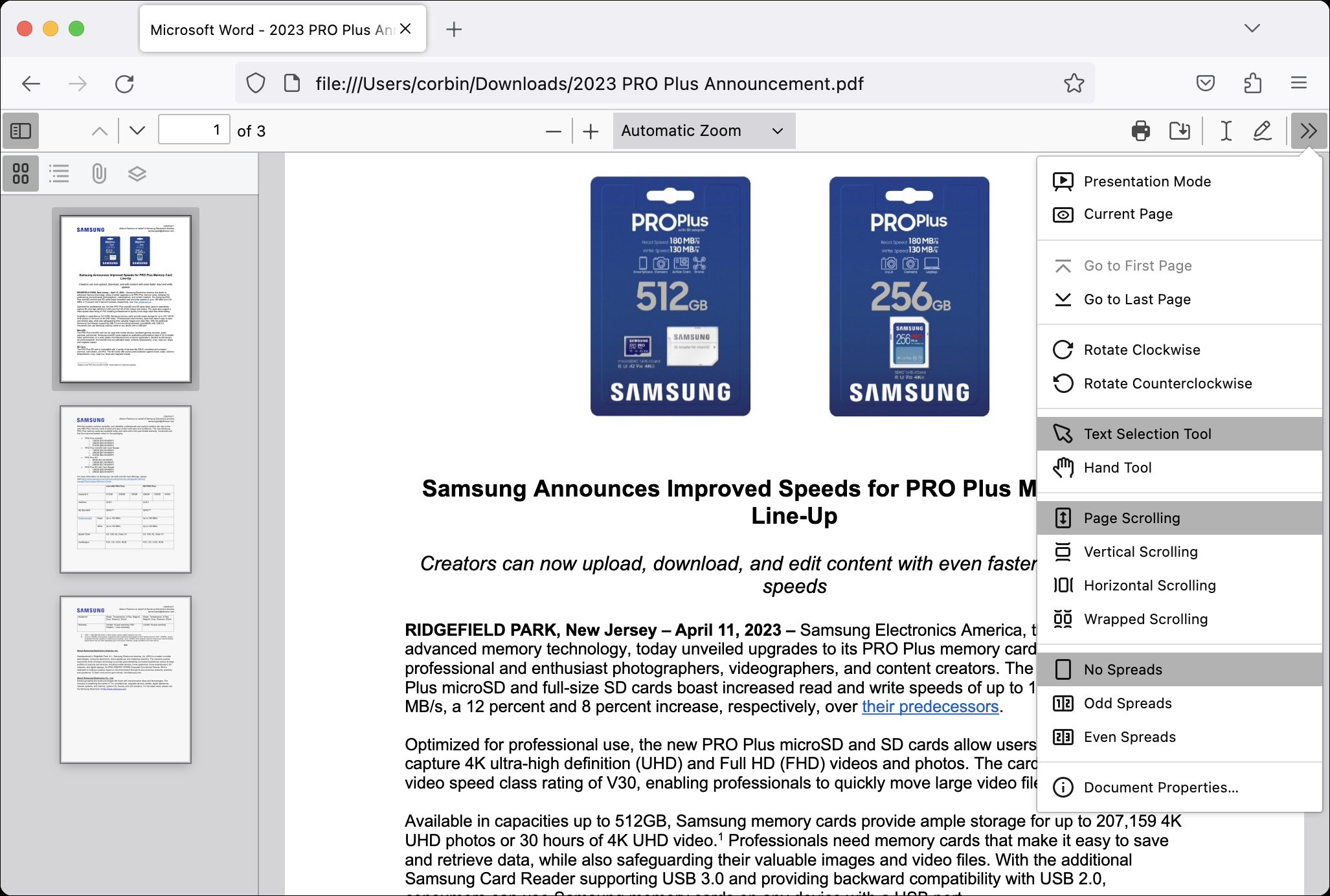
Przeglądarka plików PDF Firefoksa jest pełna funkcji, w tym paska bocznego z opcjami konspektu i miniatur, selektora stron, kilku opcji powiększenia, trybu prezentacji pełnoekranowej i wielu sposobów przewijania stron. Możesz zobaczyć wszystkie opcje, przełączając pasek boczny (lewy górny przycisk) i otwierając menu narzędzi (prawy górny przycisk). Możesz nawet pisać i rysować na plikach PDF oraz zapisywać zmiany z powrotem w nowym pliku.
Jest to podobne do nowoczesnych przeglądarek plików PDF w Microsoft Edge i Google Chrome, ale jeśli nie używasz tych przeglądarek, Firefox może uchronić Cię przed koniecznością instalowania dedykowanej aplikacji PDF.
Wyczyść ostatnią aktywność przeglądarki
Jeśli zapomniałeś użyć prywatnego okna do wykonania ostatniego zadania lub jeśli z innego powodu musisz wyczyścić ostatnią aktywność w przeglądarce, nie musisz otwierać ustawień Firefoksa. Dostępny jest opcjonalny przycisk „Zapomnij”, który umożliwia szybkie usunięcie ostatnich pięciu minut, dwóch godzin lub 24 godzin aktywności.
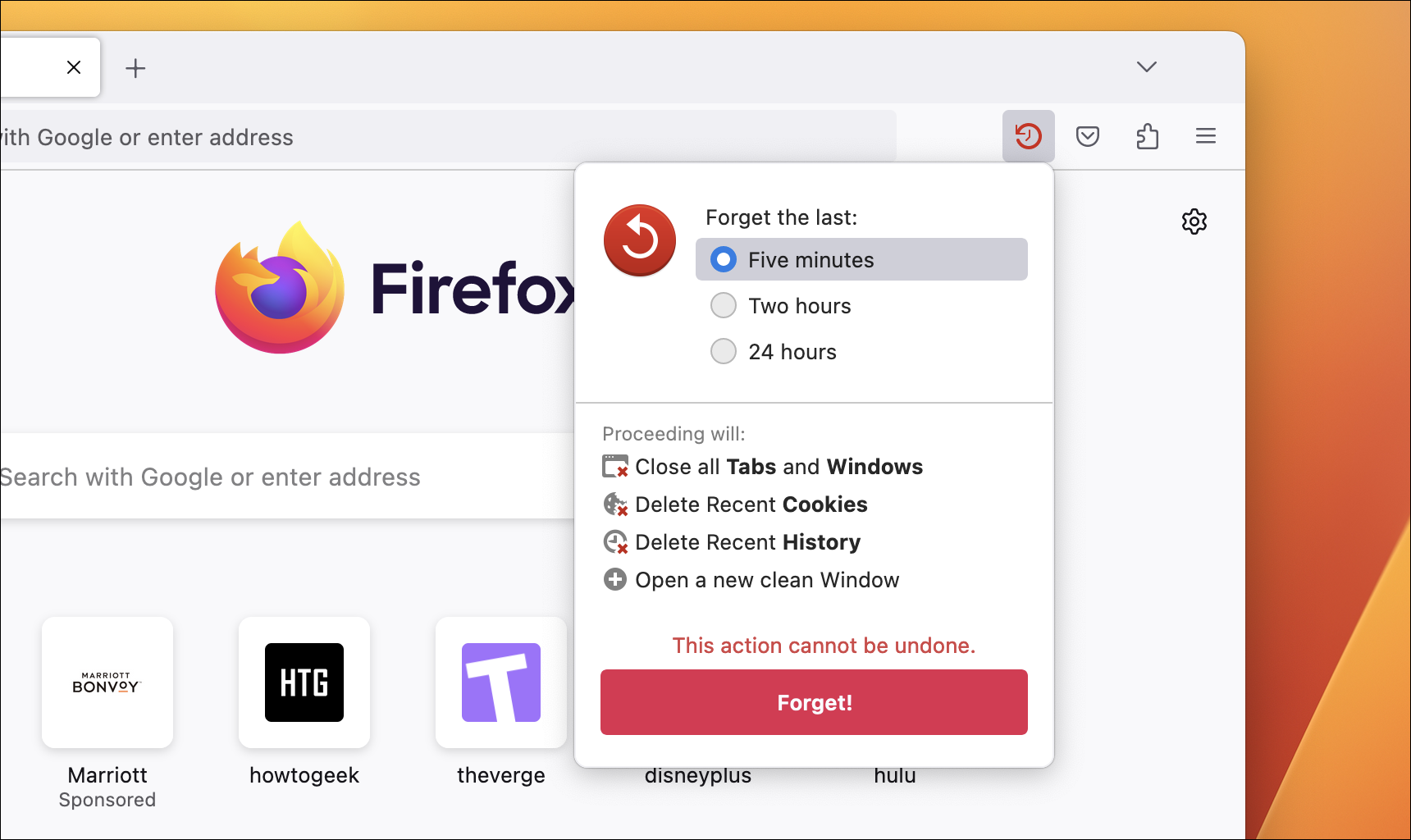
Aby uzyskać przycisk, kliknij prawym przyciskiem myszy w dowolnym miejscu na głównym pasku narzędzi i wybierz „Dostosuj pasek narzędzi” lub przejdź do przycisku menu> Więcej narzędzi> Dostosuj pasek narzędzi. Następnie możesz przeciągnąć przycisk Zapomnij z wyskakującego okienka na pasek narzędzi.
Przełącz na nowy wygląd
Motywy Firefoksa mogą nie być tak popularne jak kiedyś, zwłaszcza wraz z pojawieniem się systemowych trybów jasnego i ciemnego, ale nadal są w pełni obsługiwane. Możesz przeglądać wszystkie dostępne motywy z witryny dodatków do Firefoksa, a każdy z nich można zastosować jednym kliknięciem. Motywy Firefoksa to tylko obrazy i kody kolorów, więc nie musisz martwić się o prywatność w taki sam sposób, jak w przypadku zwykłych rozszerzeń przeglądarki.
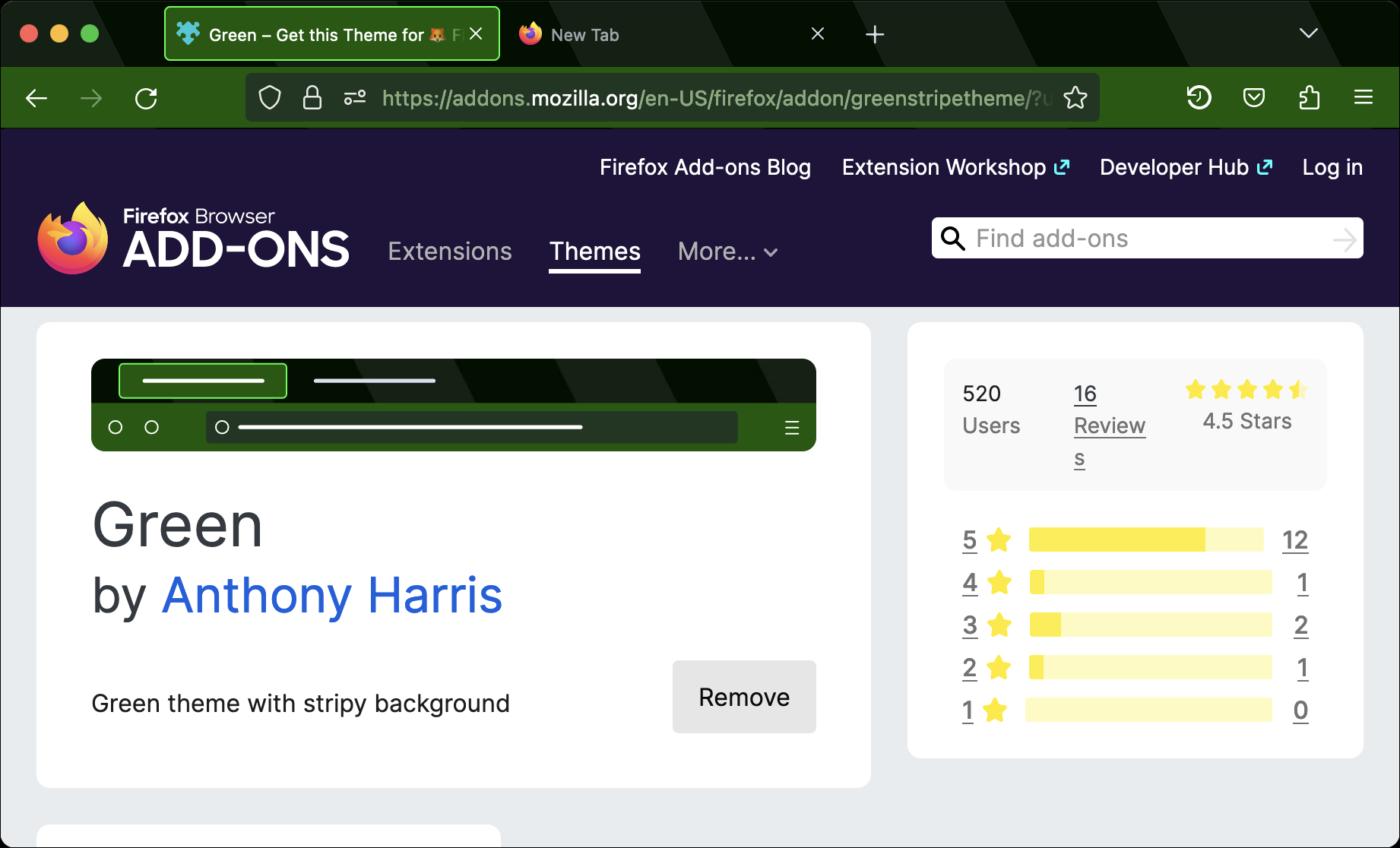
Jeśli chcesz stworzyć własny motyw, nie musisz nawet sięgać po edytor tekstu. Rozszerzenie Firefox Colors firmy Mozilla umożliwia tworzenie i udostępnianie niestandardowych motywów bezpośrednio w przeglądarce, bez konieczności kodowania.
