10 funkcji Discord, których powinieneś używać
Opublikowany: 2023-01-01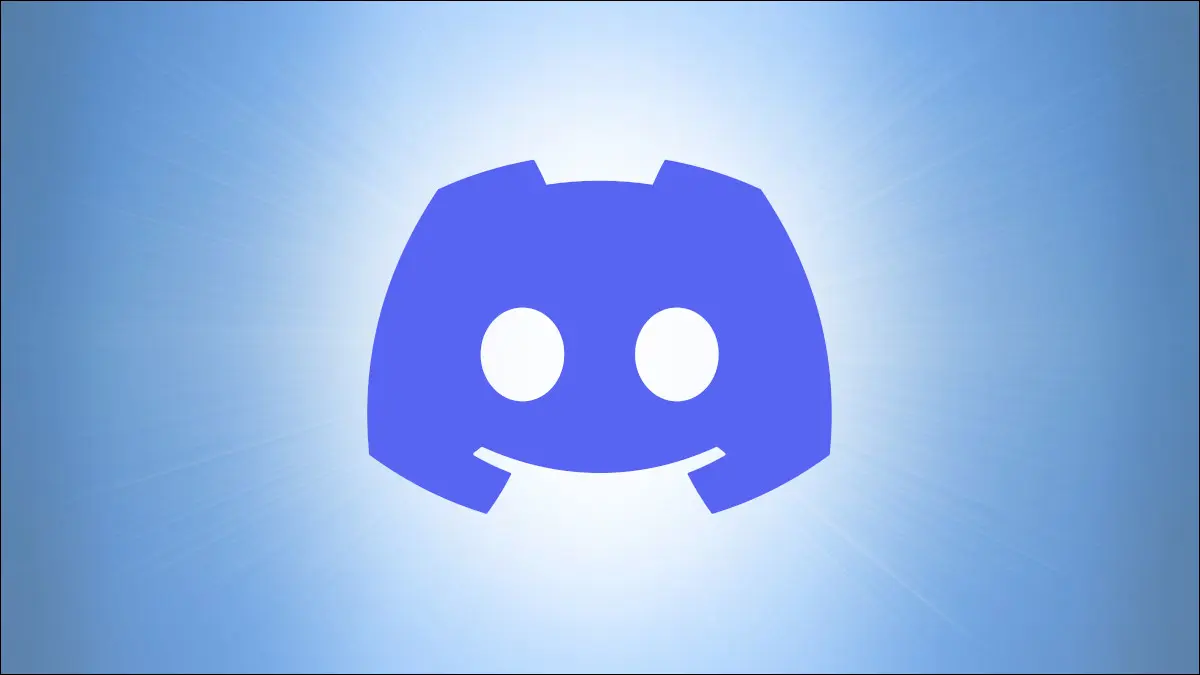
Discord to jedna z najpopularniejszych usług przesyłania wiadomości. Mimo że została pierwotnie zaprojektowana z myślą o grach, jest teraz świetną aplikacją do czatowania i organizacji ogólnego przeznaczenia, z mnóstwem funkcji, o których możesz nie wiedzieć.
Podstawowe funkcje Discord, takie jak wysyłanie wiadomości tekstowych lub dołączanie do połączeń głosowych, nie są trudne do zrozumienia, jeśli korzystasz z innych nowoczesnych platform do przesyłania wiadomości. Dostępnych jest również mnóstwo dodatkowych funkcji dla płacących subskrybentów Discord Nitro. Jednak inne funkcje są mniej oczywiste lub mają zastosowania, o których być może nie pomyślałeś.
Szybko edytuj swoją ostatnią wiadomość
Wpisz emotikon lub emotkę
Wpisz reakcję
Spraw, by Discord był mniej rozpraszający
Pokaż swój status w dowolnej aplikacji
Oczyść linki na Twitterze
Użyj skrótów klawiaturowych
Dodaj notatkę w czyimś profilu
Oznacz jako nieprzeczytane
Ukryj wyciszone kanały
Szybko edytuj swoją ostatnią wiadomość
Wysyłając wiadomości w krótkich odstępach czasu, popełniam wiele literówek, więc umiejętność szybkiego poprawiania błędów przydaje się. Możesz najechać kursorem na wiadomość i kliknąć przycisk edycji, ale jest o wiele szybszy sposób: w oknie czatu naciśnij strzałkę w górę na klawiaturze.
Naciśnięcie strzałki w górę spowoduje przejście do poprzedniej wiadomości i przejście do trybu edycji bez jednego kliknięcia myszą. Po naprawieniu błędu wystarczy kliknąć klawisz Enter na klawiaturze (lub mały link „zapisz”), aby zapisać zmiany.
Istnieje również superdoładowany sposób edytowania wiadomości za pomocą poleceń sed. Zamiast klikać klawisz strzałki w górę, możesz po prostu wpisać polecenie, takie jak "s/hello/bye" - to zastępuje wszystkie wystąpienia "cześć" słowem "cześć" - i nacisnąć Enter. To prawdopodobnie nie jest szybsze niż normalna edycja, chyba że zapamiętasz wszystkie dostępne polecenia, ale może być przydatne.
Wpisz emotikon lub emotkę
Jeśli nie korzystałeś z Discorda przez jakiś czas, możesz nie wiedzieć, że możesz wpisać emoji lub emotkę, zamiast przewijać (lub przeszukiwać) panel emotikonów. Wystarczy wpisać dwukropek (:), a następnie nazwę symbolu.
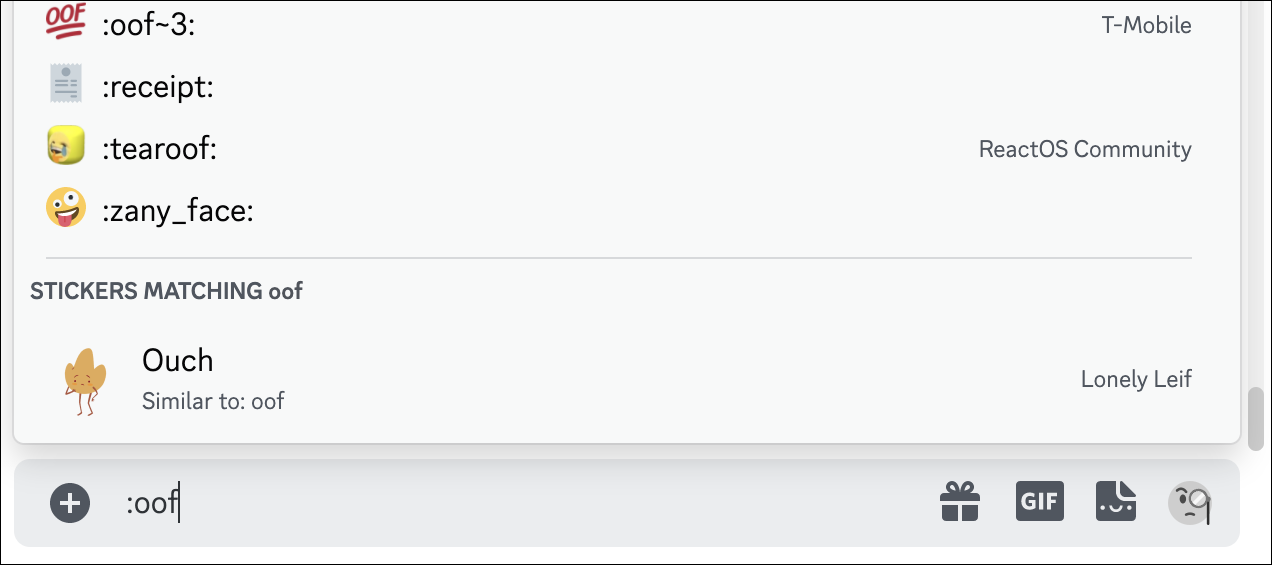
Disocrd wyświetli wyniki podczas pisania, a także pojawią się sugestie z dostępnych naklejek. Naciśnięcie klawisza Enter spowoduje uzupełnienie sugerowanego emoji lub możesz dokończyć wpisywanie nazwy i zakończyć ją kolejnym dwukropkiem.
Wpisz reakcję
Być może już wiesz, że możesz „zareagować” na wiadomość za pomocą emoji lub emotki, klikając przycisk „Dodaj reakcję” w wiadomości. Istnieje jeszcze szybszy sposób reagowania na wiadomości, nawet bez sięgania po mysz — pod warunkiem, że chcesz zareagować na najnowszą wiadomość.
W oknie czatu wpisz znak plus (+), następnie dwukropek (:), a następnie zacznij wpisywać nazwę emoji lub emotki. Wyniki zostaną automatycznie uzupełnione podczas pisania, tak jak podczas wpisywania emotki w zwykłej wiadomości. Gdy naciśniesz Enter lub klikniesz wynik autouzupełniania, reakcja zostanie dodana do najnowszej wiadomości na czacie.
Spraw, by Discord był mniej rozpraszający
Wszystkie te animowane emotikony, naklejki i GIF-y mogą zmienić Discorda w coś w rodzaju przeciążenia sensorycznego. Na szczęście jest na to poprawka w ustawieniach ułatwień dostępu aplikacji. Przejdź do Ustawień użytkownika (ikona koła zębatego obok Twojego imienia i nazwiska w lewym dolnym rogu), a następnie kliknij kartę Dostępność po lewej stronie.
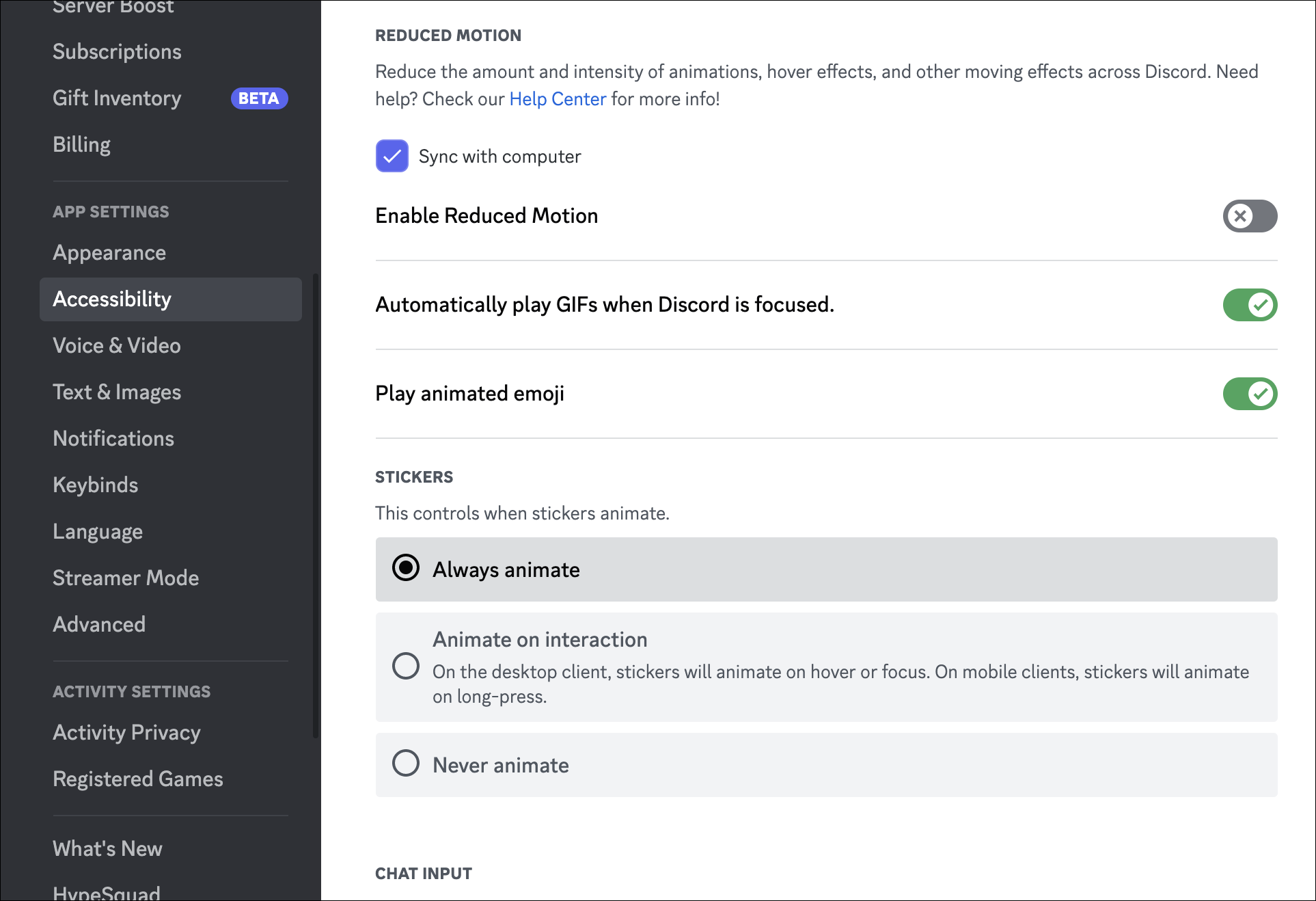
Panel ułatwień dostępu zawiera wiele przydatnych funkcji do zmiany wyglądu i działania Discord, a także dostępnych jest kilka poprawek wizualnych. Możesz wyłączyć większość animacji interfejsu użytkownika za pomocą opcji „Włącz zredukowany ruch” oraz wyłączyć automatyczne odtwarzanie plików GIF, naklejek i animowanych emotikonów. Nadal będziesz je widzieć na czacie, po prostu zostaną zamrożone na pierwszej klatce.

Pokaż swój status w dowolnej aplikacji
Discord może wykryć większość gier na twoim komputerze i wyświetlić je jako status twojego profilu, ale nie zawsze to działa. Jako obejście Discord umożliwia dodanie dowolnej uruchomionej aplikacji lub gry do wykrywania aktywności. Przejdź do Ustawień użytkownika (ikona koła zębatego obok Twojego imienia i nazwiska w lewym dolnym rogu), a następnie kliknij kartę „Zarejestrowane gry” po lewej stronie.
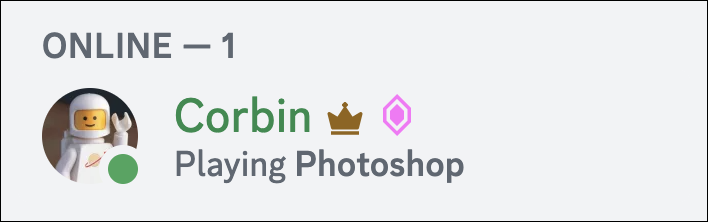
W tym menu możesz kliknąć „Dodaj”, aby dodać dowolną uruchomioną aplikację lub grę, która zostanie automatycznie wykryta w przyszłości. Ta funkcja jest przeznaczona głównie do gier, ale można jej również używać w kreatywny sposób. Na przykład dodałem do mojej listy edytor audio Audacity, aby znajomi mogli zobaczyć, kiedy edytuję odcinek podcastu. Jeśli zajmujesz się tworzeniem oprogramowania, dodanie IDE do Discord jest opcją — jeśli tym IDE jest Visual Studio Code, istnieje nawet rozszerzenie do pełnej integracji.
Oczyść linki na Twitterze
Z technicznego punktu widzenia nie jest to funkcja Discord, ale czyni Discord lepszym, jeśli stale udostępniasz linki z platformy społecznościowej Twitter. Osadzone podglądy linków do Twittera często wyglądają na uszkodzone lub niekompletne w wiadomościach Discord, szczególnie w przypadku tweetów z filmami.
Jednym z rozwiązań jest użycie vxTwitter, który generuje własne osadzone linki na podstawie danych z API Twittera. Jest to szczególnie przydatne w przypadku tweetów z filmami, ponieważ będzie korzystać z własnego odtwarzacza wideo Discord zamiast odtwarzacza internetowego Twittera — znacznie lepsze wrażenia, szczególnie w aplikacjach mobilnych.
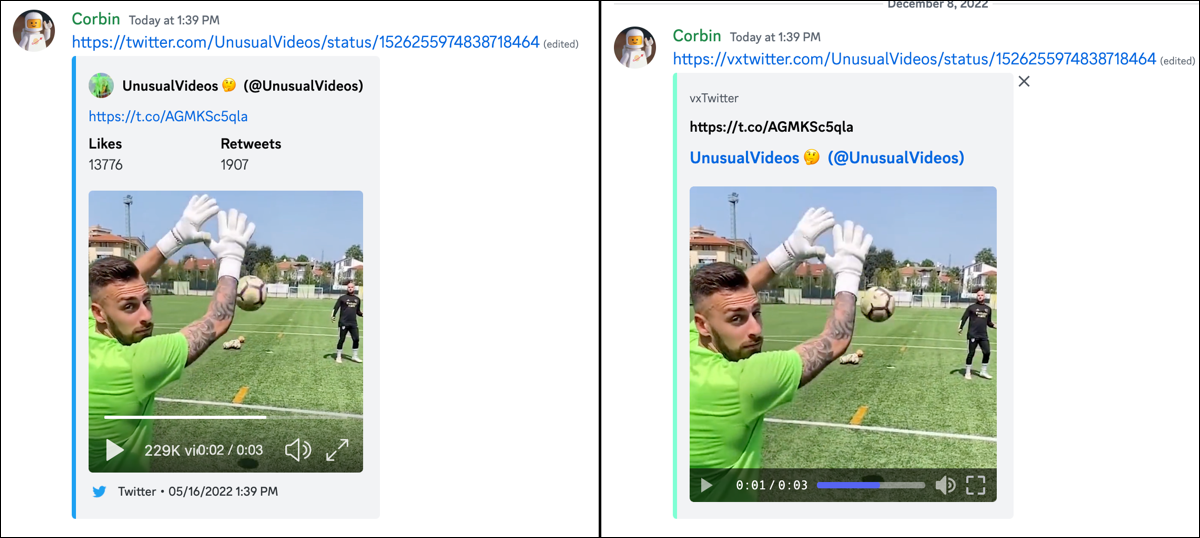
Jak więc korzystać z vxTwitter? Łatwo, po prostu dodaj „vx” przed „twitter.com” po wklejeniu linku, aby domena internetowa to „vxtwitter.com”. Kliknięcie linku spowoduje przekierowanie do oryginalnej strony na Twitterze.
Użyj skrótów klawiaturowych
Discord ma wiele skrótów klawiaturowych, do tego stopnia, że nie musisz zbyt często sięgać po mysz lub touchpad, gdy już je opanujesz. Możesz zobaczyć całą listę skrótów za pomocą - zgadłeś - skrótu klawiaturowego. Naciśnij Control + / w systemie Windows lub Linux albo Command + / na komputerze Mac, aby zobaczyć wszystko.
Dodaj notatkę w czyimś profilu
Zmieniasz swoje zdjęcie profilowe i pseudonim tak często, jak chcesz, więc śledzenie, kto jest kim, może być trudne. Na szczęście Discord pożyczył funkcję ze Steama i innych platform: możliwość dodania notatki do czyjegoś profilu. Druga osoba nie zobaczy notatki, ale możesz jej użyć, aby przypomnieć przyszłemu sobie o tym, kim jest — lub dlaczego znajduje się na liście znajomych.
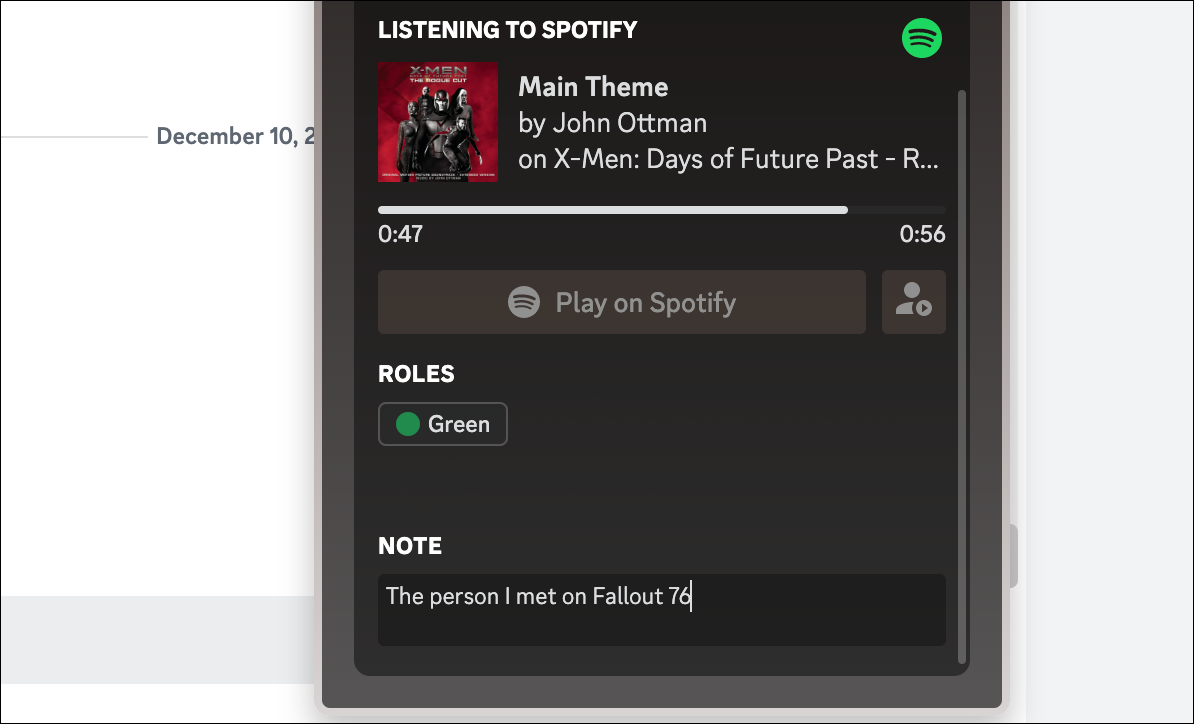
Oto jak to zrobić: kliknij czyjeś imię na czacie, liście znajomych lub gdziekolwiek indziej, a zobaczysz pole tekstowe u dołu wyskakującego okienka. Możesz tam wpisać notatkę, która pojawi się ponownie, gdy ponownie otworzysz ich profil. Bardzo proste.
Oznacz jako nieprzeczytane
Wszyscy przeczytaliśmy wiadomość (w e-mailu, SMS-ie lub gdziekolwiek indziej), powiedzieliśmy sobie: „Odpowiem na to za minutę, gdy skończę z tą inną rzeczą”, a potem całkowicie o tym zapomnieliśmy. Na szczęście Discord pozwala oznaczyć kanał jako nieprzeczytany po jego przeczytaniu. Najedź kursorem myszy na wiadomość, kliknij przycisk z trzema kropkami („Więcej”) i wybierz „Oznacz jako nieprzeczytane”. Discord będzie wtedy zachowywał się tak, jakby ta wiadomość (i wszystko nowsze) nie została wyświetlona.
Ukryj wyciszone kanały
Serwery Discord są zwykle zorganizowane w różne kanały dla danego tematu, więc możesz ignorować rozmowy, które Cię nie interesują lub Cię nie dotyczą. Główną metodą jest wyciszenie kanału, ale jeśli chcesz pójść o krok dalej, Discord pozwala również całkowicie ukryć wyciszony kanał.
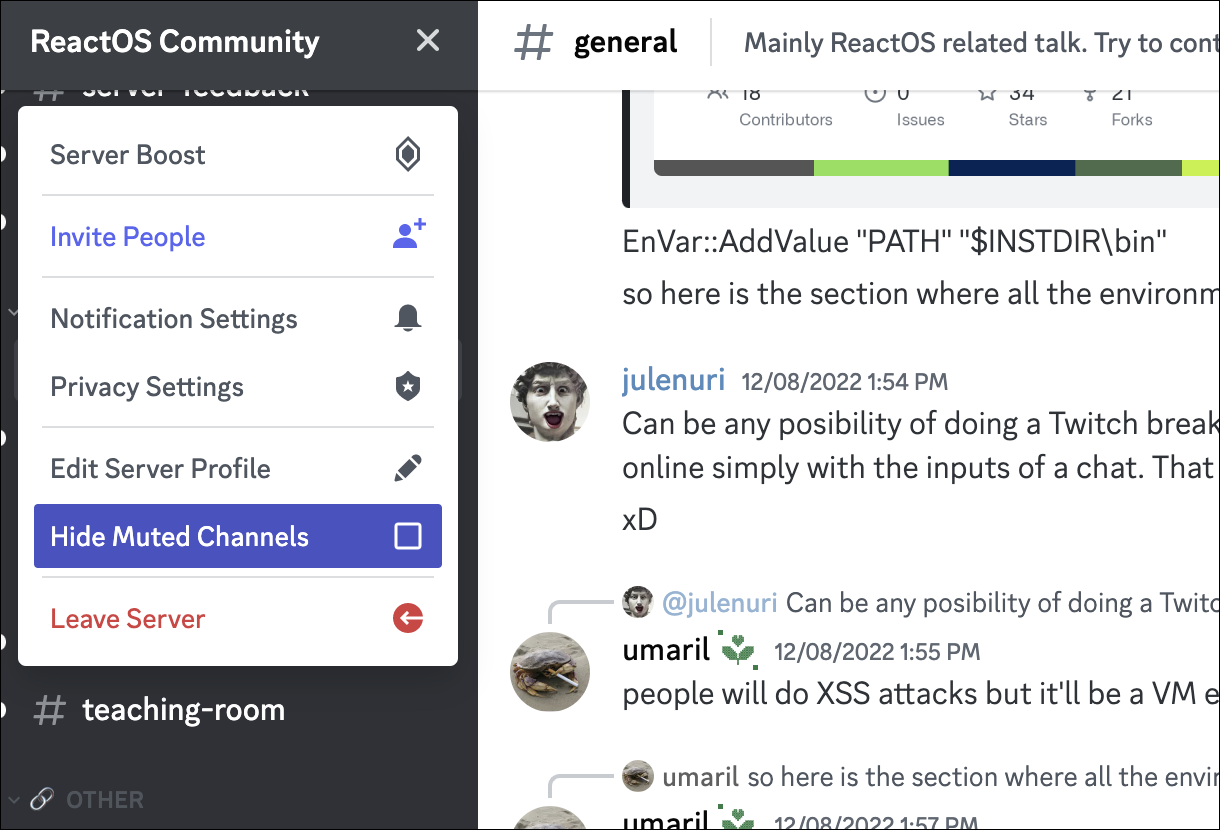
Po pierwsze, jeśli kanał nie został jeszcze wyciszony, kliknij go prawym przyciskiem myszy na liście i wybierz opcję Wycisz kanał > Do czasu ponownego włączenia. Następnie kliknij nazwę serwera w lewym górnym rogu okna Discord i wybierz "Ukryj wyciszone kanały". Aby ponownie zobaczyć ukryte kanały, odznacz to pole.
