꼭 사용해야 하는 7가지 멋진 Microsoft Word 기능
게시 됨: 2022-06-27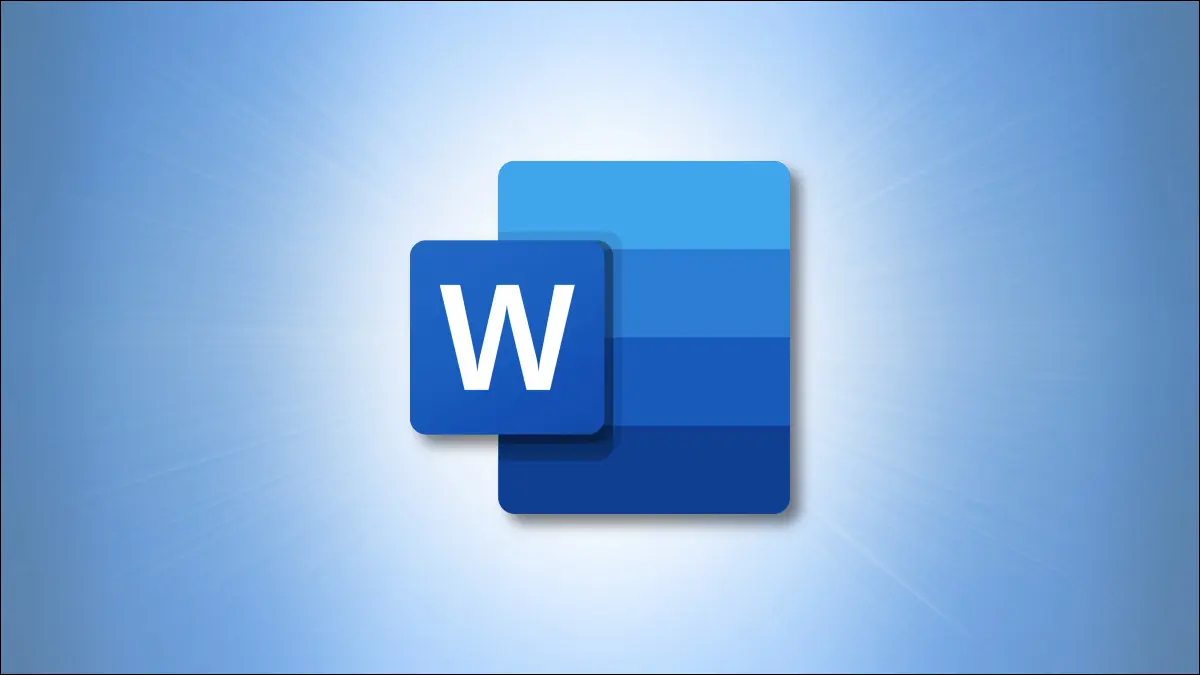
Microsoft Word를 사용하여 문서를 만드는 경우 매일 사용하는 기능에 익숙할 것입니다. 그러나 그 이상은 아니더라도 유용할 수 있는 많은 기능이 레이더 아래에 있습니다.
여기에서는 사용해야 하는 몇 가지 Word 기능을 살펴보겠습니다. 이러한 도구를 사용하면 시간을 절약하고 문서의 가독성을 높이며 전반적인 Microsoft Word 환경을 향상시킬 수 있습니다.
1. 텍스트 블록 삽입을 위한 빠른 파트
2. 산만하지 않은 글쓰기를 위한 집중
3. 음성을 텍스트로 받아쓰기
4. 문서 검토를 위한 Microsoft 편집기
5. 복사한 항목을 붙여넣기 위한 클립보드 기록
6. 빠른 이미지를 위한 스크린샷 도구
7. 참고문헌 및 인용을 위한 연구원
1. 텍스트 블록 삽입을 위한 빠른 파트
Word의 빠른 부품 도구를 사용하여 텍스트 조각, 서명, 표 등을 저장할 수 있습니다. 그런 다음 몇 번의 클릭으로 간단히 다시 삽입하십시오.
관련: 상용구를 사용하여 Microsoft Word에서 텍스트 블록을 빠르게 삽입하는 방법
문서를 통해 커서를 끌어 문서에 저장할 항목을 선택하십시오. 삽입 탭으로 이동하여 빠른 부품 탐색 드롭다운 화살표를 클릭하고 "빠른 부품 갤러리에 선택 항목 저장"을 선택합니다.
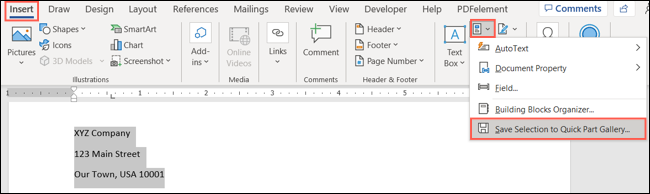
빠른 파트에 이름을 지정하고 원하는 대로 다른 세부 정보를 추가한 다음 "확인"을 클릭합니다.
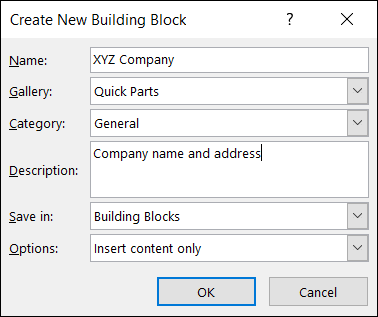
그런 다음 항목을 재사용하려면 동일한 드롭다운 상자로 이동하여 선택합니다. 그러면 문서에 바로 나타납니다.
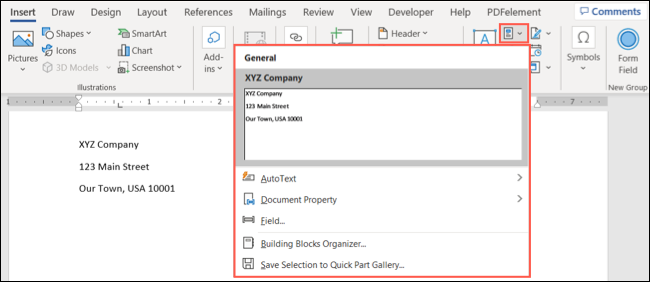
Quick Parts의 다른 기능을 사용하여 시간을 절약할 수도 있습니다. 상용구 기능 사용을 살펴보거나 문서 속성으로 필드 추가를 탐색하십시오.
2. 산만하지 않은 글쓰기를 위한 집중
특히 주의를 기울여야 하는 항목에 대해 Word에서 많은 쓰기 작업을 수행하는 경우 Focus를 사용하여 산만하지 않은 쓰기를 즐길 수 있습니다.
상태 표시줄이나 보기 탭에서 "초점"을 선택하여 기능을 켭니다.

리본, 상태 표시줄 또는 집중을 방해하는 다른 요소 없이 문서가 전체 화면을 차지하는 것을 볼 수 있습니다.
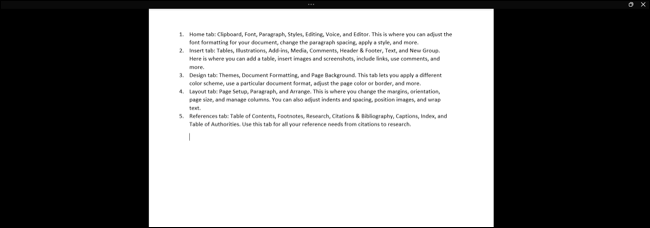
이러한 항목을 다시 표시하거나 초점을 선택 해제하고 일반 보기로 돌아가려면 언제든지 커서를 맨 위로 이동하십시오.
3. 음성을 텍스트로 받아쓰기
평소처럼 문서를 입력할 수 없는 상황에 있을 수 있습니다. Microsoft Word의 받아쓰기 기능을 사용하면 입력하는 것처럼 단어를 말할 수 있습니다.
관련: Microsoft Word에서 문서를 받아쓰는 방법
홈 탭으로 이동하여 리본의 음성 섹션에서 "받아쓰기"를 선택합니다.

받아쓰기 도구 모음이 나타나면 말을 시작하세요. 일시 중지했다가 다시 시작하려면 마이크 아이콘을 클릭하세요.
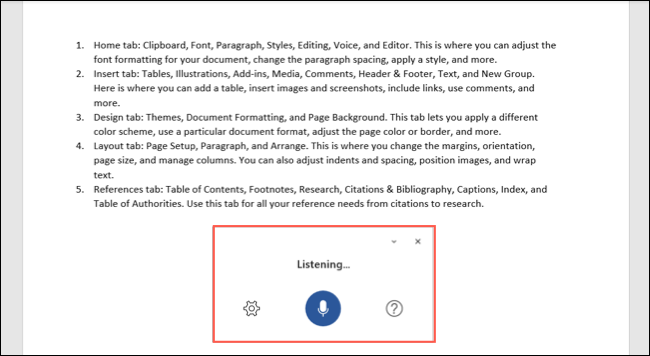
톱니바퀴 아이콘을 선택하여 구어 설정, 구두점 자동 감지 및 민감한 문구 필터링을 조정할 수 있습니다.
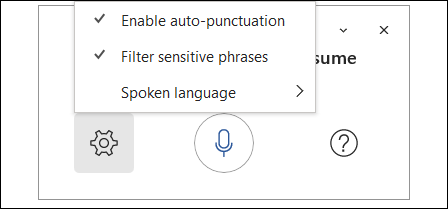
완료되면 도구 모음의 오른쪽 상단에 있는 X를 사용하여 받아쓰기 도구를 닫습니다.
4. 문서 검토를 위한 Microsoft 편집기
Microsoft Office의 또 다른 훌륭한 기능은 편집기입니다. 이를 통해 문서의 철자, 문법, 구두점, 가독성 등을 한 곳에서 모두 확인할 수 있습니다.
홈 탭으로 이동하여 리본의 편집기 섹션에서 "편집기"를 선택합니다.


사이드바가 열리면 상단에 점수가 표시됩니다. 그런 다음 필요한 수정 사항, 선택적 수정 사항을 검토하고 유사한 문서가 웹에 나타나는지 확인할 수 있습니다.
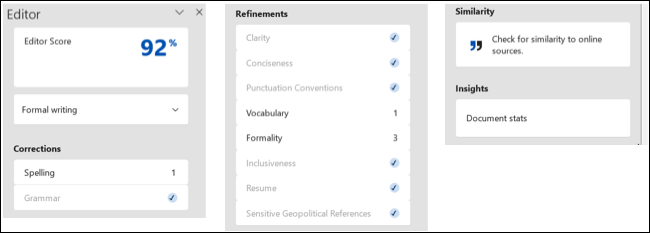
Insights 섹션에서 "Document Stats"를 선택하여 단어 및 단락 수, 단어당 평균 문자 수, 문장당 단어 수, 학년 수준 및 수동 문장에 대한 가독성 점수를 확인합니다.
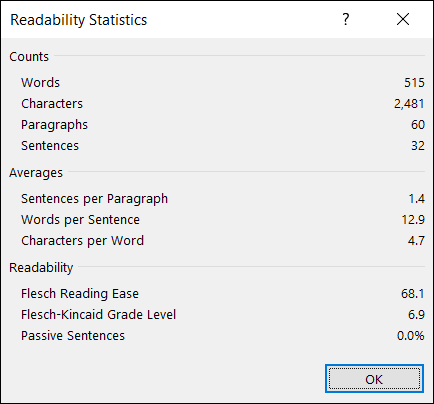
완료되면 편집기 사이드바의 오른쪽 상단에 있는 X를 사용하여 도구를 닫습니다.
5. 복사한 항목을 붙여넣기 위한 클립보드 기록
문서를 만들 때 잘라내기 또는 복사 및 붙여넣기를 사용하여 텍스트 블록을 이동하는 자신을 발견할 수 있습니다. 반면에 이러한 작업을 사용하여 이름, 주소 또는 지침과 같은 텍스트 부분을 계속해서 삽입할 수 있습니다. 클립보드 도구를 사용하면 기록을 보고 클립보드 항목을 빠르게 재사용할 수 있습니다.
관련: Microsoft Office의 내장 클립보드를 사용하는 방법
Microsoft Word의 클립보드에는 한 번에 최대 24개의 항목이 있습니다. 즉, 하루 종일 잘라내거나 복사한 모든 항목을 클릭 한 번이면 됩니다.
홈 탭으로 이동하여 리본의 클립보드 섹션 오른쪽 하단에 있는 화살표를 클릭합니다.
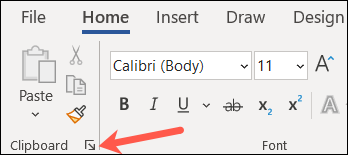
클립보드 기록은 왼쪽 측면 패널에 표시됩니다. 여기에서 항목을 검토하고, 항목을 선택하여 재사용하거나, 모두 붙여넣거나, 기록을 지울 수 있습니다.
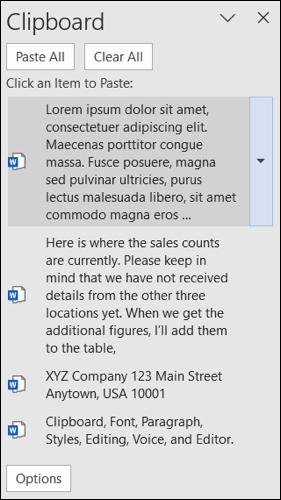
6. 빠른 이미지를 위한 스크린샷 도구
바탕 화면이나 창의 일부에 있는 다른 응용 프로그램의 스크린샷이 필요한 적이 있습니까? Word의 기본 제공 스크린샷 도구가 다룹니다.
삽입 탭으로 이동하고 리본의 일러스트레이션 섹션에서 스크린샷 드롭다운 화살표를 클릭합니다. 상단의 바탕 화면에 열려 있는 다른 창을 볼 수 있습니다. 하나를 선택하기만 하면 해당 이미지가 Word 문서에 바로 표시됩니다.
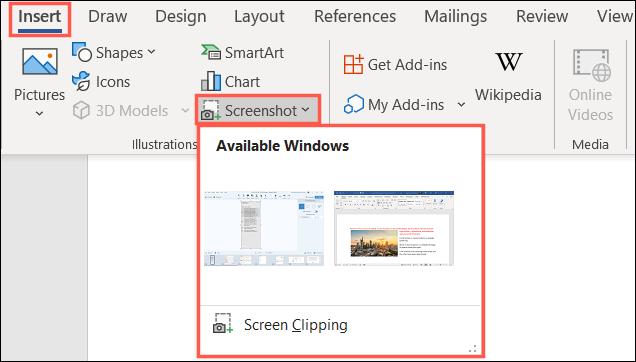
창이나 다른 응용 프로그램의 일부에 캡션을 지정하려면 대신 드롭다운 상자에서 "화면 자르기"를 선택하십시오.
커서가 십자형으로 바뀌면 드래그하여 필요한 것을 캡처하고 놓습니다.
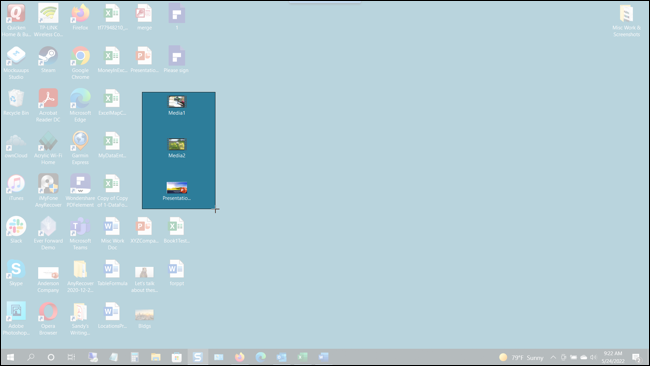
클리핑이 문서에 즉시 나타납니다.
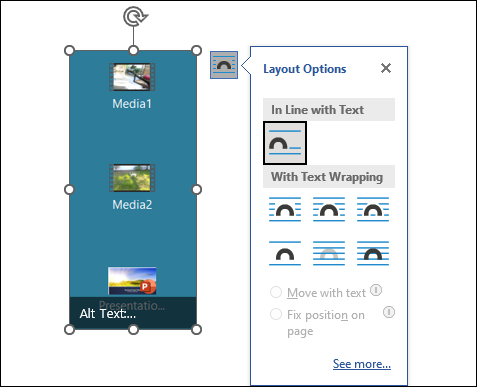
필요한 경우 Microsoft Word의 다른 이미지처럼 스크린샷이나 클리핑을 편집할 수 있습니다.
7. 참고문헌 및 인용을 위한 연구원
약간 눈에 띄지 않는 Word의 또 다른 기능은 Researcher 도구입니다. 이를 사용하면 문서를 떠나지 않고도 인터넷에서 대부분의 항목을 검색하고 세부 정보를 삽입할 수 있습니다.
관련: 에세이 및 논문을 위해 Microsoft Word에서 연구원을 사용하는 방법
참조 탭으로 이동하여 리본의 연구 섹션에서 "연구원"을 선택합니다.
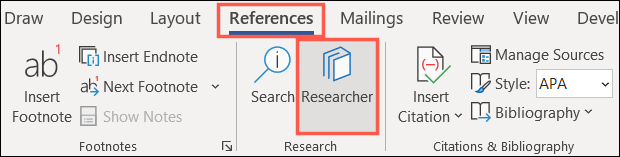
연구원 사이드바가 오른쪽에 열립니다. 상자에 검색어를 입력하고 Enter 키를 누릅니다.
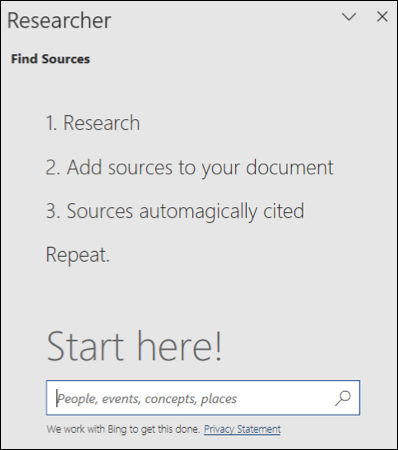
그러면 검색 결과가 표시됩니다. 더 읽어보려면 하나를 선택하세요. 표시되는 텍스트를 복사하여 문서에 붙여넣은 다음 사이드바에서 항목의 오른쪽 상단에 있는 더하기 기호를 클릭하여 인용을 추가할 수 있습니다.
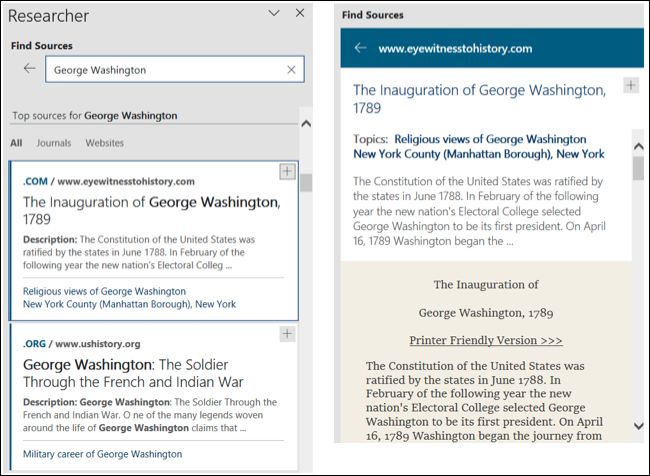
Researcher는 에세이, 논문 및 연구 문서를 위한 편리하고 유용한 도구입니다.
이러한 멋진 기능은 Microsoft Word에서 작성하는 문서, 기사 또는 종이의 유형에 관계없이 도움이 될 수 있습니다. 그들을 이용하시겠습니까?
관련 : 사용해야 할 6 가지 멋진 Spotify 기능
