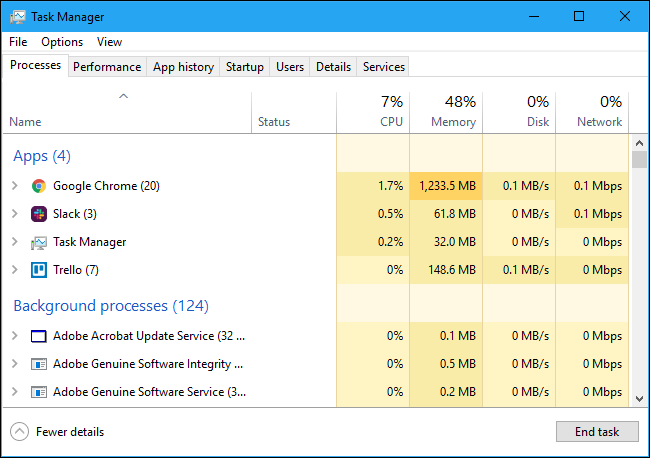Windows 작업 관리자: 전체 가이드
게시 됨: 2022-11-21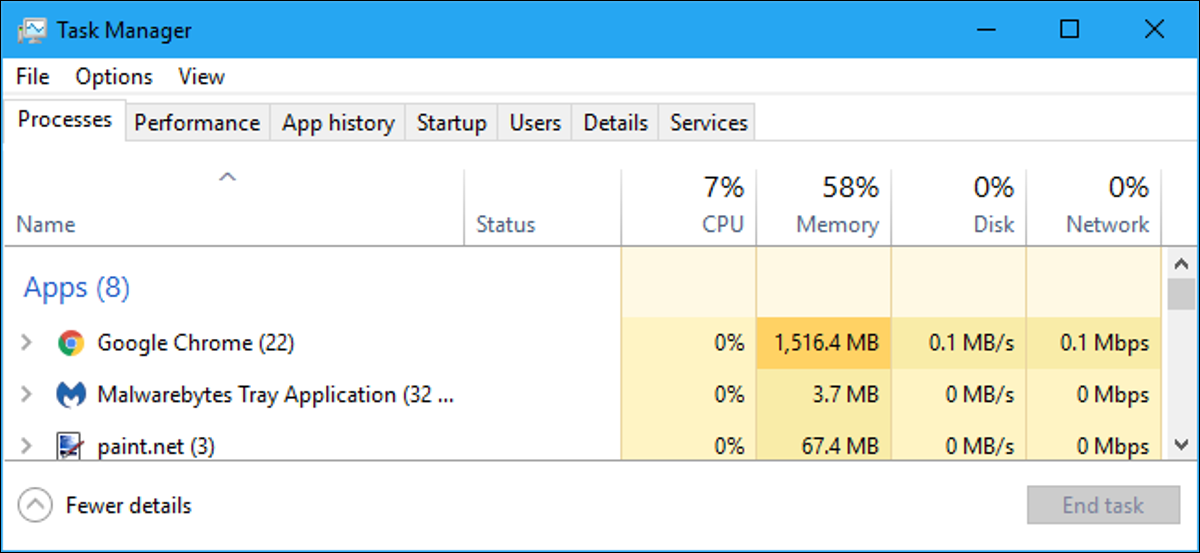
Windows 작업 관리자는 시스템의 전체 리소스 사용에서 각 프로세스에 대한 자세한 통계에 이르기까지 유용한 정보가 포함된 강력한 도구입니다. 이 가이드에서는 작업 관리자의 모든 기능과 기술 용어에 대해 설명합니다.
이 문서는 Windows 10의 작업 관리자에 중점을 두지만 대부분 Windows 7에도 적용됩니다. Microsoft는 Windows 7 출시 이후 작업 관리자를 획기적으로 개선했습니다.
작업 관리자를 시작하는 방법
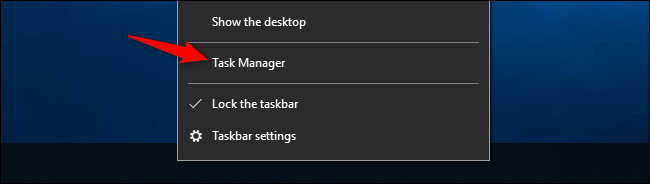
Windows는 작업 관리자를 시작하는 다양한 방법을 제공합니다. Ctrl+Shift+Esc를 눌러 키보드 단축키로 작업 관리자를 열거나 Windows 작업 표시줄을 마우스 오른쪽 버튼으로 클릭하고 "작업 관리자"를 선택합니다.
Ctrl+Alt+Delete를 누른 다음 나타나는 화면에서 "작업 관리자"를 클릭하거나 시작 메뉴에서 작업 관리자 바로 가기를 찾을 수도 있습니다.
간단한 보기
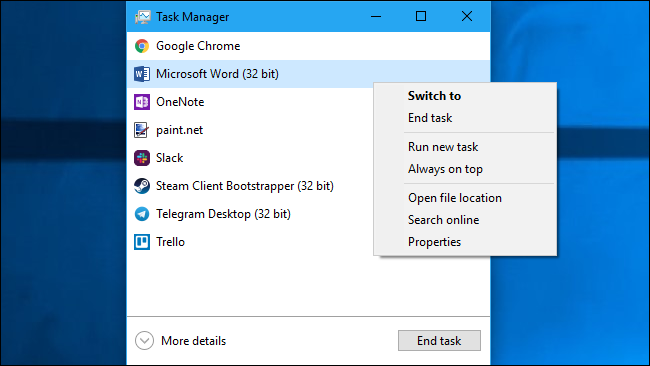
작업 관리자를 처음 실행하면 작고 간단한 창이 표시됩니다. 이 창에는 백그라운드 애플리케이션을 제외하고 데스크탑에서 실행 중인 보이는 애플리케이션이 나열됩니다. 여기에서 응용 프로그램을 선택하고 "작업 종료"를 클릭하여 닫을 수 있습니다. 이는 응용 프로그램이 응답하지 않는 경우(즉, 정지된 경우) 일반적인 방법으로 닫을 수 없는 경우에 유용합니다.
이 창에서 애플리케이션을 마우스 오른쪽 버튼으로 클릭하여 더 많은 옵션에 액세스할 수도 있습니다.
- 다음으로 전환 : 응용 프로그램 창으로 전환하여 데스크톱 맨 앞으로 가져오고 초점을 맞춥니다. 이것은 어떤 창이 어떤 응용 프로그램과 연결되어 있는지 확실하지 않은 경우에 유용합니다.
- 작업 종료 : 프로세스를 종료합니다. 이것은 "작업 종료" 버튼과 동일하게 작동합니다.
- 새 작업 실행 : 프로그램, 폴더, 문서 또는 웹 사이트 주소를 지정할 수 있는 새 작업 만들기 창을 열면 Windows가 해당 창을 엽니다.
- 항상 맨 위에 : 작업 관리자 창 자체를 바탕 화면의 다른 창보다 "항상 맨 위에" 표시하여 항상 볼 수 있도록 합니다.
- 파일 위치 열기 : 프로그램의 .exe 파일 위치를 보여주는 파일 탐색기 창을 엽니다.
- 온라인 검색 : 프로그램의 응용 프로그램 이름과 파일 이름에 대한 Bing 검색을 수행합니다. 이렇게 하면 프로그램이 무엇인지, 무엇을 하는지 정확히 알 수 있습니다.
- 속성 : 프로그램의 .exe 파일에 대한 속성 창을 엽니다. 여기에서 호환성 옵션을 조정하고 예를 들어 프로그램의 버전 번호를 볼 수 있습니다.
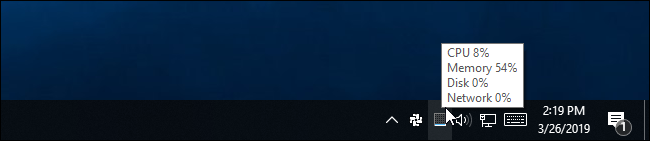
작업 관리자가 열려 있는 동안 알림 영역에 작업 관리자 아이콘이 표시됩니다. 이것은 현재 시스템에서 사용 중인 CPU(중앙 처리 장치) 리소스의 양을 보여주며 마우스를 올려 메모리, 디스크 및 네트워크 사용량을 볼 수 있습니다. 컴퓨터의 CPU 사용량을 쉽게 확인할 수 있는 방법입니다.
작업 표시줄에 작업 관리자가 나타나지 않고 시스템 트레이 아이콘을 보려면 전체 작업 관리자 인터페이스에서 옵션 > 최소화 시 숨기기를 클릭하고 작업 관리자 창을 최소화하십시오.
작업 관리자의 탭 설명
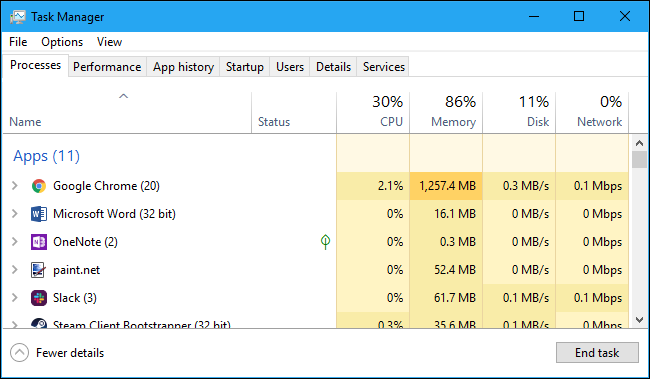
작업 관리자의 고급 도구를 보려면 단순 보기 창 하단의 "자세히 보기"를 클릭하십시오. 전체 탭 인터페이스가 나타납니다. 작업 관리자는 기본 설정을 기억하고 나중에 더 고급 보기로 열립니다. 단순 보기로 돌아가려면 "자세히 보기"를 클릭하십시오.
자세히 보기를 선택하면 작업 관리자에 다음 탭이 포함됩니다.
- 프로세스 : CPU, 메모리, 디스크, 네트워크, GPU 및 기타 리소스 사용 정보와 함께 시스템에서 실행 중인 애플리케이션 및 백그라운드 프로세스 목록입니다.
- 성능 : 시스템의 총 CPU, 메모리, 디스크, 네트워크 및 GPU 리소스 사용량을 보여주는 실시간 그래프입니다. 여기에서 컴퓨터의 IP 주소에서 컴퓨터 CPU 및 GPU의 모델 이름에 이르기까지 다른 많은 세부 정보도 찾을 수 있습니다.
- 앱 기록 : 앱이 현재 사용자 계정에 사용한 CPU 및 네트워크 리소스 양에 대한 정보입니다. 이는 새로운 UWP(유니버설 Windows 플랫폼) 앱, 즉 스토어 앱에만 적용되며 기존 Windows 데스크톱 앱(Win32 애플리케이션)에는 적용되지 않습니다.
- 시작 : 사용자 계정에 로그인할 때 Windows가 자동으로 시작하는 응용 프로그램인 시작 프로그램 목록입니다. 여기에서 시작 프로그램을 비활성화할 수 있지만 설정 > 앱 > 시작에서도 비활성화할 수 있습니다.
- 사용자 : 현재 PC에 로그인한 사용자 계정, 사용 중인 리소스 양, 실행 중인 애플리케이션.
- 세부 정보 : 시스템에서 실행 중인 프로세스에 대한 자세한 정보입니다. 이것은 기본적으로 Windows 7 작업 관리자의 기존 "프로세스" 탭입니다.
- 서비스 : 시스템 서비스 관리. 이는 서비스 관리 콘솔인 services.msc에서 찾을 수 있는 것과 동일한 정보입니다.
프로세스 관리
프로세스 탭에는 시스템에서 실행 중인 프로세스의 포괄적인 목록이 표시됩니다. 이름으로 정렬하면 목록이 세 가지 범주로 나뉩니다. 앱 그룹은 "더 적은 세부 정보" 단순화 보기에서 볼 수 있는 실행 중인 응용 프로그램 목록을 보여줍니다. 다른 두 범주는 백그라운드 프로세스와 Windows 프로세스이며 간소화된 표준 작업 관리자 보기에 나타나지 않는 프로세스를 보여줍니다.
예를 들어 Dropbox, 바이러스 백신 프로그램, 백그라운드 업데이트 프로세스, 알림 영역(시스템 트레이) 아이콘이 있는 하드웨어 유틸리티와 같은 도구가 백그라운드 프로세스 목록에 나타납니다. Windows 프로세스에는 Windows 운영 체제의 일부인 다양한 프로세스가 포함되어 있지만 이들 중 일부는 어떤 이유로 대신 "백그라운드 프로세스" 아래에 나타납니다.
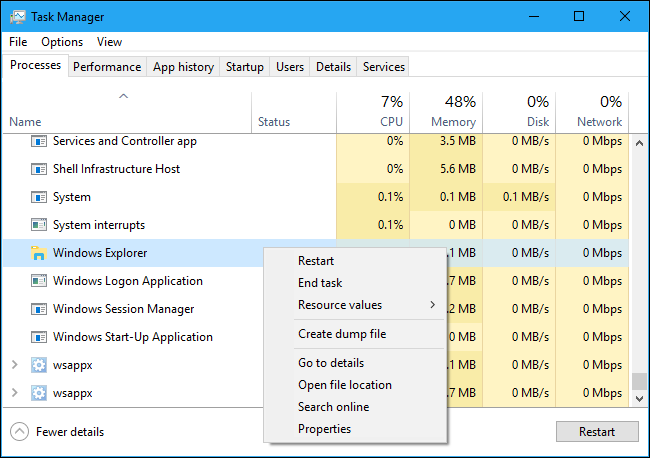
프로세스를 마우스 오른쪽 버튼으로 클릭하여 수행할 수 있는 작업을 볼 수 있습니다. 상황에 맞는 메뉴에 표시되는 옵션은 다음과 같습니다.
- 펼치기 : Google 크롬과 같은 일부 애플리케이션에는 여러 프로세스가 여기에 그룹화되어 있습니다. 다른 응용 프로그램에는 단일 프로세스의 일부인 여러 창이 있습니다. 확장을 선택하거나 프로세스를 두 번 클릭하거나 왼쪽에 있는 화살표를 클릭하여 전체 프로세스 그룹을 개별적으로 볼 수 있습니다. 이 옵션은 그룹을 마우스 오른쪽 버튼으로 클릭할 때만 나타납니다.
- 접기 : 확장된 그룹을 접습니다.
- 작업 종료 : 프로세스를 종료합니다. 목록 아래의 "작업 끝내기" 버튼을 클릭할 수도 있습니다.
- 다시 시작 : 이 옵션은 Windows 탐색기를 마우스 오른쪽 버튼으로 클릭할 때만 나타납니다. 단순히 작업을 종료하는 대신 explorer.exe를 다시 시작할 수 있습니다. 이전 버전의 Windows에서는 Explorer.exe 작업을 종료한 다음 수동으로 실행하여 Windows 바탕 화면, 작업 표시줄 또는 시작 메뉴의 문제를 해결해야 했습니다. 이제 이 다시 시작 옵션을 사용할 수 있습니다.
- 리소스 값 : 메모리, 디스크 및 네트워크에 대한 백분율 또는 정확한 값을 표시할지 여부를 선택할 수 있습니다. 즉, 정확한 메모리 양을 MB 단위로 보고 싶은지 또는 시스템의 메모리 응용 프로그램이 사용 중인 비율을 보고 싶은지 선택할 수 있습니다.
- 덤프 파일 만들기 : 프로그래머를 위한 디버깅 도구입니다. 프로그램 메모리의 스냅샷을 캡처하여 디스크에 저장합니다.
- 세부정보로 이동 : 세부정보 탭의 프로세스로 이동하여 보다 자세한 기술 정보를 확인할 수 있습니다.
- 파일 위치 열기 : 프로세스의 .exe 파일을 선택한 상태에서 파일 탐색기를 엽니다.
- 온라인 검색 : Bing에서 프로세스 이름을 검색합니다.
- 속성 : 프로세스와 관련된 .exe 파일의 속성 창을 봅니다.
작업이 수행하는 작업을 모르면 작업을 종료해서는 안 됩니다. 이러한 작업의 대부분은 Windows 자체에 중요한 백그라운드 프로세스입니다. 그들은 종종 혼란스러운 이름을 가지고 있으며 그들이 하는 일을 찾기 위해 웹 검색을 수행해야 할 수도 있습니다. conhost.exe에서 wsappx에 이르기까지 다양한 프로세스가 수행하는 작업을 설명하는 전체 시리즈가 있습니다.
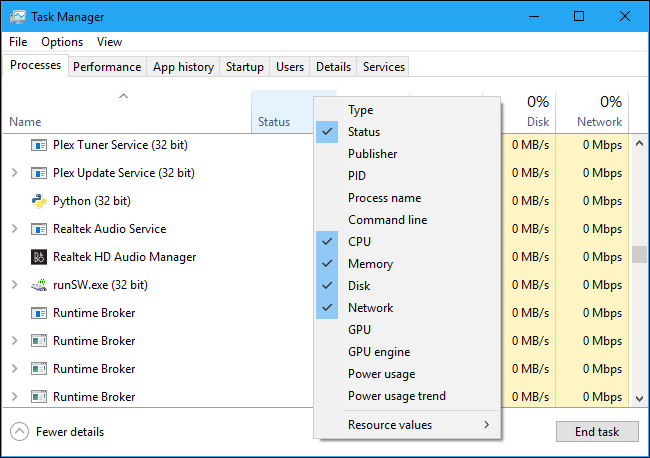
또한 이 탭에는 각 프로세스 및 결합된 리소스 사용량에 대한 자세한 정보가 표시됩니다. 목록 상단의 제목을 마우스 오른쪽 버튼으로 클릭하고 보려는 열을 선택할 수 있습니다. 각 열의 값은 색상으로 구분되어 있으며 진한 주황색(또는 빨간색)은 리소스 사용량이 더 많다는 것을 나타냅니다.
열을 클릭하여 정렬할 수 있습니다. 예를 들어 CPU 열을 클릭하면 실행 중인 프로세스가 CPU 사용률이 가장 높은 항목이 맨 위에 표시되도록 정렬됩니다. 열의 맨 위에는 시스템에 있는 모든 프로세스의 총 리소스 사용량도 표시됩니다. 열을 드래그 앤 드롭하여 재정렬합니다. 사용 가능한 열은 다음과 같습니다.
- 유형 : 앱, 백그라운드 프로세스 또는 Windows 프로세스인 프로세스의 범주입니다.
- 상태 : 프로그램이 정지된 것처럼 보이면 여기에 "응답하지 않음"이 나타납니다. 프로그램은 때때로 약간의 시간 후에 응답을 시작하고 때때로 정지 상태를 유지합니다. Windows가 절전을 위해 프로그램을 일시 중단한 경우 이 열에 녹색 잎이 나타납니다. 최신 UWP 앱은 절전을 위해 일시 중단할 수 있으며 Windows는 기존 데스크톱 앱도 일시 중단할 수 있습니다.
- 게시자 : 프로그램 게시자의 이름입니다. 예를 들어 Chrome은 'Google Inc.'를 표시합니다. Microsoft Word에는 "Microsoft Corporation"이 표시됩니다.
- PID : Windows가 프로세스와 연결한 프로세스 식별자 번호입니다. 프로세스 ID는 특정 기능이나 시스템 유틸리티에서 사용될 수 있습니다. Windows는 프로그램을 시작할 때마다 고유한 프로세스 ID를 할당하며 프로세스 ID는 동일한 프로그램의 여러 인스턴스가 실행 중인 경우 실행 중인 여러 프로세스를 구별하는 방법입니다.
- 프로세스 이름 : 프로세스의 파일 이름입니다. 예를 들어 파일 탐색기는 explorer.exe이고 Microsoft Word는 WINWORD.EXE이며 작업 관리자 자체는 Taskmgr.exe입니다.
- 명령줄 : 프로세스를 시작하는 데 사용되는 전체 명령줄입니다. 여기에는 프로세스의 .exe 파일(예: "C:\WINDOWS\Explorer.EXE")의 전체 경로와 프로그램을 시작하는 데 사용되는 모든 명령줄 옵션이 표시됩니다.
- CPU : 사용 가능한 총 CPU 리소스의 백분율로 표시되는 프로세스의 CPU 사용량입니다.
- 메모리 : 프로세스가 현재 사용하고 있는 시스템의 물리적 작업 메모리 양으로 MB 또는 GB 단위로 표시됩니다.
- 디스크 : 프로세스가 생성하는 디스크 활동으로 MB/s로 표시됩니다. 현재 프로세스가 디스크에서 읽거나 디스크에 쓰지 않는 경우 0MB/s로 표시됩니다.
- 네트워크 : 현재 기본 네트워크에서 프로세스의 네트워크 사용량이 Mbps로 표시됩니다.
- GPU : 프로세스에서 사용하는 GPU(그래픽 처리 장치) 리소스로, GPU의 사용 가능한 리소스 비율로 표시됩니다.
- GPU 엔진 : 프로세스에서 사용하는 GPU 장치 및 엔진입니다. 시스템에 여러 개의 GPU가 있는 경우 프로세스에서 사용 중인 GPU가 표시됩니다. 어떤 숫자("GPU 0" 또는 "GPU 1")가 어떤 물리적 GPU와 연결되어 있는지 보려면 성능 탭을 참조하십시오.
- 전력 사용량 : 현재 CPU, 디스크 및 GPU 활동을 고려한 프로세스의 예상 전력 사용량입니다. 예를 들어 프로세스가 많은 리소스를 사용하지 않는 경우 "매우 낮음"이라고 표시되고 프로세스가 많은 리소스를 사용하는 경우 "매우 높음"이라고 표시될 수 있습니다. 높으면 노트북이 있는 경우 더 많은 전기를 사용하고 배터리 수명이 단축된다는 의미입니다.
- 전력 사용량 추세 : 시간 경과에 따른 전력 사용량에 대한 예상 영향입니다. 전력 사용량 열에는 현재 전력 사용량만 표시되지만 이 열은 시간 경과에 따른 전력 사용량을 추적합니다. 예를 들어 프로그램이 때때로 많은 전력을 사용하지만 지금은 많이 사용하지 않는 경우 전력 사용량 열에 "매우 낮음"이라고 표시되고 전력 사용량 추세 열에 "높음" 또는 "보통"이라고 표시될 수 있습니다.
제목을 마우스 오른쪽 버튼으로 클릭하면 "자원 값" 메뉴도 표시됩니다. 이것은 개별 프로세스를 마우스 오른쪽 버튼으로 클릭할 때 나타나는 것과 동일한 옵션입니다. 개별 프로세스를 마우스 오른쪽 버튼으로 클릭하여 이 옵션에 액세스하는지 여부에 관계없이 목록의 모든 프로세스가 표시되는 방식이 항상 변경됩니다.
작업 관리자 메뉴 옵션
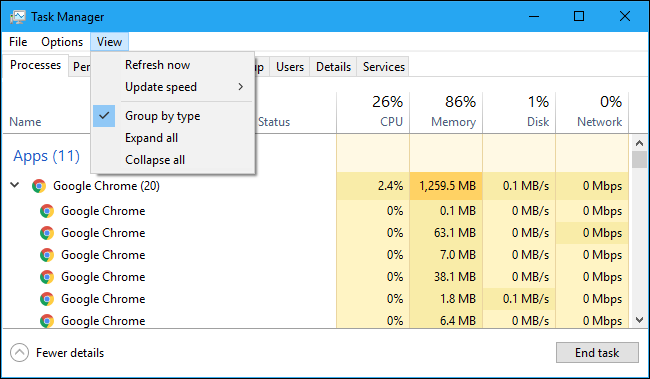
작업 관리자의 메뉴 표시줄에는 몇 가지 유용한 옵션도 있습니다.
- 파일 > 새 작업 실행 : 주소를 제공하여 프로그램, 폴더, 문서 또는 네트워크 리소스를 시작합니다. "관리자 권한으로 이 작업 만들기"를 선택하여 프로그램을 관리자로 시작할 수도 있습니다.
- 옵션 > 항상 위에 : 작업 관리자 창은 이 옵션이 활성화되어 있는 동안 항상 다른 창 위에 표시됩니다.
- 옵션 > 사용 시 최소화 : 작업 관리자는 프로세스를 마우스 오른쪽 버튼으로 클릭하고 "전환"을 선택할 때마다 최소화됩니다. 이상한 이름에도 불구하고 이것이 이 옵션의 전부입니다.
- 옵션 > 최소화 시 숨기기 : 이 옵션을 활성화하면 최소화 버튼을 클릭할 때 작업 관리자가 알림 영역(시스템 트레이)에서 계속 실행됩니다.
- 보기 > 지금 새로 고침 : 작업 관리자에 표시된 데이터를 즉시 새로 고칩니다.
- 보기 > 업데이트 속도 : 작업 관리자에 표시되는 데이터가 업데이트되는 빈도를 높음, 중간, 낮음 또는 일시 중지 중에서 선택합니다. 일시 중지를 선택하면 더 높은 빈도를 선택하거나 "지금 새로 고침"을 클릭할 때까지 데이터가 업데이트되지 않습니다.
- 보기 > 유형별 그룹화 : 이 옵션을 사용하면 프로세스 탭의 프로세스가 앱, 백그라운드 프로세스 및 Windows 프로세스의 세 가지 범주로 그룹화됩니다. 이 옵션을 비활성화하면 목록에 혼합되어 표시됩니다.
- 보기 > 모두 확장 : 목록의 모든 프로세스 그룹을 확장합니다. 예를 들어 Google Chrome은 여러 프로세스를 사용하며 'Google Chrome' 그룹으로 결합되어 표시됩니다. 이름 왼쪽에 있는 화살표를 클릭하여 개별 프로세스 그룹을 확장할 수도 있습니다.
- 보기 > 모두 접기 : 목록에 있는 모든 프로세스 그룹을 접습니다. 예를 들어 모든 Google 크롬 프로세스는 Google 크롬 카테고리 아래에 표시됩니다.
성능 정보 보기
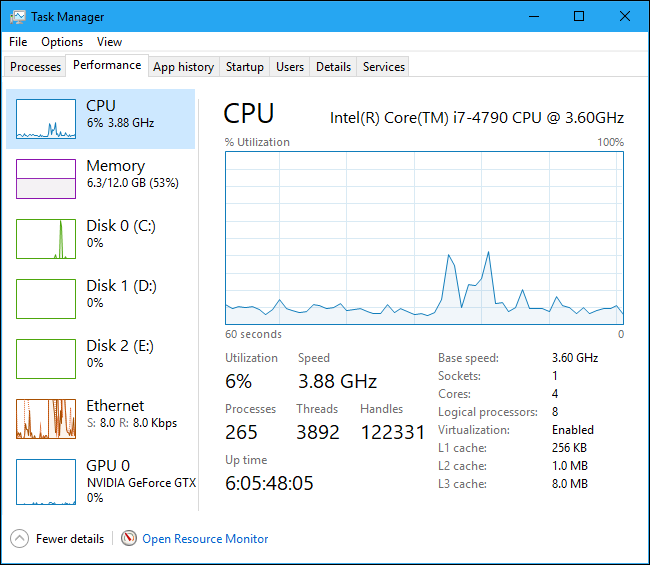
성능 탭에는 CPU, 메모리, 디스크, 네트워크 및 GPU와 같은 시스템 리소스 사용량을 표시하는 실시간 그래프가 표시됩니다. 여러 개의 디스크, 네트워크 장치 또는 GPU가 있는 경우 모두 개별적으로 볼 수 있습니다.
왼쪽 창에 작은 그래프가 표시되고 옵션을 클릭하여 오른쪽 창에서 더 큰 그래프를 볼 수 있습니다. 그래프는 지난 60초 동안 리소스 사용량을 보여줍니다.
리소스 정보 외에도 성능 페이지에는 시스템 하드웨어에 대한 정보가 표시됩니다. 다음은 리소스 사용량 외에 다른 창에 표시되는 몇 가지 사항입니다.
- CPU : CPU의 이름과 모델 번호, 속도, 코어 수, 하드웨어 가상화 기능의 활성화 및 사용 가능 여부. 또한 시스템이 마지막으로 부팅된 이후 실행된 시간인 시스템의 "가동 시간"도 표시합니다.
- 메모리 : 가지고 있는 RAM의 양, 속도, 마더보드에서 사용되는 RAM 슬롯의 수. 현재 캐시된 데이터로 채워진 메모리 양도 확인할 수 있습니다. Windows에서는 이를 "대기"라고 합니다. 이 데이터는 시스템에 필요할 때 준비되어 대기하지만 다른 작업을 위해 더 많은 메모리가 필요한 경우 Windows는 캐시된 데이터를 자동으로 덤프하고 공간을 확보합니다.
- 디스크 : 디스크 드라이브의 이름과 모델 번호, 크기, 현재 읽기 및 쓰기 속도.
- Wi-Fi 또는 이더넷 : Windows는 여기에 네트워크 어댑터의 이름과 해당 IP 주소(IPv4 및 IPv6 주소 모두)를 표시합니다. Wi-Fi 연결의 경우 현재 연결에서 사용 중인 Wi-Fi 표준(예: 802.11ac)도 볼 수 있습니다.
- GPU : GPU 창에는 다양한 유형의 활동(예: 3D 대 비디오 인코딩 또는 디코딩)에 대한 별도의 그래프가 표시됩니다. GPU에는 자체 내장 메모리가 있으므로 GPU 메모리 사용량도 표시됩니다. 여기에서 GPU의 이름과 모델 번호, 사용 중인 그래픽 드라이버 버전도 확인할 수 있습니다. 타사 소프트웨어 없이 작업 관리자에서 바로 GPU 사용량을 모니터링할 수 있습니다.
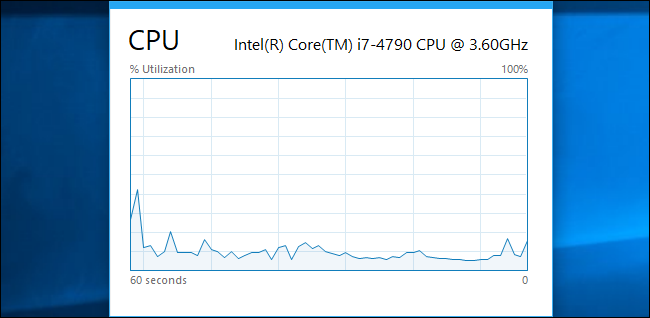
항상 화면에서 보고 싶다면 더 작은 창으로 바꿀 수도 있습니다. 오른쪽 창의 빈 흰색 공간 아무 곳이나 두 번 클릭하기만 하면 해당 그래프가 있는 플로팅, 항상 맨 위에 표시되는 창이 나타납니다. 그래프를 마우스 오른쪽 버튼으로 클릭하고 "그래프 요약 보기"를 선택하여 이 모드를 활성화할 수도 있습니다.
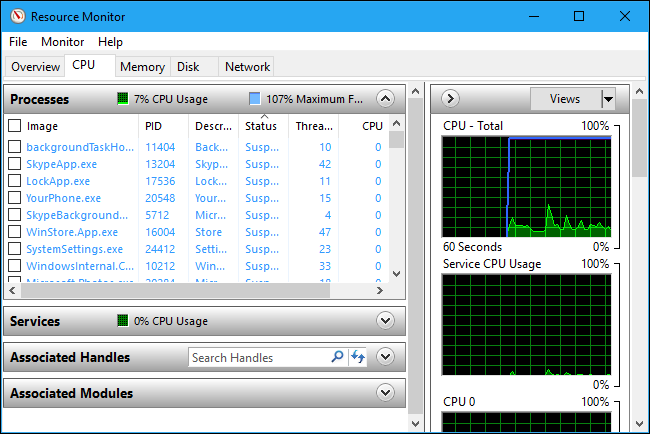
창 하단에 있는 "리소스 모니터 열기" 버튼은 리소스 모니터 도구를 열어 개별 실행 프로세스의 GPU, 메모리, 디스크 및 네트워크 사용량에 대한 자세한 정보를 제공합니다.
컨설팅 앱 히스토리
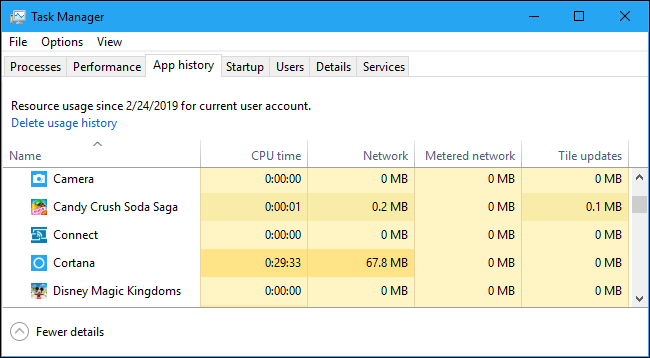
앱 기록 탭은 UWP(유니버설 Windows 플랫폼) 앱에만 적용됩니다. 기존의 Windows 데스크톱 앱에 대한 정보는 표시하지 않으므로 대부분의 사람들은 그다지 유용하지 않을 것입니다.
창 상단에 Windows가 리소스 사용량 데이터 수집을 시작한 날짜가 표시됩니다. 목록에는 UWP 애플리케이션과 해당 날짜 이후 애플리케이션이 생성한 CPU 시간 및 네트워크 활동의 양이 표시됩니다. 여기에서 제목을 마우스 오른쪽 버튼으로 클릭하여 네트워크 활동에 대한 더 많은 정보를 얻을 수 있는 몇 가지 추가 옵션을 활성화할 수 있습니다.
- CPU 시간 : 이 시간 프레임 내에서 프로그램이 사용한 CPU 시간의 양입니다.
- 네트워크 : 이 시간 프레임 내에 프로그램이 네트워크를 통해 전송한 총 데이터 양입니다.
- 계량 네트워크 : 계량 네트워크를 통해 전송된 데이터의 양입니다. 데이터를 저장하기 위해 네트워크를 측정됨으로 설정할 수 있습니다. 이 옵션은 테더링하는 모바일 네트워크와 같이 데이터가 제한된 네트워크를 위한 것입니다.
- 타일 업데이트 : Windows 10의 시작 메뉴에 업데이트된 라이브 타일을 표시하기 위해 프로그램이 다운로드한 데이터의 양입니다.
- 비계량 네트워크 : 비계량 네트워크를 통해 전송된 데이터의 양입니다.
- 다운로드 : 모든 네트워크에서 프로그램이 다운로드한 데이터의 양입니다.
- 업로드 : 모든 네트워크에서 프로그램이 업로드한 데이터의 양입니다.
시작 응용 프로그램 제어
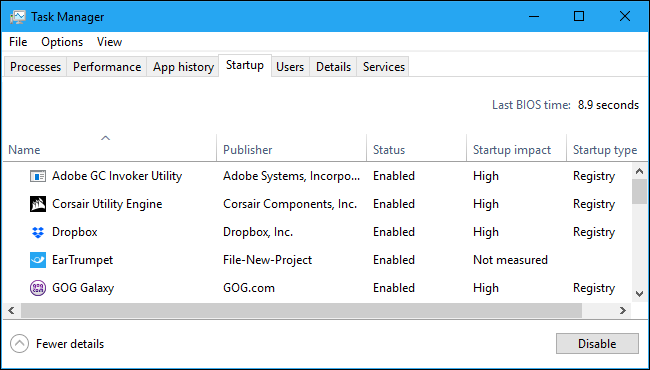
시작 탭은 Windows 10의 기본 제공 시작 프로그램 관리자입니다. 현재 사용자 계정에 대해 Windows가 자동으로 시작하는 모든 응용 프로그램을 나열합니다. 예를 들어 시작 폴더의 프로그램과 Windows 레지스트리에서 시작하도록 설정된 프로그램이 모두 여기에 나타납니다.
시작 프로그램을 비활성화하려면 해당 프로그램을 마우스 오른쪽 버튼으로 클릭하고 "비활성화"를 선택하거나 프로그램을 선택하고 "비활성화" 버튼을 클릭하십시오. 다시 활성화하려면 대신 여기에 나타나는 "활성화" 옵션을 클릭하십시오. 설정 > 앱 > 시작 인터페이스를 사용하여 시작 프로그램을 관리할 수도 있습니다.
일부 시스템에서는 창의 오른쪽 상단 모서리에 "마지막 BIOS 시간"이 표시됩니다. PC를 마지막으로 부팅했을 때 BIOS(또는 UEFI 펌웨어)가 하드웨어를 초기화하는 데 걸린 시간을 보여줍니다. 모든 시스템에 나타나지는 않습니다. PC의 BIOS가 이번에 Windows에 보고하지 않으면 표시되지 않습니다.
평소와 같이 제목을 마우스 오른쪽 버튼으로 클릭하고 추가 열을 활성화할 수 있습니다. 열은 다음과 같습니다.
- 이름 : 프로그램의 이름입니다.
- 게시자 : 프로그램 게시자의 이름입니다.
- 상태 : 로그인할 때 프로그램이 자동으로 시작되면 여기에 "활성화됨"이 나타납니다. 시작 작업을 비활성화한 경우 여기에 "비활성화됨"이 나타납니다.
- 시작 영향 : 프로그램이 시작될 때 사용하는 CPU 및 디스크 리소스의 추정치입니다. Windows는 백그라운드에서 이를 측정하고 추적합니다. 가벼운 프로그램은 "낮음"으로 표시되고 무거운 프로그램은 "높음"으로 표시됩니다. 비활성화된 프로그램은 "없음"으로 표시됩니다. 시작에 미치는 영향이 "낮음"인 프로그램을 비활성화하는 것보다 시작에 미치는 영향이 "높음"인 프로그램을 비활성화하면 부팅 프로세스 속도를 더 높일 수 있습니다.
- 시작 유형 : 프로그램이 레지스트리 항목("레지스트리")으로 인해 시작되는지 또는 시작 폴더("폴더")에 있기 때문에 시작되는지를 보여줍니다.
- 시작 시 디스크 I/O: 시작 시 프로그램이 수행하는 디스크 활동(MB)입니다. Windows는 부팅할 때마다 이를 측정하고 기록합니다.
- CPU at Startup : 시작 시 프로그램이 사용하는 CPU 시간(ms)입니다. Windows는 부팅 시 이를 측정하고 기록합니다.
- 지금 실행 중 : 시작 프로그램이 현재 실행 중인 경우 여기에 "실행 중"이라는 단어가 나타납니다. 이 열이 프로그램에 대한 항목으로 나타나면 프로그램이 자동으로 종료되었거나 사용자가 직접 닫은 것입니다.
- 비활성화 시간 : 비활성화한 시작 프로그램의 경우 프로그램을 비활성화한 날짜와 시간이 여기에 나타납니다.
- Command Line : 명령줄 옵션을 포함하여 시작 프로그램이 시작하는 전체 명령줄을 보여줍니다.
사용자 확인
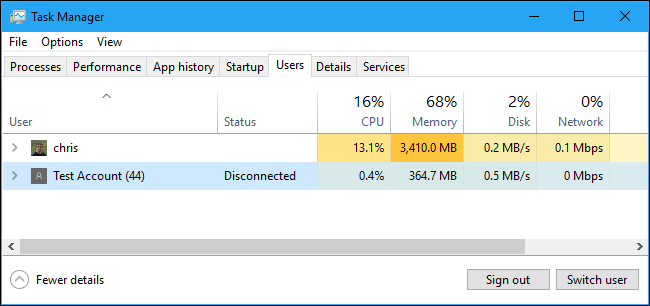

사용자 탭에는 로그인한 사용자 및 실행 중인 프로세스 목록이 표시됩니다. Windows PC에 로그인한 유일한 사용자인 경우 여기에 사용자 계정만 표시됩니다. 다른 사람이 로그인한 다음 로그아웃하지 않고 세션을 잠근 경우 잠긴 세션이 "연결 해제됨"으로 표시되는 것도 볼 수 있습니다. 이것은 또한 각 Windows 사용자 계정으로 실행되는 프로세스에서 사용하는 CPU, 메모리, 디스크, 네트워크 및 기타 시스템 리소스를 보여줍니다.
사용자 계정을 마우스 오른쪽 버튼으로 클릭하고 "연결 해제"를 선택하여 연결을 해제하거나 마우스 오른쪽 버튼으로 클릭하고 "로그오프"를 선택하여 강제로 로그오프할 수 있습니다. 연결 끊기 옵션은 데스크톱 연결을 종료하지만 프로그램은 계속 실행되며 사용자는 데스크톱 세션을 잠그는 것처럼 다시 로그인할 수 있습니다. 사인오프 옵션은 Windows에서 로그아웃하는 것과 같은 모든 프로세스를 종료합니다.
실행 중인 다른 사용자 계정에 속하는 작업을 종료하려는 경우 여기에서 다른 사용자 계정의 프로세스를 관리할 수도 있습니다.
머리글을 마우스 오른쪽 버튼으로 클릭하면 사용 가능한 열은 다음과 같습니다.
- ID : 로그인한 각 사용자 계정에는 고유한 세션 ID 번호가 있습니다. 세션 "0"은 시스템 서비스용으로 예약되어 있으며 다른 응용 프로그램은 자체 사용자 계정을 만들 수 있습니다. 일반적으로 이 번호는 알 필요가 없으므로 기본적으로 숨겨져 있습니다.
- 세션 : 세션의 유형입니다. 예를 들어 로컬 시스템에서 액세스 중인 경우 "콘솔"이라고 표시됩니다. 이는 주로 원격 데스크톱을 실행하는 서버 시스템에 유용합니다.
- 클라이언트 이름 : 원격으로 액세스되는 경우 세션에 액세스하는 원격 클라이언트 시스템의 이름입니다.
- 상태 : 세션의 상태입니다. 예를 들어 사용자의 세션이 잠긴 경우 상태는 "연결 끊김"으로 표시됩니다.
- CPU : 사용자의 프로세스가 사용하는 총 CPU입니다.
- 메모리 : 사용자의 프로세스에서 사용하는 총 메모리입니다.
- 디스크 : 사용자의 프로세스와 관련된 총 디스크 활동입니다.
- 네트워크 : 사용자 프로세스의 전체 네트워크 활동입니다.
세부 프로세스 관리
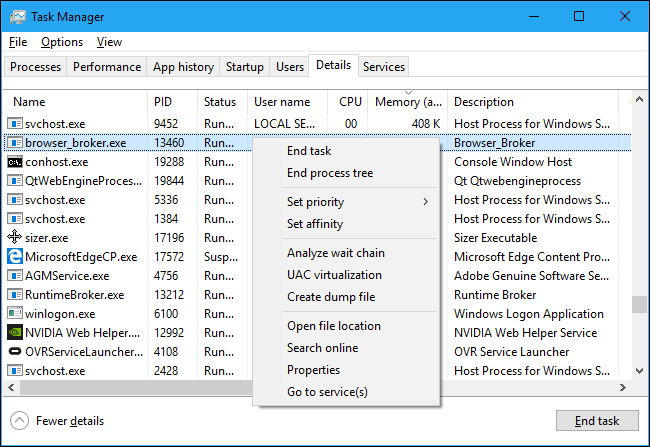
이것은 가장 상세한 작업 관리자 창입니다. 프로세스 탭과 비슷하지만 더 많은 정보를 제공하고 시스템에 있는 모든 사용자 계정의 프로세스를 보여줍니다. Windows 7 작업 관리자를 사용해 본 적이 있다면 이 기능이 익숙할 것입니다. Windows 7의 프로세스 탭에 표시되는 것과 동일한 정보입니다.
여기에서 프로세스를 마우스 오른쪽 버튼으로 클릭하여 추가 옵션에 액세스할 수 있습니다.
- 작업 종료 : 프로세스를 종료합니다. 일반 프로세스 탭에 있는 것과 동일한 옵션입니다.
- 프로세스 트리 종료 : 프로세스를 종료하고 해당 프로세스에서 생성한 모든 프로세스를 종료합니다.
- 우선 순위 설정 : 프로세스의 우선 순위를 낮음, 보통 미만, 보통, 보통 이상, 높음 및 실시간으로 설정합니다. 프로세스는 보통 우선순위로 시작합니다. 낮은 우선순위는 백그라운드 프로세스에 이상적이며 높은 우선순위는 데스크탑 프로세스에 이상적입니다. 그러나 Microsoft는 실시간 우선순위를 건드리지 말 것을 권장합니다.
- 선호도 설정 : 프로세스의 프로세서 선호도, 즉 프로세스가 실행되는 프로세서를 설정합니다. 기본적으로 프로세스는 시스템의 모든 프로세서에서 실행됩니다. 이를 사용하여 프로세스를 특정 프로세서로 제한할 수 있습니다. 예를 들어, 이는 CPU가 하나만 있다고 가정하는 오래된 게임 및 기타 프로그램에 때때로 유용합니다. 컴퓨터에 단일 CPU가 있더라도 각 코어는 별도의 프로세서로 나타납니다.
- 대기 체인 분석 : 프로세스에서 대기 중인 스레드를 확인합니다. 이는 다른 프로세스에서 사용하는 리소스를 사용하기 위해 대기 중인 프로세스와 스레드를 보여주며 프로그래머가 중단을 진단하는 데 유용한 디버깅 도구입니다.
- UAC 가상화 : 프로세스에 대한 사용자 계정 컨트롤 가상화를 활성화 또는 비활성화합니다. 이 기능은 시스템 파일에 대한 액세스를 가상화하고 파일 및 레지스트리 액세스를 다른 폴더로 리디렉션하여 관리자 액세스가 필요한 애플리케이션을 수정합니다. 주로 최신 버전의 Windows용으로 작성되지 않은 이전 프로그램(예: Windows XP 시대 프로그램)에서 사용됩니다. 이것은 개발자를 위한 디버깅 옵션이며 변경할 필요가 없습니다.
- 덤프 파일 만들기 : 프로그램 메모리의 스냅샷을 캡처하여 디스크에 저장합니다 . 이것은 프로그래머에게 유용한 디버깅 도구입니다.
- 파일 위치 열기 : 프로세스의 실행 파일을 보여주는 파일 탐색기 창을 엽니다.
- 온라인 검색 : 프로세스 이름에 대해 Bing 검색을 수행합니다.
- 속성 : 프로세스의 .exe 파일 속성 창을 봅니다.
- 서비스로 이동 : 서비스 탭에서 프로세스와 관련된 서비스를 표시합니다. 이는 svchost.exe 프로세스에 특히 유용합니다. 서비스가 강조 표시됩니다.
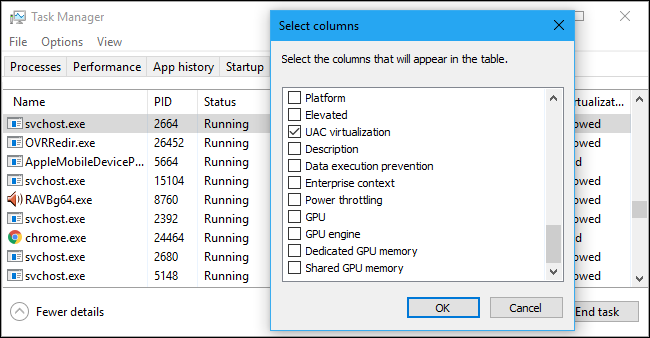
제목을 마우스 오른쪽 버튼으로 클릭하고 "열 표시"를 선택하면 프로세스 탭에서 사용할 수 없는 많은 옵션을 포함하여 여기에 표시할 수 있는 훨씬 더 긴 정보 목록이 표시됩니다.
가능한 모든 열의 의미는 다음과 같습니다.
- 패키지 이름 : UWP(유니버설 Windows 플랫폼) 앱의 경우 프로세스가 있는 앱 패키지의 이름을 표시합니다. 다른 앱의 경우 이 열이 비어 있습니다. UWP 앱은 일반적으로 Microsoft Store를 통해 배포됩니다.
- PID : 해당 프로세스와 관련된 고유한 프로세스 ID 번호입니다. 이는 프로그램이 아닌 프로세스와 연결됩니다. 예를 들어 프로그램을 닫았다가 다시 열면 새 프로그램 프로세스에 새 프로세스 ID 번호가 부여됩니다.
- 상태 : 프로세스가 실행 중인지 절전을 위해 일시 중단되었는지를 보여줍니다. Windows 10은 시스템 리소스를 절약하기 위해 사용하지 않는 UWP 앱을 항상 "일시 중단"합니다. Windows 10이 기존 데스크톱 프로세스를 일시 중단할지 여부도 제어할 수 있습니다.
- 사용자 이름 : 프로세스를 실행하는 사용자 계정의 이름입니다. 여기에서 SYSTEM 및 LOCAL SERVICE와 같은 시스템 사용자 계정 이름을 자주 볼 수 있습니다.
- 세션 ID : 프로세스를 실행하는 사용자 세션과 연결된 고유 번호입니다. 이것은 사용자 탭에서 사용자에 대해 표시되는 것과 동일한 번호입니다.
- 작업 개체 ID : "프로세스가 실행 중인 작업 개체"입니다. 작업 개체는 그룹으로 프로세스를 관리할 수 있도록 프로세스를 그룹화하는 방법입니다.
- CPU : 프로세스가 현재 모든 CPU에서 사용 중인 CPU 리소스의 백분율입니다. 다른 어떤 것도 CPU 시간을 사용하지 않는 경우 Windows는 여기에서 이를 사용하는 시스템 유휴 프로세스를 표시합니다. 즉, 시스템 유휴 프로세스가 CPU 리소스의 90%를 사용하고 있다면 시스템의 다른 프로세스가 총 10%를 사용하고 있으며 시간의 90%는 유휴 상태였습니다.
- CPU 시간 : 실행이 시작된 이후 프로세스에서 사용한 총 프로세서 시간(초)입니다. 프로세스가 닫히고 다시 시작되면 재설정됩니다. 현재 유휴 상태일 수 있는 CPU 사용량이 많은 프로세스를 발견하는 좋은 방법입니다.
- 주기 : 프로세스가 현재 모든 CPU에서 사용 중인 CPU 주기의 백분율입니다. Microsoft의 설명서에 이에 대한 설명이 없기 때문에 이것이 CPU 열과 정확히 어떻게 다른지는 확실하지 않습니다. 그러나 이 열의 숫자는 일반적으로 CPU 열과 매우 유사하므로 다르게 측정된 유사한 정보일 가능성이 높습니다.
- Working set (memory) : 프로세스가 현재 사용하고 있는 물리적 메모리의 양.
- Peak working set (memory) : 프로세스가 사용한 물리적 메모리의 최대 양.
- Working set delta (memory) : 여기에 있는 데이터의 마지막 새로 고침에서 작업 집합 메모리의 변경.
- Memory (active private working set) : 다른 프로세스에서 사용할 수 없는 프로세스에서 사용하는 물리적 메모리의 양. 프로세스는 RAM을 더 잘 사용하기 위해 일부 데이터를 자주 캐시하지만 다른 프로세스가 필요로 하는 경우 해당 메모리 공간을 빠르게 포기할 수 있습니다. 이 열은 일시 중단된 UWP 프로세스의 데이터를 제외합니다.
- Memory(private working set) : 다른 프로세스에서 사용할 수 없는 프로세스에서 사용하는 물리적 메모리의 양입니다. 이 열은 일시 중단된 UWP 프로세스의 데이터를 제외하지 않습니다.
- 메모리(공유 작업 집합) : 필요할 때 다른 프로세스에서 사용할 수 있는 프로세스에서 사용하는 물리적 메모리의 양입니다.
- 커밋 크기 : Windows가 프로세스를 위해 예약하는 가상 메모리의 양입니다.
- 페이징 풀 : Windows 커널 또는 드라이버가 이 프로세스에 할당하는 페이징 가능한 커널 메모리의 양입니다. 운영 체제는 필요할 때 이 데이터를 페이징 파일로 옮길 수 있습니다.
- NP 풀 : Windows 커널 또는 드라이버가 이 프로세스에 할당하는 페이징 불가능한 커널 메모리의 양입니다. 운영 체제는 이 데이터를 페이징 파일로 이동할 수 없습니다.
- 페이지 폴트 : 실행이 시작된 이후 프로세스에서 생성된 페이지 폴트 수입니다. 이는 프로그램이 현재 할당되지 않은 메모리에 액세스하려고 할 때 발생하며 정상적인 현상입니다.
- PF 델타 : 마지막 새로 고침 이후 페이지 폴트 수의 변화입니다.
- 기본 우선 순위 : 프로세스의 우선 순위입니다. 예를 들어 낮음, 보통 또는 높음일 수 있습니다. Windows는 우선 순위가 높은 일정 프로세스의 우선 순위를 지정합니다. 예를 들어 긴급하지 않은 시스템 백그라운드 작업은 데스크톱 프로그램 프로세스에 비해 우선 순위가 낮을 수 있습니다.
- Handles : 프로세스의 개체 테이블에 있는 현재 핸들 수입니다. 핸들은 파일, 레지스트리 키 및 스레드와 같은 시스템 리소스를 나타냅니다.
- Threads : 프로세스의 활성 스레드 수입니다. 각 프로세스는 하나 이상의 스레드를 실행하고 Windows는 프로세서 시간을 스레드에 할당합니다. 프로세스의 스레드는 메모리를 공유합니다.
- 사용자 개체 : 프로세스에서 사용하는 "창 관리자 개체"의 수입니다. 여기에는 창, 메뉴 및 커서가 포함됩니다.
- GDI 개체 : 프로세스에서 사용하는 그래픽 장치 인터페이스 개체의 수입니다. 이들은 사용자 인터페이스를 그리는 데 사용됩니다.
- I/O 읽기 : 시작된 이후 프로세스에서 수행한 읽기 작업 수입니다. I/O는 입력/출력을 나타냅니다. 여기에는 파일, 네트워크 및 장치 입력/출력이 포함됩니다.
- I/O writes : 시작된 이후 프로세스에서 수행한 쓰기 작업 수입니다.
- I/O 기타 : 프로세스가 시작된 이후에 수행된 읽기 및 쓰기가 아닌 작업의 수입니다. 예를 들어 여기에는 제어 기능이 포함됩니다.
- I/O 읽기 바이트 : 프로세스가 시작된 이후 프로세스에서 읽은 총 바이트 수입니다.
- I/O 쓰기 바이트 : 프로세스가 시작된 이후 프로세스에서 쓴 총 바이트 수입니다.
- I/O 기타 바이트 : 프로세스가 시작된 이후 비읽기 및 비쓰기 I/O 작업에 사용된 총 바이트 수입니다.
- 이미지 경로 이름 : 프로세스 실행 파일의 전체 경로입니다.
- 명령줄 : 실행 파일 및 모든 명령줄 인수를 포함하여 프로세스가 시작된 정확한 명령줄입니다.
- 운영 체제 컨텍스트 : 응용 프로그램의 매니페스트 파일에 정보가 포함된 경우 프로그램이 호환되는 최소 운영 체제입니다. 예를 들어 일부 응용 프로그램은 "Windows Vista", 일부는 "Windows 7", 다른 일부는 "Windows 8.1"이라고 말할 수 있습니다. 대부분은 이 열에 아무 것도 표시하지 않습니다.
- 플랫폼 : 32비트 또는 64비트 프로세스인지 여부입니다.
- Elevated : 프로세스가 승격 모드(즉, 관리자) 권한으로 실행되는지 여부입니다. 각 프로세스에 대해 "아니오" 또는 "예"가 표시됩니다.
- UAC 가상화 : 사용자 계정 컨트롤 가상화가 프로세스에 사용되는지 여부입니다. 이렇게 하면 레지스트리 및 파일 시스템에 대한 프로그램의 액세스가 가상화되어 이전 버전의 Windows용으로 설계된 프로그램이 관리자 액세스 없이 실행될 수 있습니다. 옵션에는 시스템 액세스가 필요한 프로세스에 대해 활성화됨, 비활성화됨 및 허용되지 않음이 포함됩니다.
- 설명 : .exe 파일에서 사람이 읽을 수 있는 프로세스 설명입니다. For example, chrome.exe has the description “Google Chrome,” and explorer.exe has the description “Windows Explorer.” This is the same name displayed on the Name column in the normal Processes tab.
- Data execution prevention : Whether Data Execution Prevention (DEP) is enabled or not for the process. This is a security feature that helps protect applications from attacks.
- Enterprise context : On domains, this shows what enterprise context an app is running in. It could be in an enterprise domain context with access to enterprise resources, a “Personal” context without access to work resources, or “Exempt” for Windows system processes.
- Power throttling : Whether power throttling is enabled or disabled for a process. Windows automatically throttles certain applications when you're not using them to save battery power. You can control which applications are throttled from the Settings app.
- GPU : The percentage of GPU resources used by the process—or, more specifically, the highest utilization across all GPU engines.
- GPU engine : The GPU engine the process is using—or, more specifically, the GPU engine the process is using the most. See the GPU information on the Performance tab for a list of GPUs and their engines. For example, even if you only have one GPU, it likely has different engines for 3D rendering, encoding video, and decoding video.
- Dedicated GPU memory : The total amount of GPU memory the process is using across all GPUs. GPUs have their own dedicated video memory that's built-in on discrete GPUs and a reserved portion of normal system memory on onboard GPUs.
- Shared GPU memory : The total amount of system memory shared with the GPU the process is using. This refers to data stored in your system's normal RAM that's shared with the GPU, not data stored in your GPU's dedicated, built-in memory.
Working With Services
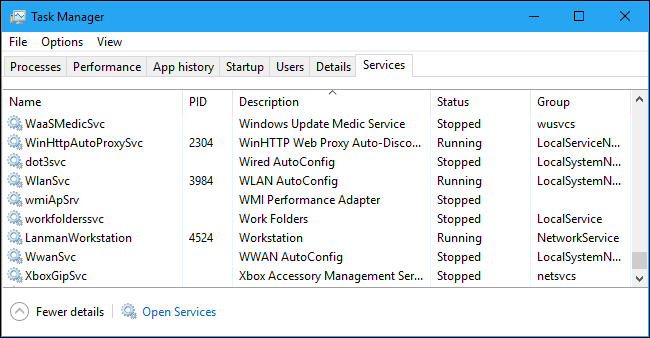
The Services tab shows a list of the system services on your Windows system. These are background tasks that Windows runs, even when no user account is signed in. They're controlled by the Windows operating system. Depending on the service, it may be automatically started at boot or only when necessary.
Many services are part of Windows 10 itself. For example, the Windows Update service downloads updates and the Windows Audio service is responsible for sound. Other services are installed by third-party programs. For example, NVIDIA installs several services as part of its graphics drivers.
You shouldn't mess with these services unless you know what you're doing. But, if you right-click them, you'll see options to Start, Stop, or Restart the service. You can also select Search Online to perform a Bing search for information about the service online or “Go to Details” to show the process associated with a running service on the Details tab. Many services will have a “svchost.exe” process associated with them.
The Service pane's columns are:
- Name : A short name associated with the service
- PID : The process identifier number of the process associated with the service.
- Description : A longer name that provides more information about what the service does.
- Status : Whether the service is “Stopped” or “Running.”
- Group : The group the service is in, if applicable. Windows loads one service group at a time at startup. A service group is a collection of similar services that are loaded as a group.
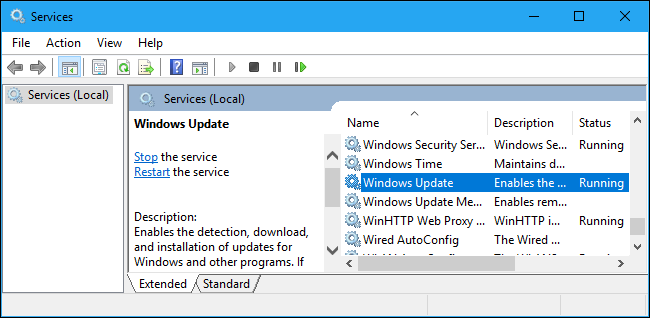
For more information about these services, click the “Open Services” link at the bottom of the window. This Task Manager pane is just a less powerful services administration tool, anyway.
Process Explorer: A More Powerful Task Manager
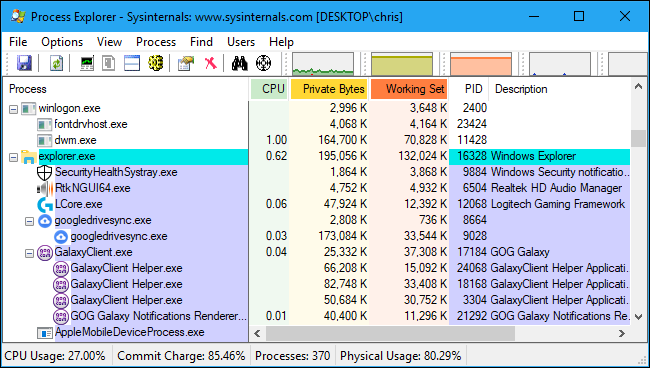
If the built-in Windows Task Manager isn't powerful enough for you, we recommend Process Explorer. This is a free program from Microsoft; it's part of the SysInternals suite of useful system tools.
Process Explorer is packed with features and information not included in the Task Manager. You can view which program has a particular file open and unlock the file, for example. The default view also makes it easy to see which processes have opened which other processes. Check out our in-depth, multi-part guide to using Process Explorer to learn more.
RELATED: Understanding Process Explorer