Windows 11 태블릿 사용자: 모든 것을 다시 배울 준비
게시 됨: 2022-01-29Windows 11은 태블릿 PC 사용자의 모든 것을 변경합니다. 새 OS가 출시될 때까지 저는 3년 전에 장치가 데뷔한 이후로 태블릿 모드(키보드 없음)의 작고 저렴한 Surface Go에서 Windows 10을 행복하게 사용하고 있었습니다. 나는 TV를 보면서 웹에서 물건을 찾고 뉴스, 이메일 및 스포츠 사이트에서 방목하기 위해 레크리에이션으로 사용했습니다. Windows 11에서는 아래에서 볼 수 있듯이 태블릿 환경이 완전히 다릅니다.
사실 마이크로소프트는 태블릿 모드라는 개념을 완전히 버리기로 결정했습니다. Windows 10에서는 장치를 명시적으로 태블릿 모드로 설정할 수 있지만 Windows 11에서는 그 선택이 사라졌습니다. 대신 키보드를 제거하면 PC가 자동으로 더 터치 친화적인 모드로 전환됩니다. 작업 표시줄 아이콘의 공간이 조금 더 넓어지고 몇 가지 새로운 제스처를 사용할 수 있습니다. 태블릿에서 Windows 11을 사용할 때 기대할 수 있는 사항은 다음과 같습니다.
Windows 11이 태블릿에서 작동하는 새로운 방식
태블릿에서 Windows 11을 사용하는 것은 데스크톱에서 사용하는 것과 훨씬 더 유사하지만 Windows 10의 태블릿 모드는 독특한 느낌을 가지고 있습니다. 태블릿의 Windows 11과 작업 표시줄의 데스크톱 간의 유사점과 응용 프로그램 창이 표시되는 방식을 볼 수 있습니다.

태블릿에서 키보드를 빼거나 컨버터블 노트북에서 키보드를 뒤로 접으면 작업 표시줄의 아이콘이 더 많이 나옵니다. 위의 이미지는 차이점을 보여줍니다. 미묘하지만 도움이 됩니다. 알림 아이콘은 작게 유지됩니다. 대조적으로 Windows 10의 태블릿 모드에서는 앱이 전체 화면으로 실행되기 때문에 작업 표시줄 아이콘이 사라집니다. 해당 OS에서는 시작 메뉴 또는 작업 보기를 사용하여 앱을 전환해야 합니다.
Windows 11에서는 전체 화면 보기로 설정하는 옵션과 함께 모든 데스크톱 앱에서와 동일한 둥근 모서리 창을 얻을 수 있습니다. 이상하게도 터치 모드는 창의 최대화 버튼을 누를 때 나타나는 새로운 창 레이아웃 옵션인 스냅 레이아웃을 지원하지 않습니다. 전체 화면 또는 크기 조정만 가능하지만 창 제목 표시줄을 화면의 측면이나 모서리로 끌어 화면의 1/2 또는 1/4을 정확히 채울 수 있습니다. 전체 화면 앱은 핸드헬드 장치에서 의미가 있지만 여기서 Windows 11이 제공하는 더 큰 유연성에는 문제가 없습니다.
Windows 11 태블릿 제스처
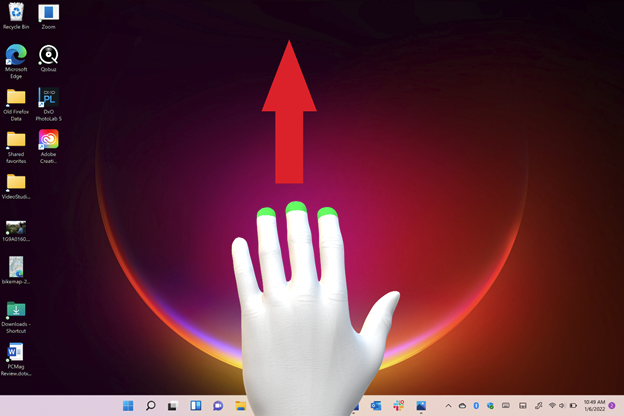
Windows 11에서는 태블릿 측면에서 안쪽으로 스와이프하는 방식이 변경되었습니다. Windows 10에서는 왼쪽에서 안쪽으로 스와이프하면 작업 보기가 열리고 열려 있는 앱 간에 쉽게 전환할 수 있습니다. Surface Go에서 항상 사용합니다. Windows 11에서는 왼쪽에서 안쪽으로 스와이프하면 위젯 패널이 열립니다. Windows 10의 오른쪽에서 안쪽으로 살짝 밀면 회전 잠금 및 화면 밝기와 같이 자주 필요한 빠른 설정에 액세스할 수 있습니다. 이제 Windows 11에서는 알림 패널만 표시됩니다. Windows 11에서 중요한 빠른 설정으로 이동하려면 오른쪽 화면 가장자리를 따라 세 개의 아이콘 중 하나를 탭해야 합니다.
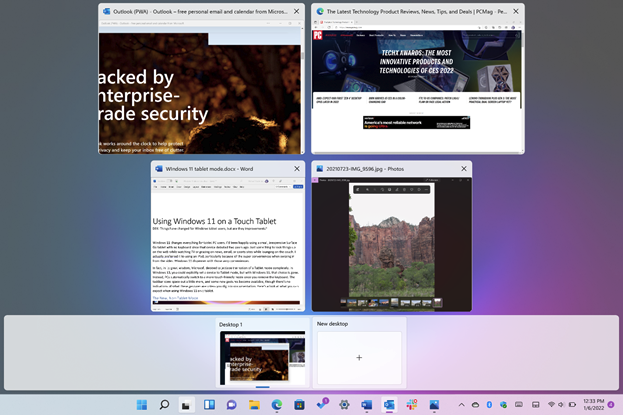
Windows 11에는 완전히 새로운 제스처가 추가되었습니다. 이 중 하나(세 손가락으로 위로 스와이프)를 통해 작업 보기로 들어갈 수 있습니다. 태블릿을 옆으로 잡고 있는 경우 이 제스처는 왼쪽에서 엄지손가락을 스와이프하는 것보다 덜 편리합니다. 한 손으로 태블릿을 잡아야 하므로 더 크고 무거운 태블릿에 적합하지 않습니다. 여전히 작업 표시줄에서 작업 보기 아이콘을 탭할 수 있습니다. 이는 단순한 스와이프보다 덜 자연스러운 움직임이지만 더 쉬울 수 있습니다.
Windows 10에서 앱 상단에서 한 손가락을 아래로 스와이프하면 앱이 완전히 닫힙니다. Windows 11에는 이 기능이 없으며 이를 복제하는 새로운 제스처도 없습니다. 창의 오른쪽 상단 모서리에 있는 X를 탭하여 데스크탑에서와 같이 앱을 닫습니다.
그러나 세 손가락으로 아래로 스와이프하여 앱을 최소화 할 수 있습니다. 이 제스처는 실제로 열려 있는 모든 앱을 최소화하여 바탕 화면을 표시합니다. 이런 식으로 앱을 최소화하는 경우 세 손가락으로 위로 스와이프하면 이제 화면에 복원됩니다. 즉, 세 손가락으로 위로 스와이프하는 동일한 제스처가 두 가지 다른 작업을 수행한다는 것을 의미합니다. 때로는 앱을 복원하고 때로는 작업 보기를 표시합니다.
세 손가락을 사용하여 좌우로 스와이프하면 열려 있는 앱 간에 전환할 수 있습니다. 작업 표시줄에서 프로그램 아이콘을 탭하는 것보다 더 편리해 보이지는 않지만 일부는 유용할 수 있습니다. 다시 말하지만 Windows 10에서 가장 먼저 해야 할 일은 왼쪽에서 안쪽으로 살짝 밀고 작업 보기에서 원하는 앱을 선택하는 것입니다.
네 손가락으로 왼쪽이나 오른쪽으로 스와이프하는 새로운 제스처가 하나 더 추가되어 여러 데스크톱 간에 전환할 수 있습니다. 이는 어느 정도 의미가 있으며 일관되고 모호하지 않은 트랙패드용 제스처 라이브러리가 더 많은 macOS의 여러 가상 데스크톱 간에 전환하는 것과 유사합니다. 불행히도 해당 OS는 터치 스크린에서 직접 사용하도록 제스처를 확장하지 않습니다.

두 손가락을 드래그하여 스크롤하고 두 손가락을 벌리고 오므려서 확대 및 축소할 수 있습니다. 이는 모든 플랫폼의 거의 모든 터치 스크린에서 작동하는 방식입니다. 그리고 한 두 손가락을 좌우로 움직여 웹 브라우징 기록을 앞뒤로 쓸 수 있다는 점에 감사드립니다.
태블릿의 Windows 11에서 스타일러스 사용
Windows 11에서는 스타일러스를 사용하는 방식 이 변경되었지만 Windows 태블릿에서 스타일러스를 사용하면 생산성과 창의성이 계속 향상됩니다. Surface Pro 8의 탈착식 키보드에 잘 맞는 Surface Slim Pen 2를 사용해 보았습니다.
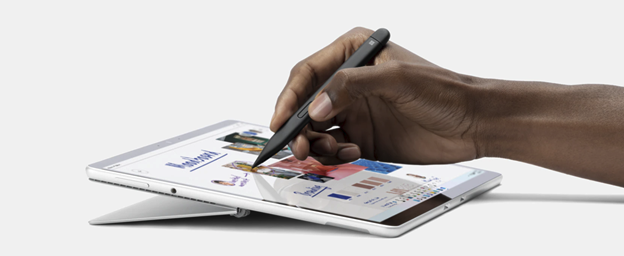
스타일러스마다 기능이 다르지만 기본적으로 Surface Slim Pen 2의 상단 버튼을 클릭하면 화이트보드 앱이 열립니다. 이 기본값을 OneNote, 캡처 도구(스크린샷용) 또는 원하는 프로그램으로 변경할 수 있습니다.
편집자 추천


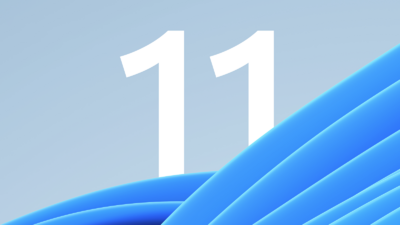
스타일러스의 상단 버튼을 두 번 탭하면 기본적으로 스크린샷이 찍히지만 원하는 앱이 무엇이든 열 수 있습니다.
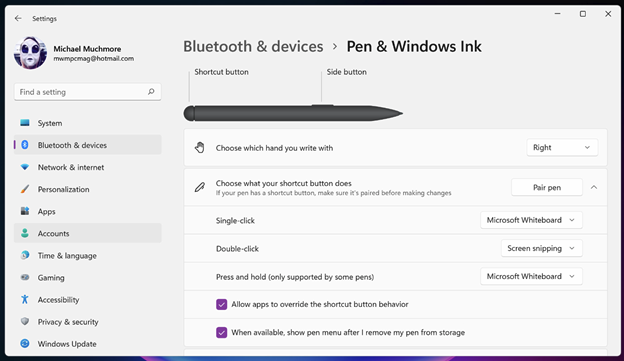
스타일러스의 측면 버튼은 컨텍스트 메뉴를 여는 마우스 오른쪽 버튼과 비슷하지만 데스크탑 주변에서 항목을 드래그할 수도 있습니다.
Windows 11에서 스타일러스 입력이 실제로 빛나는 곳은 텍스트를 작성하는 것입니다. 내 엉성하고 읽기 어려운 필기조차도 터치 키보드의 필기 모드에서 완벽하게 해석되지 않는 경우가 많습니다. 마크업에 펜을 더 잘 사용하는 Word보다 OneNote, Microsoft To-Do, PowerPoint 및 간단한 웹 텍스트 입력 상자에서 더 잘 작동한다고 말할 수 있습니다. 따라서 태블릿 사용자는 스타일러스보다 Word의 우수한 음성 입력을 사용하여 작성하는 것이 더 나을 수 있습니다.
스타일러스나 펜은 그리기와 마크업을 위한 고유한 도구이며 디지털 문서에 서명해야 할 때 사용하기 어렵습니다. 새로운 펜은 4,096단계의 압력 레벨, 햅틱 피드백 및 제로 포스 잉크를 제공합니다. 즉, 쓰기와 그리기가 화면에 즉시 나타납니다. Apple은 제어 버튼도 없는 Pencil의 압력 수준 사양을 공개하지 않습니다.
태블릿 사용자가 물릴 것인가?
새로운 제스처와 프로세스에 익숙해지는 것이 문제일 수도 있지만 Microsoft는 태블릿 사용 방식을 Windows 10에서 11로 크게 변경하여 스스로에게 아무런 도움이 되지 않습니다. 우리는 실제로 Windows 10을 실행하는 태블릿을 사용하는 것보다 내가 가장 필요로 하는 기능을 위해 측면에서 스와이프하는 매우 편리함 때문에 iPad.
즉, 태블릿 모드의 기존 Windows 10은 태블릿 분야에서 iPad의 지배력을 위협한 적이 없으며 이러한 변화는 아마도 Windows 태블릿의 경쟁력을 높이려는 시도일 것입니다. Microsoft가 향후 업데이트에서 Windows 11이 태블릿에서 작동하는 방식을 개선하여 Windows 10에서 매우 유용했던 일부 옵션을 다시 가져올 수 있기를 바랍니다.
