Mac 배터리가 너무 빨리 소모되는 이유는 무엇입니까? 10 수정 사항
게시 됨: 2023-02-20
배터리가 비정상적으로 빨리 소모되는 것을 방금 눈치채셨나요? 어느 날 아침 일어나서 Mac이 밤새 방전된 것을 발견하셨나요? MacBook의 가장 큰 이점 중 하나는 플러그를 꽂을 걱정이 없는 휴대성입니다. 과도한 전력 소모가 나타나는 경우 다음 조치를 취하십시오.
Mac을 재부팅하십시오
Apple > 재시동에서 Mac을 재시동하면 모든 종류의 문제를 해결할 수 있으므로 문제가 되는 배터리 동작이 새로운 경우 시작하는 것이 좋습니다.
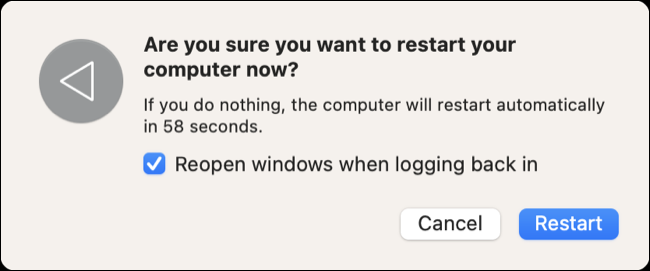
다시 시작하면 충돌한 운영 체제 구성 요소 또는 타사 응용 프로그램과 같은 macOS 내의 일시적인 문제로 인한 배터리 소모를 해결할 수 있습니다.
목마른 앱 죽이기
전원 소모가 지속적인 문제라면 실행 중인 응용 프로그램 때문일 수 있습니다. macOS는 일반적으로 특히 최신 Apple Silicon 모델에서 전력 소비를 잘 관리하지만 그렇다고 해서 에너지 소비를 줄이는 데 자신의 역할을 할 수 없다는 의미는 아닙니다.
문제가 있는 앱을 찾는 가장 쉬운 방법은 화면 오른쪽 상단에 있는 메뉴 표시줄 배터리 아이콘을 클릭하는 것입니다. "상당한 에너지"를 사용하는 앱이 여기에 나열되지만 전력 사용량이 급증하는 동안에만 표시됩니다.
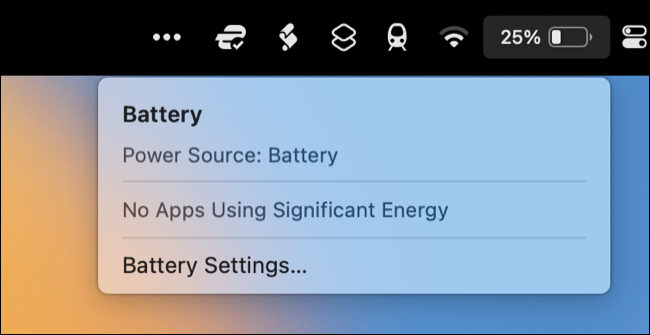
다양한 프로세스가 얼마나 많은 에너지를 사용하는지 더 잘 이해하려면 Activity Monitor를 여십시오(Spotlight를 사용하거나 응용 프로그램 > 유틸리티에서 실행). "에너지" 탭을 클릭한 다음 "에너지 영향"별로 프로세스를 정렬하여 현재 응용 프로그램이 무엇을 사용하고 있는지 확인하거나 "12시간 전력"으로 지난 12시간 동안 가장 많은 전력을 사용한 앱을 확인합니다.
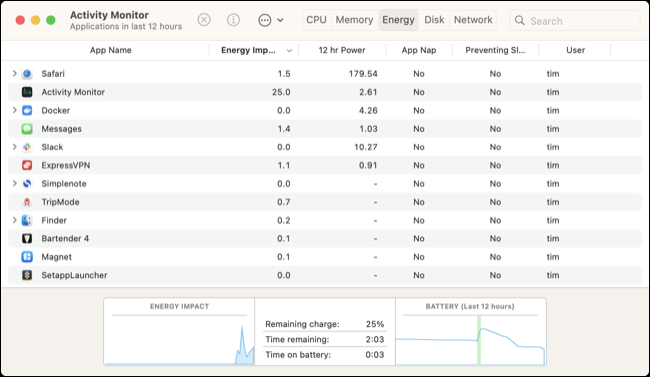
프로세스를 클릭한 다음 화면 상단의 "X" 닫기 버튼을 사용하여 프로세스를 종료할 수 있습니다. 더 좋은 점은 이 정보를 사용하여 Mac을 사용하는 방법에 대해 더 많은 정보에 입각한 선택을 할 수 있다는 것입니다. 앱이 많은 에너지를 사용하고 있는 경우 더 효율적인 대안으로 전환하는 것이 좋습니다.
예를 들어 Safari는 일반적으로 사용할 수 있는 가장 전력 효율적인 브라우저로 간주됩니다. Apple은 하드웨어를 염두에 두고 소프트웨어를 최적화하므로 Safari로 브라우징을 선택하면 전반적으로 배터리 수명이 길어질 수 있습니다. 항상 대체 브라우저를 설치하는 것이 좋지만 Firefox와 같은 타사 앱은 자사 앱과 같은 방식으로 최적화되지 않는다는 점을 기억하세요.
에너지 보존이 목표인 경우 배터리 전원을 사용하는 동안 특정 전력 소모적 활동을 시도하고 피할 수도 있습니다. 비디오를 렌더링하거나 까다로운 3D 게임을 플레이하면 특히 구형(Intel) Mac 모델에서 상당한 전력을 사용할 수 있습니다. 웹 앱(예: Vampire Survivors 재생)을 사용하는 경우에도 시스템에 대한 요구가 높아 배터리가 과도하게 소모될 수 있습니다.
화면 밝기 낮추기
디스플레이는 노트북 배터리 수명을 가장 많이 소모하는 요소 중 하나입니다. 가능한 한 키보드의 F1 및 F2 키를 사용하여 디스플레이 밝기를 낮추십시오. 주변 조명 조건에 따라 눈의 피로를 유발하지 않는 사용 가능한 밝기 수준을 선택해야 합니다.
작업할 어둡거나 그늘진 곳을 선택할 수 있다면 낮은 화면 밝기에서도 벗어날 수 있습니다. 햇빛이 가득한 곳에서 MacBook을 사용하려면 화면을 보기 위해 밝기를 최대로 높여야 합니다. 디스플레이 밝기를 높이는 Vivid 및 BetterDisplay와 같은 앱은 상당한 배터리 소모를 유발합니다.
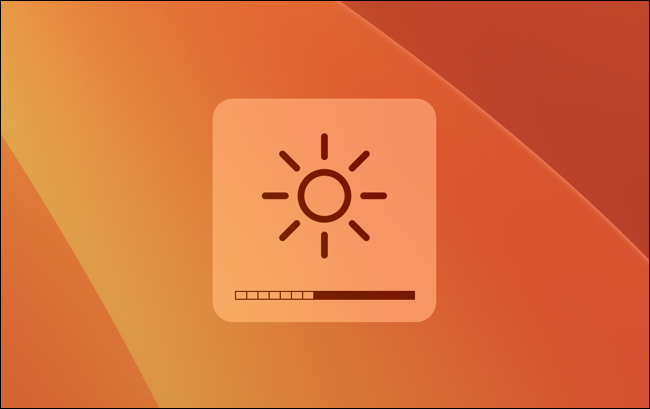
2021년에 출시된 14인치 및 16인치 MacBook Pro 모델은 HDR 콘텐츠에서 1600니트 밝기까지 급증할 수 있습니다. 배터리 전원으로 HDR 재생을 피하면 배터리 수명을 보존하는 데 도움이 됩니다.
저전력 모드 활성화
저전력 모드는 "에너지 모드" 설정 아래의 설정 > 배터리를 통해 활성화할 수 있습니다. 기본적으로 배터리 및 주 전원 설정 모두에 대해 "자동"으로 설정해야 하지만 성능보다 배터리 수명을 우선시하도록 "저전력"을 강제할 수 있습니다. 이를 통해 성능을 배터리 수명과 교환할 수 있으며, 이는 iPhone에서도 가능합니다.
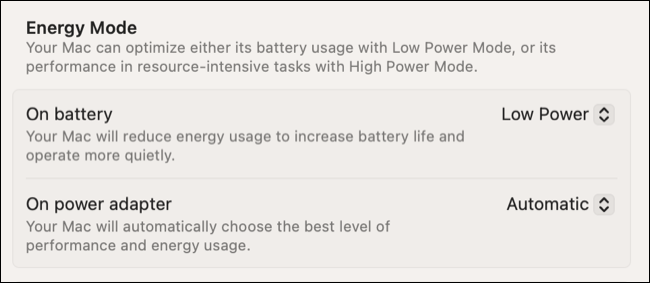
"저전력"을 선택하면 Mac이 더 시원하게 작동하므로 팬이 돌아가는 소리를 덜 들을 수 있습니다.
불필요한 액세서리 분리
배터리 수명을 유지하려면 MacBook에서 전원을 끌어오는 모든 액세서리를 연결 해제하십시오. iPhone 또는 Android 스마트폰을 연결하면 MacBook에서 스마트폰으로 전원이 효과적으로 이동하므로 경우에 따라 편리할 수 있습니다. 파일을 전송하거나 카메라를 사용하기 위해 스마트폰을 연결하는 경우에만 완료되면 장치를 분리하십시오.
이것은 탈착식 드라이브, MIDI 장치, 마이크, 웹캠, 게임 컨트롤러(내부 충전식 배터리에도 전력을 전송함) 등 MacBook을 전원으로 사용하는 모든 장치에 적용됩니다.
수면을 방해하는 앱 식별
MacBook이 잠자기 상태여야 할 때 전원이 꺼지는 것 같으면 잠자기 모드가 시작되지 않도록 설정한 프로세스가 있는지 확인할 수 있습니다. 이렇게 하려면 활동 모니터를 시작하고 CPU 탭을 클릭합니다. 화면 상단에서 보기 > 열을 클릭하고 "잠자기 방지" 열을 활성화합니다.
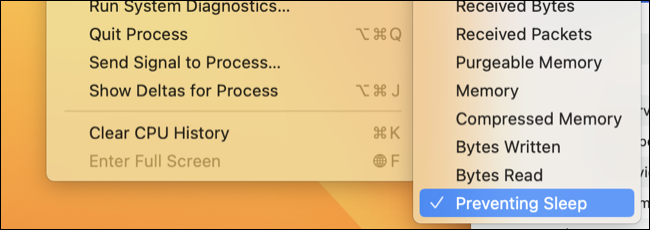
이제 Activity Monitor의 프로세스 보기에서 오른쪽으로 스크롤하고 "Preventing Sleep" 열을 클릭하여 해당 메트릭을 기준으로 정렬합니다. 더 편리하고 읽기 쉬운 경우 열을 클릭하고 왼쪽으로 드래그할 수 있습니다.

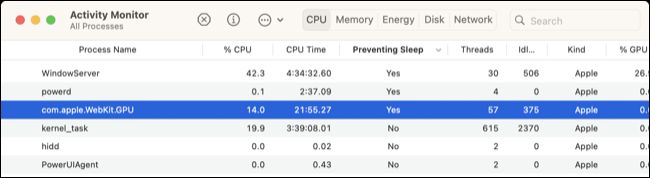
절전 모드를 방해하는 타사 프로세스에 세심한 주의를 기울이십시오. WindowServer 또는 powerd 같은 macOS 프로세스에 대해 너무 걱정하지 마십시오. 우리는 일부 미디어 플레이어(우리의 경우 Elmedia Player)가 잠자기를 방해하지만 Amphetamine(Mac을 깨우도록 설계됨)과 같은 다른 앱도 원인이 될 수 있음을 확인했습니다.
Mac이 잠자고 있을 때 깨우기 요청 확인
macOS에는 시스템 설정 > 배터리 아래에 유용한 배터리 개요 메뉴가 포함되어 있어 MacBook 배터리가 어떻게 소모되는지 알 수 있습니다. 정상적인 사용 시 배터리는 점차적으로 소모되지만 절전 모드에서는 상대적으로 안정적으로 유지되어야 합니다.
Mac이 잠자기 상태여야 할 때 소모되는 경우 아래와 같은 다른 유형의 그래프가 표시될 수 있습니다. 노트북은 사용하지 않음에도 불구하고 오후 7시에서 오전 9시 사이에 소모됩니다.
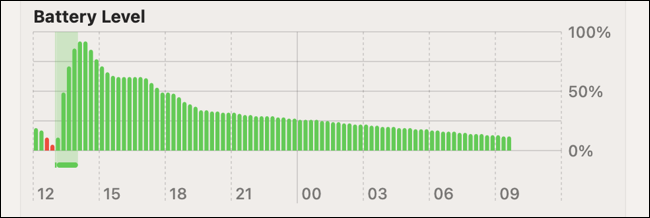
잠자기를 방지하는 앱을 식별하는 것 외에도 어떤 앱이나 프로세스가 특별히 Mac을 깨우고 있는지 확인할 수 있습니다. 터미널을 열고 다음 명령을 입력하거나 붙여넣은 다음 Enter 키를 누릅니다.
pmset -g log |grep "웨이크 요청"
이제 깨우기 요청을 시작한 프로세스를 포함하여 깨우기 로그 목록이 표시됩니다. 깨우기 요청을 유발하는 프로세스를 정확하게 알려주는 로그의 *process= 부분에 유의하십시오. 여기에서 로그를 조정하여 정상인지( dasd , powerd 또는 SleepService 와 같은) 비정상적인지(타사 애플리케이션과 같은) 확인합니다.

Power Nap 비활성화(Intel 전용)
Power Nap은 Mac이 잠자기에서 깨어나 인터넷에 연결하고 Mail, 캘린더 및 iCloud 서비스에 대한 업데이트를 받을 수 있게 해주는 기능입니다. 모든 Apple Silicon Mac 모델(M1 칩 이상 포함)은 이 작업을 자동으로 수행하지만 Intel 모델의 경우 시스템 설정 > 배터리 > 옵션에서 이 설정을 끌 수 있습니다.
시스템 관리 컨트롤러 재설정(Intel 칩만 해당)
시스템 관리 컨트롤러(SMC)는 Intel 칩에 있으며 전원 관리에 영향을 줄 수 있습니다. Intel Mac을 사용하는 경우 과도한 전력 소모 또는 Mac이 절전 모드로 제대로 전환되지 않는 것과 같은 문제를 해결하기 위해 Mac에서 SMC를 재설정할 수 있습니다.
배터리 상태도 확인하십시오
설정 > 배터리에서 MacBook 배터리 상태를 확인할 수 있습니다. 메뉴 상단에는 옆에 작은 정보 "i" 버튼과 함께 배터리 상태 요약이 표시됩니다. 최대 용량(백분율)을 포함하여 자세한 내용을 보려면 "i"를 클릭하십시오.
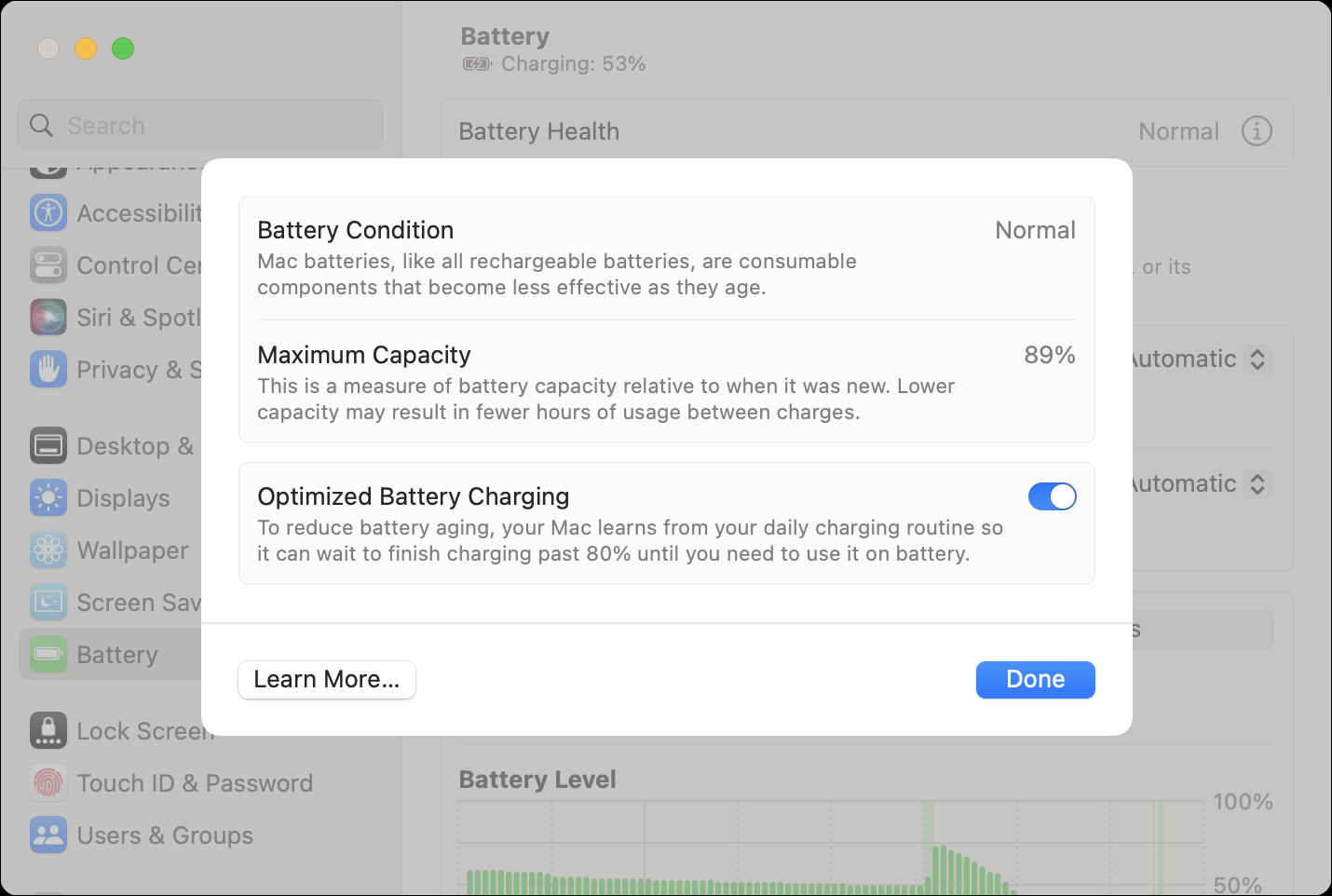
시스템 정보를 사용하여 총 충전 주기 횟수도 확인할 수 있습니다. 화면 왼쪽 상단 모서리에 있는 Apple 로고를 클릭한 다음 키보드의 옵션 버튼을 누른 상태에서 컨텍스트 메뉴 상단의 "시스템 정보"를 클릭합니다.
표시되는 창에서 "전원"을 클릭한 다음 "건강 정보" 제목 아래에서 "주기 수"를 찾아 현재 주기 수를 확인하십시오. 2010년 이후에 제조된 대부분의 최신 MacBook은 Apple의 지침에 따라 배터리 교체가 필요하기 전에 1000회 충전 주기를 달성할 수 있어야 합니다.
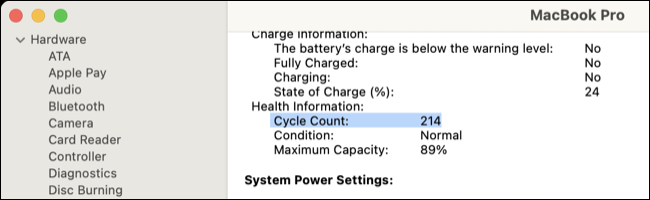
배터리 교체 고려
배터리가 예상대로 작동하지 않거나 권장 주기를 초과했거나 macOS에서 배터리 서비스를 권장하는 경우 배터리 교체는 항상 옵션입니다. Mac이 아직 보증 대상이거나 AppleCare의 적용을 받는 경우 Apple 지원에 직접 연락하여 처리하도록 해야 합니다.
Mac이 보증 기간이 지난 경우에도 Apple에 배터리 교체를 요청할 수 있습니다. 불행하게도 배터리 교체 비용은 이전보다 더 비싸며 비용은 $129에서 $249 사이입니다. 타사 수리점은 항상 옵션이며 Apple보다 비용이 저렴하지만 타사 부품을 사용할 수 있습니다.
또는 배터리를 직접 교체할 때 균열이 생길 수 있습니다. 먼저 Apple > About This Mac을 사용하여 가지고 있는 MacBook 모델을 파악합니다. 이제 iFixit과 같은 수리 리소스로 이동하여 iFixit과 같은 자습서를 생성해야 하는 "macbook pro 2021 16 배터리 교체"와 같은 모델에 대한 배터리 교체 가이드를 검색합니다.
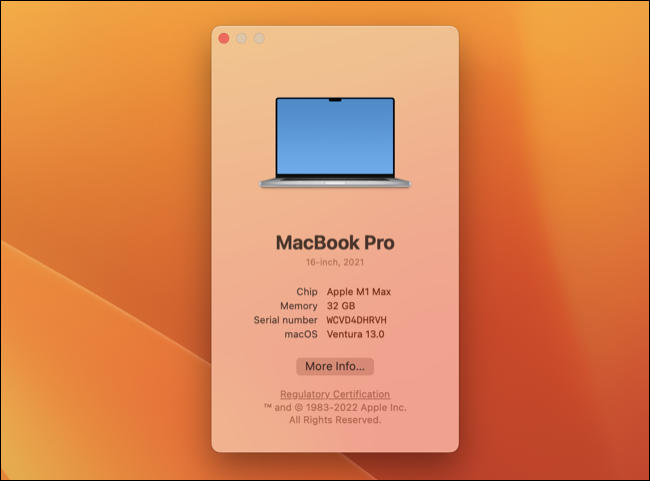
이 가이드를 사용하여 프로세스가 얼마나 어려운지 확인하십시오. 일부 모델은 배터리가 접착되어 있고 배터리를 제거하려면 솔벤트를 사용해야 하기 때문에 다른 모델보다 훨씬 더 어렵습니다. 모든 교체에는 톡스(Torx) 스크루드라이버나 케이스 분리용 스퍼저 등 몇 가지 전문 도구가 필요합니다.
또한 배터리를 구해야 합니다. 그 중 일부는 iFixit에서 구할 수 있고 나머지는 OWC와 같은 소매점에서 구해야 합니다. 이 프로세스는 먼지를 제거하기 위해 MacBook을 여는 것과 약간 비슷하며 기술 능력에 자신이 없는 경우 시도해서는 안 됩니다.
배터리 소모를 유발하는 업데이트 확인
예를 들어 macOS 12에서 macOS 13으로 전환하는 경우와 같이 주요 macOS 업그레이드 직후에 배터리가 약간 더 소모되는 것은 정상입니다. 운영 체제에는 업데이트가 적용된 후 처리해야 할 상당한 관리 작업과 백그라운드 프로세스가 있습니다. 전력 소모 증가, 온도 상승, 심지어 팬 소음 증가를 유발할 수 있는 인덱싱이 발생합니다.
또한 업데이트(특히 데뷔 주요 릴리스)에서 문제를 일으킬 수 있는 문제를 도입하여 배터리가 소모될 수 있습니다. 이상적이지는 않지만 문제가 해결될 때까지 하루 정도 기다렸다가 Apple 지원 커뮤니티와 같은 지원 포럼을 확인하여 다른 사람들이 유사한 문제를 보고하는지 확인하는 것이 좋습니다.
버그로 인해 배터리가 소모되는 경우 Apple에서 문제를 해결 중일 가능성이 큽니다. 언제든지 Apple의 macOS 피드백 양식을 사용하여 피드백을 제출하고 경험을 연관시킬 수 있습니다.
Mac 배터리 상태 연장
Mac 배터리를 오래 사용하려면 따라야 할 몇 가지 기본 모범 사례가 있습니다. 여기에는 항상 100% 충전 상태로 유지하지 않고 노트북을 극도의 열이나 추위에 노출하지 않고 최적화된 충전을 사용하는 것이 포함됩니다. MacBook 배터리 상태 유지에 대해 자세히 알아보십시오.
관련: 휴대전화, 태블릿, 노트북의 배터리 수명 신화 폭로
