Windows가 프로그램을 계속 최소화하는 이유는 무엇입니까?
게시 됨: 2023-02-16
컴퓨터에 프로그램이나 게임을 설치할 때 사용자의 명령 없이 프로그램이 최소화되는 것을 알 수 있습니다. 이 자동 창 최소화는 컴퓨터에서 게임을 하는 동안 불편을 초래할 수 있습니다. 이 문제에는 여러 가지 이유가 있을 수 있습니다. 이 가이드에서는 Windows가 프로그램을 계속 최소화하는 이유에 대해 설명합니다. 또한 Windows의 최소화를 중지하는 방법과 Windows 10의 자동 최소화를 중지하는 방법을 파악하는 다양한 방법에 대해 설명합니다.

Windows가 프로그램을 계속 최소화하는 이유는 무엇입니까?
이 문서에서 Windows가 프로그램을 계속 최소화하는 이유와 Windows가 더 이상 최소화되지 않도록 하는 방법을 알게 될 것입니다. 자세히 알아보려면 계속 읽으세요.
Windows가 Windows 10에서 계속 최소화되는 이유는 무엇입니까?
게임이 Windows 10 문제를 계속 최소화하는 데에는 여러 가지 이유가 있을 수 있습니다. 보다 일반적인 이유 중 일부는 여기에 언급되어 있습니다.
- 시스템 버그 및 다양한 프로그램 오류로 인해 이 문제가 발생할 수 있습니다.
- 프로그램 내의 버그로 인해 이 문제가 발생할 수도 있습니다.
- 시스템 및 프로그램과의 호환성 문제로 인해 이 문제가 발생할 수 있습니다.
- 이 문제는 프로그램의 시작 권한으로 인해 발생할 수도 있습니다.
- 많은 백그라운드 프로세스가 프로그램을 방해하여 오작동을 일으킬 수 있습니다.
- 손상된 사용자 프로필로 인해 이 문제가 발생할 수도 있습니다.
- 손상된 시스템 및 프로그램 파일도 이 문제를 일으킬 수 있습니다.
- 오래된 그래픽 카드 드라이버도 이 문제를 일으킬 수 있습니다.
- 바이러스 또는 맬웨어 공격이 이 문제의 원인일 수도 있습니다.
- 오래된 Windows OS도 이러한 오류의 일반적인 원인입니다.
- 활성화된 게임 모드 설정으로 인해 Windows 10 컴퓨터에서 이 문제가 발생할 수 있습니다.
- 다양한 시스템 오류도 이 오류에 대한 책임이 있습니다.
- 부적절한 작업 표시줄 설정으로 인해 이 문제가 발생할 수도 있습니다.
- 프로그램의 CPU 우선 순위가 낮으면 이 문제도 발생할 수 있습니다.
- 집중 지원 알림은 컴퓨터의 프로그램에서 이 오류를 유발할 수 있습니다.
- 이 문제는 Windows 오류 보고 서비스의 오작동으로 인해 발생할 수도 있습니다.
- 부적절한 시스템 레지스트리 키로 인해 이 문제가 발생할 수 있습니다.
- 특정 GPU 드라이버의 이중 GPU 설정으로 인해 이 문제가 발생할 수 있습니다.
이 가이드에서는 Windows 10 자동 최소화 문제를 중지하는 방법을 알아내는 다양한 방법에 대해 설명합니다.
Windows 최소화를 중지하는 방법?
프로그램을 계속 최소화하는 Windows 문제를 해결하기 위해 더 복잡한 솔루션을 사용하기 전에 몇 가지 기본적인 문제 해결 방법을 살펴보겠습니다.
방법 1: 기본 문제 해결 방법
다음은 이 문제를 해결하는 데 사용할 수 있는 몇 가지 기본 방법입니다.
방법 1A: 관리자 권한으로 프로그램 실행
Windows가 프로그램을 계속 최소화하는 이유를 수정하는 데 사용할 수 있는 첫 번째 방법 중 하나는 프로그램에 관리 권한을 제공하는 것입니다. 프로그램을 관리자로 실행하면 다양한 버그 문제를 해결할 수 있습니다.
1. Windows + E 키 조합을 눌러 파일 탐색기를 열고 원하는 프로그램 위치 로 이동합니다.
2. 프로그램 파일을 마우스 오른쪽 버튼으로 클릭하고 컨텍스트 메뉴에서 속성을 클릭합니다.
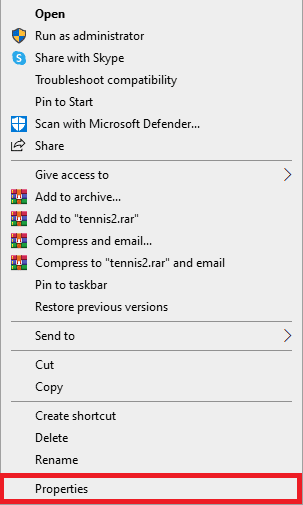
3. 호환성 탭으로 전환합니다.
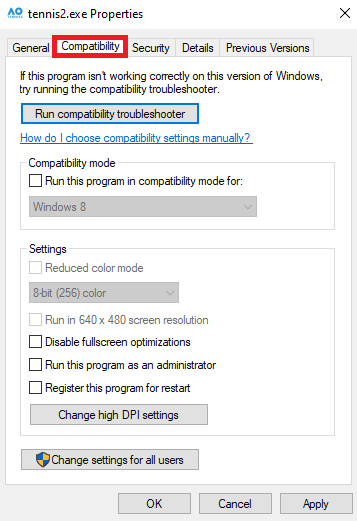
4. 설정 섹션에서 이 프로그램을 관리자로 실행 옵션의 확인란을 선택합니다.
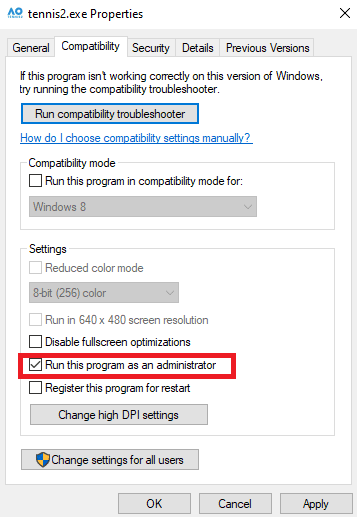
5. 적용 > 확인을 클릭하여 변경 사항을 저장합니다.
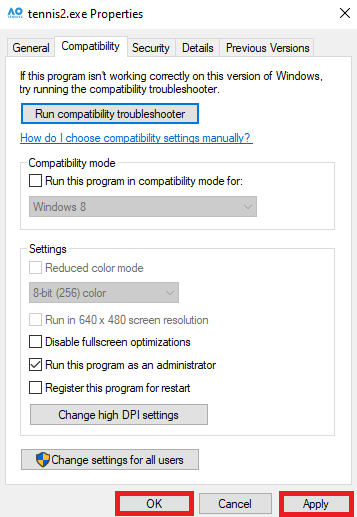
또한 읽기 : Windows 10에서 0x800b0003 오류를 수정하는 8가지 방법
방법 1B: 호환 모드에서 프로그램 실행
관리자 권한으로 프로그램을 실행해도 도움이 되지 않고 문제가 지속되면 프로그램의 호환성 모드를 변경해 볼 수 있습니다. 이렇게 하면 프로그램이 컴퓨터에서 원활하게 실행되는 데 도움이 됩니다. 다음 단계에 따라 Windows 10 자동 최소화를 중지하는 방법을 알아낼 수 있습니다.
1. Windows + E 키 조합을 눌러 파일 탐색기를 엽니다.
2. 그런 다음 원하는 프로그램 위치 로 이동하고 프로그램 파일을 마우스 오른쪽 버튼으로 클릭합니다.
3. 속성 옵션을 클릭합니다.
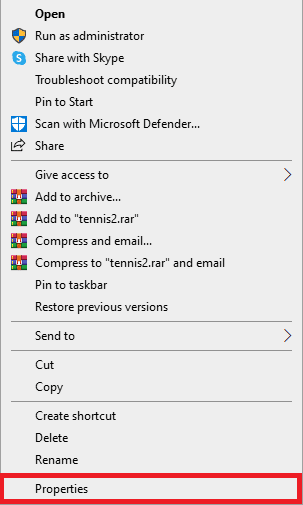
4. 호환성 탭으로 이동합니다.
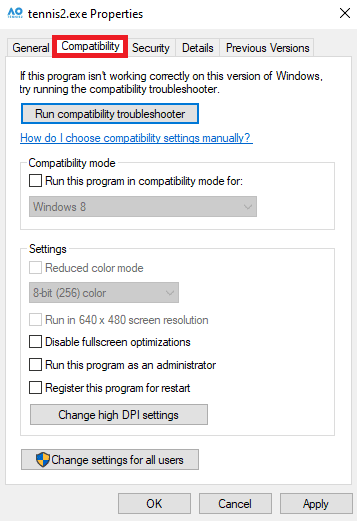
5. Run this program in compatible mode for field의 확인란을 선택합니다.
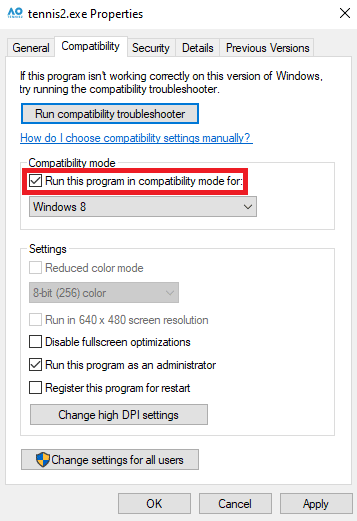
6. 드롭다운 옵션에서 Windows 8을 선택합니다.
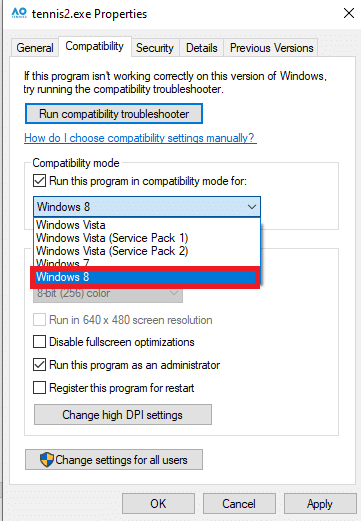
7. 적용을 클릭한 다음 확인을 클릭하여 변경 사항을 저장합니다.
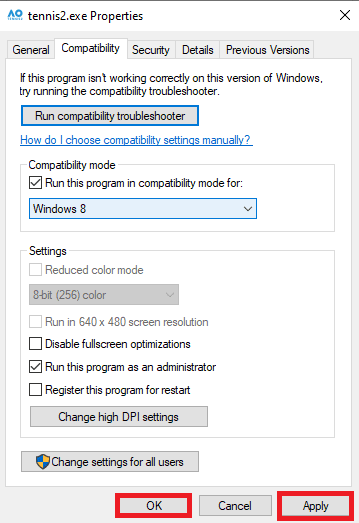
이 방법이 도움이 되지 않고 게임에서 Windows 10 문제가 계속 최소화되면 다음 방법을 시도하십시오.
방법 1C: 시스템 파일 복구
종종 문제는 손상된 시스템 또는 프로그램 파일로 인해 발생할 수 있습니다. 이 경우 이러한 손상된 파일은 장치에 심각한 손상을 줄 수 있습니다. 다양한 내장 스캔을 사용하여 이러한 파일을 찾고 복구할 수 있습니다. 문제가 지속되면 시스템 검사를 실행하여 파일 복구를 시도할 수 있습니다. Windows 10에서 시스템 파일을 복구하는 방법 가이드를 확인하여 다양한 검사를 실행하여 시스템 파일을 복구하는 방법과 Windows 최소화를 중지하는 방법을 알아볼 수 있습니다.
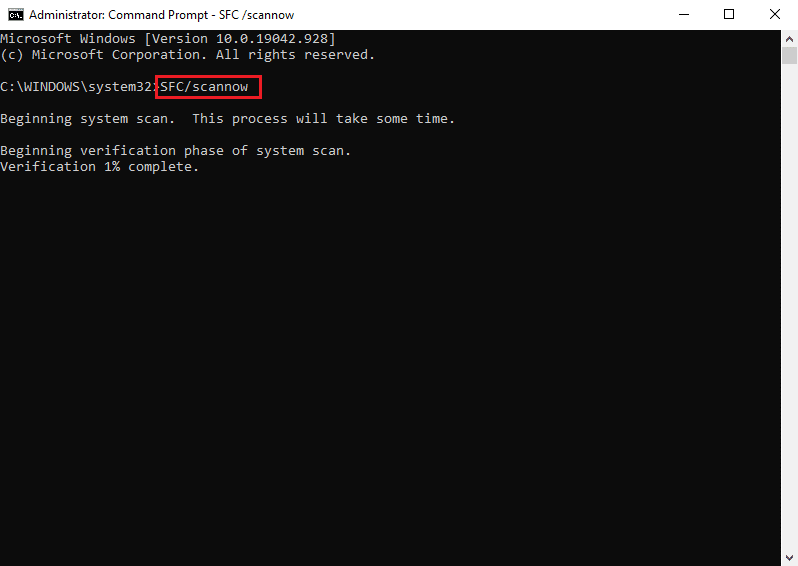
방법 1D: 그래픽 드라이버 업데이트
Windows가 프로그램을 계속 최소화하는 일반적인 이유는 컴퓨터의 오래된 그래픽 드라이버 때문일 수 있습니다. 컴퓨터의 그래픽 드라이버를 업데이트하여 이 문제를 해결할 수 있습니다. Windows 10에서 그래픽 드라이버를 업데이트하는 4가지 방법 가이드를 확인하여 컴퓨터의 그래픽 드라이버를 안전하게 업데이트하여 Windows 10의 자동 최소화 문제를 해결할 수 있습니다.
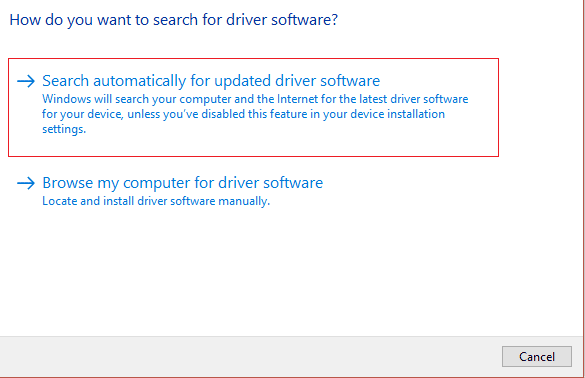
방법 1E: 바이러스 및 맬웨어 검사 수행
컴퓨터에 대한 맬웨어 또는 바이러스 공격으로 인해 프로그램에 다양한 문제가 발생할 수도 있습니다. 때로는 창문이 저절로 최소화되는 경험도 할 수 있습니다.
- 이 문제가 자주 발생하면 컴퓨터에서 바이러스를 검사하여 Windows 10 문제 자동 최소화를 중지하는 방법을 알아내야 합니다. 내 컴퓨터에서 바이러스 검사를 어떻게 실행합니까?에 대한 가이드를 따를 수 있습니다. 컴퓨터에서 바이러스를 안전하게 검색합니다.
- 컴퓨터가 맬웨어 공격 으로 오염된 경우 즉시 제거 조치를 취해야 합니다. Windows 10 가이드에서 PC에서 맬웨어를 제거하는 방법을 확인하여 시스템에서 맬웨어를 안전하게 제거할 수 있습니다.
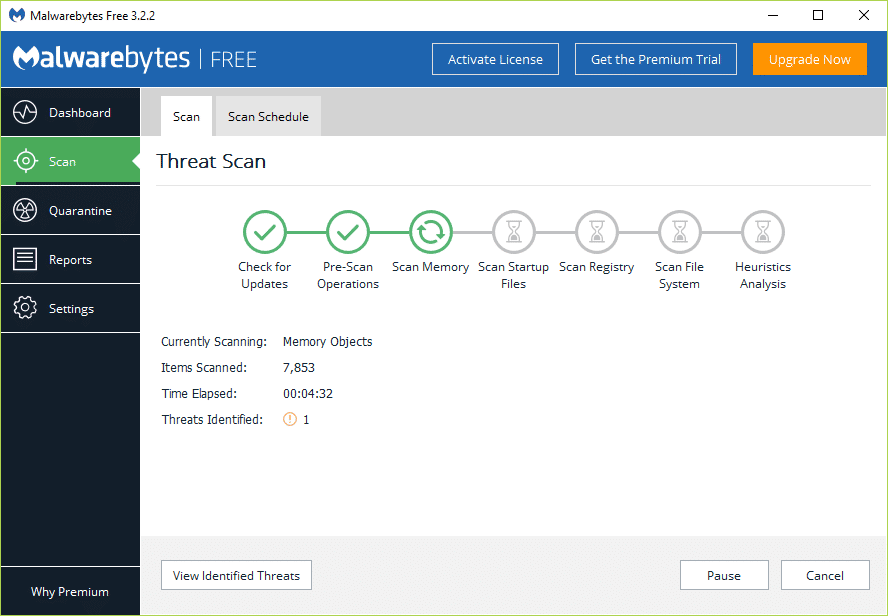
방법 1F: 최신 Windows 업데이트 설치
Windows가 프로그램을 계속 최소화하는 또 다른 이유는 컴퓨터의 오래된 Windows 업데이트 때문일 수 있습니다. 일반적으로 Windows는 업데이트가 제공될 때마다 업데이트를 자동으로 설치합니다. 그러나 자동 Windows 업데이트를 비활성화한 경우 사용 가능한 새 업데이트를 수동으로 확인해야 합니다. Windows 10 최신 업데이트 다운로드 및 설치 방법 가이드를 확인하여 컴퓨터에 최신 업데이트를 설치할 수 있습니다.
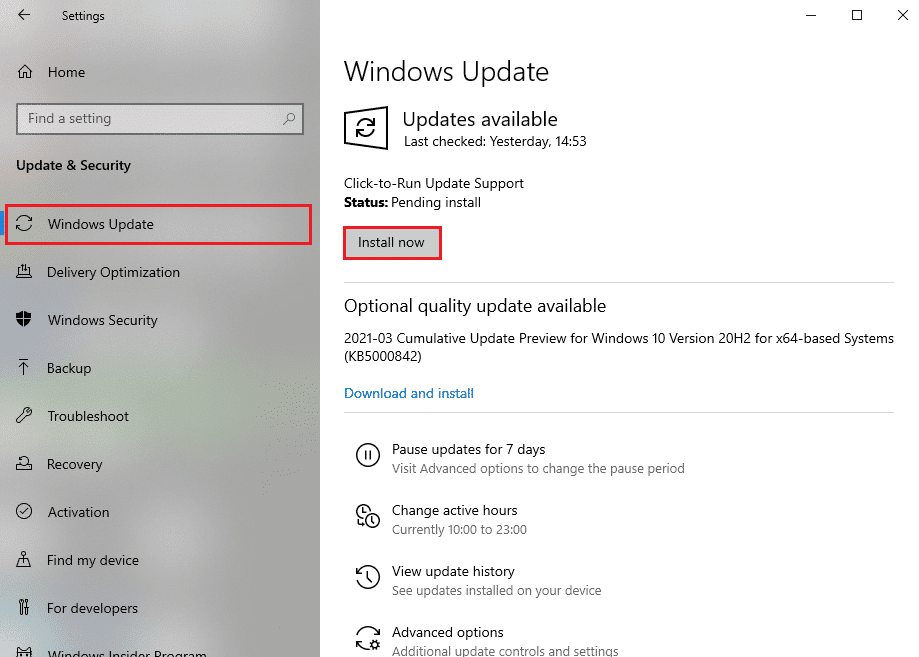
방법 2: 안전 모드에서 시스템 부팅
안전 모드에서 시스템을 부팅하면 문제를 빠르게 진단하는 데 도움이 될 수 있습니다. 안전 모드에서 컴퓨터는 제한된 드라이버와 기본 프로그램으로 열립니다. 이렇게 하면 게임이 Windows 10 문제를 계속 최소화하는 실제 원인을 파악하고 문제를 해결하는 데 필요한 조치를 신속하게 취할 수 있습니다. 방법을 잘 모르는 경우 Windows 10에서 안전 모드로 부팅하는 방법에 대한 가이드를 확인하여 컴퓨터에서 안전 모드로 안전하게 들어갈 수 있습니다. 이를 통해 Windows 최소화를 중지하는 방법을 알아낼 수 있습니다.
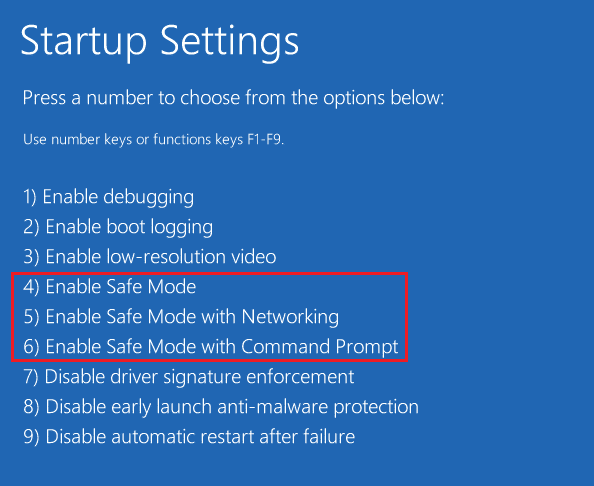
방법 3: 시작 응용 프로그램 비활성화
시작하는 동안 프로그램이 실행되도록 설정한 경우 때때로 다른 프로그램에 다양한 문제가 발생할 수 있습니다. Windows 최소화를 중지하는 방법을 알아보려면 작업 관리자에서 시작 응용 프로그램을 비활성화해 보십시오. Windows 10 가이드에서 시작 프로그램을 비활성화하는 4가지 방법을 확인하여 시작 프로그램을 비활성화할 수 있습니다.
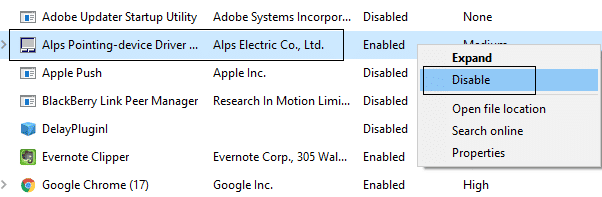
방법 4: 백그라운드 프로세스 종료
이 문제는 여러 백그라운드 프로세스가 실행 중인 경우에도 발생할 수 있습니다. 이러한 프로세스는 게임이나 프로그램을 방해하여 오작동을 일으킬 수 있습니다. 모든 백그라운드 프로세스를 종료하여 이 문제를 해결할 수 있습니다. Windows 10에서 작업을 종료하는 방법 가이드를 확인하여 올바른 단계를 따라 백그라운드 프로세스를 종료할 수 있습니다.
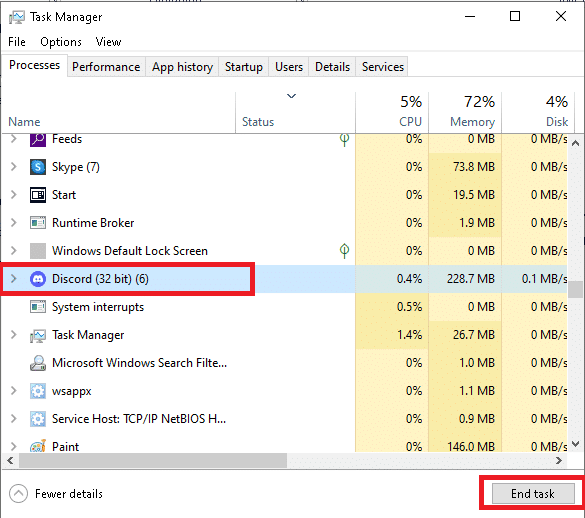
방법 5: 새 사용자 프로필 만들기
이 오류의 일반적인 원인은 손상된 사용자 프로필일 수 있습니다. Windows 10 컴퓨터에 대한 새 사용자 프로필을 생성하여 이 문제를 해결할 수 있습니다. Windows 10 자동 최소화 문제를 중지하는 방법을 알아보려면 다음 간단한 단계에 따라 새 사용자 프로필을 만드십시오.
1. Windows + I 키 조합을 눌러 설정을 엽니다.
2. 이제 계정을 클릭합니다.
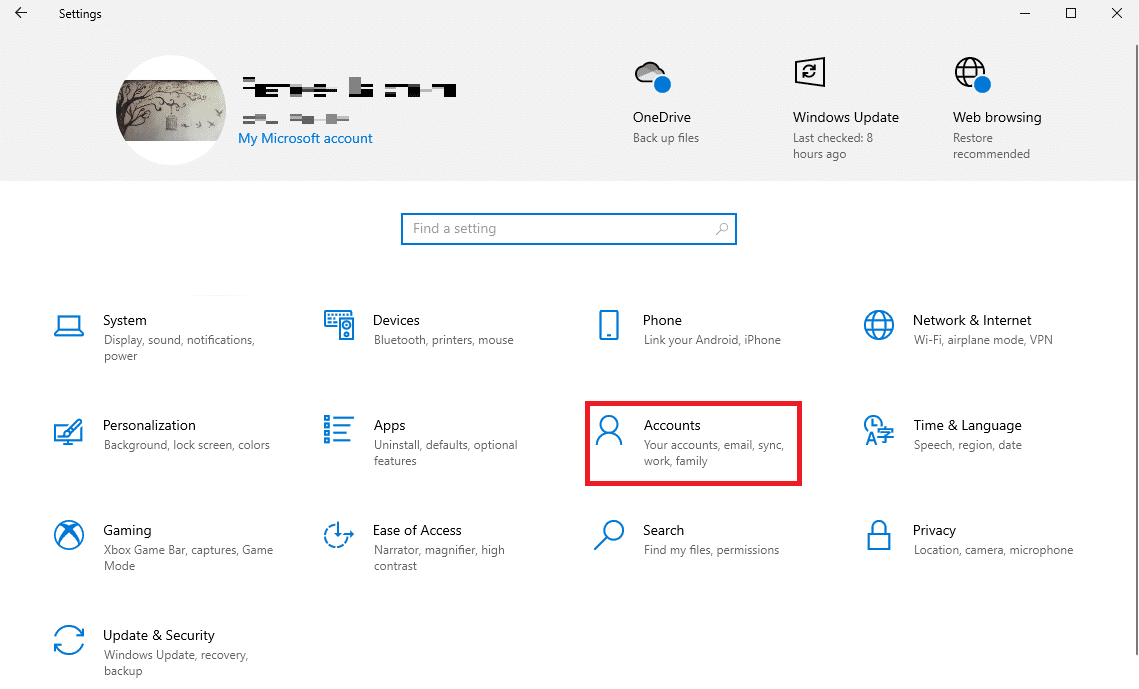
3. 여기 왼쪽 창에서 가족 및 다른 사용자 탭을 클릭합니다.
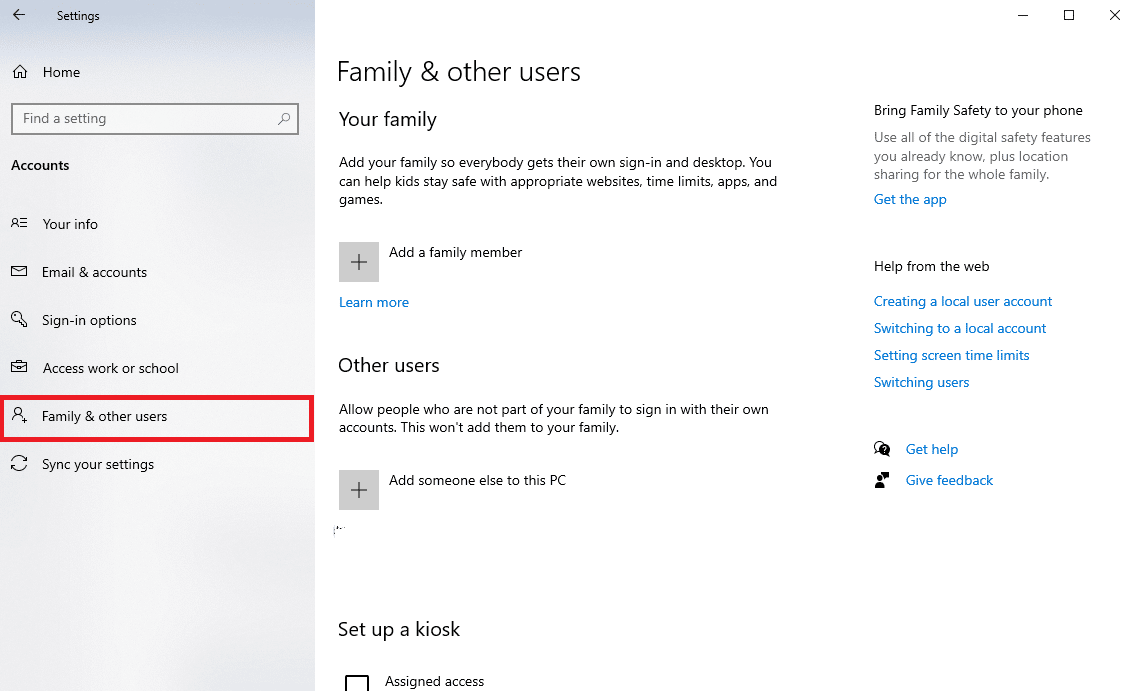
4. 기타 사용자 섹션에서 이 PC에 다른 사람 추가를 찾아 클릭합니다.
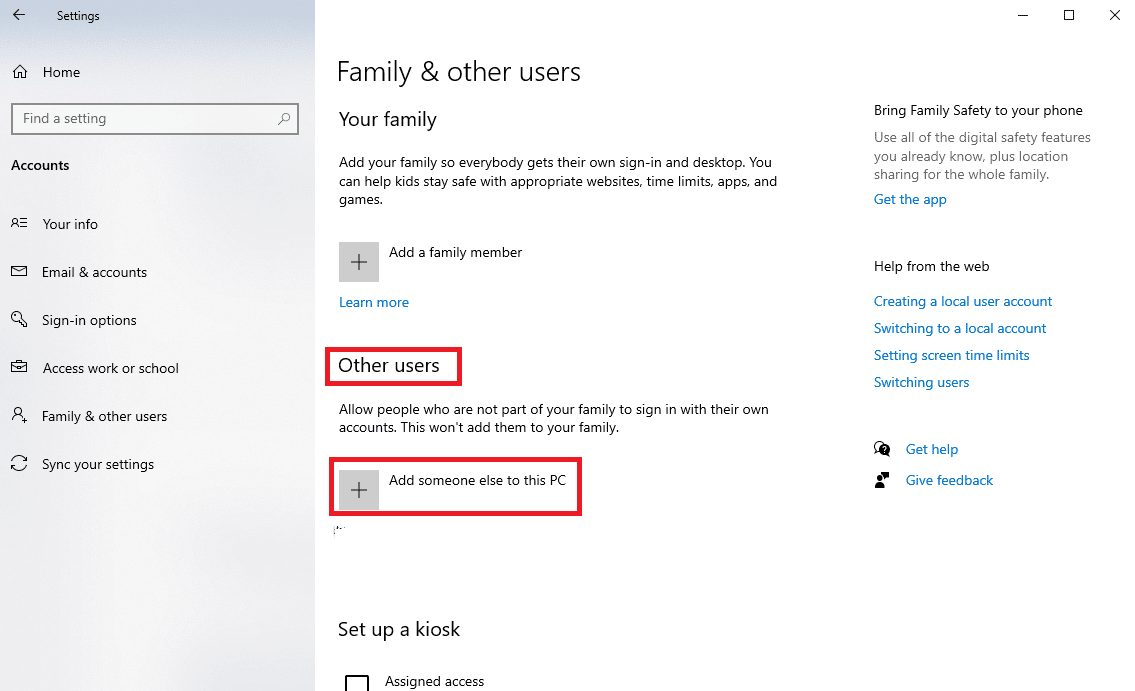
5. 이제 로그인 페이지에서 이 사람의 로그인 정보가 없습니다 링크를 클릭합니다.
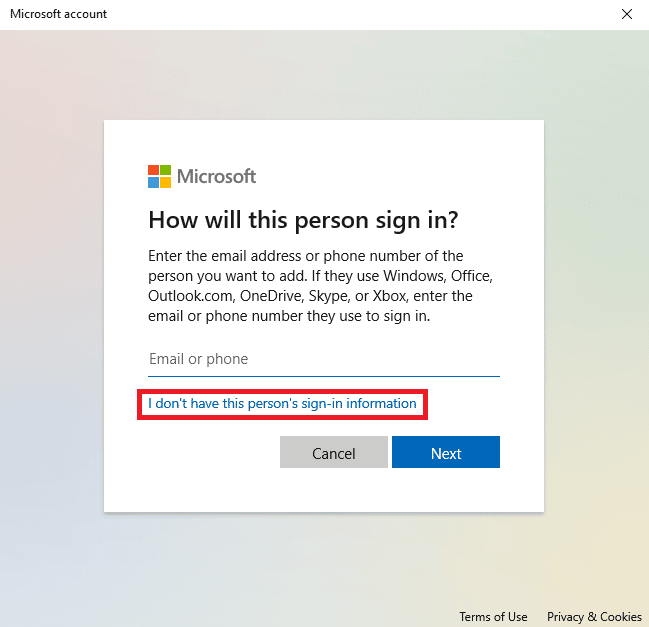
6. 이제 Microsoft 계정 없이 사용자 추가 링크를 클릭합니다.
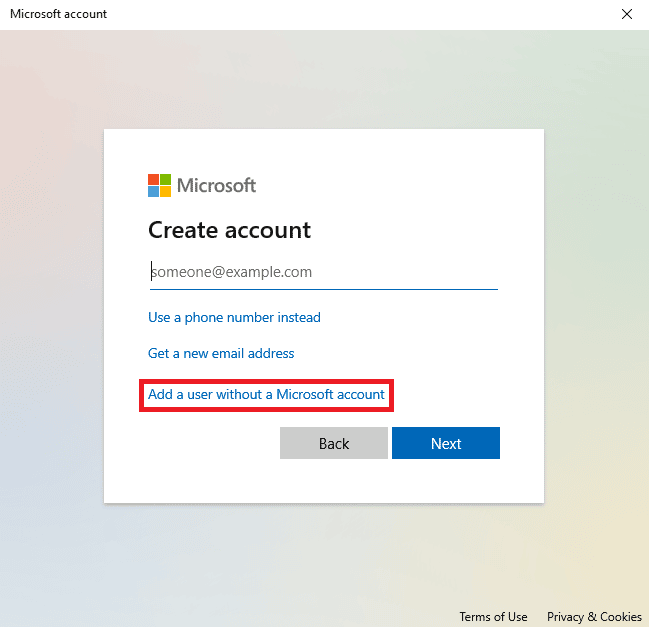
7. 사용자 이름 과 암호를 입력합니다.
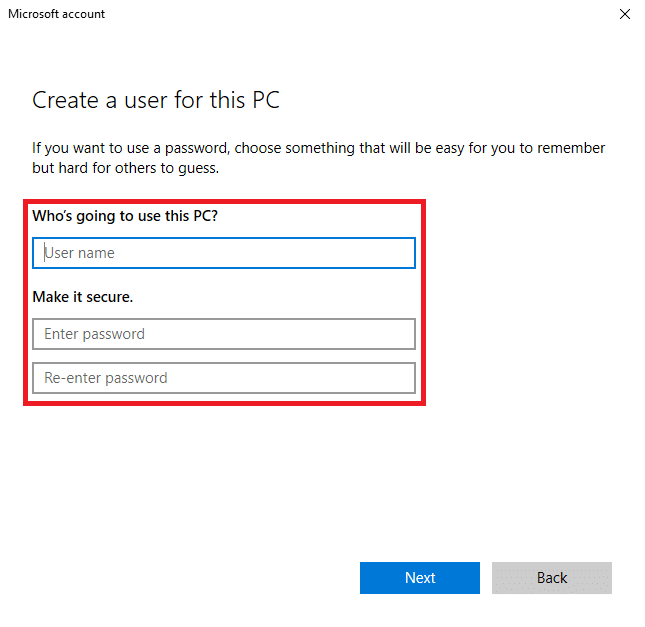
이 방법이 도움이 되지 않고 게임이 계속 Windows 10을 최소화하는 경우 다음 방법을 시도하십시오.
또한 읽으십시오 : 작은 Skype 창을 다시 얻는 방법
방법 6: 게임 모드 비활성화
게임 모드는 Windows 컴퓨터에 내장된 기능입니다. 이 기능을 통해 사용자는 저사양 컴퓨터에서 무거운 프로그램을 실행할 수 있습니다. 그러나 때때로 이 기능은 프로그램 해상도 문제와 같은 다양한 문제를 일으킬 수도 있습니다. 게임 모드 기능을 비활성화하여 이 문제를 해결할 수 있습니다.

1. Windows + I 키 조합을 눌러 설정을 엽니다.
2. 왼쪽 창의 게임 섹션에서 게임 모드 옵션을 클릭합니다.
3. 여기에서 게임 모드 옵션의 토글을 끕니다 .
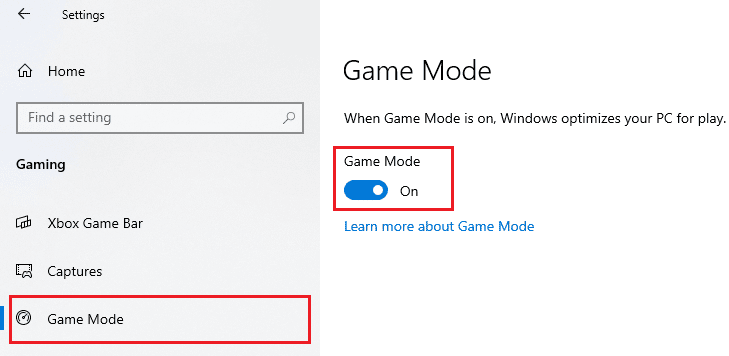
방법 7: 시스템 유지 관리 문제 해결사 실행
시스템 유지 관리 문제 해결사는 컴퓨터에서 오류를 검색하고 필요에 따라 복구하는 Windows 컴퓨터의 기본 제공 도구입니다. 이 문제 해결사를 수동으로 실행하여 이 문제를 일으킬 수 있는 다양한 오류를 수정할 수도 있습니다.
1. Windows + R 키 조합을 눌러 실행 대화 상자를 엽니다.
2. 실행 대화 상자에 제어판을 입력하고 Enter 키를 누릅니다.
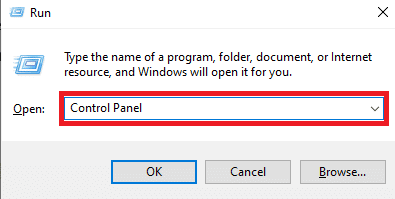
3. 오른쪽 상단 모서리에 있는 보기 기준: 섹션의 범주 드롭다운 메뉴에서 큰 아이콘 옵션을 선택합니다.
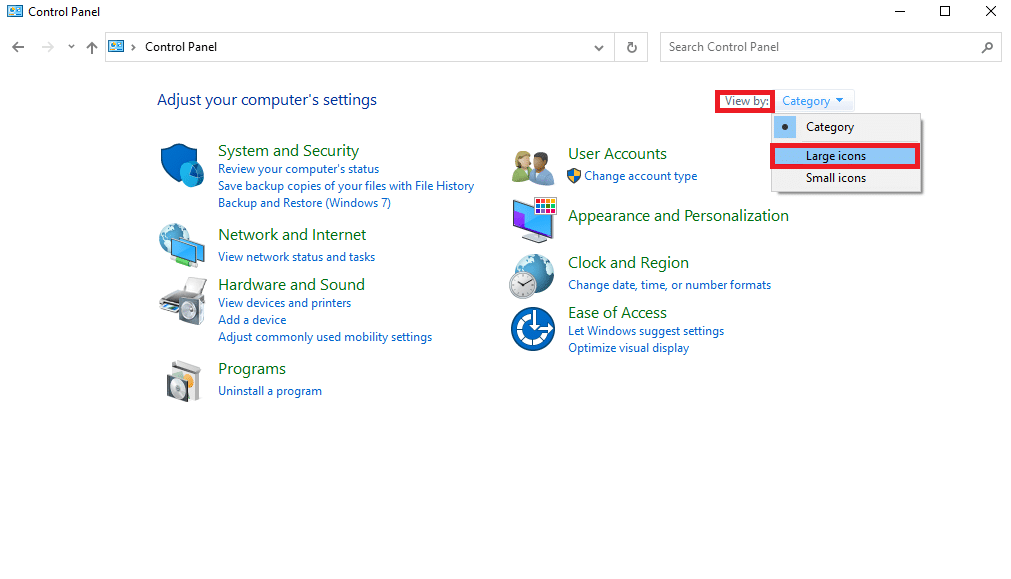
4. 이제 문제 해결을 찾아 클릭합니다.
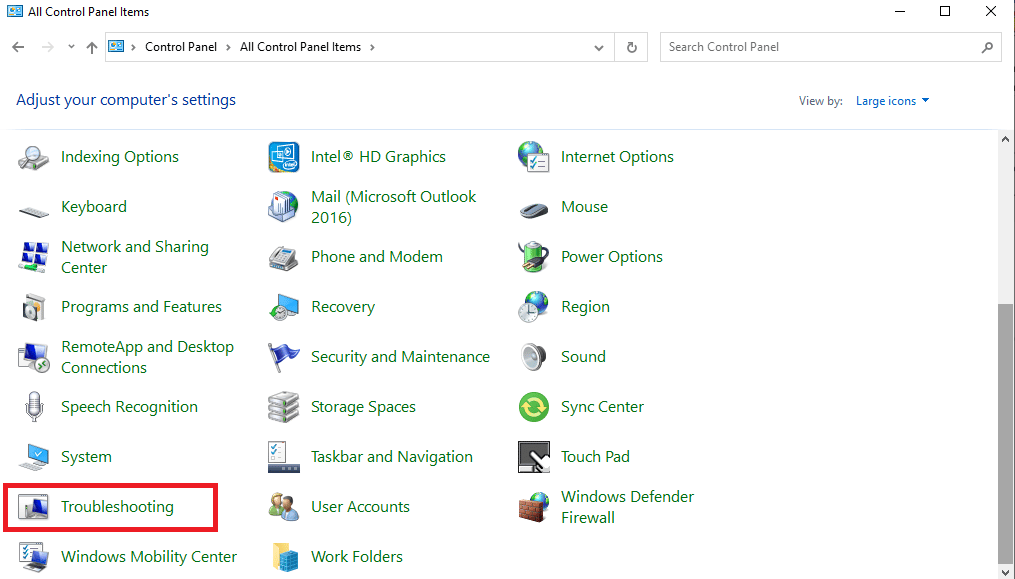
5. 왼쪽 창에서 모두 보기를 클릭합니다.
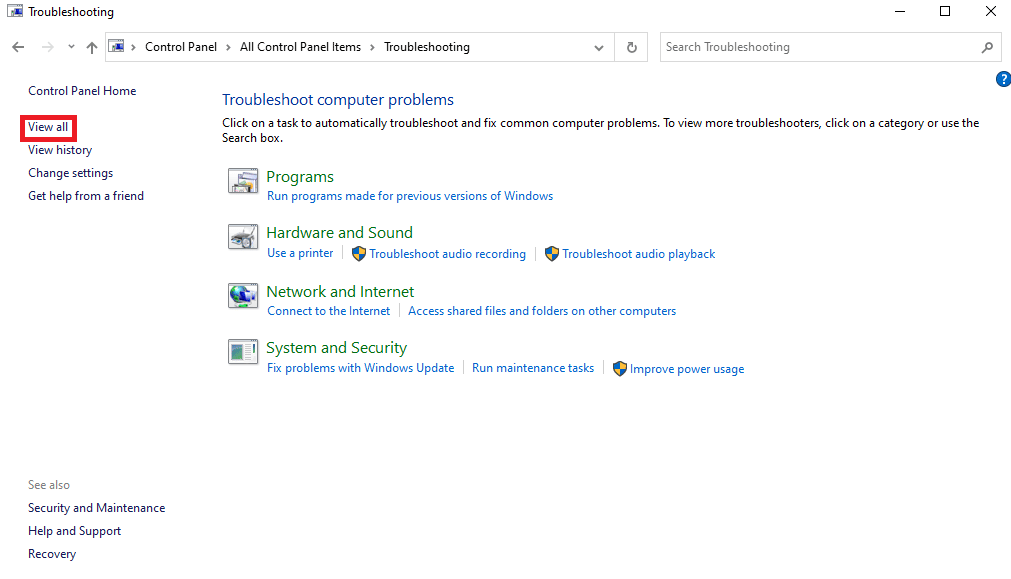
6. 이제 시스템 유지 관리를 찾아 클릭합니다.
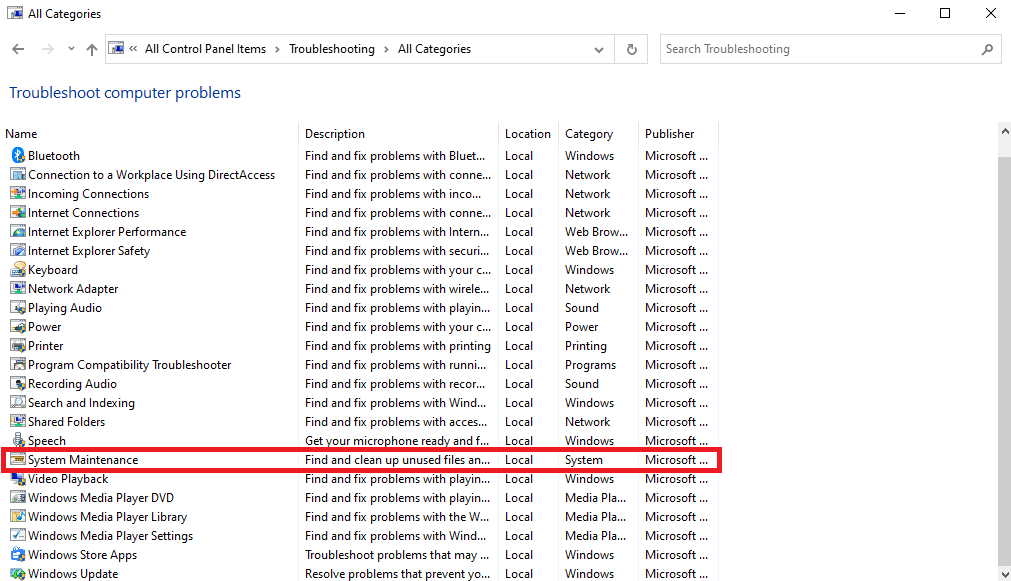
7. 마지막으로 다음을 클릭하여 문제 해결을 시작합니다.
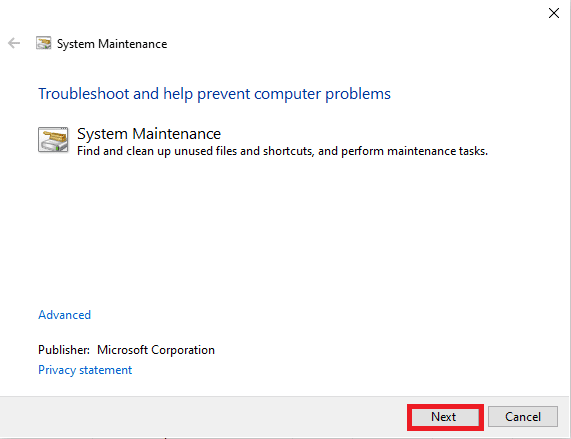
Windows가 프로그램을 계속 최소화하는 이유를 알아보려면 이 문서를 처음부터 읽으십시오.
또한 읽기 : 자체적으로 Windows 스크롤링 문제 수정
방법 8: 모든 디스플레이에 작업 표시줄 표시 활성화
경우에 따라 이 문제는 컴퓨터의 부적절한 작업 표시줄 설정으로 인해 발생할 수 있습니다. 모든 장치에 작업 표시줄 표시 기능을 활성화하여 문제를 해결할 수 있습니다.
1. 작업 표시줄을 마우스 오른쪽 버튼으로 클릭하고 작업 표시줄 설정을 클릭합니다.
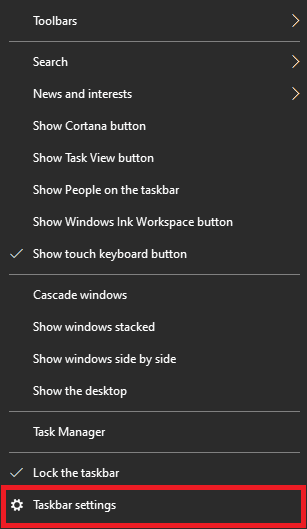
2. 모든 디스플레이에 작업 표시줄 표시 옵션에 대해 토글을 켭 니다.
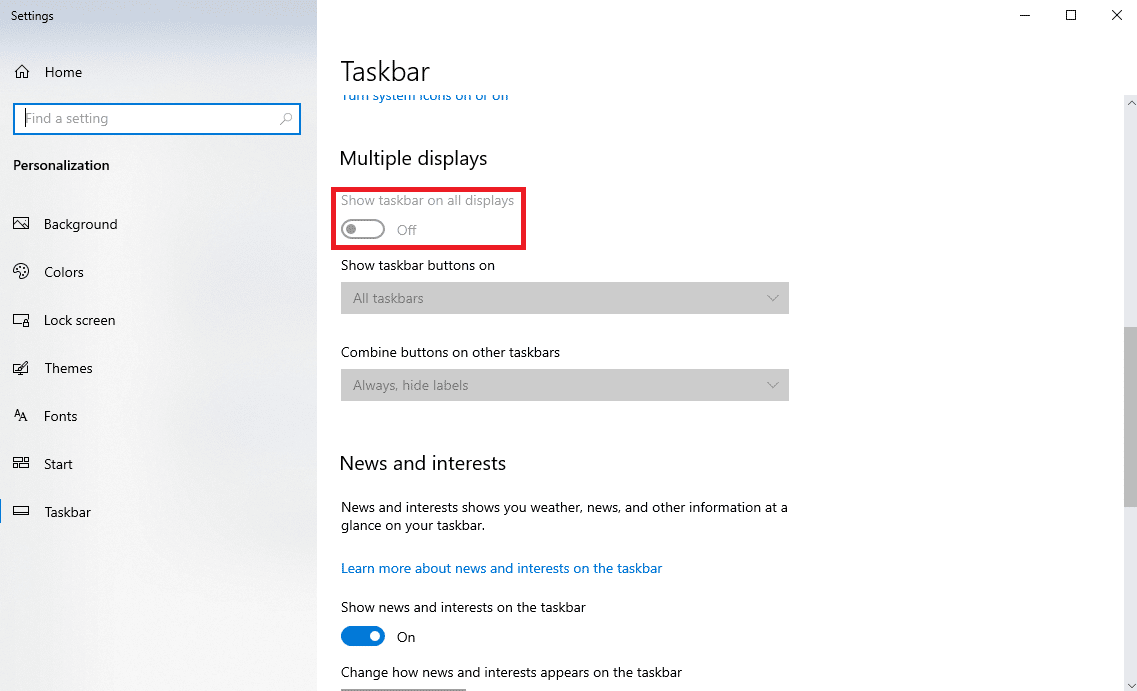
방법 9: 프로그램 높은 CPU 우선 순위 할당
이 문제를 해결하는 효과적인 방법 중 하나는 문제가 있는 프로그램에 높은 CPU 우선 순위를 부여하는 것입니다. 이것은 다양한 프로그램 오류를 해결하는 데 도움이 될 수 있습니다. 다음과 같은 간단한 단계를 따라 동일한 작업을 수행할 수 있습니다.
1. 원하는 프로그램을 열고 Ctrl + Alt + Delete 키 조합을 눌러 프로그램을 최소화합니다.
2. 이제 Windows + X 키 조합을 누르고 작업 관리자를 클릭합니다.
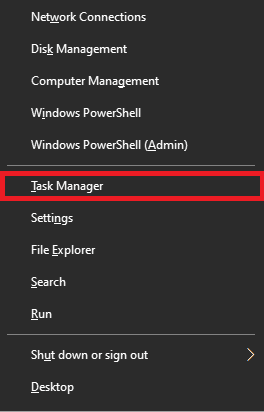
3. 여기에서 세부 정보 탭으로 전환합니다.
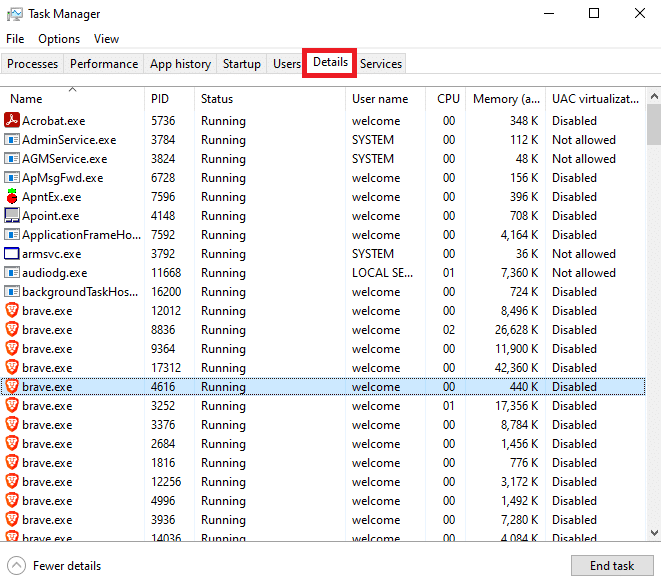
4. 원하는 프로그램을 마우스 오른쪽 버튼으로 클릭하고 우선 순위 설정을 클릭합니다.
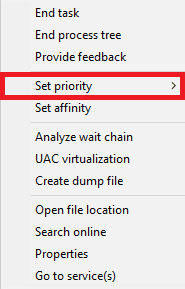
5. 우선 순위를 높음 으로 설정합니다.
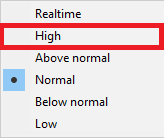
또한 읽기 : Microsoft Edge 바로 가기가 데스크탑에 계속 나타나는 문제 수정
방법 10: 초점 지원 알림 끄기
Windows의 집중 지원 옵션을 사용하면 한 번에 특정 작업에 집중할 수 있도록 알림을 보낼 수 있는 응용 프로그램을 제어할 수 있습니다. 백그라운드에서 알림을 받으면 프로그램이 오작동하여 자동 최소화 문제가 발생할 수 있습니다. 포커스 어시스트 알림을 끄면 이 문제를 해결할 수 있습니다.
1. Windows + I 키 조합을 눌러 설정을 엽니다.
2. 여기에서 시스템 탭을 클릭합니다.
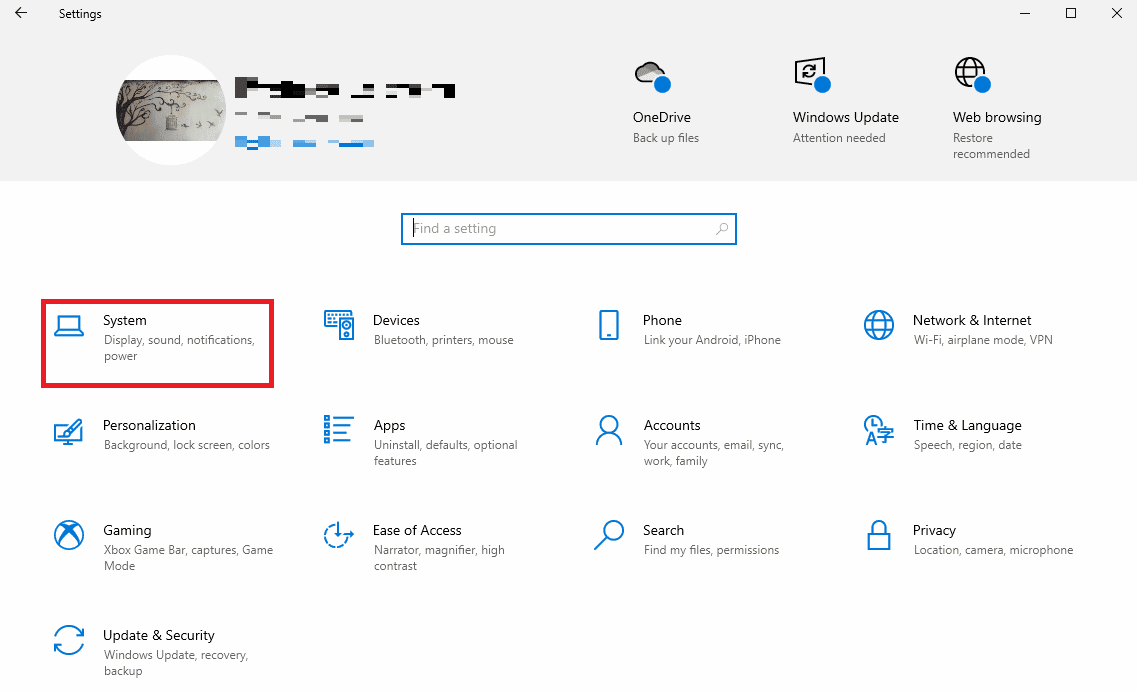
3. 왼쪽 창에서 초점 지원 을 클릭합니다.
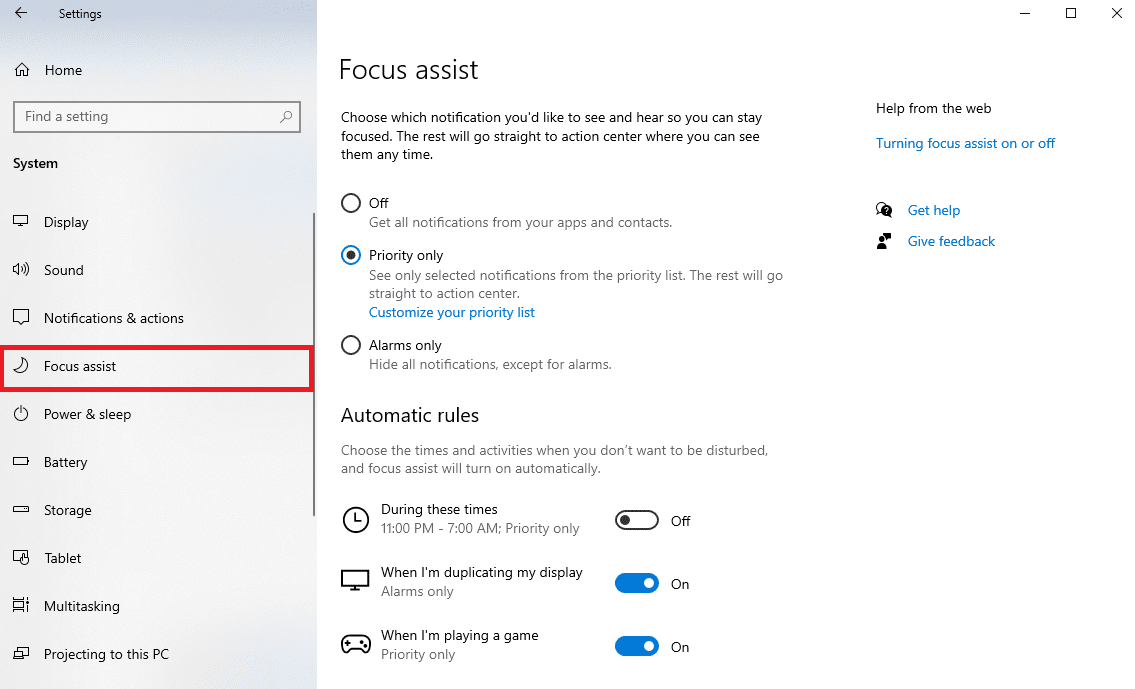
4. 모든 알림을 끄려면 끄기 라디오 버튼을 선택합니다.
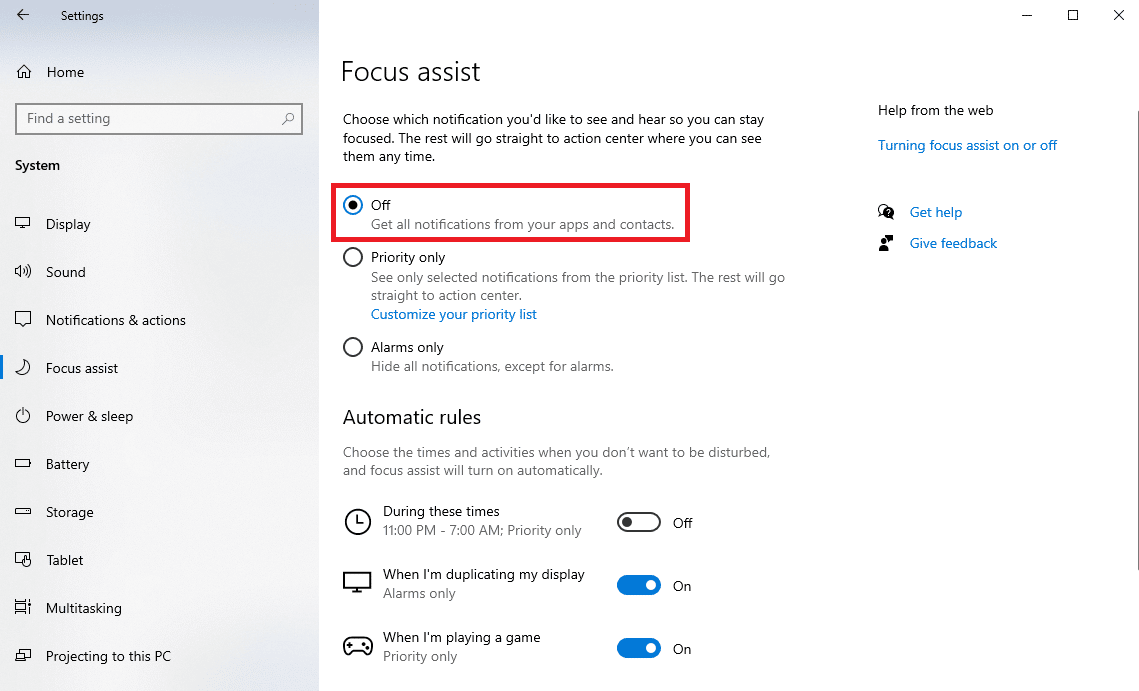
Windows가 프로그램을 계속 최소화하는 이유를 알아보려면 이 문서를 처음부터 읽으십시오.
방법 11: Windows 오류 보고 서비스 비활성화
Windows 서비스가 제대로 작동하지 않을 때도 이 오류가 발생할 수 있습니다. 컴퓨터에서 Windows 오류 보고 서비스를 비활성화하여 이 문제를 해결할 수 있습니다.
1. Windows + R 키 조합을 눌러 실행 대화 상자를 엽니다.
2. 실행 대화 상자에 services.msc를 입력하고 Enter 키를 누릅니다.
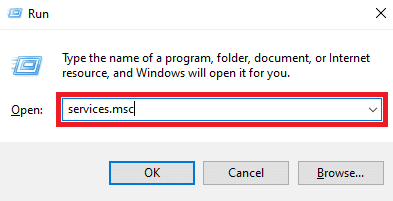
3. 여기에서 Windows 오류 보고 서비스를 찾아 두 번 클릭합니다.
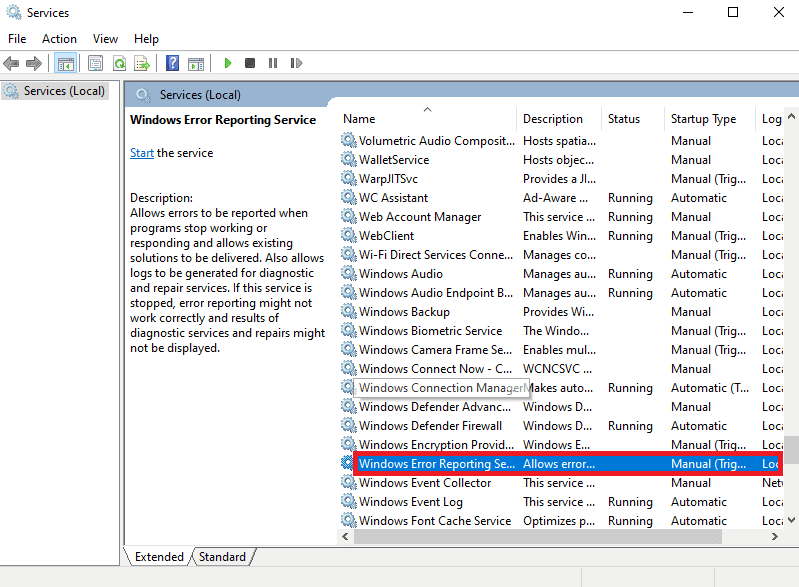
4. 여기에서 시작 유형 드롭다운 필드를 클릭합니다.
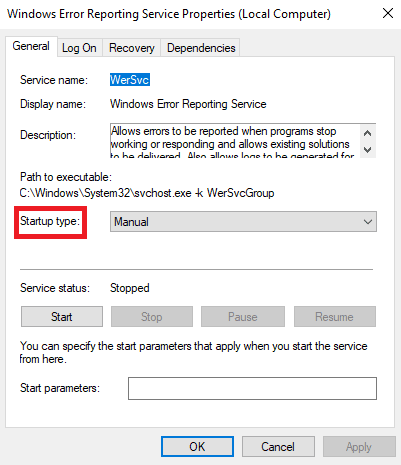
5. 그런 다음 비활성화를 선택합니다.
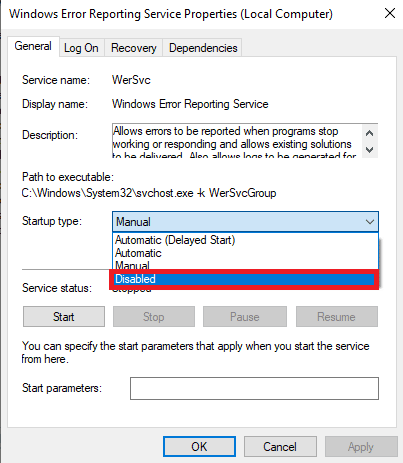
6. 마지막으로 적용 > 확인을 클릭하여 변경 사항을 저장합니다.
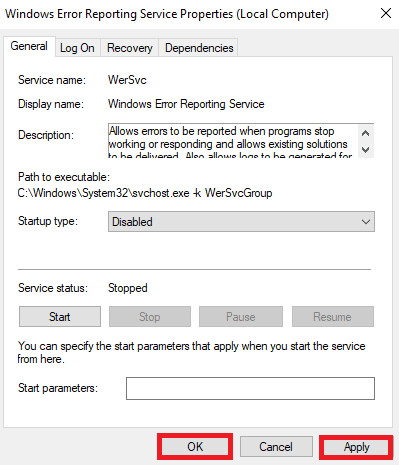
방법 12: 시스템 레지스트리 수정
이 문제를 효과적으로 해결하기 위해 시스템 레지스트리를 수정할 수 있습니다. 레지스트리 키가 잘못 설정되면 컴퓨터의 프로그램에 다양한 문제가 발생할 수 있습니다. 다음의 간단한 단계에 따라 문제를 해결할 수 있습니다.
참고 : 수정 중 수동 오류가 발생한 경우 이전 설정으로 복원하려면 레지스트리 키를 백업하십시오. 레지스트리를 백업하는 방법을 알아보려면 Windows에서 레지스트리를 백업 및 복원하는 방법에 대한 가이드를 확인하세요.
1. 시작 메뉴에서 레지스트리 편집기를 엽니다.
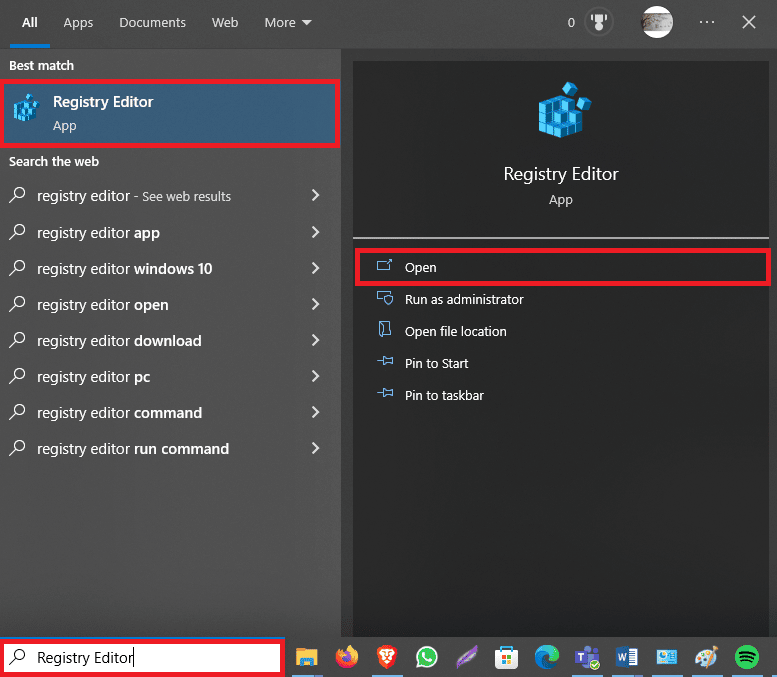
2. 여기에서 다음 위치 로 이동합니다.
컴퓨터\HKEY_CURRENT_USER\제어판\데스크탑
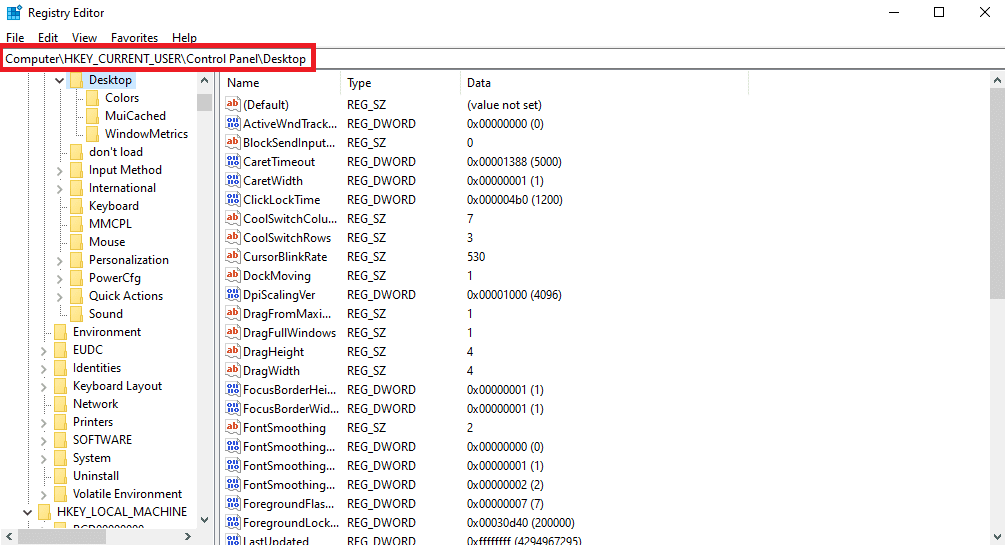
3. 이제 ForegroundLock Timeout 키를 찾아 두 번 클릭합니다.
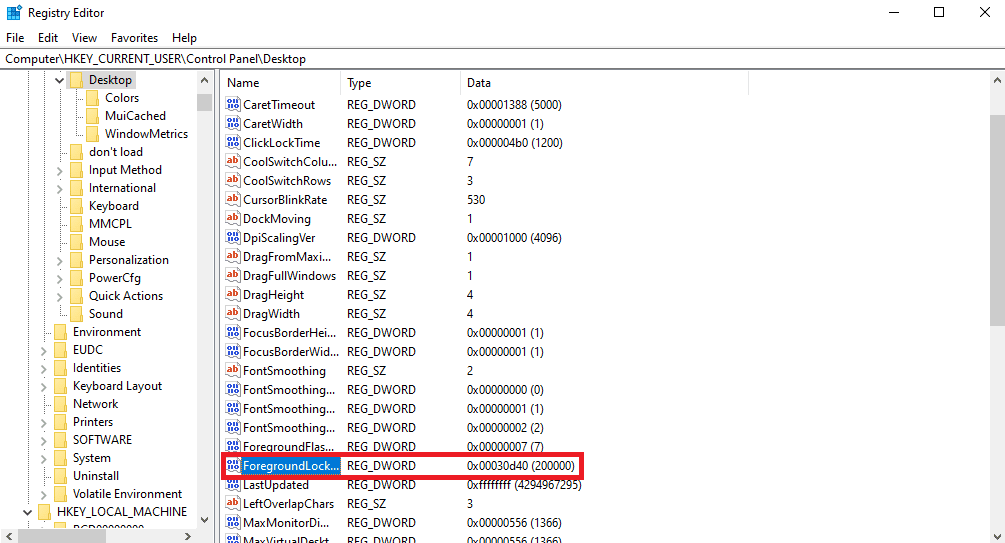
4. 여기에서 Base를 Hexadecimal 로 설정합니다.
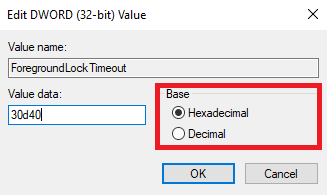
5. 값 데이터를 30d40 으로 설정합니다.
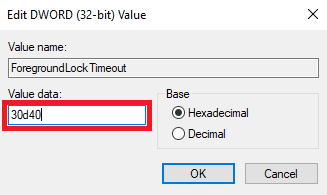
6. 확인을 클릭하여 변경 사항을 저장합니다.
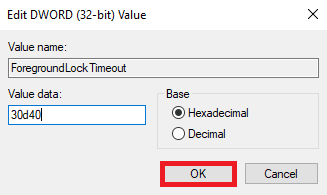
7. 컴퓨터를 다시 시작하십시오 .
Windows가 프로그램 문제를 계속 최소화하도록 수정하는 몇 가지 방법을 더 살펴보겠습니다.
추가 읽기 : Windows 추천이란 무엇입니까?
방법 13: 듀얼 GPU 비활성화(해당되는 경우)
NVIDIA GPU를 사용하는 경우 이중 GPU 설정을 비활성화하여 문제를 해결할 수 있습니다. 다음과 같은 간단한 단계를 따라 동일한 작업을 수행할 수 있습니다.
참고 : 듀얼 GPU를 비활성화하지 못할 수 있습니다. NVIDIA 그래픽 기반 노트북에서.
1. 바탕 화면을 마우스 오른쪽 버튼으로 클릭하여 상황에 맞는 메뉴를 불러온 다음 NVIDIA 제어판을 클릭합니다.
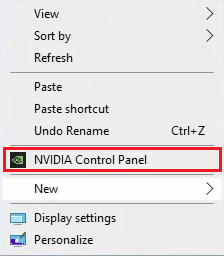
2. 그런 다음 3D 설정 > 3D 설정 관리를 클릭합니다.

3. 그런 다음 프로그램 설정 탭을 선택합니다.
4. 이제 드롭다운 메뉴에서 문제가 있는 프로그램을 선택합니다.
5. 전용 GPU를 기본 그래픽 프로세서 로 설정하고 변경 사항을 저장합니다 .
방법 14: Windows 클린 부팅 수행
앞에서 언급한 방법 중 어느 것도 작동하지 않고 문제가 지속되면 Windows 컴퓨터를 클린 부팅하여 문제를 해결할 수 있습니다. Windows 10에서 클린 부팅을 수행하는 방법 가이드를 확인하여 장치의 클린 부팅을 안전하게 수행할 수 있습니다.
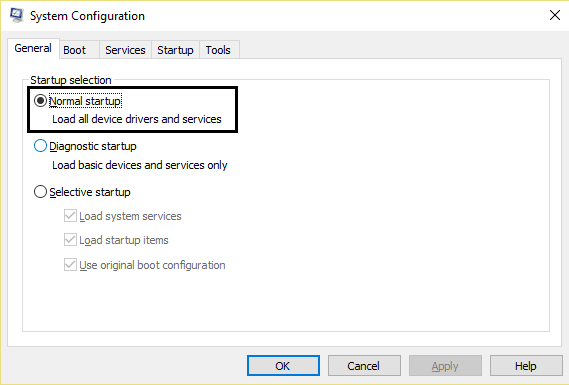
추천 :
- Android 카메라가 작동하지 않는 문제를 해결하는 12가지 방법
- Rainbow Six Siege 죽음의 블루 스크린 수정
- Windows 11에서 프로그램을 강제 종료하는 방법
- Windows 10에서 기본 프로그램을 변경하는 방법
Windows가 프로그램을 계속 최소화하는 이유 와 Windows 10 자동 최소화를 중지하는 방법에 대해 알아보셨기를 바랍니다. 아래 의견 섹션을 통해 질문과 제안이 있으면 언제든지 문의해 주세요. 또한 다음에 배우고 싶은 내용을 알려주십시오.
