내 알림이 iPhone에서 소리를 내지 않는 이유는 무엇입니까?
게시 됨: 2023-01-07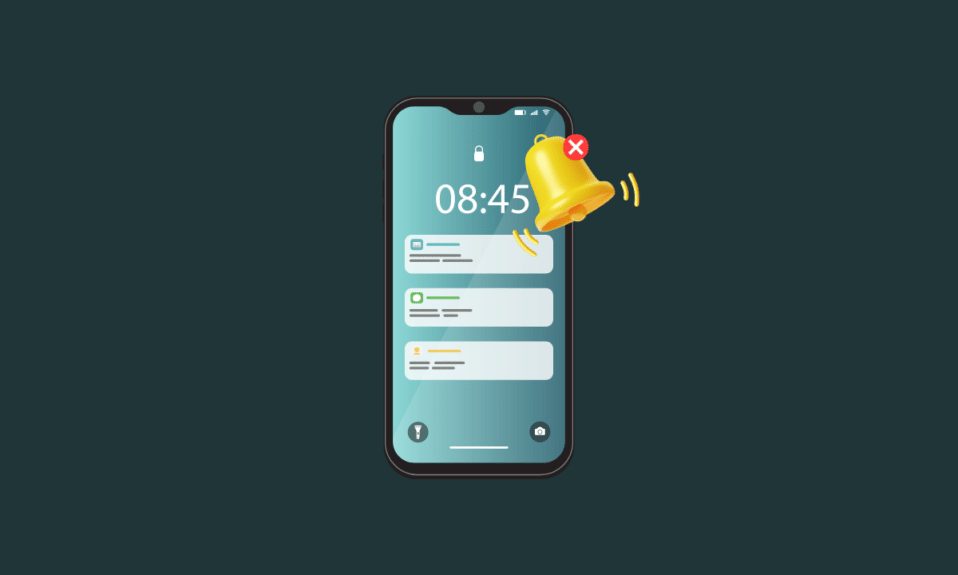
iPhone은 Apple Inc.의 가장 성공적인 장치입니다. 또한 사용자에게 최신의 가장 흥미로운 기능으로 프리미엄 수준의 경험을 제공합니다. 그리고 운영 체제, iOS, 보안 수준, UI 및 속도가 놀랍습니다. 그러나 iOS 사용자는 종종 내 알림이 iPhone에서 소리가 나지 않는 이유를 묻는 한 가지 문제를 접하게 됩니다. 이 문제는 특히 장치가 손에 없거나 가까이 있지 않을 때 중요한 정보를 간과하기 어렵게 만듭니다. 이 가이드는 iPhone 알림 소리가 작동하지 않는 문제를 해결하는 데 도움이 되는 몇 가지 문제 해결 팁을 안내합니다. 또한 iOS 15 알림음이 작동하지 않는 문제를 이해하고 수정할 수 있습니다. 의 시작하자!
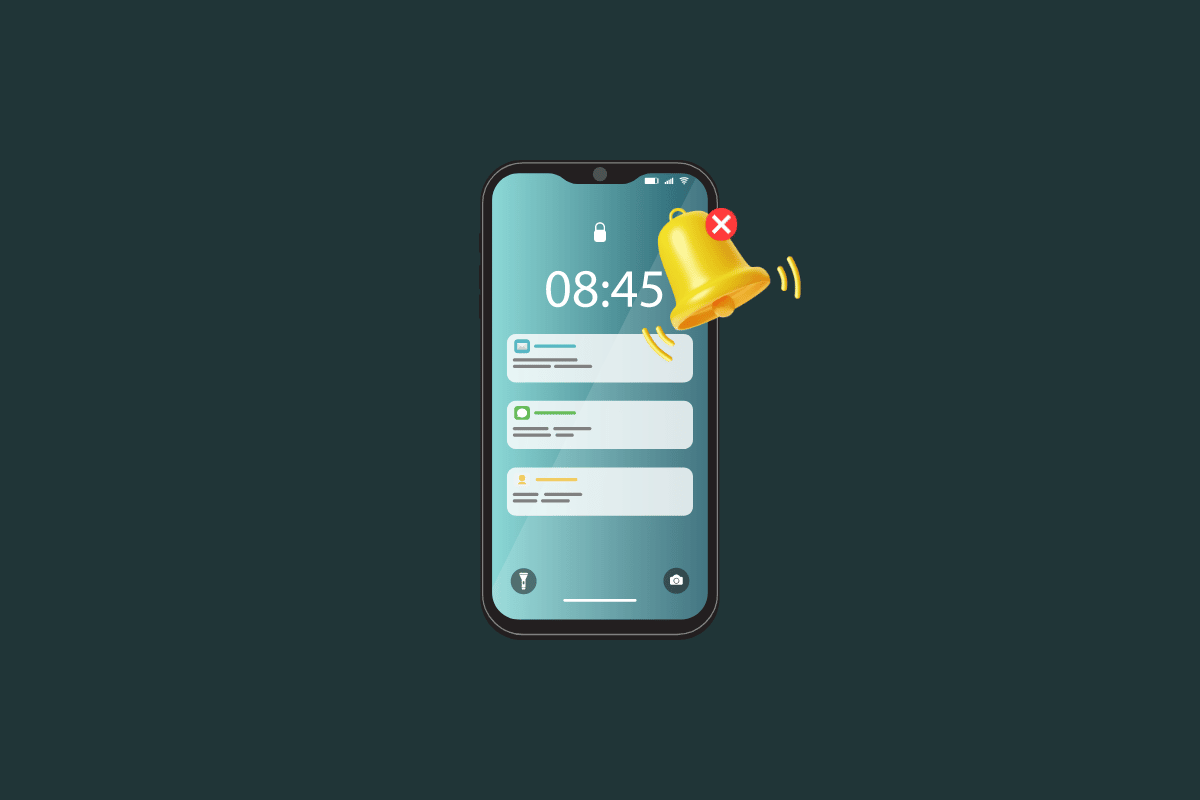
내용물
- 내 알림이 iPhone에서 소리를 내지 않는 이유는 무엇입니까?
- 방법 1: 무음 모드 및 DND 끄기
- 방법 2: 메시지 알림 허용
- 방법 3: iMessage에서 수신자 음소거 해제
- 방법 4: 메시지 앱 강제 종료
- 방법 5: iMessage 다시 활성화
- 방법 6: iPhone 재시동
- 방법 7: 알 수 없는 발신자 필터링 기능 비활성화
- 방법 8: Bluetooth 장치 연결 해제
- 방법 9: 연락처 차단 해제
- 방법 10: 메시지 경고음 활성화
- 방법 11: 알림 활성화
- 방법 12: iOS 업데이트
- 방법 13: 문자 메시지 전달 비활성화
- 방법 14: 모든 설정 재설정
- 방법 15: 공장 초기화 수행
- 방법 16: Apple 지원팀에 문의
내 알림이 iPhone에서 소리를 내지 않는 이유는 무엇입니까?
이 문제는 iPhone에서 변경한 시스템 설정으로 인해 발생할 수 있습니다. 실수로 일부 인앱 조정을 수행하여 앱별 알림을 음소거했을 수도 있습니다.
경우에 따라 장치를 다시 시작하여 해결할 수 있는 단순한 장치 버그로 인해 문제가 발생할 수 있습니다. 앱을 강제로 닫았다가 다시 열어 iPhone 앱 알림 소리 문제를 해결할 수도 있습니다. 상황에 관계없이 아래 나열된 솔루션을 사용하여 iPhone의 문자 메시지 알림 없음 및 iOS 15 알림 소리가 작동하지 않는 문제를 해결하십시오.
방법 1: 무음 모드 및 DND 끄기
iPhone을 무음 모드로 전환하면 새 문자에 대한 알림음이 들리지 않습니다. 이 문제를 해결하려면 볼륨 버튼 위에 있는 음소거 스위치를 위로 밀어 iPhone에서 무음 모드를 끕니다.
둘째, iPhone이 방해금지 모드일 때 새로운 텍스트가 진동하거나 소리를 내지 않습니다. iOS 제어 센터를 열고 DND 아이콘(초승달)이 보라색인지 확인하여 이 문제를 해결하십시오. 그렇다면 탭하여 DND를 비활성화하십시오.
1. iPhone에서 설정 앱을 엽니다.
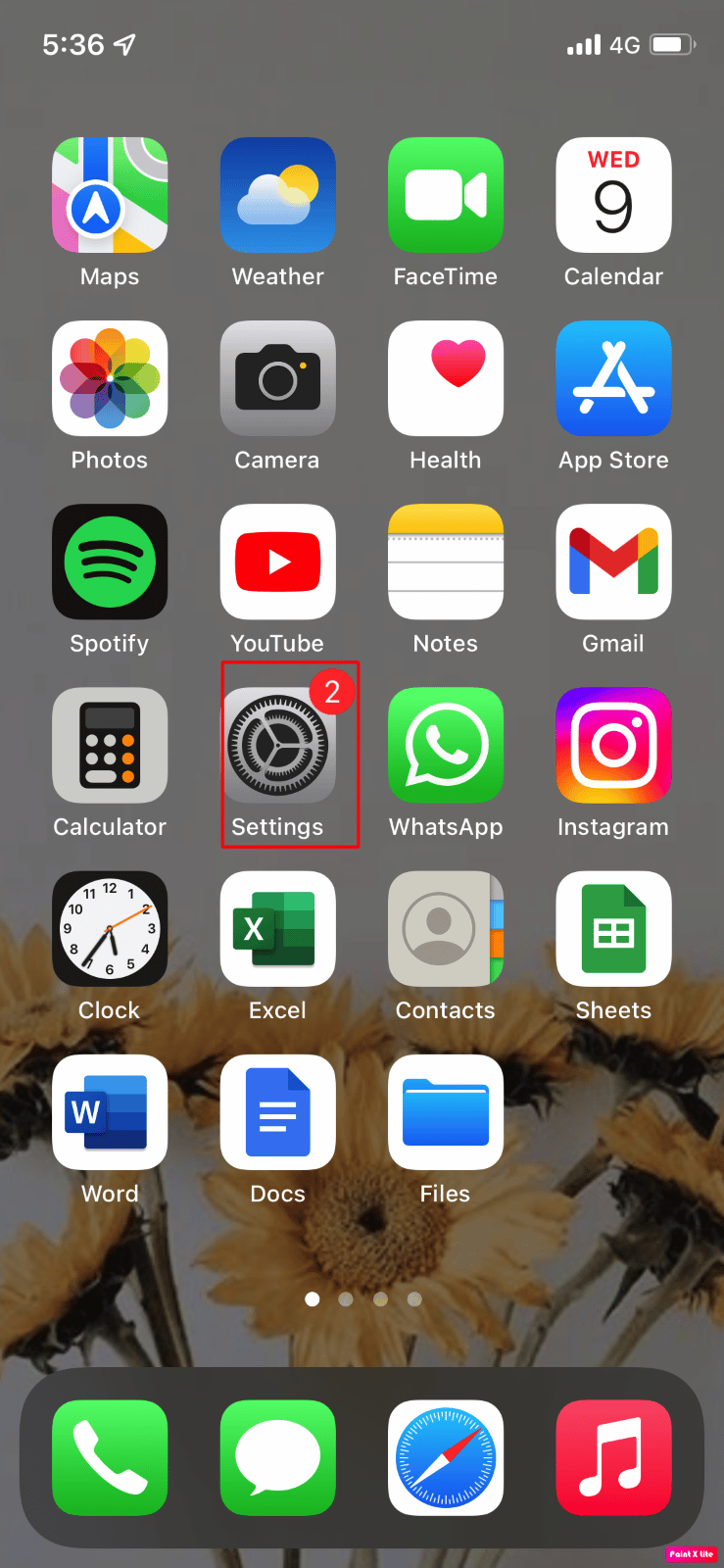
2. 방해 금지 옵션을 누릅니다.
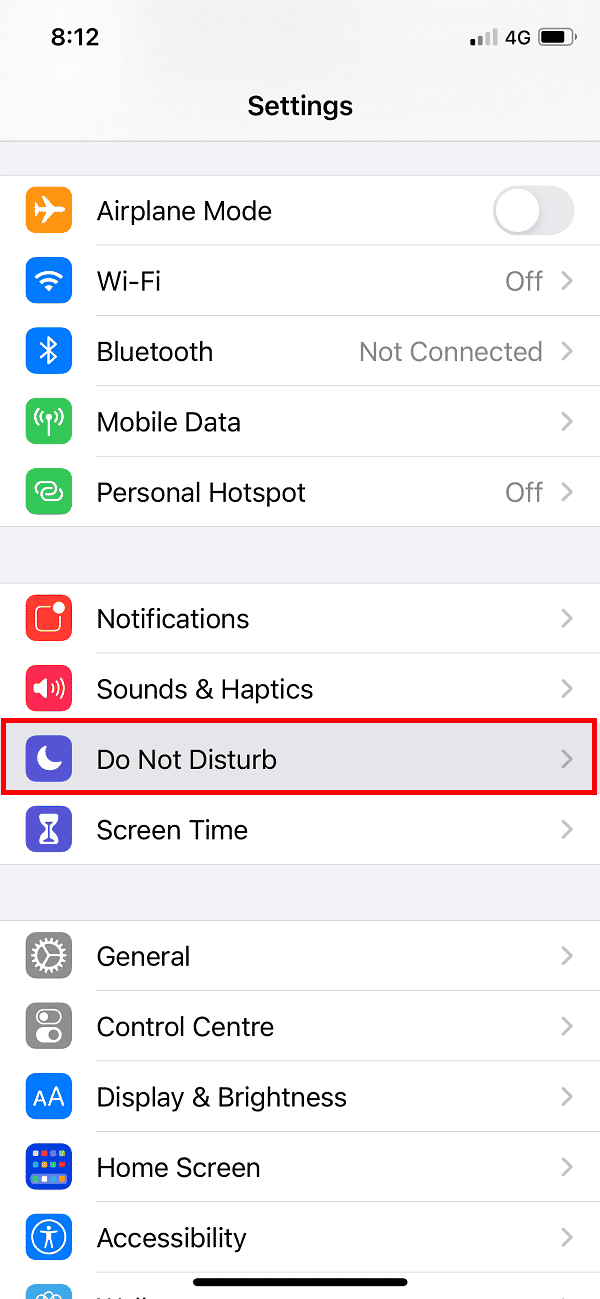
3. 방해 금지 옵션의 토글을 끕니다 .
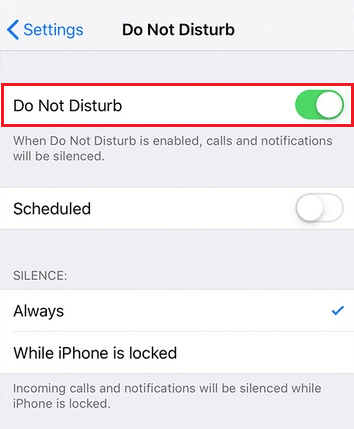
또한 iOS 15 및 이후 버전의 집중 모드를 사용하면 알림을 허용할 앱과 사람을 선택할 수 있습니다. 이러한 모드를 사용 중인 경우 제어 센터 또는 설정 앱을 사용하여 비활성화하십시오.
방법 2: 메시지 알림 허용
iPhone에서 문자 메시지가 알림으로 표시되지 않는 경우 메시지 앱을 활성화하여 잠금 화면, 알림 센터 및 기타 위치에 메시지를 표시하십시오. iPhone 알림 소리가 작동하지 않는 문제를 해결하려면 아래 단계를 따르십시오.
1. 설정 > 알림 > 메시지 로 이동합니다.
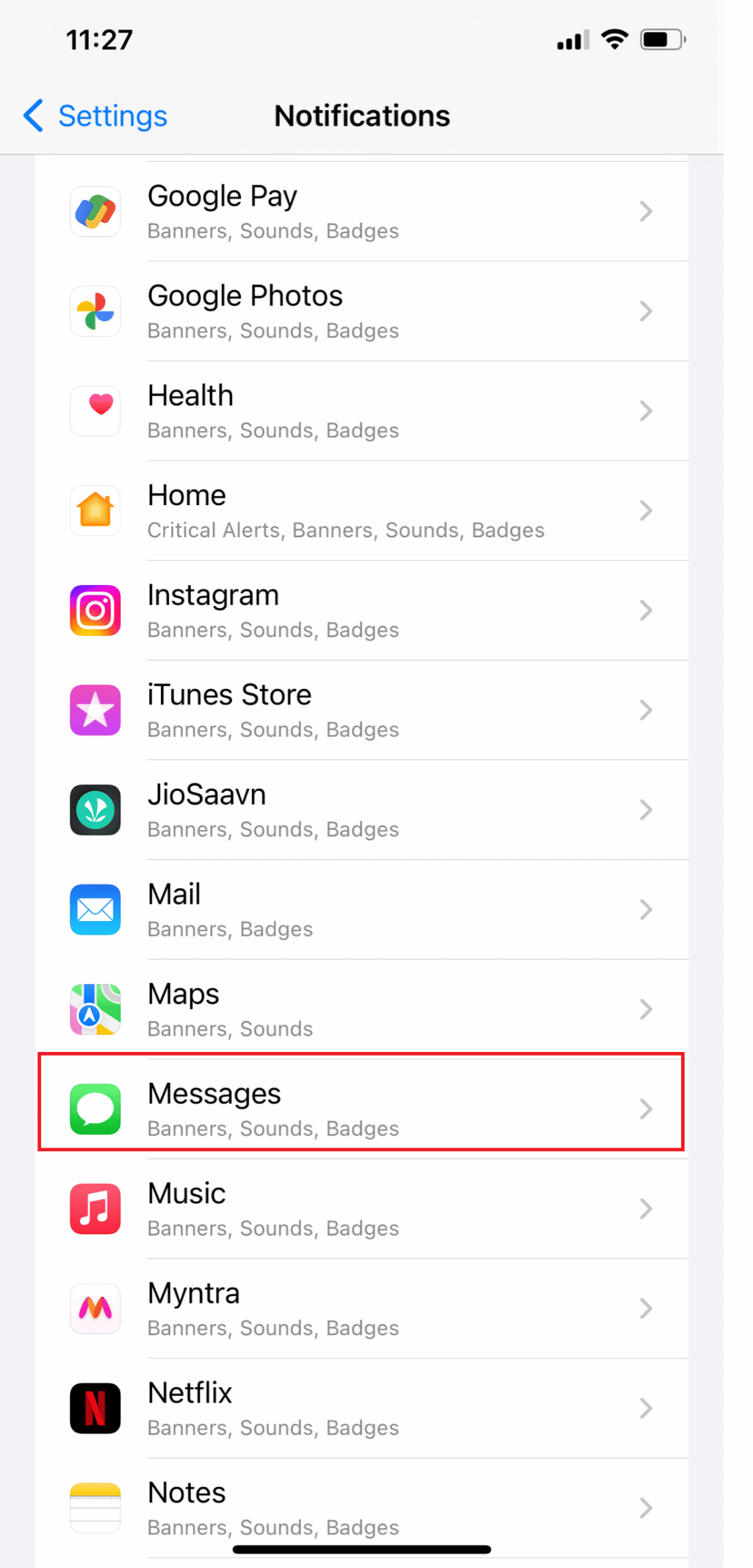
2. 알림 허용 옵션의 토글을 켭니다 .
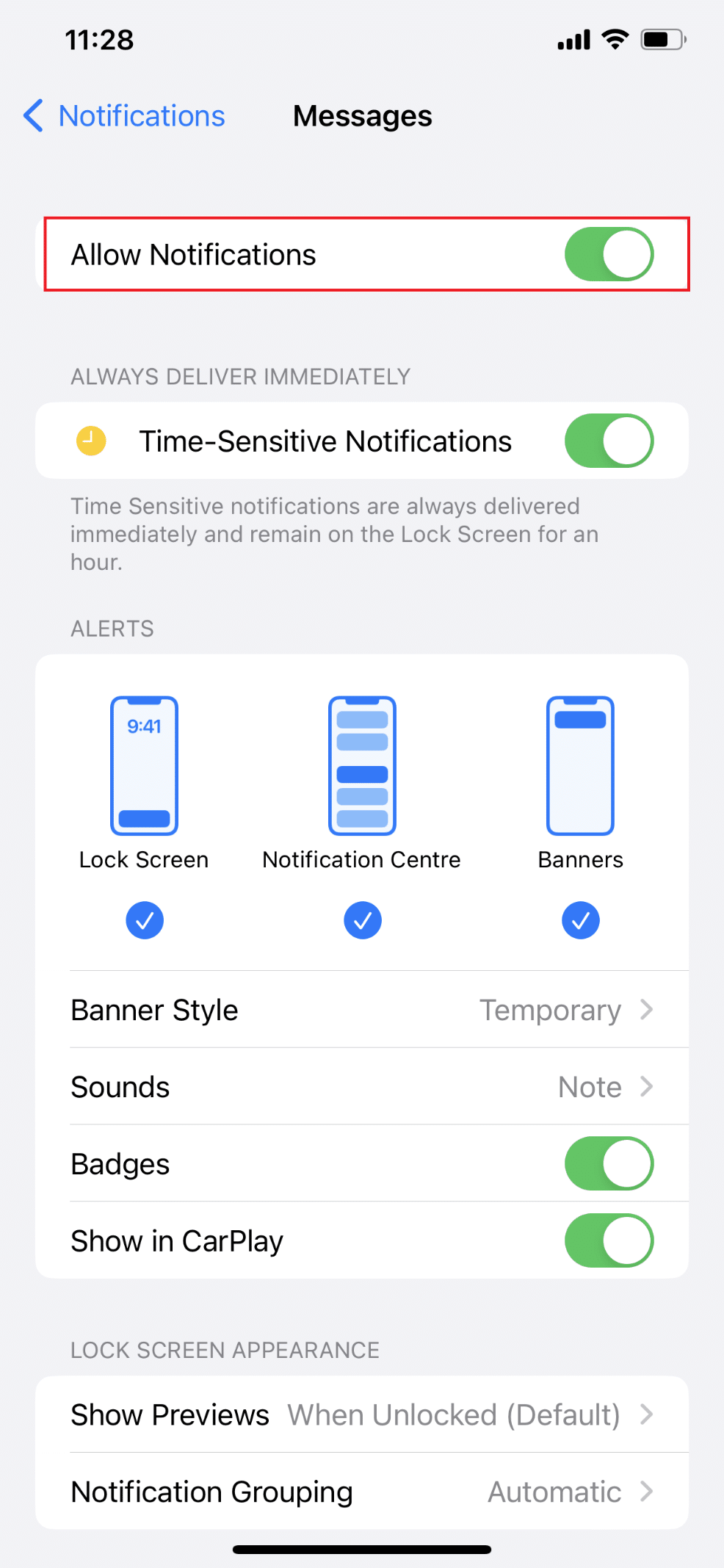
3. 배너 , 알림 센터 및 잠금 화면 옵션을 활성화합니다.
4. 사운드 메뉴에서 원하는 시끄러운 메시지 ALERT TONES 를 선택합니다.
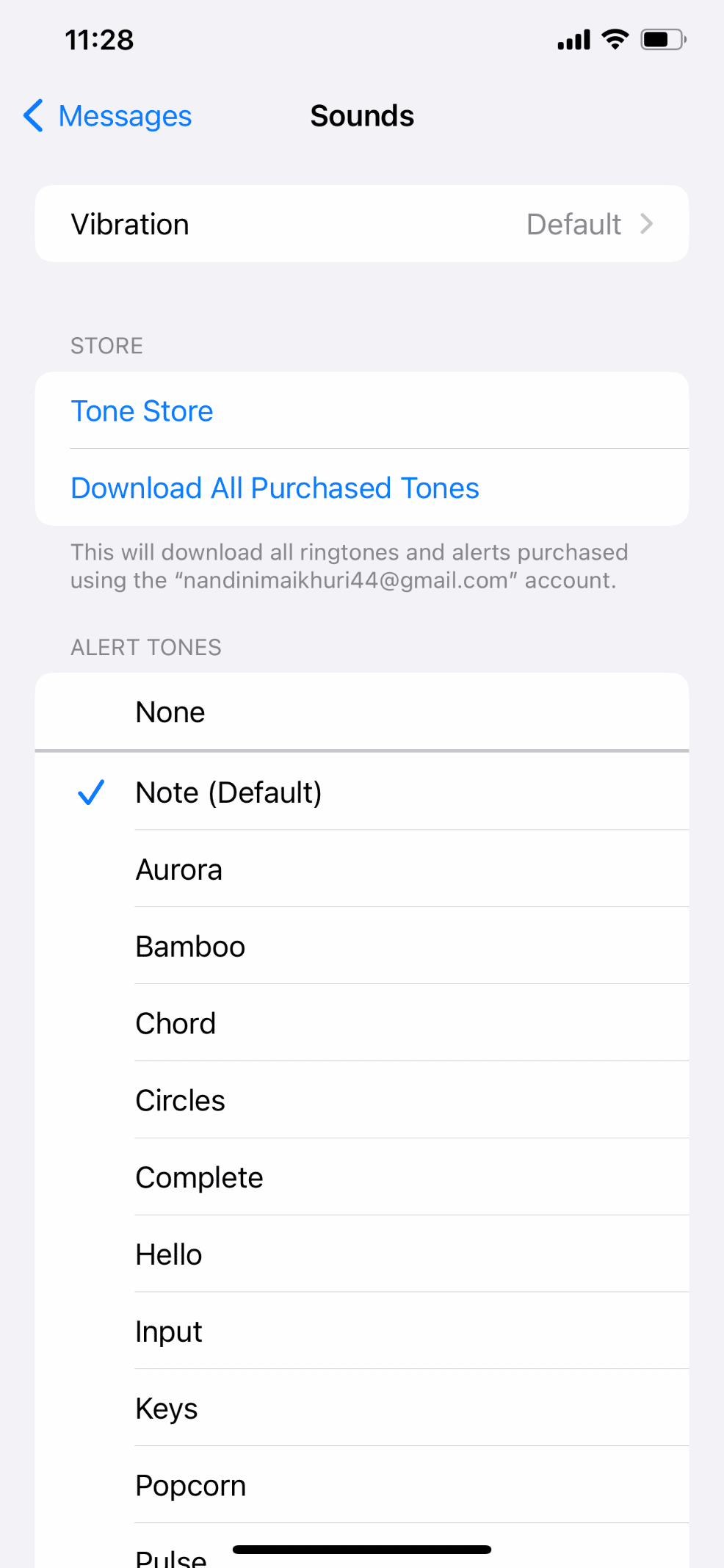
참고 : 실제 메시지 내용이 iPhone의 잠금 화면에 표시되지 않으면 미리 보기 표시 아래에서 항상 을 선택하십시오.
또한 읽기 : 내 iPhone에서 느린 인터넷을 어떻게 수정합니까?
방법 3: iMessage에서 수신자 음소거 해제
다른 사람이나 그룹을 음소거한 후 새로운 문자나 iMessage를 보내면 iPhone에서 알림을 보내지 않습니다. 아래 섹션에서 작동하지 않는 iPhone 알림 소리를 수정하는 방법을 알아보십시오.
1. iPhone에서 메시지 앱을 엽니다.
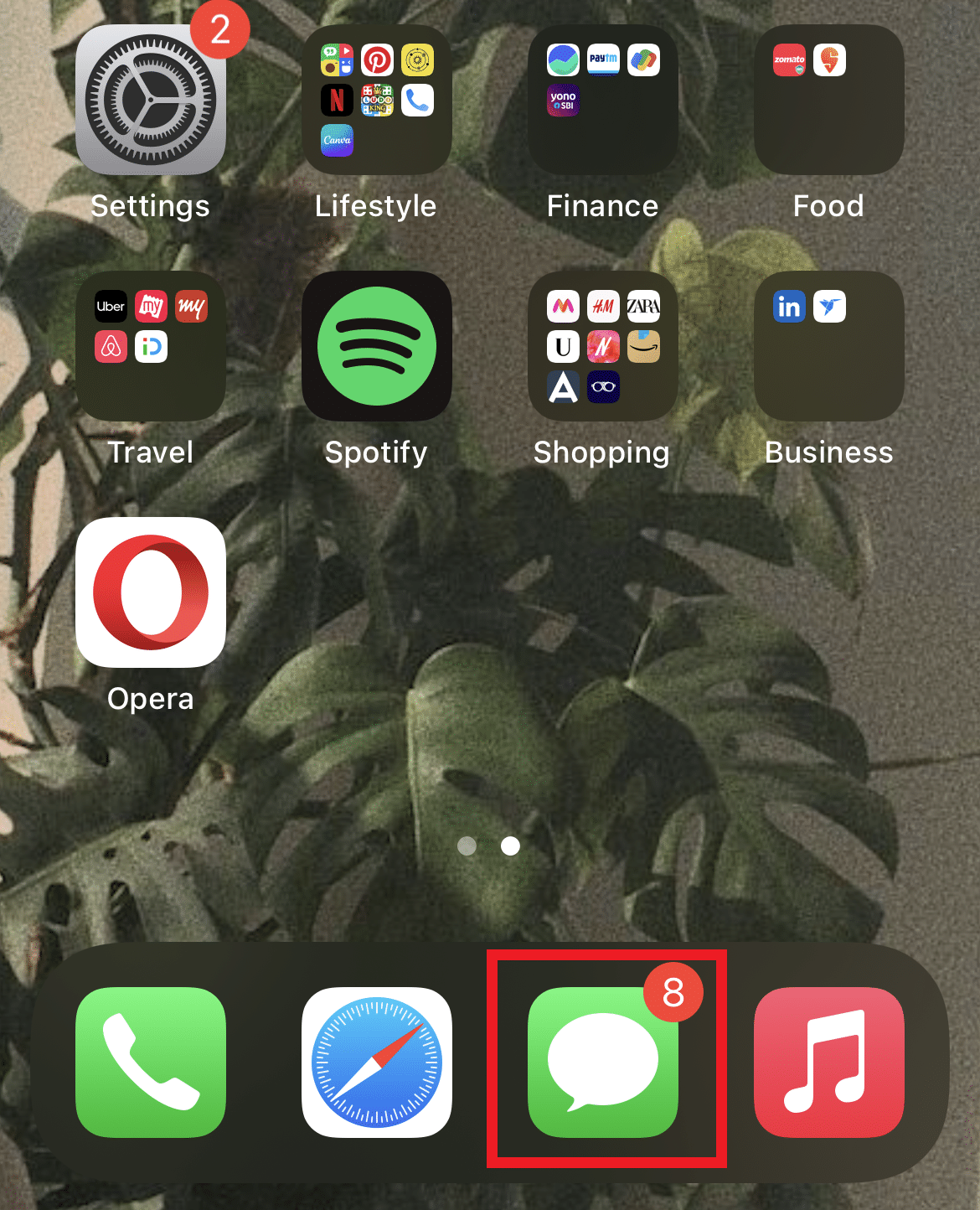
2. 알림을 숨긴 원하는 메시지 를 누릅니다.
3. 그런 다음 아래와 같이 오른쪽 상단에서 i 아이콘 을 누릅니다.
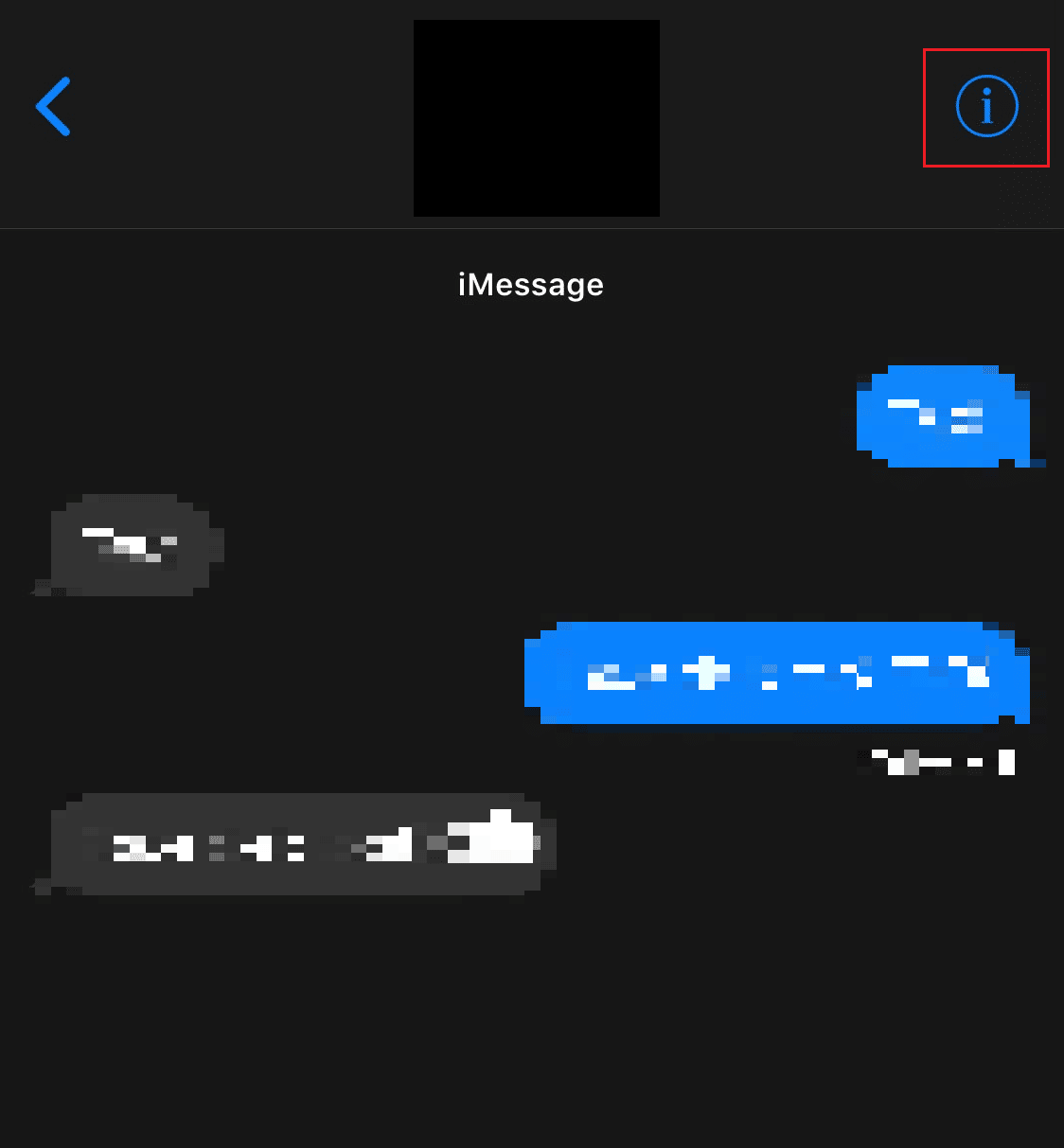
4. 알림 숨기기 옵션의 토글을 끕니다 .
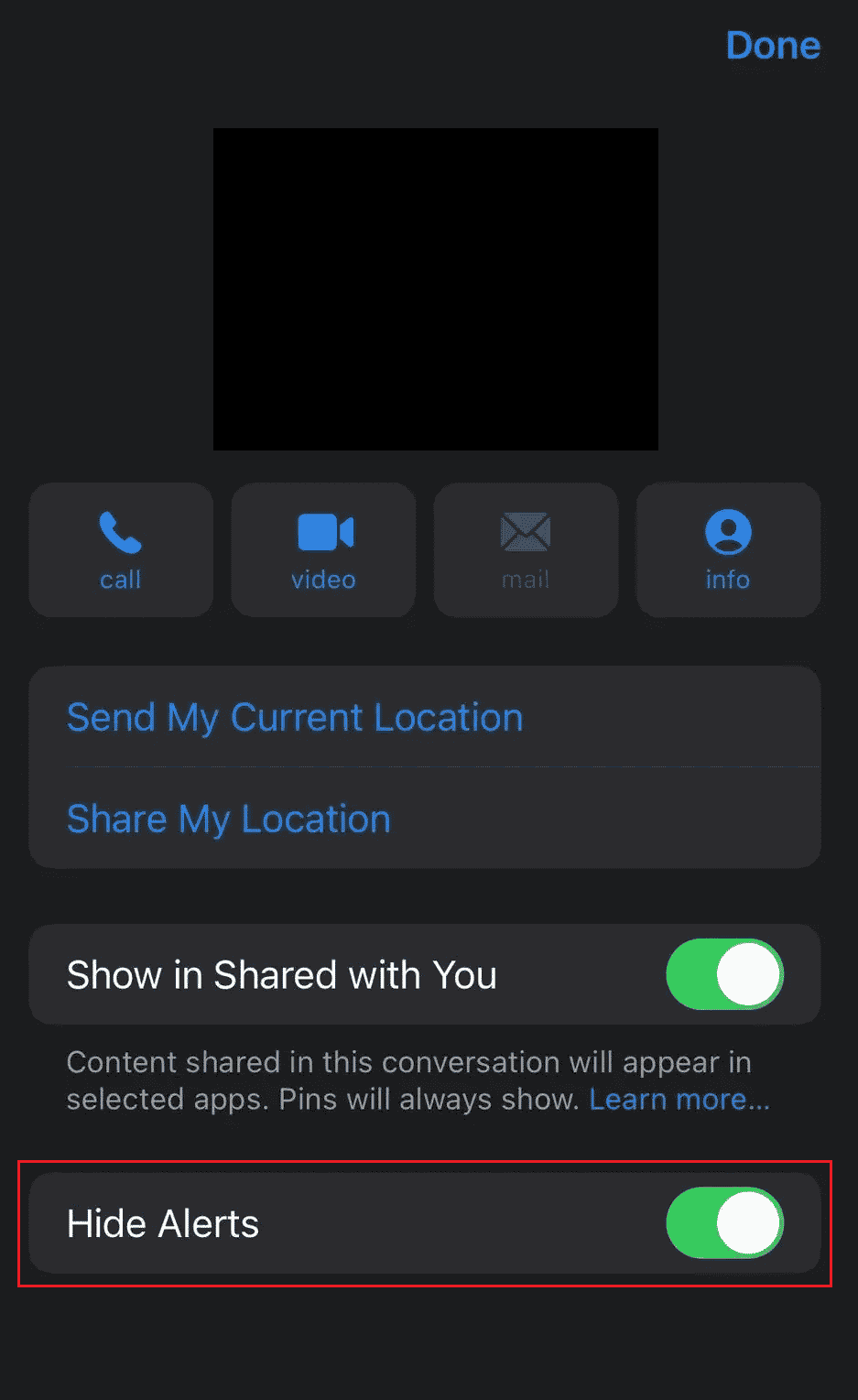
방법 4: 메시지 앱 강제 종료
메시지 앱이 백그라운드에서 열려 있으면 이 애플리케이션을 강제 종료합니다. 메시지 앱을 강제 종료하려면 아래 단계를 따르십시오.
- iPhone X 또는 iPhone 최신 기종의 경우 : 화면 하단 에서 위로 스와이프 하여 화면 중앙 에서 멈추면 최근에 사용한 모든 앱이 표시됩니다.
- iPhone 8 이하 모델의 경우 : 홈 버튼 을 더블 클릭하면 최근 사용한 앱을 확인할 수 있습니다.
그런 다음 모든 백그라운드 앱이 나타나면 메시지 앱 을 닫고 백그라운드에서 실행되지 않도록 하여 iPhone 알림 소리가 작동하지 않는 문제를 해결합니다.
방법 5: iMessage 다시 활성화
iMessage를 사용하면 친구, 가족 및 동료와 간편하게 연결할 수 있습니다. 계속하기 전에 iMessage가 켜져 있고 활성화되어 있는지 확인하는 것이 중요합니다. iPhone에서 문자 메시지 알림 없음을 수정하려면 아래 단계를 따르십시오.
1. 아이폰 설정 을 실행합니다.
2. 그런 다음 메시지 를 누릅니다.
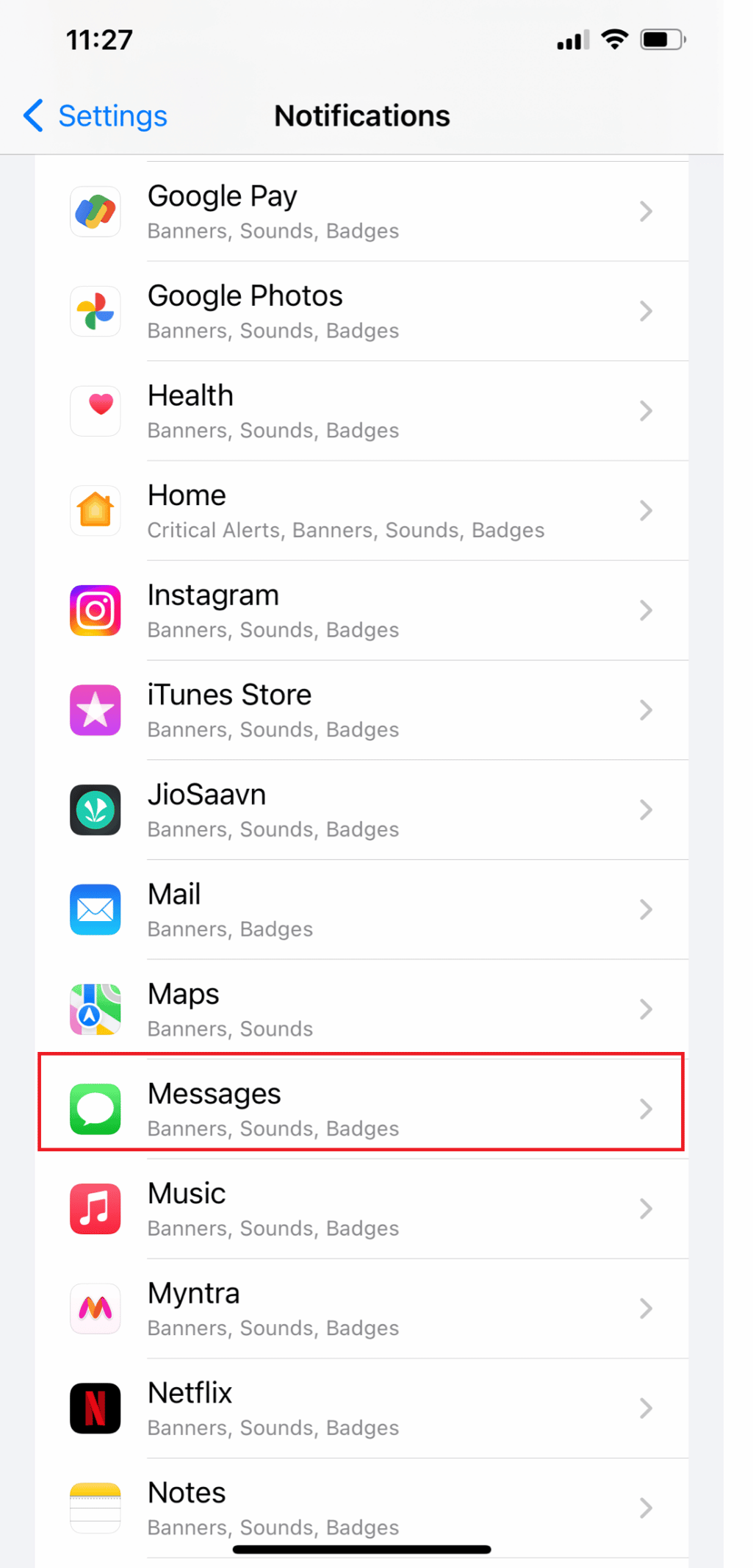
3. iMessage 옵션의 토글을 끕니다 .
4. 그런 다음 몇 초 후에 iMessage 옵션의 토글을 다시 켭니다 .
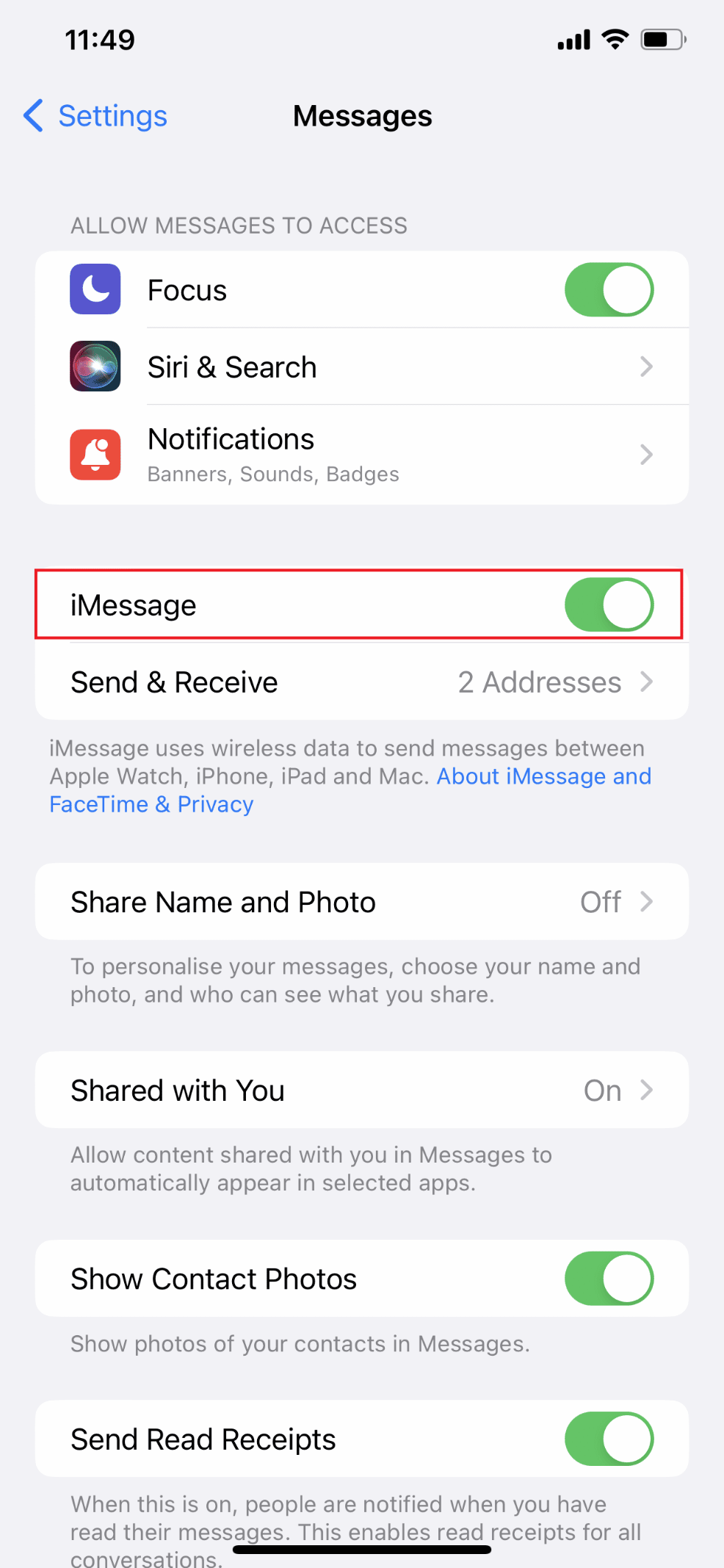
또한 읽기 : 이 메시지를 보내려면 수정 iMessage를 활성화해야 합니다.
방법 6: iPhone 재시동
내 알림이 iPhone에서 소리가 나지 않는 이유를 스스로에게 물어볼 때가 있습니다. 이 문제를 해결하려면 장치를 다시 시작하거나 재부팅하여 문제를 해결할 수 있습니다. 동결 및 결함으로부터 시스템을 새로 고칩니다. 다시 시작하는 방법을 알아보려면 iPhone X를 다시 시작하는 방법에 대한 기사를 읽을 수 있습니다.
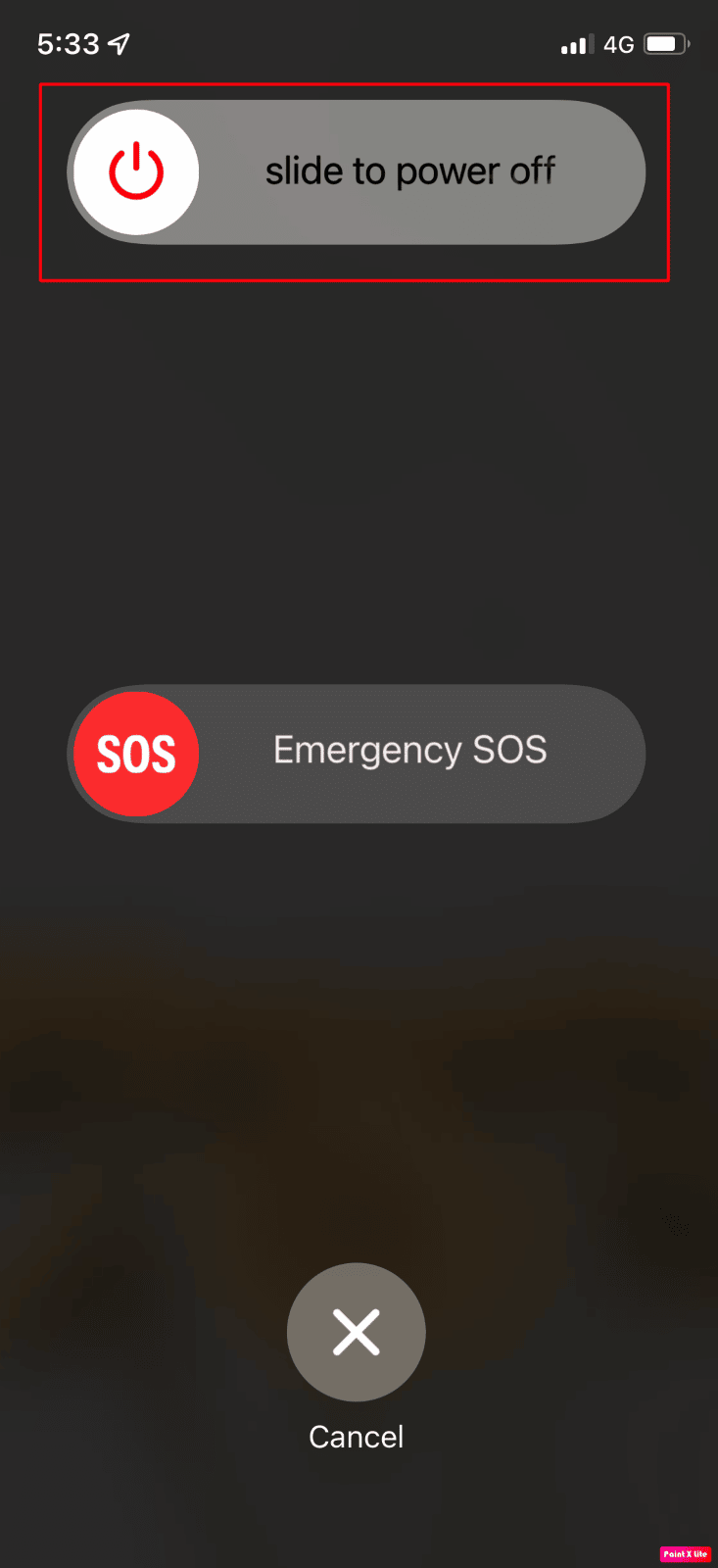
방법 7: 알 수 없는 발신자 필터링 기능 비활성화
iPhone을 사용하면 낯선 사람이 보낸 스팸과 문자를 자동으로 필터링할 수 있습니다. 드물게 이 기능을 활성화하면 몇 가지 중요한 문자 알림을 놓칠 수 있습니다. 또한 메시지 앱은 연락처 목록에 없는 사람들로부터 받은 모든 문자 메시지를 별도의 목록으로 분류하고 경고하지 않습니다. iOS 15 알림 소리가 작동하지 않는 문제를 해결하려면 아래 단계를 따르십시오.
1. 설정 앱에서 메시지 를 누릅니다. 옵션.
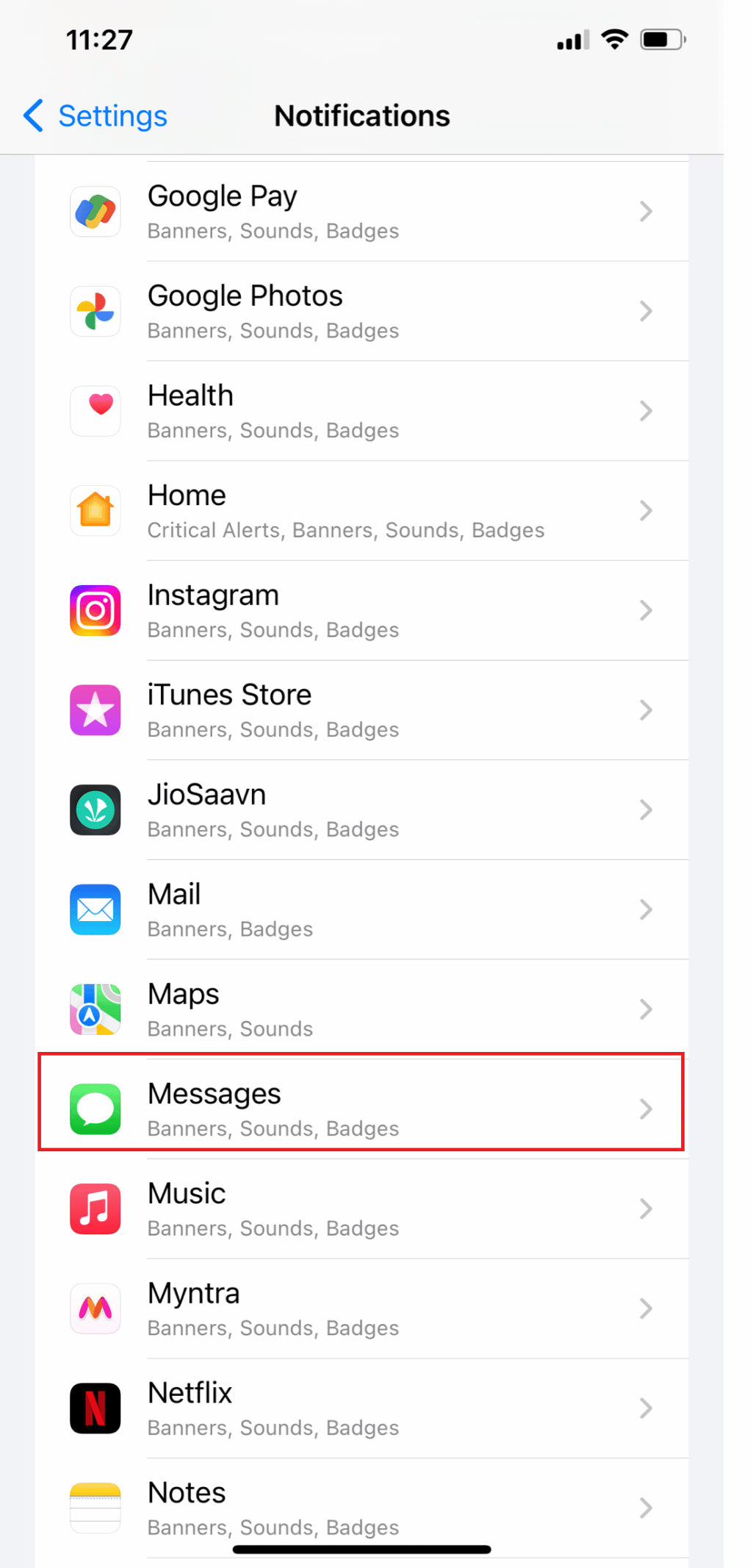
2. 이제 아래로 스와이프하고 알 수 없음 및 스팸 을 탭합니다.
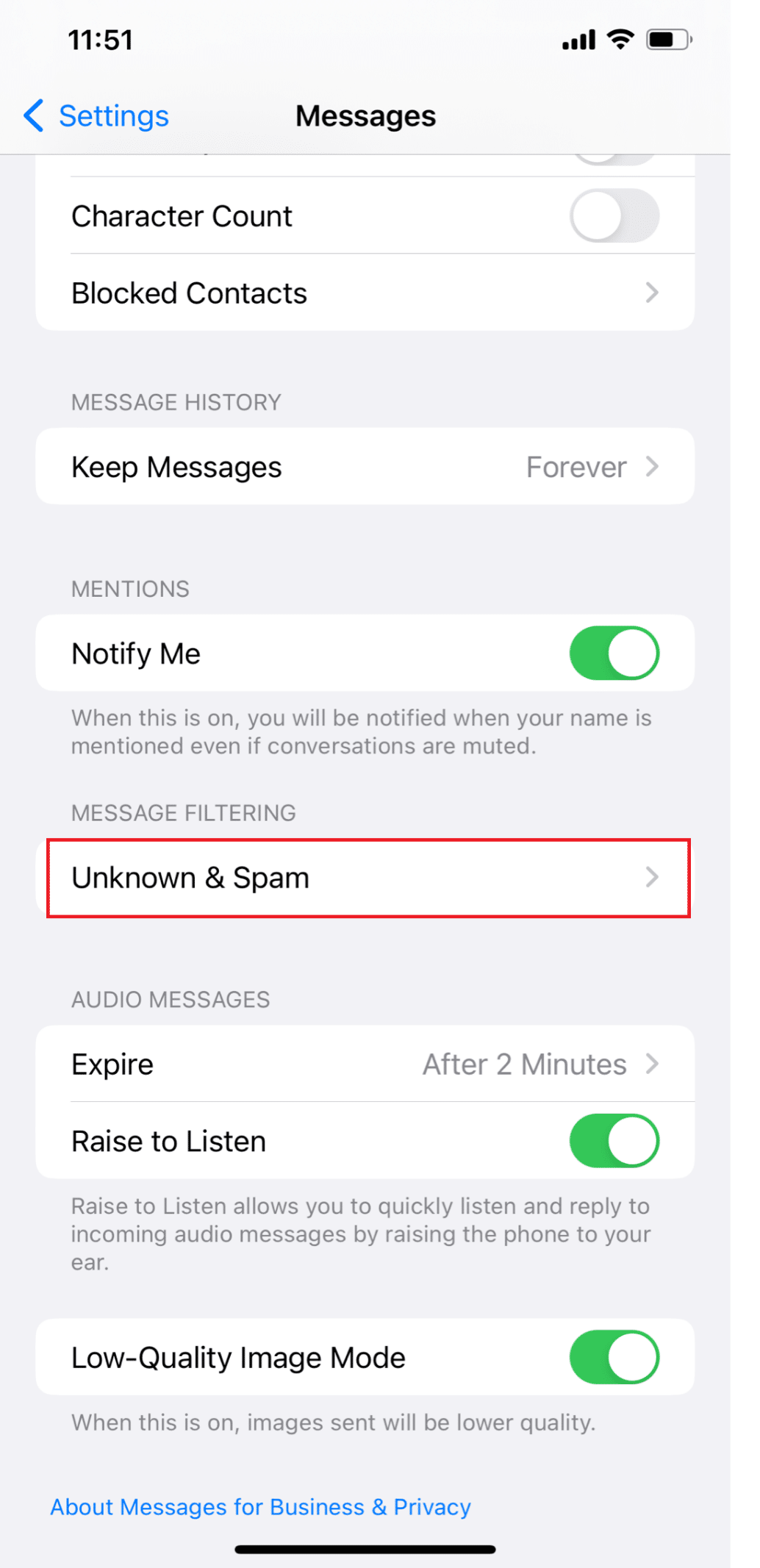
3. 그런 다음 알 수 없는 발신자 필터링 옵션의 토글을 끕니다 .

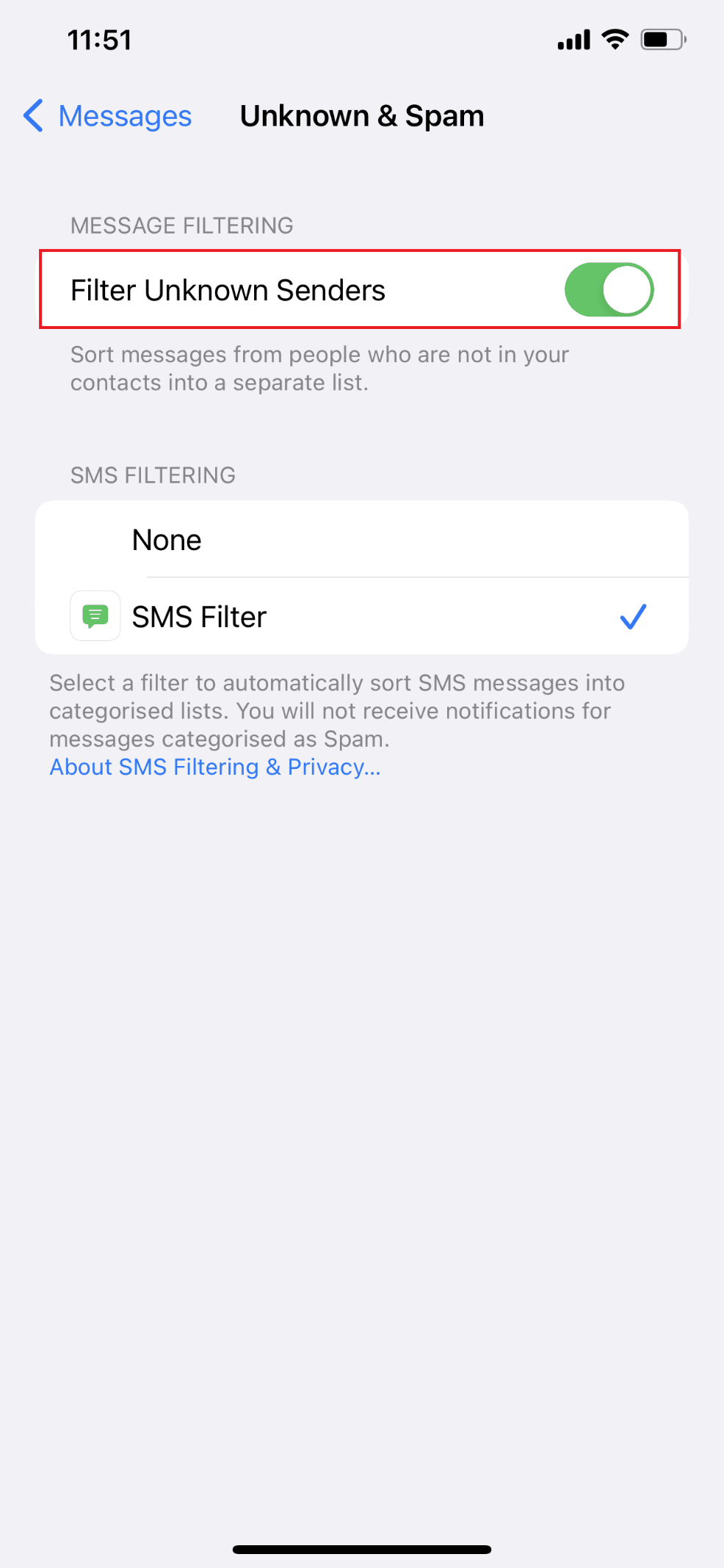
또한 읽기 : iMessage에서 조용히 전달을 끄는 방법
방법 8: Bluetooth 장치 연결 해제
새 문자 메시지 소리는 장치의 스피커가 아닌 해당 Bluetooth 이어버드 또는 장치를 통해 출력될 수 있습니다. 잊어버리고 iPhone에 연결된 상태로 두면 됩니다.
iPhone에서 Bluetooth 장치를 연결 해제하는 방법을 살펴보겠습니다.
1. iPhone에서 설정 앱을 엽니다.
2. 그런 다음 Bluetooth 옵션을 누릅니다.
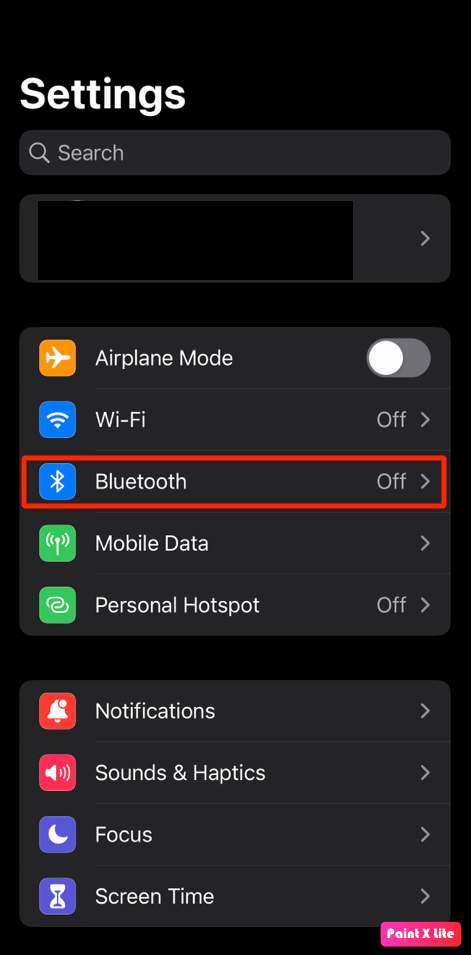
3. 연결된 장치 를 찾아 누릅니다.
4. 그런 다음 나열된 장치 오른쪽에서 i 아이콘 을 누릅니다.
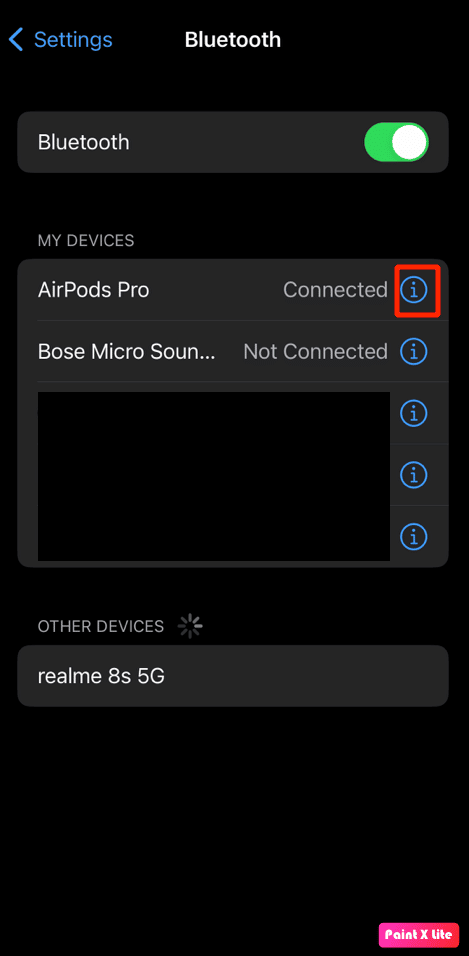
5. 이 장치 잊기 옵션을 탭하고 선택을 확인합니다.
iOS 15 알림 소리가 작동하지 않는 문제를 해결하는 방법에 대해 자세히 알아 보려면 계속 읽으십시오.
방법 9: 연락처 차단 해제
누군가를 차단하면 문자를 보내거나 전화를 걸 수 없습니다. 문자를 받지 못하는 경우 특정 사람이 (실수로 또는 고의로) 차단 목록에 추가되지 않았는지 확인하십시오. 내 알림이 iPhone 문제에서 소리를 내지 않는 이유를 해결하려면 아래 단계를 따르십시오.
1. 설정 을 열고 알림 > 메시지 를 누릅니다.
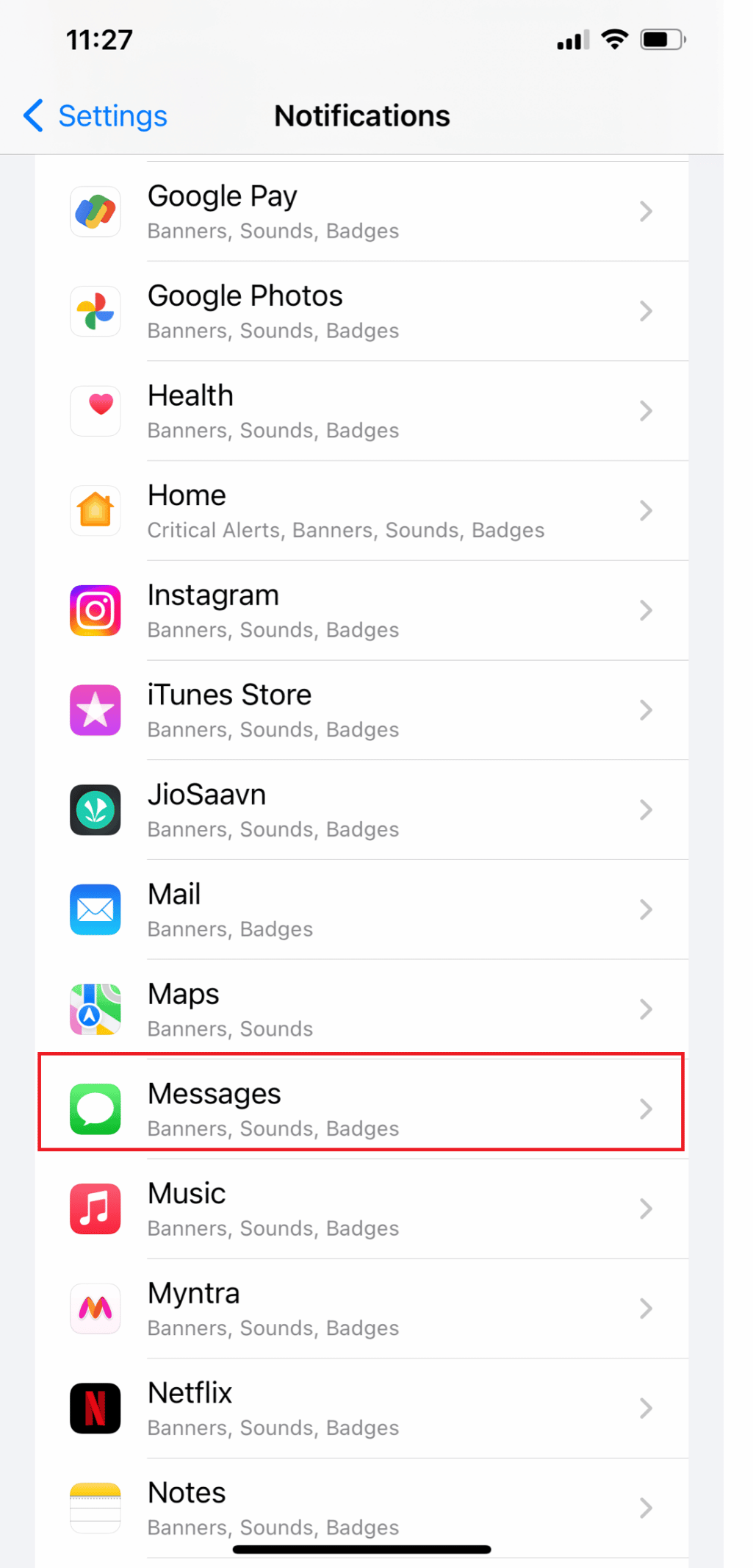
2. 차단된 연락처 를 누릅니다.
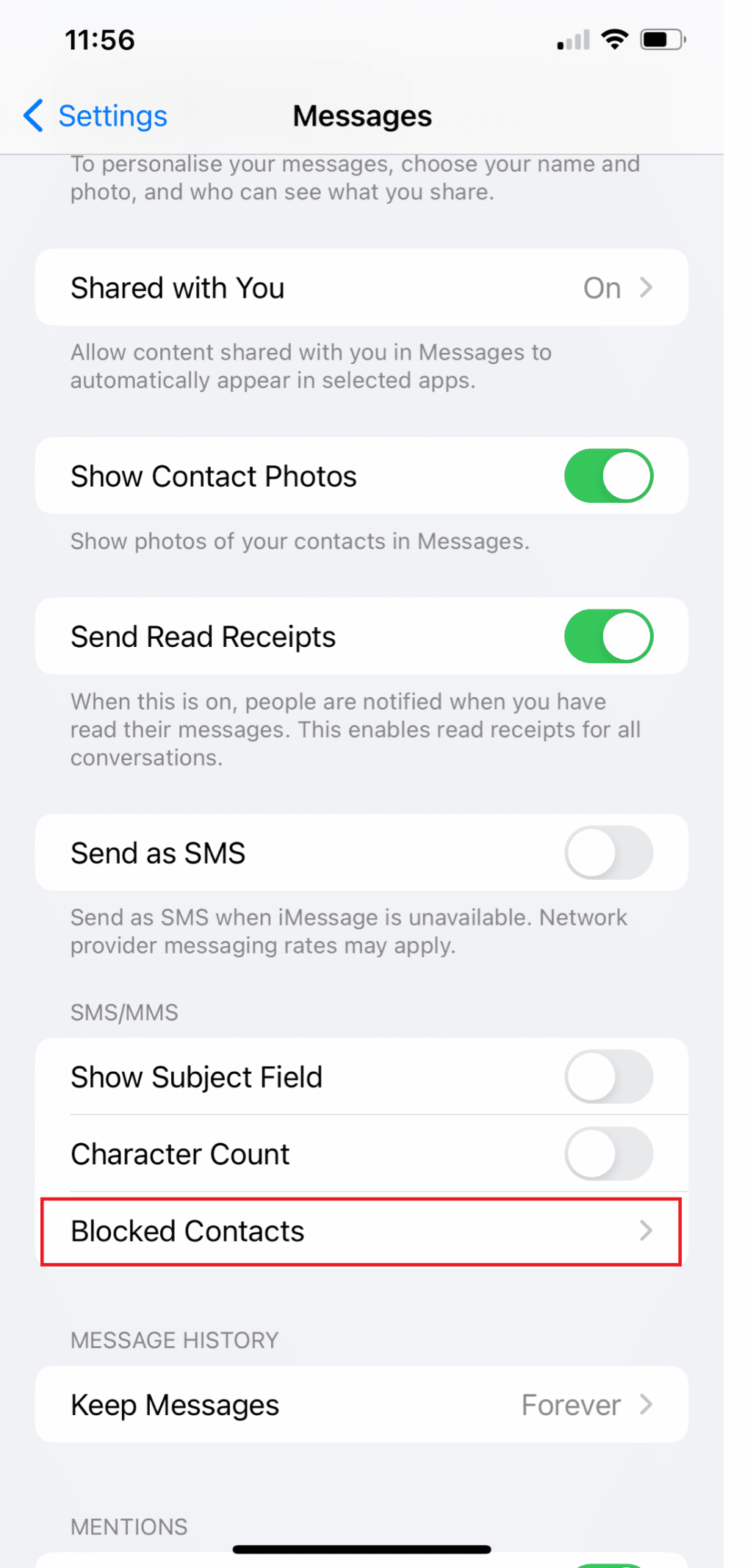
3. 여기에 나열된 사람의 이름이나 전화번호를 왼쪽으로 스와이프하고 차단 해제 를 탭합니다.
방법 10: 메시지 경고음 활성화
iPhone에서 새 메시지나 알림을 받으면 경고음이 재생됩니다. iPhone에서 특정 서비스 또는 앱에 대한 경고음을 선택하지 않으면 새 알림을 받을 때마다 소리가 재생되지 않습니다. 내 알림이 iPhone 문제에서 소리를 내지 않는 이유를 해결하려면 아래 단계를 따르십시오.
1. iPhone에서 설정 앱을 엽니다.
2. 이제 사운드 및 햅틱 을 누릅니다.
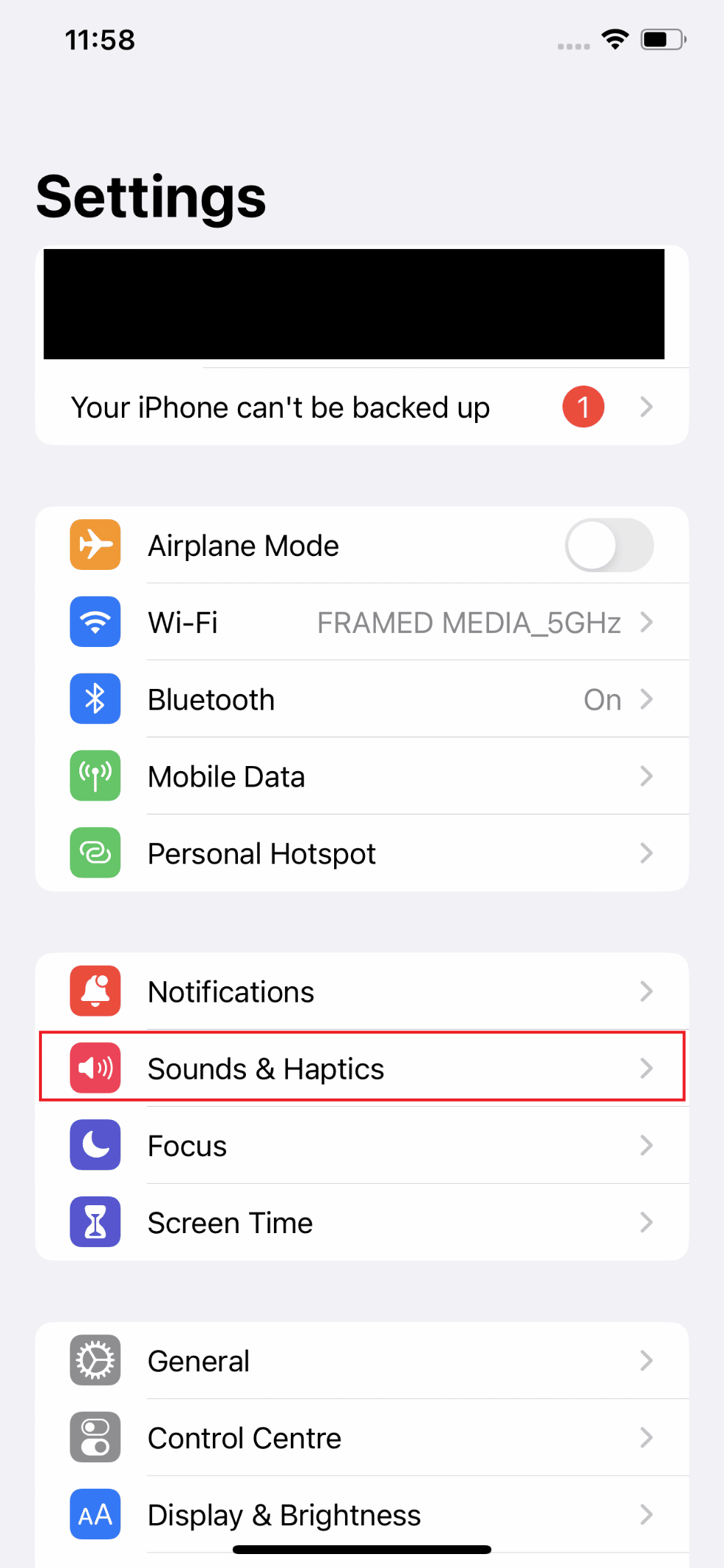
3. 그런 다음 문자음 을 탭합니다.
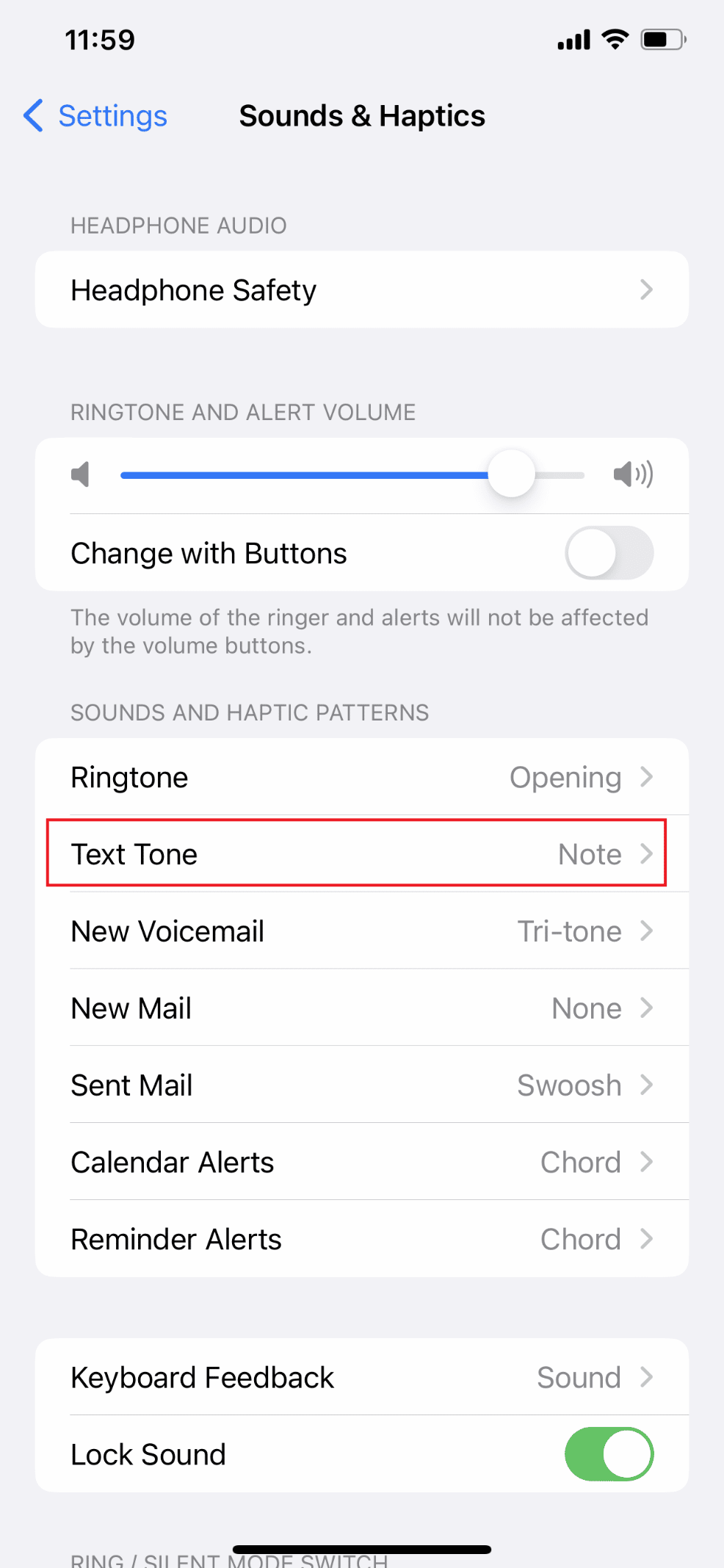
4. 경고 유형이 없음으로 설정된 경우 페이지에 나열된 원하는 톤 을 눌러 문자/알림 톤으로 선택합니다.
참고 : 사운드 및 햅틱 페이지로 돌아가 다른 모든 서비스 및 응용 프로그램(예: Mail, 음성 메일, AirDrop 등)에 대해 경고음이 활성화되어 있는지 확인하십시오. 없음인 경우 알림음을 선택해야 합니다.
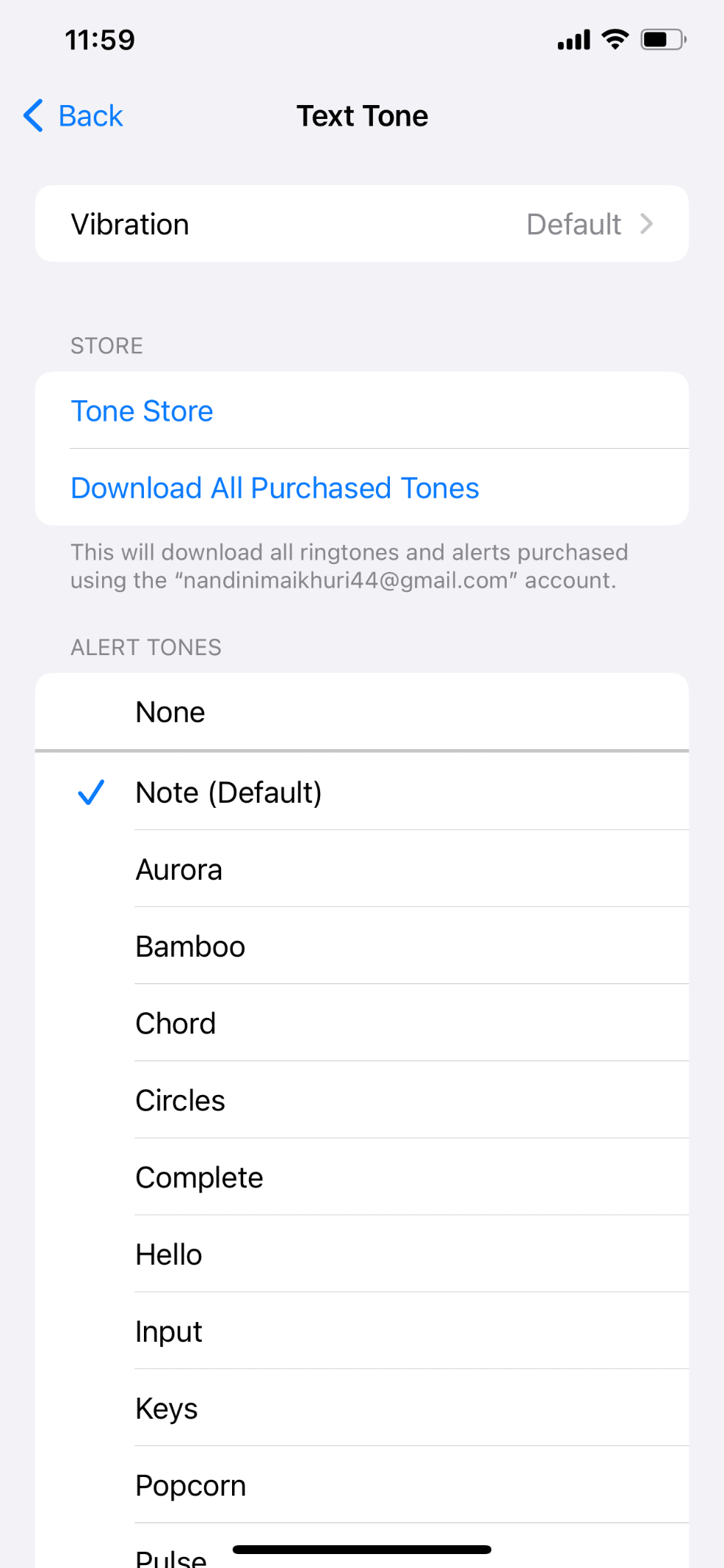
또한 읽기 : iPhone에서 이전 알림을 보는 방법
방법 11: 알림 활성화
너무 많은 그룹 iMessage 알림을 받은 후 기분이 좋지 않아 대화를 음소거하셨나요? 음소거된 대화에서 누군가 나를 구체적으로 언급하지 않는 한 더 이상 알림을 받지 않습니다. 이렇게 하면 당신을 구체적으로 언급하는 알림을 추적하면서 무의미한 문자 알림을 줄일 수 있습니다. 내 알림이 iPhone 문제에서 소리를 내지 않는 이유를 해결하려면 아래 단계를 따르십시오.
1. 설정 을 열고 메시지 를 누릅니다.
2. 이제 아래로 스와이프하여 알림 옵션의 토글을 켭니다 .
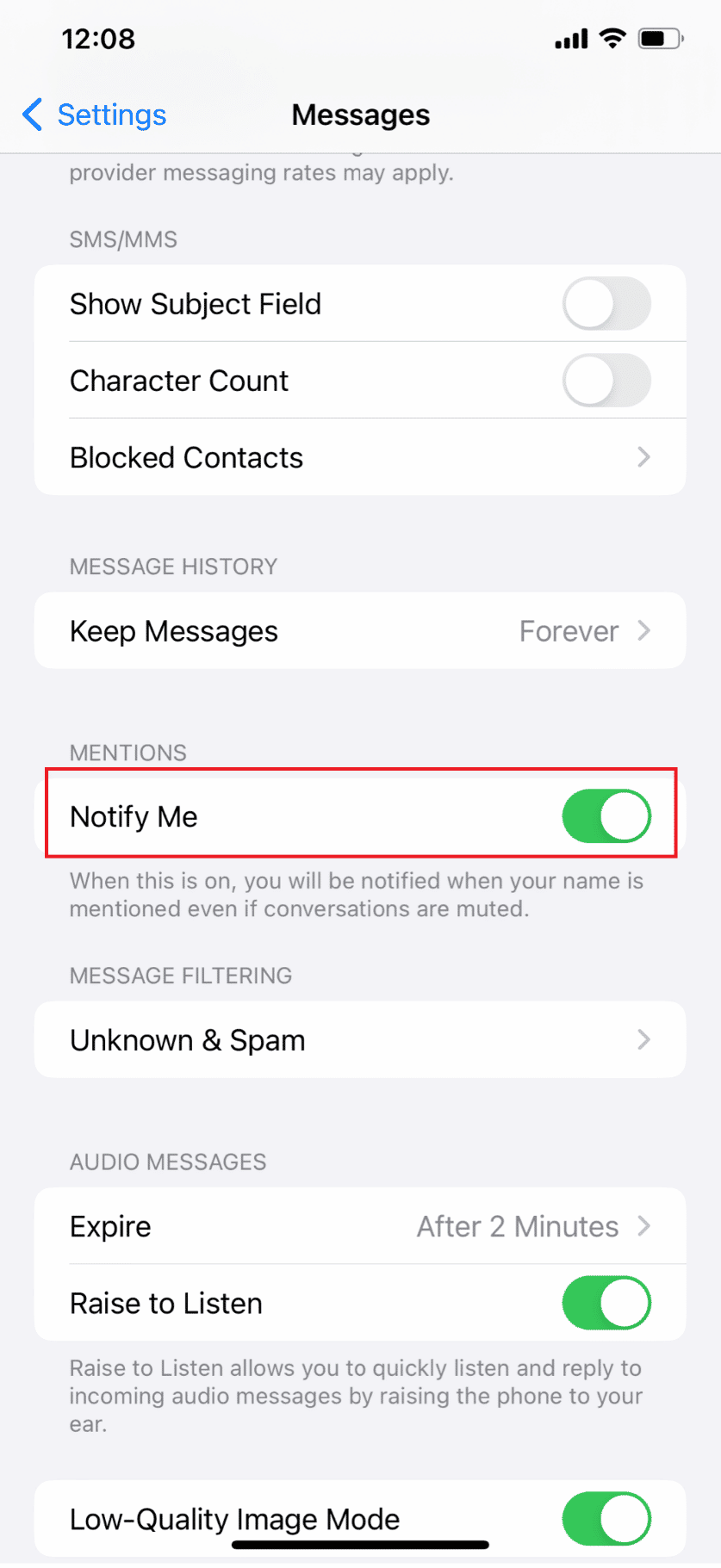
방법 12: iOS 업데이트
iPhone을 소유할 때 가장 좋은 점 중 하나는 장치의 운영 체제에 대한 정기적인 업데이트를 받을 수 있다는 것입니다. 이것은 다른 Apple 제품에도 해당되지만 iPhone은 가장 자주 업데이트되는 제품입니다. Apple은 자사 제품의 가능한 한 많은 문제를 해결하기를 원하기 때문에 iOS용 업데이트를 많이 받습니다. 이전 iOS 업데이트에 있던 문제는 최신 업데이트 등에서 수정되었을 가능성이 높습니다. 내 알림이 iPhone 문제에서 소리를 내지 않는 이유를 해결하려면 아래 단계를 따르십시오.
1. iPhone에서 설정 앱을 실행합니다.
2. 메뉴에서 일반 을 누릅니다.
3. 그런 다음 소프트웨어 업데이트 를 누릅니다.
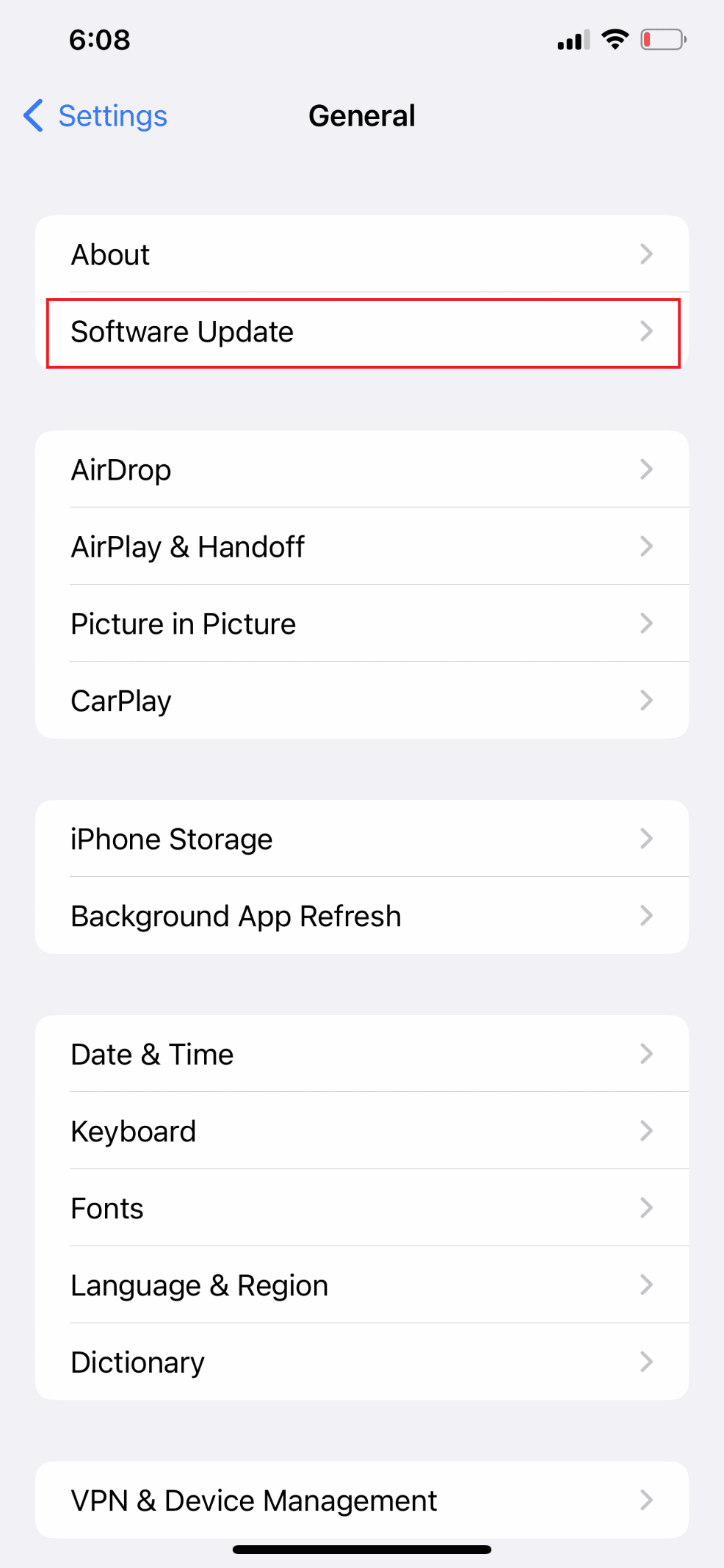
4. 다운로드 및 설치 를 누릅니다.
참고 : iOS를 업데이트할 수 있도록 일부 앱을 일시적으로 제거하라는 메시지가 표시되면 계속 또는 취소 를 선택하십시오.
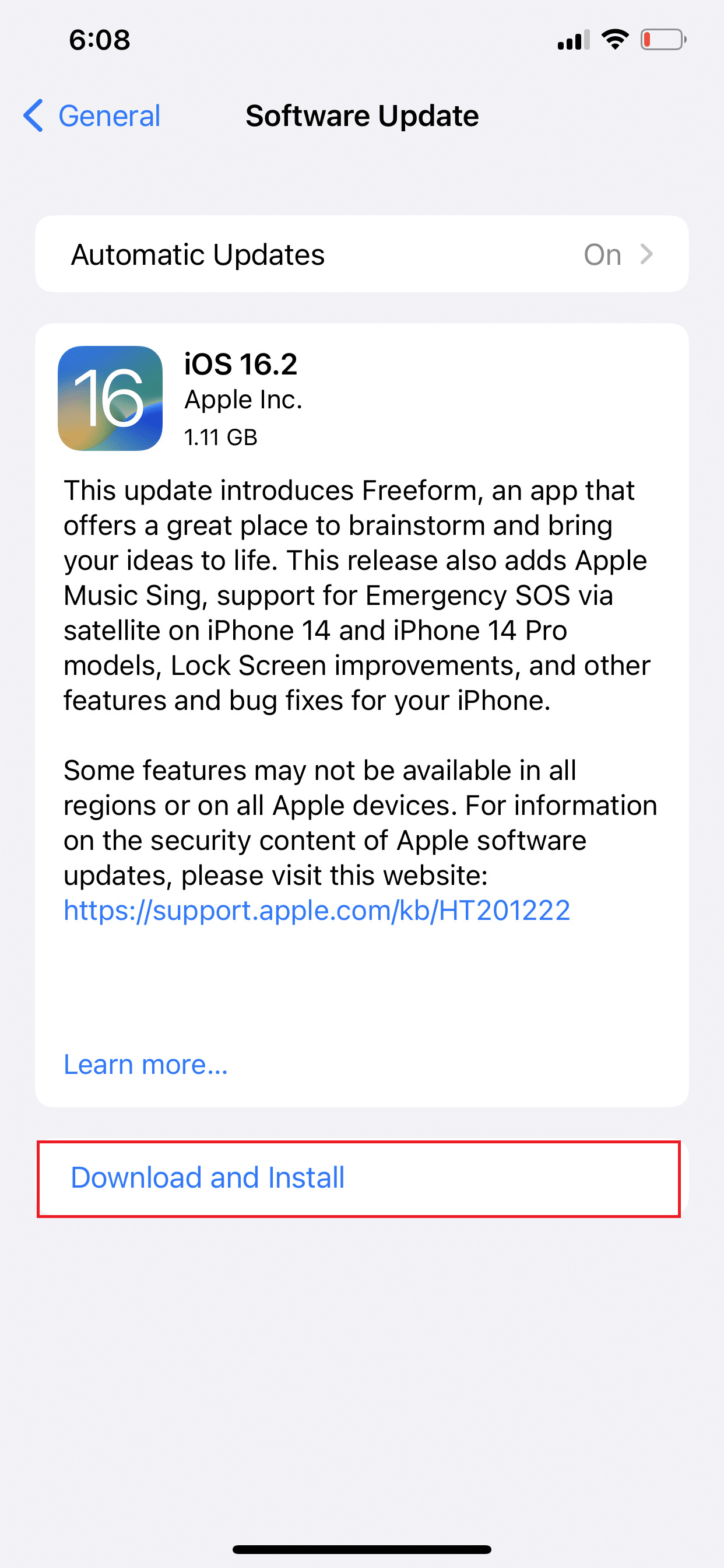
5A. 업데이트를 즉시 수행하려면 설치 옵션을 누릅니다.
5B. 또는 오늘 밤에 설치 를 탭하고 잠들기 전에 iOS 기기를 전원에 연결하면 밤새 기기가 자동으로 업데이트됩니다 .
참고 : 나중에 알림 을 선택하여 나중에 소프트웨어를 설치하는 옵션도 제공됩니다.
방법 13: 문자 메시지 전달 비활성화
Mac 또는 iPad에서 문자를 받도록 선택한 경우 iPhone에 새 문자 알림이 표시되지 않는 경우가 있습니다. 내 알림이 iPhone 문제에서 소리를 내지 않는 이유를 해결하려면 아래 단계를 따르십시오.
1. iPhone에서 설정 앱을 엽니다.
2. 그런 다음 메시지 를 누릅니다.
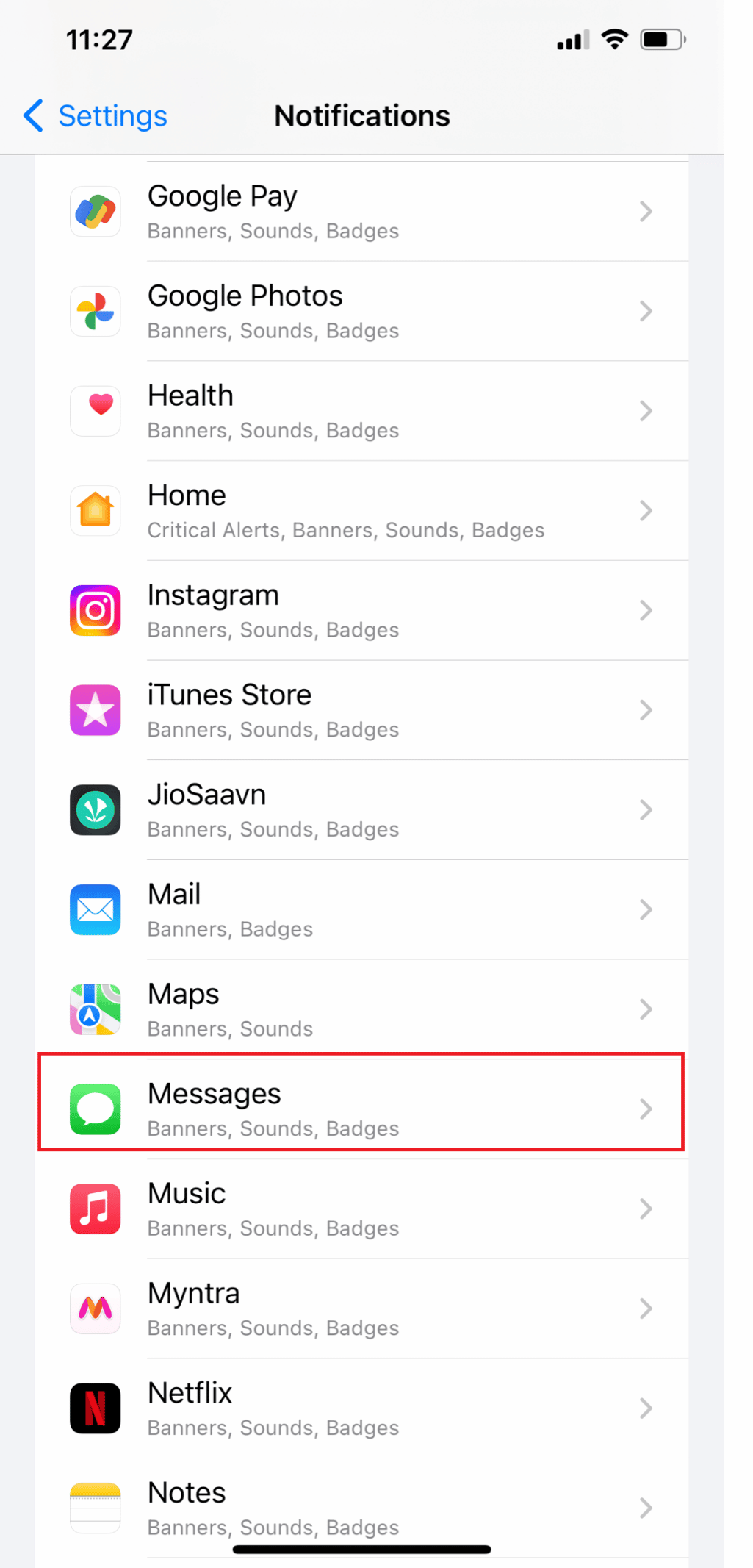
3. 이제 아래로 스 와이프하고 문자 메시지 전달 을 누릅니다.
4. 마지막으로 다른 Apple 장치에 대한 문자 메시지 전달 옵션을 끕니다 .
또한 읽기 : iPhone의 Safari에서 팝업을 비활성화하는 방법
방법 14: 모든 설정 재설정
잘못된 설정 또는 사용자 정의는 알림에 부정적인 영향을 미칠 수도 있습니다. 일부 전화 설정을 변경한 후 문제가 나타나면 이것이 문제의 근원일 수 있습니다. iOS 또는 앱에 대한 새로운 업데이트를 설치한 후에도 동일한 현상이 발생할 수 있습니다. 경우에 따라 업데이트가 설정을 재정의하여 충돌을 일으킬 수 있습니다. 기본 선택 항목과 원래 구성을 복원하면 이를 배제하는 데 도움이 될 수 있습니다. 내 알림이 iPhone 문제에서 소리를 내지 않는 이유를 해결하려면 아래 단계를 따르십시오.
1. 아이폰 설정 을 엽니다.
2. 일반 > iPhone 전송 또는 재설정을 누릅니다.
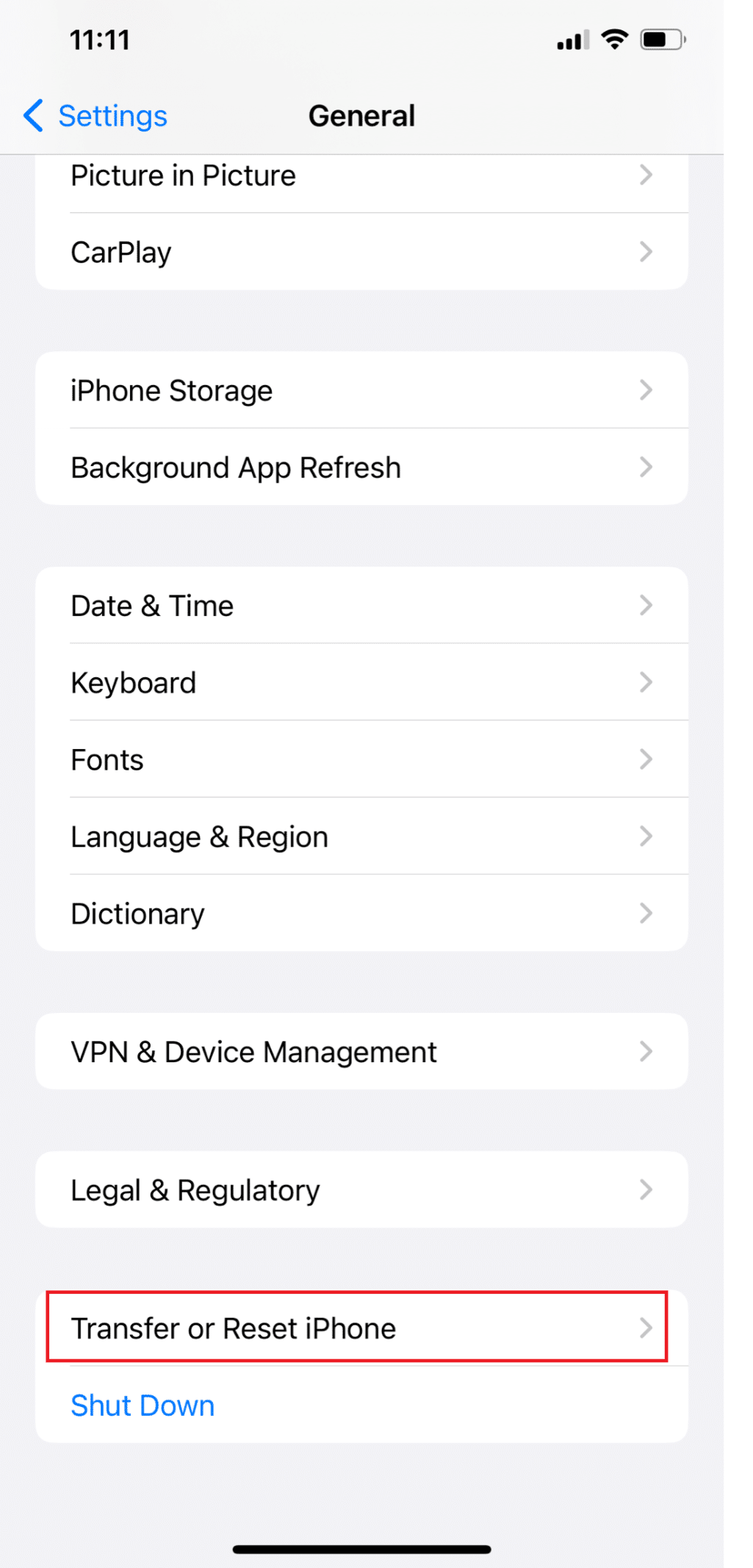
3. 재설정 을 누릅니다.
4. 모든 설정 재설정 을 누릅니다.
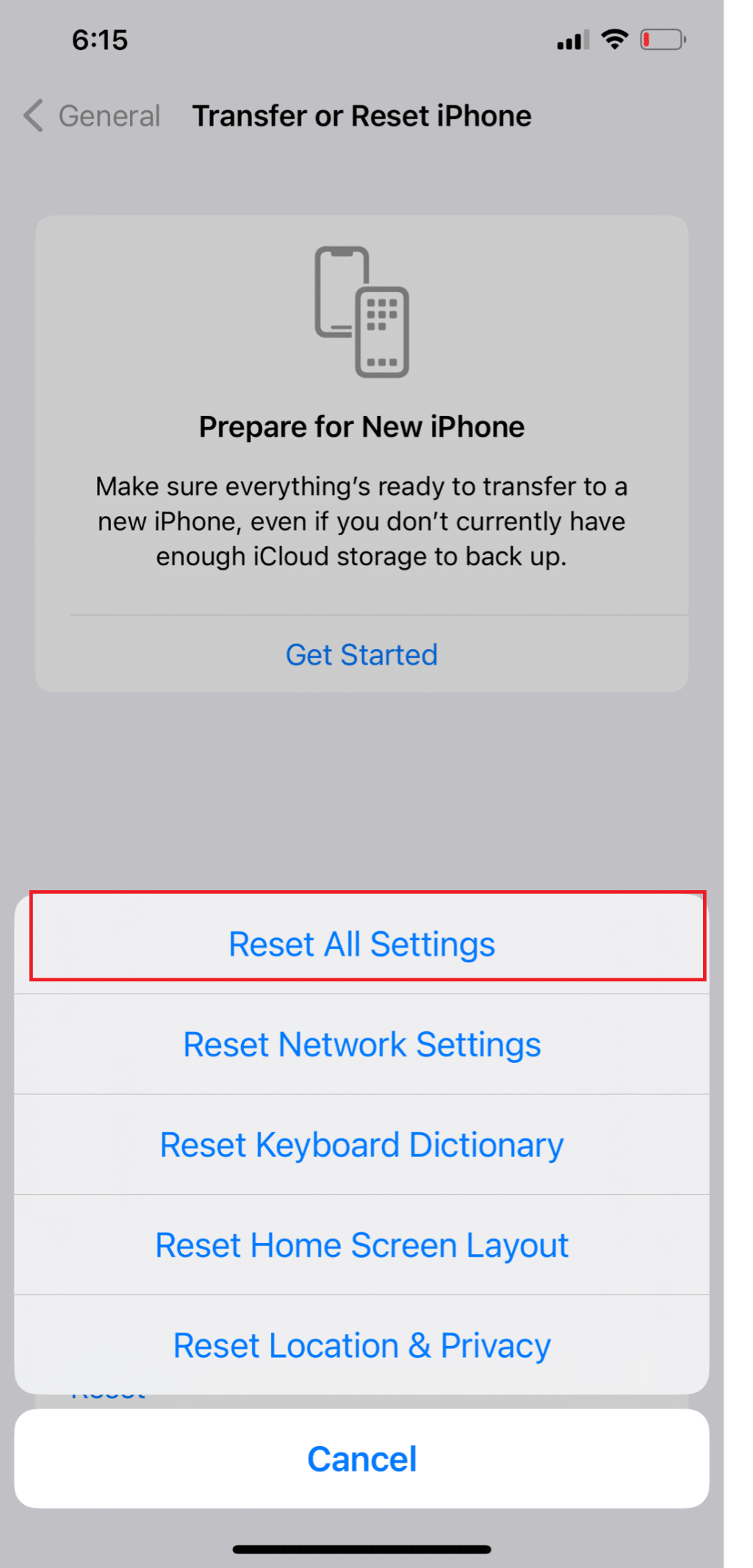
방법 15: 공장 초기화 수행
이전 해결 방법을 구현한 후 문제가 다시 나타날 경우 직접 시도할 수 있는 최후의 수단이자 잠재적인 해결 방법은 공장 초기화입니다. 전체 시스템 재설정과 같은 보다 정교한 수정이 필요한 심각한 시스템 문제를 처리하고 있을 수 있습니다. 그러나 중요한 파일을 모두 백업하면 영구적으로 삭제되므로 먼저 백업해야 합니다. 파일을 iTunes 또는 iCloud에 백업하도록 선택할 수 있습니다. iPhone X를 초기화하는 방법에 대한 가이드를 따르십시오.
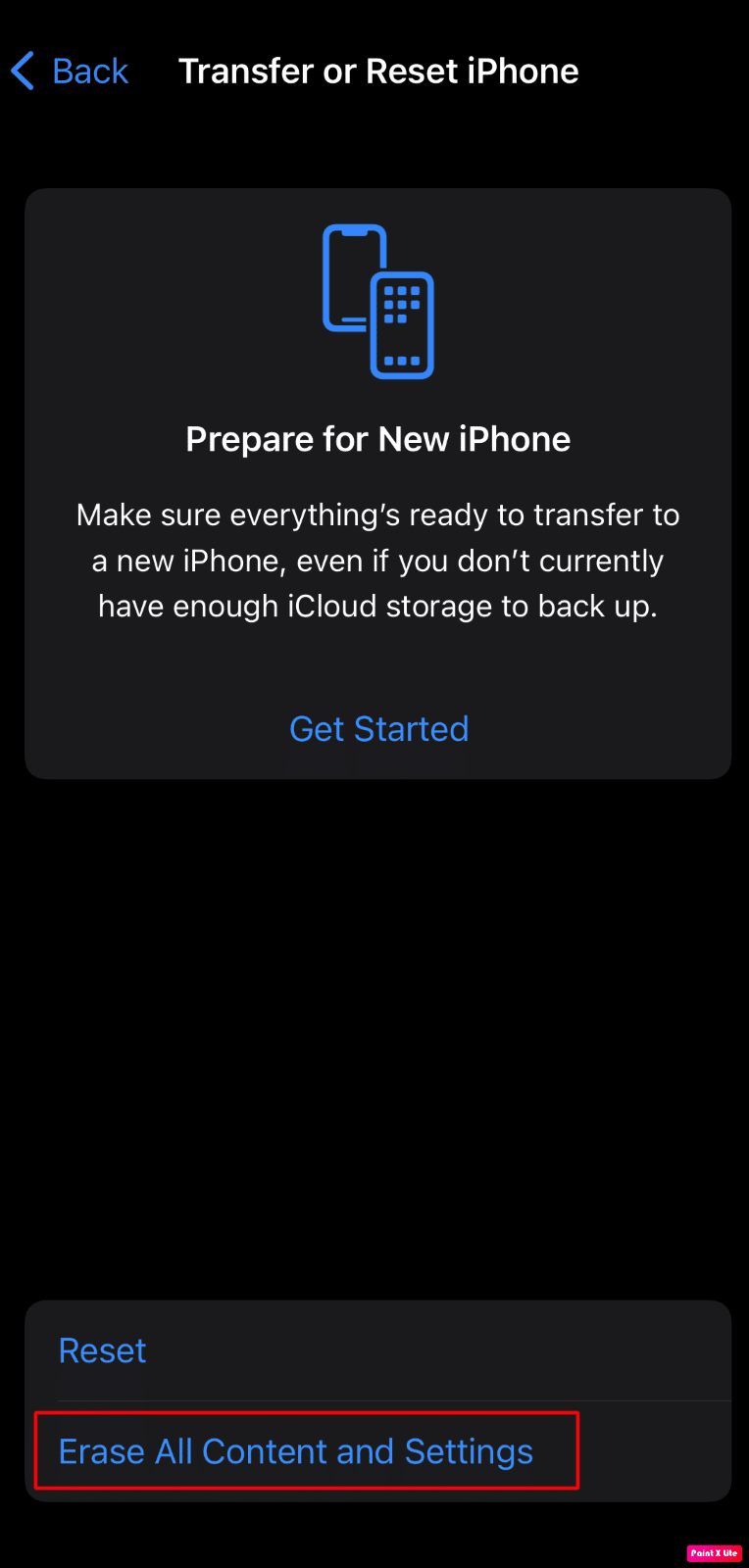
방법 16: Apple 지원팀에 문의
위에서 언급한 방법 중 하나라도 효과가 없는 경우 Apple 지원에 문의해야 합니다. iPhone 알림 소리가 작동하지 않는 문제를 해결하기 위해 할 수 있는 일에 대한 전문적인 의견을 얻을 수 있습니다. Apple은 기사를 제공하는 온라인 헬프 데스크와 본사의 실시간 지원을 제공합니다. iPhone 지원 페이지를 방문하여 Apple 지원 팀에 연결할 수 있습니다.
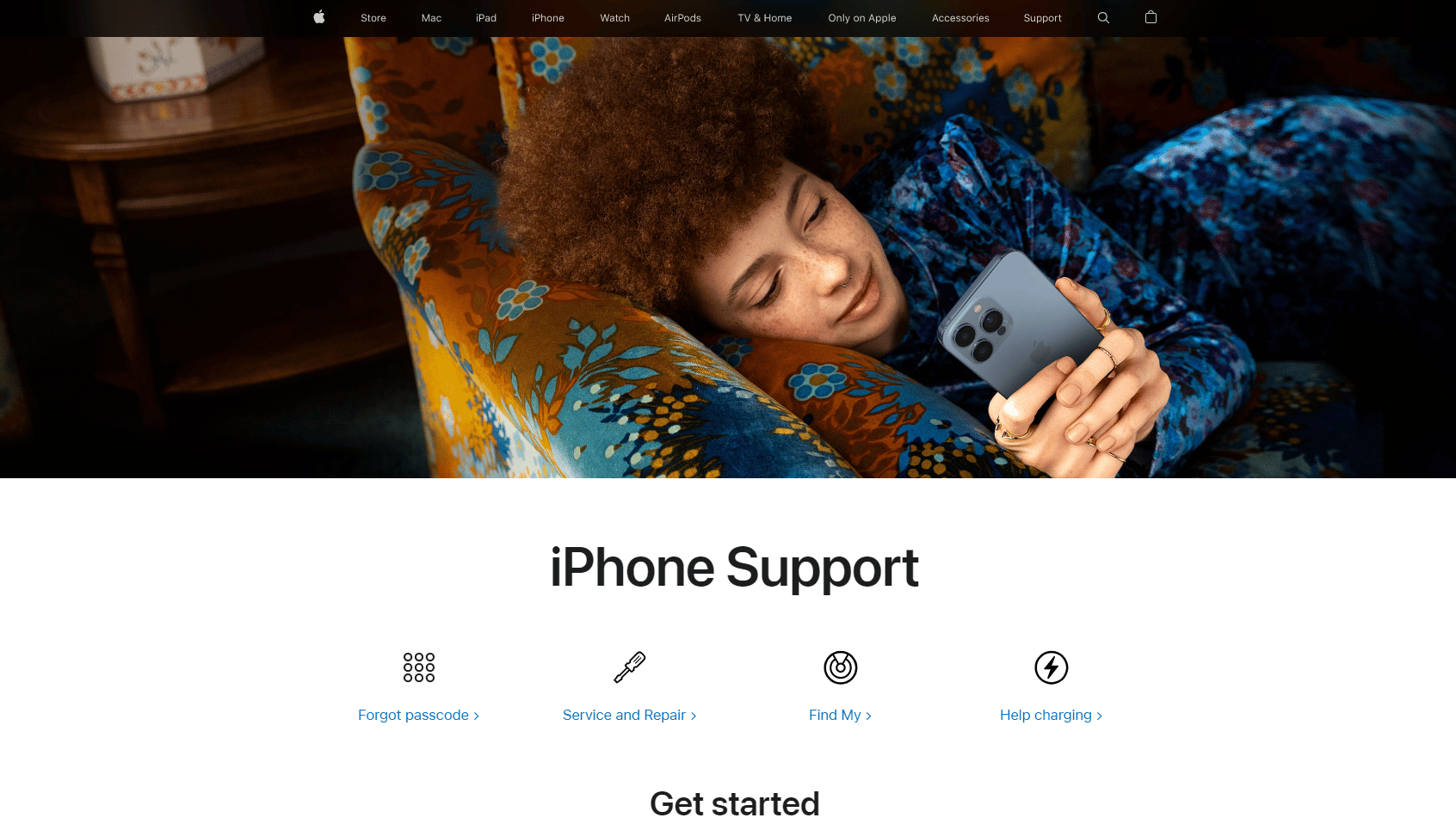
추천 :
- 봇넷 공격이란 무엇입니까?
- iPhone에서 작동하지 않는 Hey Siri를 수정하는 방법
- 어쨌든 알림은 iOS 15에서 무엇을 의미합니까?
- iPhone에서 시크릿 모드를 끄는 방법
내 iPhone 및 iOS 15 알림 소리가 작동하지 않는 문제에서 내 알림 소리가 들리지 않는 이유를 신속하게 이해하고 해결할 수 있기를 바랍니다. 아래 의견 섹션을 통해 질문 및 제안 사항이 있으면 언제든지 문의하십시오. 또한 다음에 배우고 싶은 내용을 알려주십시오.
