PC에서 RAM을 감지하지 못하는 경우 수행할 작업
게시 됨: 2022-01-29
RAM은 데스크탑 컴퓨터에서 가장 필수적인 부분 중 하나이며 업그레이드하기 가장 빠르고 쉬운 부분이기도 합니다. 최신 RAM 모듈은 사용이 매우 간단하므로 설치 시 문제가 발생하는 경우는 거의 없습니다. 하지만 문제가 발생하면 빠르게 좌절하게 됩니다. 컴퓨터나 운영 체제가 사용 중인 RAM을 인식하지 못하는 경우 문제를 찾기 위해 수행해야 하는 작업은 다음과 같습니다.
1단계: 좌석 확인
데스크탑에서 RAM을 설치하는 것은 간단합니다. RAM 슬롯의 두 클립을 모두 접은 다음 스틱을 똑바로 아래로 단단히 삽입하십시오. 삽입으로 인한 압력으로 인해 "딸깍" 소리와 함께 두 클립이 모두 잠긴 위치로 다시 고정되어야 하지만 때로는 수동으로 DIMM에 다시 끼워야 하는 경우가 있습니다. DIMM이 슬롯 및 마더보드에 정확히 수직이 아니거나 클립이 완전히 끼워지지 않으면 완전히 삽입되지 않은 것입니다. DIMM을 제거하고 다시 시도하십시오.

랩탑 디자인은 공간과 부피에 대한 낮은 허용 오차로 인해 조금 더 까다롭습니다. 랩톱이 RAM DIMM 슬롯에 대한 액세스를 전혀 허용하지 않는다고 가정하면(많은 최신 소형 디자인은 그렇지 않음) DIMM은 일반적으로 비스듬히 삽입된 다음 딸깍 소리가 나면서 제자리에 고정될 때까지 랩톱 프레임 쪽으로 밉니다. 제대로 삽입된 DIMM이라도 제대로 장착되지 않을 수 있습니다. 회로 기판 자체가 손상될 위험 없이 스틱에 최대한 많은 압력을 가하십시오.
2단계: 마더보드의 호환성 확인
RAM DIMM 스틱은 상당히 표준적이고 잘 설계되었습니다. 데스크탑과 랩탑 모두에 한 방향으로만 삽입할 수 있으며 데스크탑 및 랩탑 RAM은 서로 바꿔 사용할 수 없으며 다른 세대의 RAM은 잘못된 소켓에 맞지 않습니다(마더보드 DDR4 RAM만 지원하는 메모리는 물리적으로 DDR3에 맞지 않습니다.
그렇긴 하지만 RAM이 올바른 유형이라 할지라도 마더보드와 호환되지 않는 경우는 드물지만 가능성이 있습니다. RAM 속도는 슬롯 자체가 처리할 수 있는 것보다 빠르면 동적으로 감소해야 하며 타이밍은 호환성에 전혀 영향을 미치지 않아야 합니다. 그러나 RAM DIMM의 용량이 마더보드의 정격보다 높을 수 있습니다.
마더보드에는 지원되는 최대 RAM이 있으며 여기에는 보드의 모든 슬롯이 함께 포함됩니다. 적게는 2개 또는 많게는 8개일 수 있지만 대부분의 전체 크기(ATX) 마더보드에는 4개가 포함됩니다. 따라서 최대 RAM 용량이 16GB이고 RAM 슬롯이 4개인 마더보드는 각 슬롯에 최대 4GB만 수용할 수 있습니다. 슬롯에 8GB DIMM을 넣으려고 하면 감지되지 않을 수 있습니다. 이는 여러 개의 새 DIMM을 구입했는데 모두 실패하는 경우일 수 있습니다.
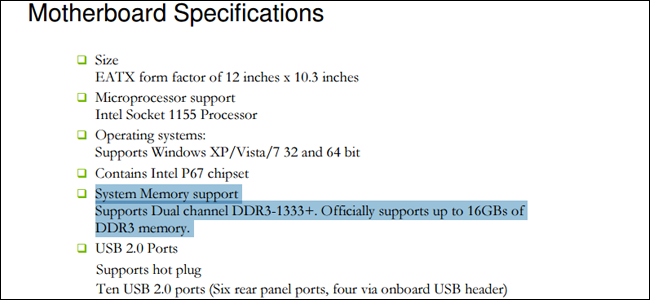
관련: RAM 속도와 타이밍이 내 PC 성능에 어떤 영향을 미칩니까?
이상적인 RAM 유형 및 양은 마더보드 사양 또는 사용자 설명서를 확인하십시오. 속도와 타이밍 사양이 헷갈린다면 해당 주제에 대한 가이드를 확인하세요.
3단계: Memtest86과 같은 진단 프로그램 실행
위의 사항을 모두 확인했지만 여전히 RAM이 감지되지 않는 이유를 찾을 수 없다면 DIMM에 결함이 있을 수 있습니다. 소프트웨어 도구를 사용하여 이를 결정할 수 있습니다.

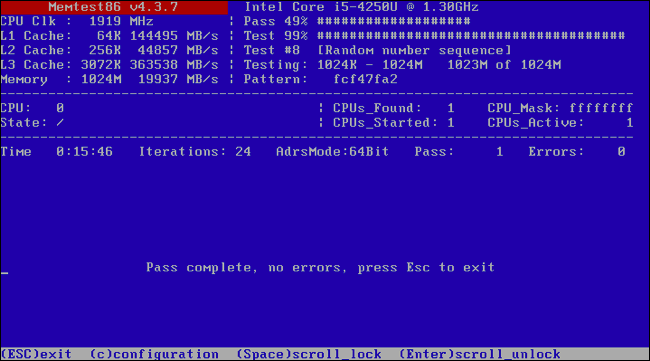
관련: 컴퓨터의 RAM에 문제가 있는지 테스트하는 방법
Windows에는 방금 교체한 RAM 없이 시스템을 부팅할 수 있는 경우 실행할 수 있는 내장 메모리 진단 도구가 포함되어 있습니다. Windows로 부팅할 수 없거나 Linux를 실행 중인 경우 MemTest86 도구 또는 MemTest86+는 사전 부팅을 실행하고 동일한 방식으로 문제를 격리할 수 있습니다. 이 가이드에서는 두 가지 방법을 모두 사용하는 방법을 보여줍니다.
메모리 테스트에서 감지된 오류가 반환되면 RAM DIMM에 결함이 있을 수 있습니다. 이제 교체해야 합니다(보증 기간 내에 있는 경우 소매점이나 제조업체에 반품하는 것을 잊지 마십시오).
4단계: 전기 접점 청소

RAM에 오류가 표시되거나 감지되지 않는 경우 DIMM의 일부 접점에 먼지나 기타 장애물이 쌓였을 수 있습니다. 그들을 청소하려면 91% 이소프로필 알코올에 살짝 적신 간단한 면봉을 사용하여 각 접촉부를 닦습니다. (화학 물질이 부식을 유발할 수 있으므로 기존의 청소용 접점을 사용하지 마십시오.) 알코올이 완전히 증발하도록 하고 접점에 잔여 먼지나 솜이 있는지 확인하십시오. 압축 공기가 있으면 DIMM의 각 면을 빠르게 돌립니다. 이제 다시 삽입하고 다시 시도하십시오.
5단계: 다른 시스템으로 테스트
메모리 진단에서도 결과가 반환되지 않으면 더 심각한 문제가 있을 수 있습니다. 이 오류는 성가시지만 비교적 교체하기 쉬운 부품인 RAM 또는 제거하기 훨씬 더 큰 골칫거리인 마더보드에 있습니다. 이 시점에서 마더보드의 고장난 부품 중 하나가 다른 부품으로 쉽게 연결될 수 있고 조만간 컴퓨터가 완전히 고장날 수 있기 때문에 그 이유를 알고 싶습니다.
추가 하드웨어가 없는 경우 다음 단계를 수행하지 못할 수 있습니다. 그렇지 않다면 친구나 동료에게 물어보십시오. 운이 좋을 수도 있습니다.

당신과 비슷한 컴퓨터를 찾아보십시오. 동일한 RAM 호환성(동일한 DDR 버전 및 DIMM의 용량을 수용할 수 있는 슬롯)이 있는 작동 상태의 컴퓨터를 사용할 수 있는 경우 결함이 있을 수 있는 메모리를 두 번째 컴퓨터로 교체하고 동일한 문제가 발생하는지 확인하십시오. 문제. 컴퓨터가 부팅되고 새 메모리가 감지되면 문제는 메모리가 아니라 시스템 다른 곳에 있습니다.
이제 역으로 테스트하십시오. 마더보드와 호환되어야 한다는 동일한 조건으로 다른 DIMM을 동일한 슬롯의 원래 컴퓨터에 다시 넣습니다. 원래 컴퓨터가 부팅되고 이전에 없었던 RAM이 감지되면 원래 메모리에 문제가 있는 것이므로 교체해야 합니다.
이미지 크레디트: Corsair, EVGA, Phil Wiffen/Flickr, Davis Mosans/Flickr, Blake Patterson/Flickr
