헤드폰이나 스피커 소리가 끔찍할 경우 대처 방법
게시 됨: 2022-01-29새로운 고급 스피커나 소음 제거 헤드폰을 켜서 정적인 음악만 듣고 싶은 느낌은 없습니다. 그러나 오디오 주변기기를 탓하기 전에 컴퓨터나 전화기를 탓할 수 있습니다. 오디오에 딸깍 소리가 나는 나쁜 경우가 있는 경우 다음은 문제를 해결하는 몇 가지 단계입니다.
볼륨 낮추기

당신은 당신의 새 스피커가 꿀벌의 무릎이라고 생각할 수도 있지만 큰 볼륨에서 왜곡된다면 공간에 충분한 전력이 없을 수 있습니다. 볼륨을 낮추고 음악이 여전히 왜곡되는지 확인합니다. 소리가 괜찮다면 스피커가 필요한 볼륨에 비해 전력이 부족할 수 있습니다. 낮은 볼륨에서 여전히 문제가 있는 경우 계속 읽으십시오.
소스 파일 확인
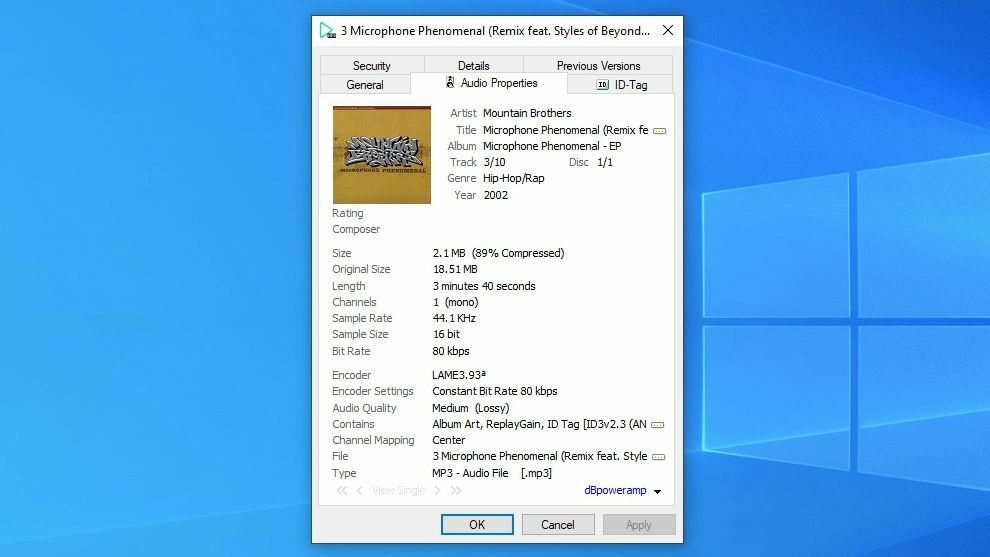
다음 "명백하지만 필요한" 팁 범주에서: 음악 자체의 품질을 확인하십시오. iTunes나 Amazon에서 구입한 노래를 재생하는 경우 품질이 괜찮다고 합리적으로 확신할 수 있지만 2000년대 초 KaZaA에서 다운로드한 80kbps MP3를 듣고 있거나 더 나쁘게는 YouTube 동영상을 스트리밍하는 경우 2000년대 초 KaZaA에서 다른 사람이 다운로드한 노래 - 좋은 소리를 만들기 위해 조정할 수 있는 설정이 없습니다.
신뢰할 수 있는 소스에서 노래를 가져오고 Spotify 또는 Pandora와 같은 스트리밍 서비스를 사용하는 경우 최고의 음악을 들을 수 있도록 오디오 품질 설정을 최대한 높게 설정했는지 확인하십시오.
흙이나 물에 의한 손상을 찾으십시오.

문제가 특정 스피커나 헤드폰 세트와 관련이 있는 것 같으면 해당 하드웨어에 집중하십시오. 스피커가 깨끗한 오디오를 생성하지 못하게 하는 물 손상, 먼지 또는 기타 이물질이 있을 수 있습니다. 이것은 특히 휴대전화의 내장 스피커로 들으려고 할 때 흔히 발생하므로 이쑤시개를 잡고 보이는 이물질을 제거하세요.
전화기를 물에 빠뜨리거나 이어폰을 세탁기에 돌리면 새 이어폰을 사는 데 어려움을 겪을 수 있습니다. 영원히 지속되는 것은 없습니다. 스피커 세트에서 터지는 소리가 나기 시작했지만 서브우퍼에서 마지막 노래를 부르면서 연기가 나오는 것을 발견했습니다.
다른 포트에 연결(가능한 경우)

데스크탑 PC가 항상 전면 헤드폰 잭에서 최상의 오디오 품질을 제공하는 것으로 알려진 것은 아닙니다. (그래서 많은 오디오 애호가들이 별도의 디지털-아날로그 변환기 또는 DAC를 사용합니다.) 음질이 좋지 않은 경우 헤드폰을 PC 뒷면의 스피커 잭에 연결하여 개선되는지 확인하십시오.
랩톱을 사용하는 경우 다른 헤드폰 잭이 없지만 휴대전화와 함께 제공된 3.5mm-to-USB-C 동글에 연결하고 USB 포트에 연결하여 문제가 발생하는지 확인할 수 있습니다. 모든 차이점. 문제는 잭 자체에 있거나 PC의 온보드 오디오를 제어하는 오디오 드라이버에 있을 수도 있습니다. (드라이버를 다시 설치하여 도움이 되는지 확인하십시오.)
Bluetooth 헤드폰을 사용하는 경우 유선 페어링을 시도하고 그 반대의 경우도 마찬가지입니다. 또는 Bluetooth 헤드폰이 유선 모드를 통한 연결을 지원하는 경우 해당 문제가 Bluetooth 또는 헤드폰 자체에만 해당되는지 확인하기 위해 시도해 보십시오.
헤드폰에서 전화 통화 비활성화
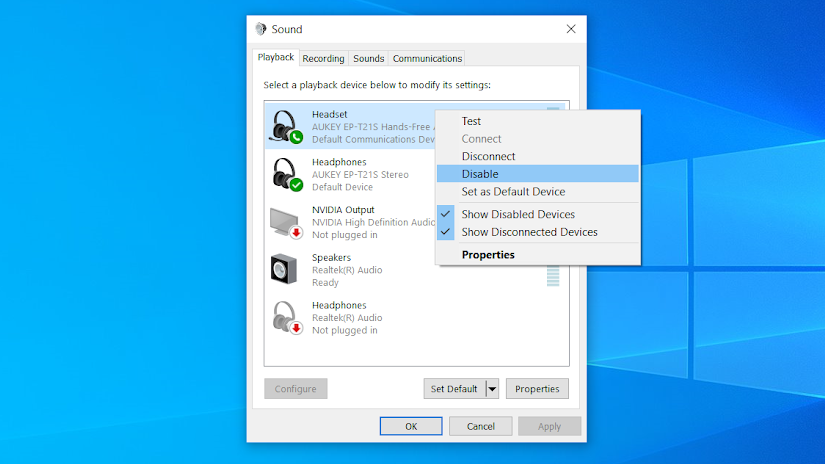
하드웨어 측면에서 모든 것이 정상이라고 가정해 봅시다. 이제 오디오 설정을 파헤칠 시간입니다. 이어버드가 전화 통화용 헤드셋 역할을 하는 경우 장치가 고품질 스테레오 헤드폰으로 취급하지 않고 열등한 전화 통화 경로를 사용하여 오디오를 전송하고 있을 수 있습니다.

Windows에서 작업 표시줄의 오른쪽 하단 모서리에 있는 소리 아이콘을 마우스 오른쪽 버튼으로 클릭하고 소리를 선택합니다. 여기에 컴퓨터의 모든 스피커, 헤드폰 및 사용하지 않는 오디오 포트 목록이 표시됩니다. 녹색 체크 표시가 있는 장치(현재 사용 중인 장치)를 찾아 올바른 장치인지 확인하십시오.
마이크가 내장된 무선 헤드폰 세트를 사용하는 경우 이 목록에 두 개의 항목이 생성될 수 있습니다. 하나는 스테레오 헤드폰 세트이고 다른 하나는 전화 통화용으로 설계된 핸즈프리 헤드셋입니다. 전화 통화용으로 설계된 가상 장치를 통해 음악을 재생하면 끔찍하게 들릴 수 있으므로 여기에서 다른 항목을 선택하고 기본값 설정 버튼을 클릭하여 한 옵션이 다른 옵션보다 더 나은지 확인하십시오. (통신 헤드셋 옵션을 완전히 비활성화할 수도 있습니다.)
이것은 Windows 시스템에서 일반적인 문제이지만 내 경험에 따르면 휴대폰에서는 덜합니다. 하지만 확인하는 것은 나쁘지 않습니다. Android에서는 Bluetooth 설정으로 이동하여 문제의 헤드폰 옆에 있는 설정 톱니바퀴를 클릭하고 통화를 꺼서 문제가 해결되는지 확인할 수 있습니다. iPhone의 경우 Bluetooth 설정에서 헤드폰 옆에 있는 "i"를 클릭하고 장치 유형을 변경하여 도움이 되는지 확인합니다.
이퀄라이저 및 오디오 향상 조정
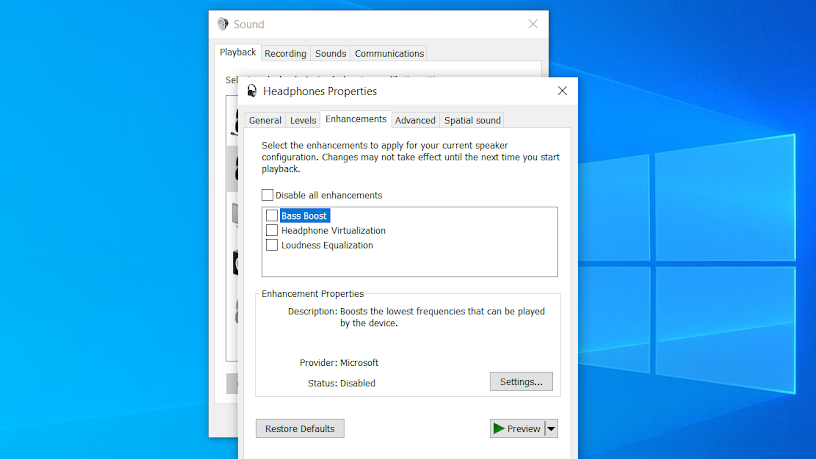
많은 휴대폰과 PC에는 음악에 추가할 수 있는 오디오 "향상" 기능이 있지만 이는 종종 득보다 실이 더 많습니다. 왜곡이 들리면 이 모든 항목이 꺼져 있는지 확인하십시오.
Windows에서는 위에서 설명한 대로 사운드 설정으로 돌아갑니다. 그런 다음 목록에서 장치를 선택하고 속성 버튼을 클릭합니다. 여기의 탭으로 이동하여 Spatial Sound에서 Bass Boost에 이르기까지 모든 종류의 개선 사항을 끄십시오. 이 모든 것은 이론상 오디오에 왜곡을 일으킬 수 있습니다. 독점 모드를 켜거나 끄면 문제가 해결되는지 확인할 수도 있습니다.
문제가 컴퓨터가 아닌 iPhone에 있는 경우 설정 > 음악 으로 이동하여 EQ가 꺼져 있는지 확인하십시오. 듣는 데 사용하는 음악 앱에 대해서도 동일한 작업을 수행합니다. Android 휴대전화는 선택한 음악 앱에 비슷한 설정이 있지만 Samsung Galaxy 기기와 같은 일부 휴대전화는 설정에 다른 오디오 향상 기능이 있을 수 있으므로 Dolby Atmos, Equalizers, Adapt Sound 및 기타 개선 사항과 같은 기능을 탐색하고 검색하십시오. 문제를 일으킬 수 있습니다.
Bluetooth 장치에 사용되는 오디오 코덱을 변경할 수도 있습니다. Android에서 Bluetooth 설정으로 돌아가 헤드폰 옆에 있는 톱니바퀴를 클릭하고 옵션이 제공되는 경우 기본값 대신 고품질 AAC 또는 aptX를 사용해 보십시오. 환경. (일부 휴대폰에서는 "HD 오디오"라고 부를 수 있습니다.)
다른 Bluetooth 장치 연결 해제
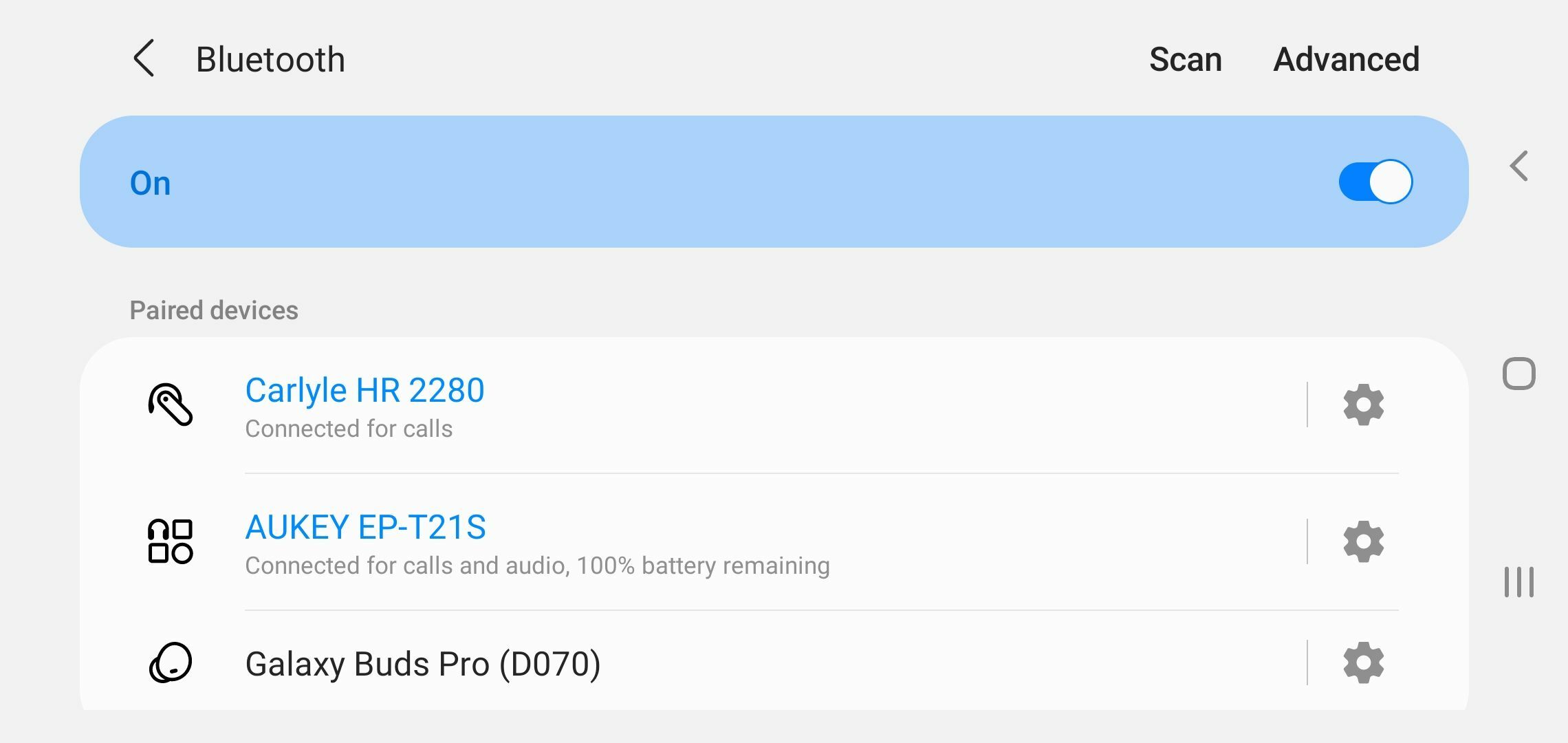
과거에 소유했던 일부 휴대폰에서 Bluetooth에 이상한 문제가 있음을 발견했습니다. 근처에 있는 다른 이어폰이나 스마트워치와 같이 한 번에 두 개 이상의 Bluetooth 장치가 연결되어 있으면 무작위로 음악이 왜곡되어 들립니다.
보조 장치의 연결을 끊으면 오디오가 기본 Bluetooth 헤드폰에 더 깔끔하게 전달될 수 있습니다. (스마트워치를 사용 중이라면 시계의 설정으로 이동하여 통화 및 미디어 오디오를 끄면 이 문제를 해결할 수 있습니다.)
이러한 "해결책" 중 많은 부분이 이상적이지는 않지만 보다 영구적이고 실행 가능한 옵션을 찾을 때까지 문제를 해결하는 데 최소한 도움이 될 것입니다. 이것은 또한 왜곡의 유일한 원인이 아닙니다. 전화기와 PC가 너무 많기 때문에 하드웨어 문제, 소프트웨어 버그 또는 드라이버 문제로 인해 동일한 동작이 발생할 수 있습니다. 그러나 운이 좋다면 이러한 단계를 통해 소스 범위를 좁혀 올바른 장치에 주의를 집중할 수 있습니다.
