Outlook 노란색 삼각형이란 무엇입니까?
게시 됨: 2022-08-19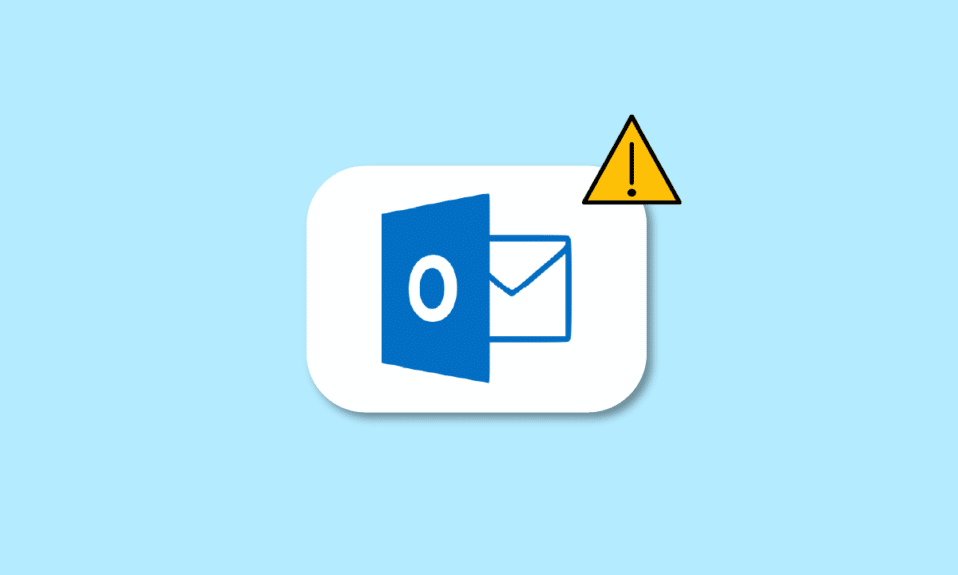
Microsoft Outlook 사용자이고 이제 Outlook 연결 문제를 해결하는 방법을 알고 싶습니까? 또한 이메일 아이콘의 느낌표가 무엇인지, Outlook 노란색 삼각형은 무엇을 의미하는지 알고 싶습니까? 첫째, 이러한 질문에 대한 답을 얻을 수 있는 올바른 스테이션에 도착했습니다. Outlook에서 노란색 삼각형을 수정하는 방법 및 앞에서 언급한 기타 문제와 같이 Microsoft Outlook과 관련된 모든 질문을 해결할 수 있는 유용한 가이드를 제공합니다. 자, 시작하겠습니다!
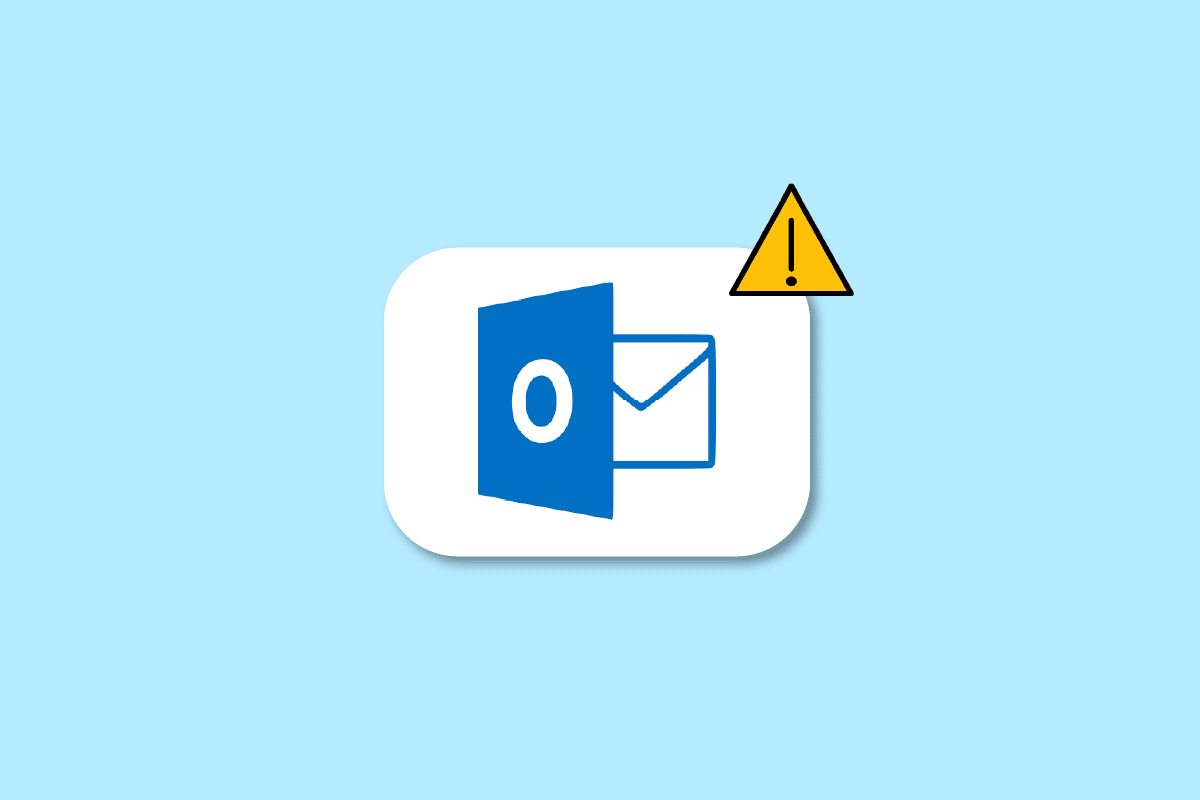
내용물
- Outlook 노란색 삼각형이란 무엇입니까?
- Outlook 아이콘에 주의 표시가 있는 이유는 무엇입니까?
- 서버에 연결되지 않는 Outlook 오류를 수정하는 방법은 무엇입니까?
- Outlook 연결 문제를 어떻게 해결할 수 있습니까?
- 느낌표가 있는 노란색 삼각형은 무엇입니까?
- Outlook 아이콘에 노란색 느낌표가 있는 이유는 무엇입니까?
- 느낌표가 있는 노란색 삼각형을 어떻게 없앨 수 있습니까?
- Outlook에서 노란색 삼각형을 어떻게 고칠 수 있습니까?
- 전망에 주황색 삼각형이 있는 이유는 무엇입니까?
- 느낌표가 있는 주황색 삼각형을 어떻게 없앨 수 있습니까?
- 이메일 아이콘에 느낌표가 있는 이유는 무엇입니까?
Outlook 노란색 삼각형이란 무엇입니까?
Outlook 노란색 삼각형이 무엇인지 설명하는 단계와 더 나은 이해를 위한 유용한 그림으로 즉시 제거하는 방법을 찾으려면 계속 읽으십시오.
Outlook 아이콘에 주의 표시가 있는 이유는 무엇입니까?
Outlook 아이콘에 느낌표가 있는 노란색 삼각형 모양의 주의 아이콘 이 표시되면 Microsoft Outlook에 문제가 있고 경고 기호 역할을 하는 것입니다. 주의 아이콘 또는 Outlook 노란색 삼각형은 일반적으로 Outlook이 Exchange 서버 를 인증하는 데 문제가 있고 연결이 끊어졌을 수 있음을 나타냅니다. 이러한 문제는 다음으로 인해 발생했습니다.
- 장치의 바이러스, 애드웨어
- 인터넷 서비스 공급자(ISP)가 Outlook 전자 메일에 대한 액세스를 비활성화했습니다.
서버에 연결되지 않는 Outlook 오류를 수정하는 방법은 무엇입니까?
Microsoft Outlook이 서버에 연결되지 않는 오류는 바이러스, 장치의 애드웨어 또는 인터넷 서비스 공급자가 Outlook 전자 메일에 대한 액세스를 비활성화했기 때문에 발생합니다. 서버에 연결되지 않는 Outlook 오류를 수정하는 방법은 다음과 같습니다.
Outlook에서 이메일을 확인, 보내거나 받으려면 안정적인 인터넷 연결이 필요합니다. 따라서 안정적이고 보호된 네트워크에 연결되어 있는지 확인해야 합니다. 인터넷 연결을 확인하여 개인 인터넷 액세스가 연결되지 않는 문제가 사용자로 인한 것이 아닌지 확인하십시오. 안정적인 연결이 있는지 확인하려면 로컬 인터넷 네트워크에서 속도 테스트를 수행하십시오.
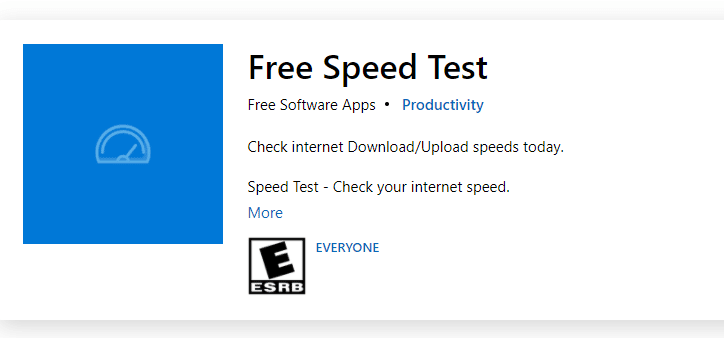
속도 테스트를 실행한 후 네트워크가 강력한지 여부를 알 수 있습니다.
사례 1 : 강력한 네트워크가 여전히 네트워크에서 계속 끊기는 문제가 있는 경우 아래 나열된 방법으로 건너뜁니다.
사례 2 : 네트워크가 약한 경우 모바일 핫스팟 또는 기타 유/무선 네트워크와 같은 다른 장치에 연결하는 것을 고려하십시오.
다음은 올바른 자격 증명으로 Outlook 계정에 다시 로그인하는 절차를 설명하는 단계입니다.
1. PC 또는 노트북에서 Microsoft Outlook 을 실행합니다.
2. 아래와 같이 탐색 모음의 왼쪽 상단 모서리에서 파일 옵션을 클릭합니다.

3. 이제 계정 설정 탭을 클릭하여 드롭다운 메뉴를 엽니다.
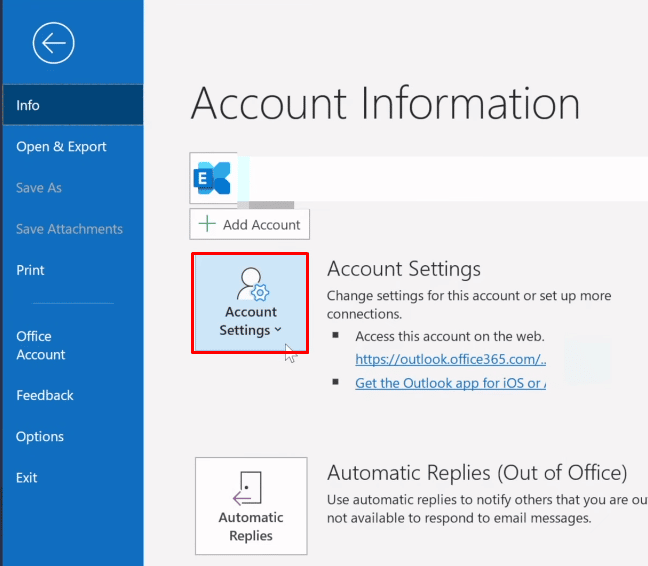
4. 그런 다음 계정 설정 드롭다운 메뉴에서 계정 설정… 을 클릭합니다.

5. 이메일 탭에서 Outlook을 연결할 서버 를 선택하고 아래와 같이 제거 옵션을 클릭합니다.

6. 그런 다음 Outlook 홈 화면 으로 돌아가 올바른 자격 증명 으로 다시 로그인 합니다.
Outlook을 Exchange 서버에 성공적으로 연결하는 데 도움이 됩니다.
다음 단계에 따라 Outlook 온라인 모드를 켤 수 있습니다.
1. PC 또는 노트북에서 Microsoft Outlook 을 엽니다.
2. 상단의 보내기/받기 옵션을 클릭하여 보내기/받기 탭으로 전환합니다.
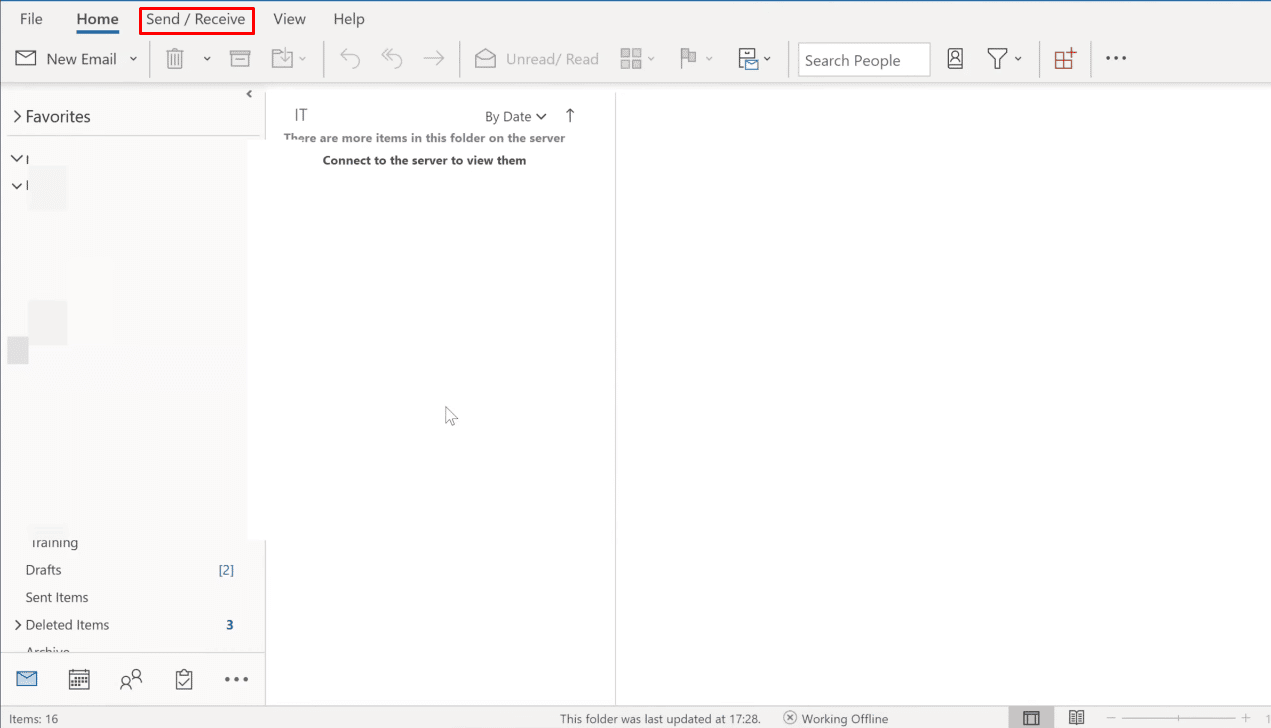
3. 그림과 같이 오른쪽 상단 모서리에서 오프라인으로 작업 옵션을 클릭합니다. 모드가 온라인 작업 으로 전환됩니다.
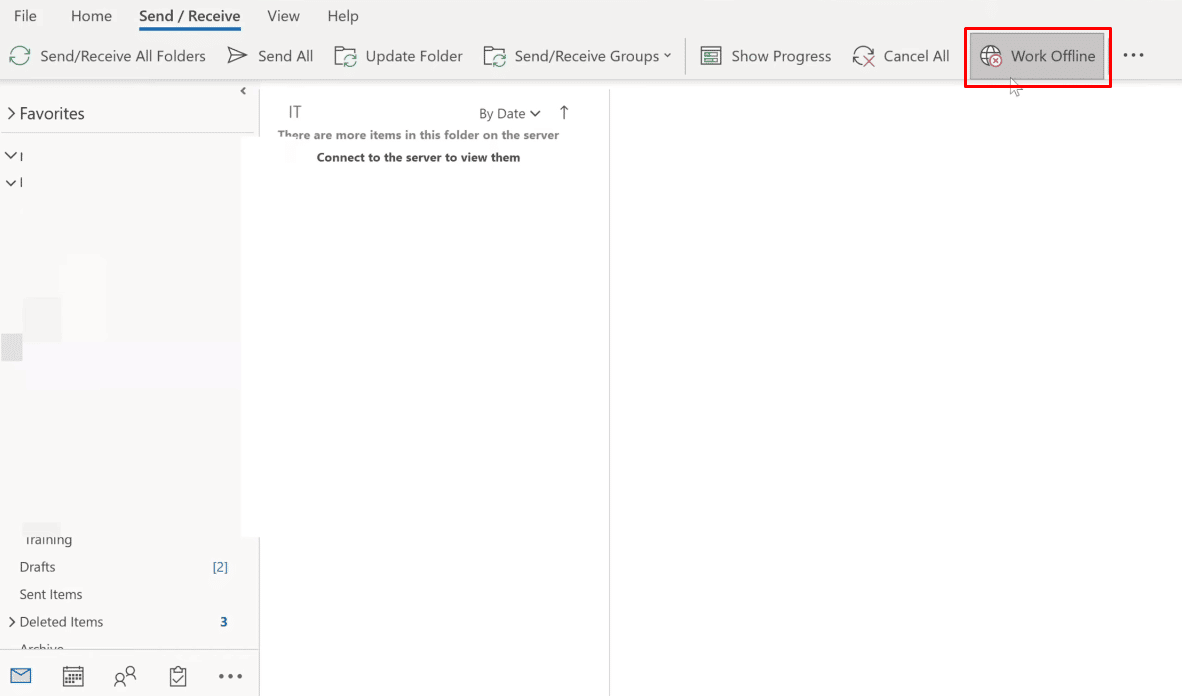
이제 Outlook이 서버에 연결되기를 바랍니다.
이제 Outlook에서 확장 프로그램 및 추가 기능을 제거하는 단계를 살펴보겠습니다.
1. 마이크로소프트 아웃룩 을 실행합니다.
2. 탐색 모음에서 파일 옵션을 클릭합니다.
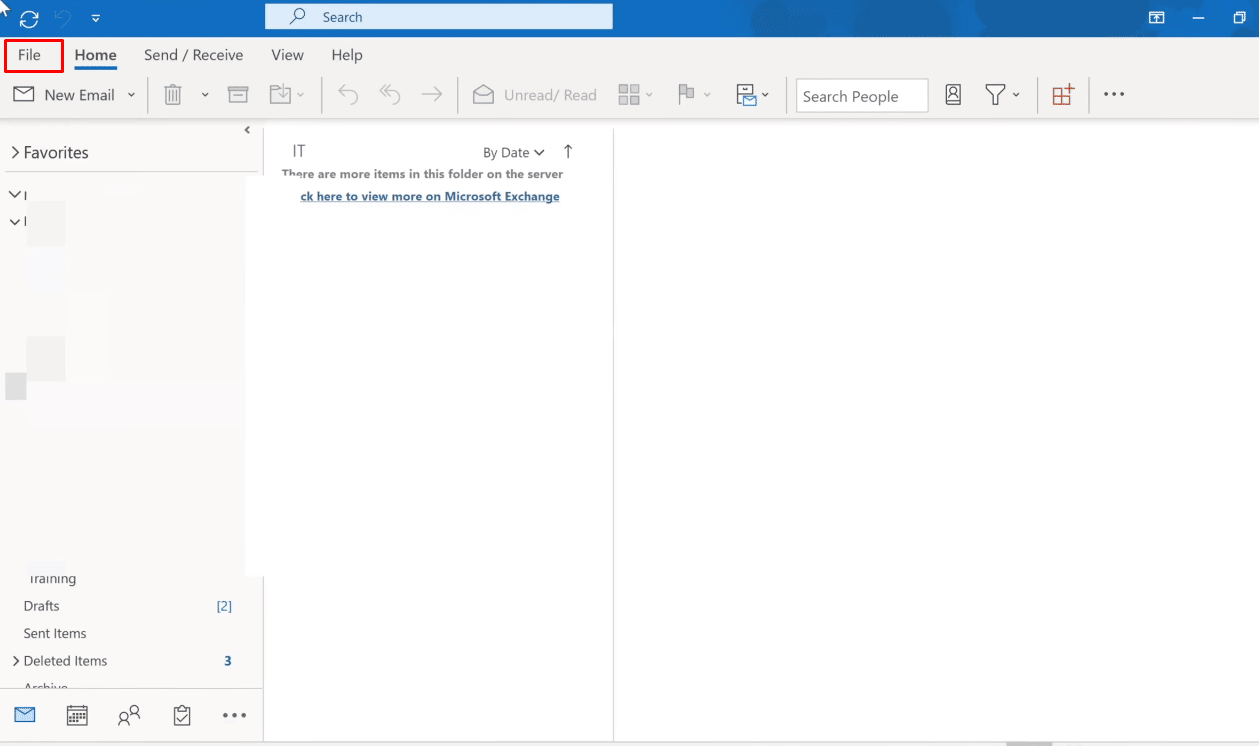
3. 이제 추가 기능 관리 옵션을 클릭하여 Outlook에서 웹 추가 기능을 관리하고 획득합니다.
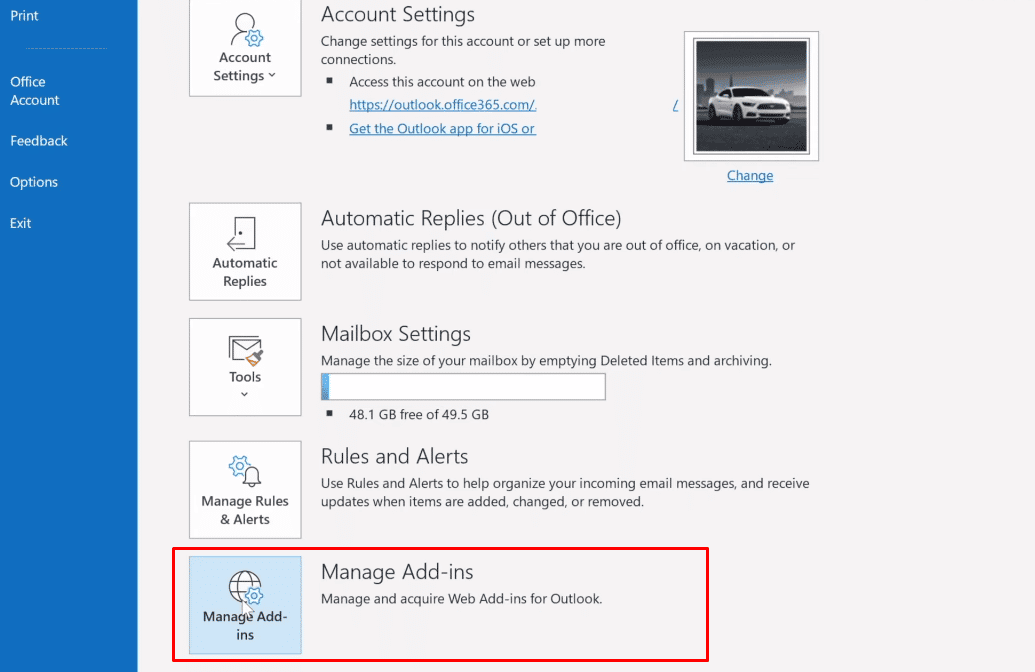
4. 클릭 세 점 아이콘 > 제거 옵션을 Outlook에서 원하는 추가 기능 또는 확장 을 제거합니다.
참고 : 설치된 추가 기능이나 확장 프로그램으로 인해 Outlook에서 연결 오류가 발생할 수 있습니다. 따라서 Outlook이 서버에 연결되고 이 문제가 해결될 때까지 여러 추가 기능을 제거해야 할 수 있습니다.
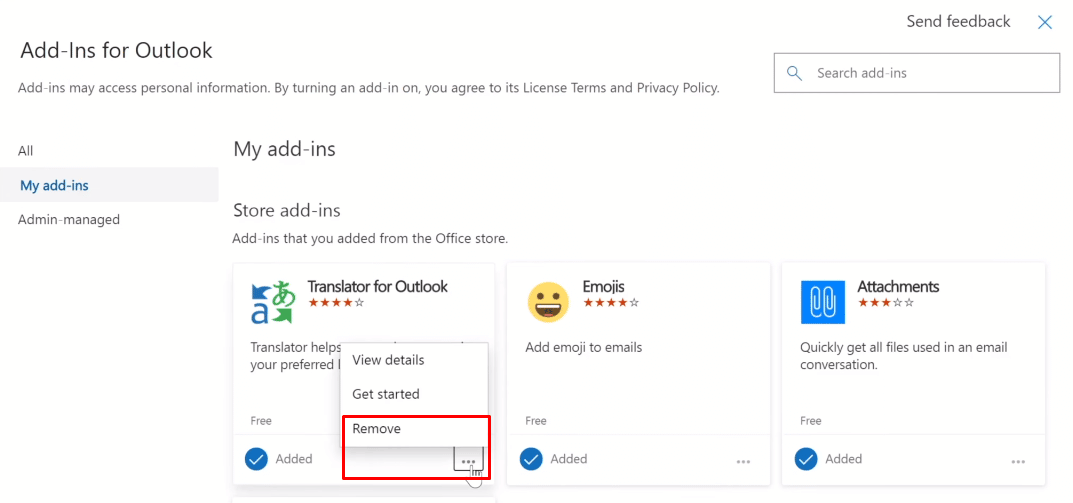
PC 또는 노트북에서 Outlook 노란색 삼각형 문제를 해결하는 방법을 배우려면 계속 읽으십시오.
또한 읽기 : Outlook에서 Gmail 오류 78754 수정
Outlook 연결 문제를 어떻게 해결할 수 있습니까?
다음은 Outlook 연결 문제를 해결하는 데 도움이 되는 가이드입니다.
다음은 Outlook 계정을 복구하는 단계입니다.
1. PC 또는 노트북에서 Microsoft Outlook 을 실행합니다.
2. 그런 다음 상단의 탐색 모음 시작 부분에 있는 파일 옵션을 클릭합니다.
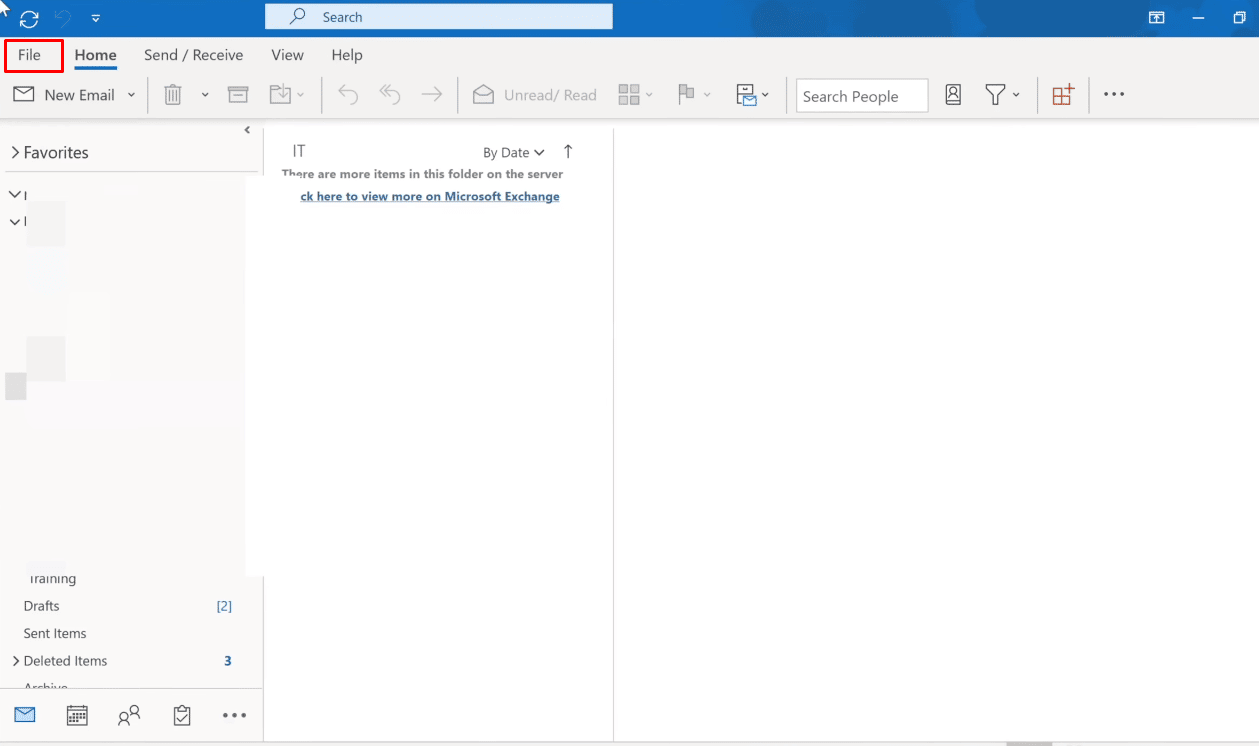
3. 이제 정보 메뉴에서 계정 설정 옵션을 클릭하여 계정 설정 드롭다운 메뉴를 엽니다.
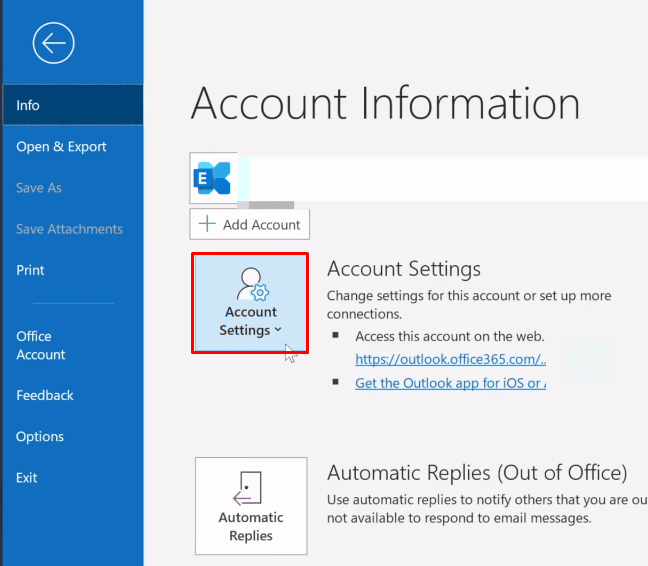
4. 계정 설정 드롭다운 메뉴에서 계정 설정… 을 선택합니다.

5. 이메일 탭 에서 Outlook을 연결할 서버 를 선택하고 복구 옵션을 클릭합니다.
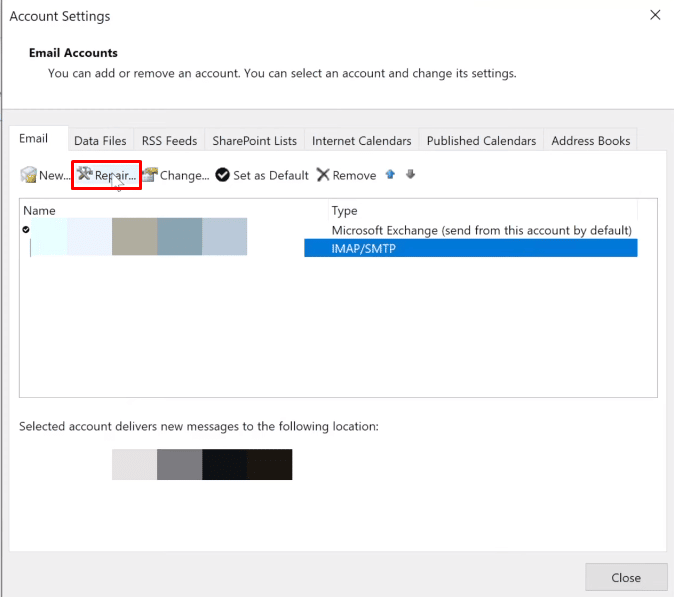
6. 이제 Microsoft Outlook 자격 증명 을 입력하고 복구 를 클릭합니다. Outlook은 Outlook 연결 문제를 해결하고 자동으로 수정합니다.
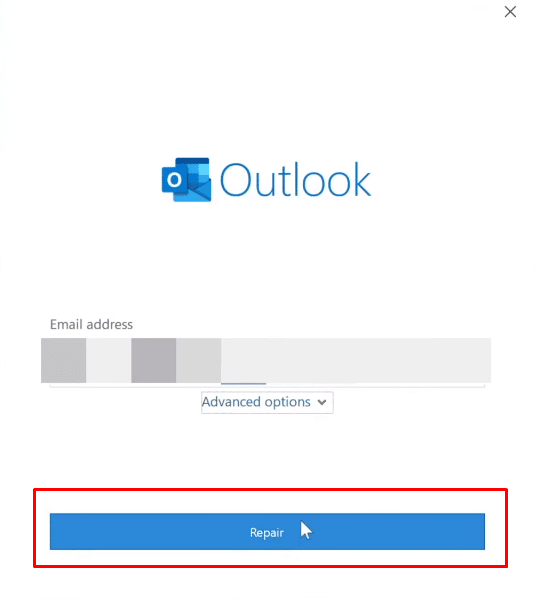
다음 단계는 Outlook에서 데이터 파일을 다시 작성하는 방법에 대해 설명합니다.

1. PC 또는 노트북에서 Microsoft Outlook 을 실행합니다.
2. 아래 그림과 같이 상단에서 파일 옵션을 클릭합니다.
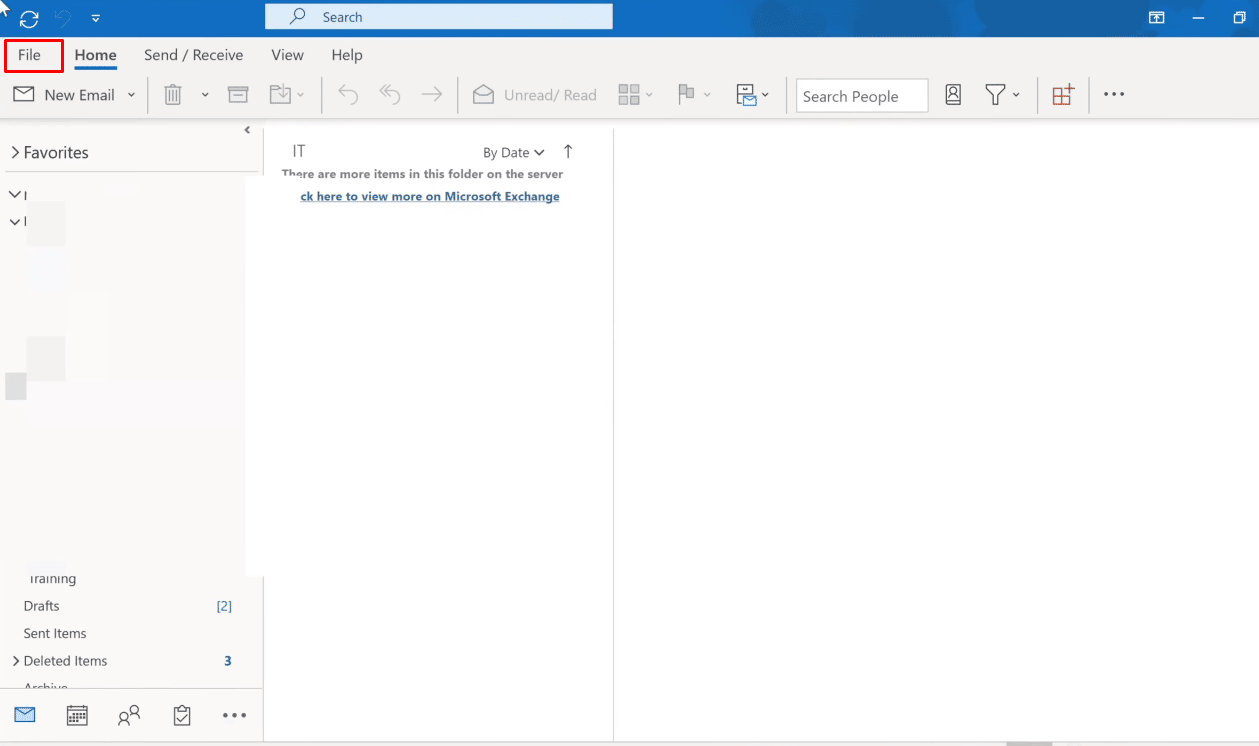
3. 이제 계정 설정 > 계정 설정... 옵션을 클릭합니다.

4. 데이터 파일 옵션을 클릭하여 데이터 파일 탭으로 전환합니다.
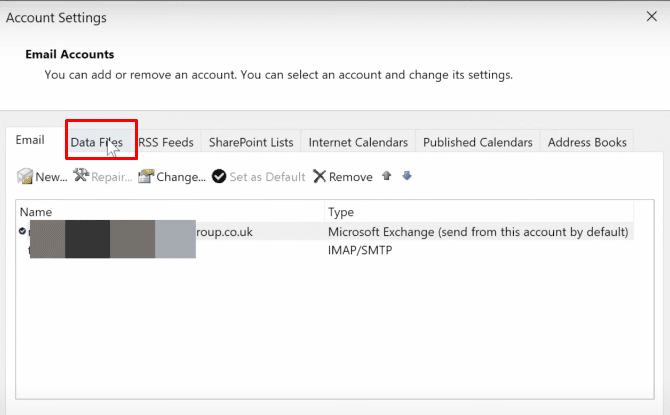
5. Outlook에서 연결할 이메일 주소 를 선택하고 파일 위치 열기 옵션을 클릭합니다.
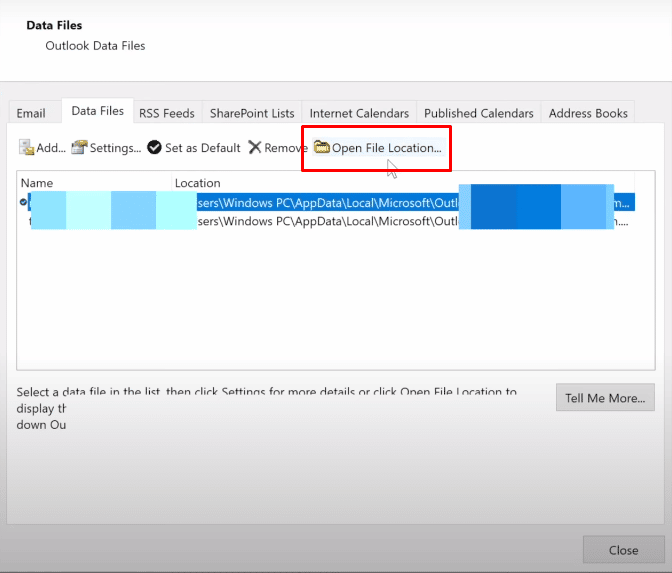
6. 이제 모든 파일이 포함된 폴더로 리디렉션됩니다. 거기에서 모든 파일을 삭제하십시오 .
7. Outlook 응용 프로그램을 다시 시작하여 모든 파일을 다시 작성합니다.
따라서 위의 방법이 Outlook 연결 문제를 성공적으로 해결하는 데 도움이 되기를 바랍니다.
또한 읽기 : Outlook용 Teams 추가 기능을 설치하고 사용하는 방법
느낌표가 있는 노란색 삼각형은 무엇입니까?
Outlook에서 느낌표가 있는 노란색 삼각형은 Outlook의 오작동을 나타내는 경고 기호 를 나타냅니다.
Outlook 아이콘에 노란색 느낌표가 있는 이유는 무엇입니까?
Outlook의 주의 아이콘은 일반적으로 Outlook이 Exchange 서버를 인증하는 데 문제가 있고 연결이 끊어졌을 수 있음을 나타냅니다. 이러한 문제는 바이러스, 장치의 애드웨어 또는 인터넷 서비스 공급자가 Outlook 전자 메일에 대한 액세스를 비활성화 했기 때문에 발생했습니다.
느낌표가 있는 노란색 삼각형을 어떻게 없앨 수 있습니까?
느낌표가 있는 노란색 삼각형을 제거하기 위해 따라야 할 지침은 다음과 같습니다.
참고 : 첫째, 안정적이고 보호된 인터넷 네트워크에 연결되어 있는지 확인하십시오.
방법 1: 올바른 Outlook 자격 증명으로 로그인
다음은 올바른 자격 증명으로 Outlook 계정에 다시 로그인하는 절차를 설명하는 단계입니다.
1. Microsoft Outlook 을 실행하고 상단에서 파일 옵션을 클릭합니다.

2. 이제 계정 설정 탭을 클릭하여 드롭다운 메뉴를 엽니다.
3. 그런 다음 계정 설정... > Outlook에서 연결할 서버 를 선택하여 제거를 클릭합니다.

4. 마지막으로 Outlook 홈 화면 으로 돌아가 올바른 자격 증명 으로 다시 로그인 합니다.
방법 2: Outlook에서 온라인 모드 켜기
다음 단계에 따라 Outlook 온라인 모드를 켤 수 있습니다.
1. Microsoft Outlook 을 열고 상단의 보내기/받기 옵션을 클릭하여 보내기/받기 탭으로 전환합니다.
2. 그림과 같이 오른쪽 상단 모서리에서 오프라인으로 작업 옵션을 클릭합니다.
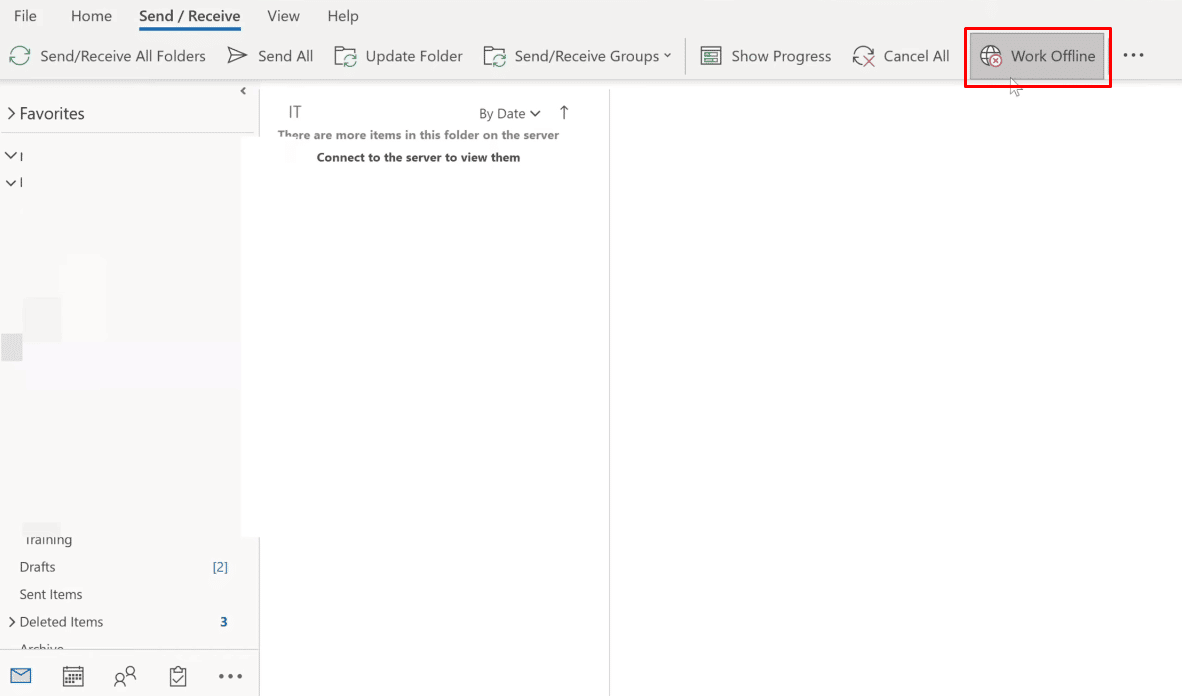
Work Online 모드가 켜집니다.
또한 읽기 : Outlook Mobile에서 어떻게 로그아웃합니까?
Outlook에서 노란색 삼각형을 어떻게 고칠 수 있습니까?
Outlook에서 노란색 삼각형을 수정하기 위해 따라야 하는 방법은 다음과 같습니다.
방법 1: 올바른 Outlook 자격 증명으로 로그인
다음은 올바른 자격 증명으로 Outlook 계정에 다시 로그인하는 절차를 설명하는 단계입니다.
1. PC 또는 노트북에서 Microsoft Outlook 을 엽니다.
2. 파일 > 계정 설정 옵션을 클릭합니다.
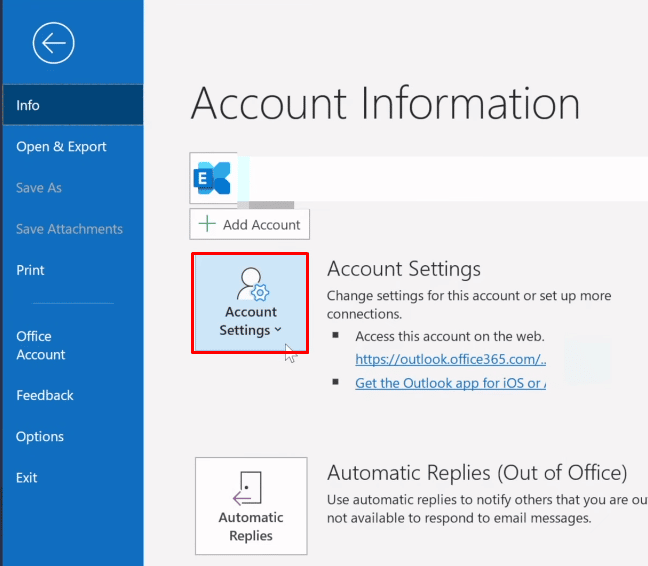
3. 그런 다음 계정 설정 드롭다운 메뉴에서 계정 설정… 을 클릭합니다.
4. Outlook에서 연결할 서버 를 선택하고 아래와 같이 제거 옵션을 클릭합니다.

5. 그런 다음 Outlook 홈 화면 으로 돌아가 올바른 자격 증명 으로 다시 로그인 합니다.
다음 단계에 따라 Outlook 온라인 모드를 켤 수 있습니다.
1. PC 또는 노트북에서 Microsoft Outlook 을 실행합니다.
2. 그런 다음 상단의 보내기/받기 옵션을 클릭하여 보내기/받기 탭으로 전환합니다.
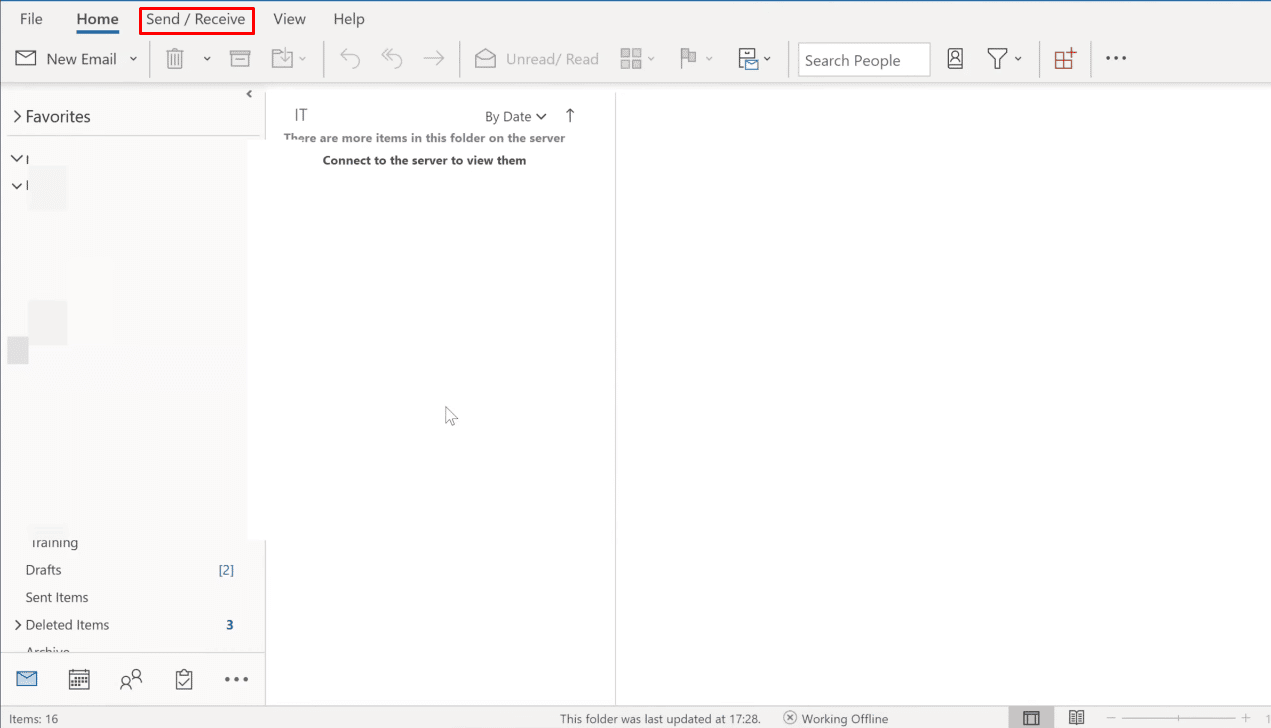
3. 오른쪽 상단 모서리에서 오프라인으로 작업 옵션을 클릭하여 모드를 온라인 으로 전환합니다.
이제 Outlook에서 확장 프로그램 및 추가 기능을 제거하는 단계를 살펴보겠습니다.
1. 마이크로소프트 아웃룩 을 실행합니다.
2. 파일 > 추가 기능 관리 옵션을 클릭합니다.
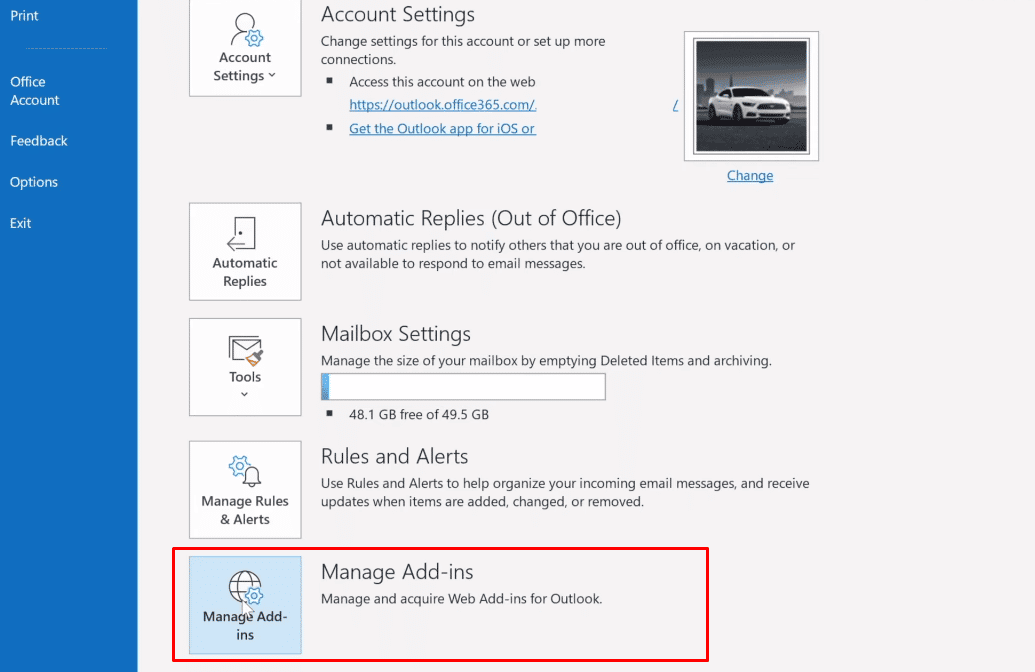
3. 클릭 세 점 아이콘 > 제거 옵션을 Outlook에서 원하는 추가 기능 또는 확장 을 제거합니다.
참고 : 설치된 추가 기능이나 확장 프로그램으로 인해 Outlook에서 연결 오류가 발생할 수 있습니다. 따라서 Outlook이 서버에 연결되고 이 문제가 해결될 때까지 여러 추가 기능을 제거해야 할 수 있습니다.
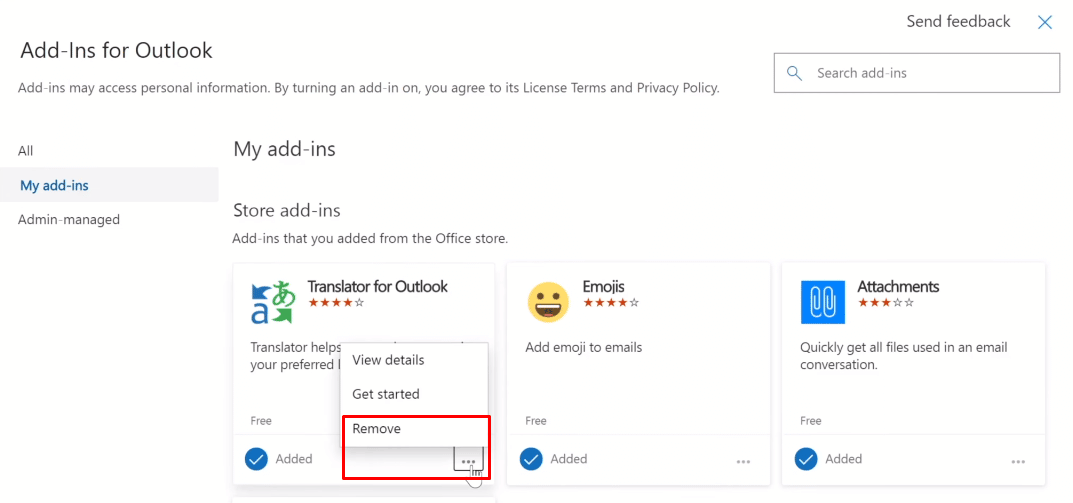
또한 읽기 : 상위 24개 최고의 Outlook 대안
전망에 주황색 삼각형이 있는 이유는 무엇입니까?
Outlook 아이콘의 주황색 삼각형은 경고 기호 역할을 합니다. 일반적으로 Outlook에서 Exchange 서버를 인증하는 데 문제가 있고 연결이 끊어졌을 수 있음을 나타냅니다. Outlook에서 이 아이콘이 나타나는 이유는 다음과 같습니다.
- ISP가 Outlook 이메일에 대한 액세스를 차단했습니다.
- 장치의 바이러스, 애드웨어 존재
느낌표가 있는 주황색 삼각형을 어떻게 없앨 수 있습니까?
노란색 삼각형과 느낌표가 있는 주황색 삼각형은 모두 Outlook의 경고 기호입니다. 다음은 느낌표가 있는 주황색 삼각형을 없애는 방법입니다.
1. PC 또는 노트북에서 Microsoft Outlook 을 실행합니다.
2. 그런 다음 아래에 강조 표시된 대로 탐색 모음 상단에서 파일 옵션을 클릭합니다.

3. 계정 설정 탭을 클릭합니다.
4. 그런 다음 계정 설정 드롭다운 메뉴에서 계정 설정… 을 클릭합니다.
5. 이메일 탭에서 Outlook을 연결할 서버 를 선택합니다.
6. 그런 다음 그림과 같이 제거 옵션을 클릭합니다.

7. 마지막으로 Outlook 홈 화면 으로 돌아가 올바른 자격 증명 으로 다시 로그인 합니다.
이메일 아이콘에 느낌표가 있는 이유는 무엇입니까?
우리는 몇 가지 이메일을 수신하지만 그 중 대부분은 중요한 이메일을 간과합니다. 그러나 Microsoft Outlook을 사용하면 다른 사람에게 보내는 이메일에 특정 태그를 추가할 수 있습니다. Outlook 사용자는 이러한 태그를 사용하여 특정 메시지 종류를 필터링할 수 있습니다. 이러한 태그 중 하나는 이메일을 높은 우선 순위로 지정하며 이 태그는 이메일 아이콘에 표시되는 빨간색 느낌표 입니다. 따라서 이메일 아이콘의 느낌표는 중요도가 높은 이메일을 의미합니다.
추천 :
- iPhone 분석 데이터를 디코딩하는 방법
- PS4를 초기화하면 PSN 계정이 삭제됩니까?
- Windows 10에서 서버에 연결하려는 Outlook 수정
- Outlook 이메일 수신 확인을 해제하는 방법
따라서 Outlook 노란색 삼각형 이 무엇이며 도움이 되는 자세한 단계를 통해 해결하는 방법을 이해하셨기를 바랍니다. 또한 오늘날 Outlook에서 일반적으로 볼 수 있는 이메일 아이콘의 느낌표에 대해 설명했습니다. 이 기사에 대한 질문이나 기사를 작성하기를 원하는 다른 주제에 대한 제안을 알려주십시오. 우리가 알 수 있도록 아래 의견 섹션에 드롭하십시오.
