Microsoft Word에서 페이지 나누기는 무엇입니까?
게시 됨: 2023-02-03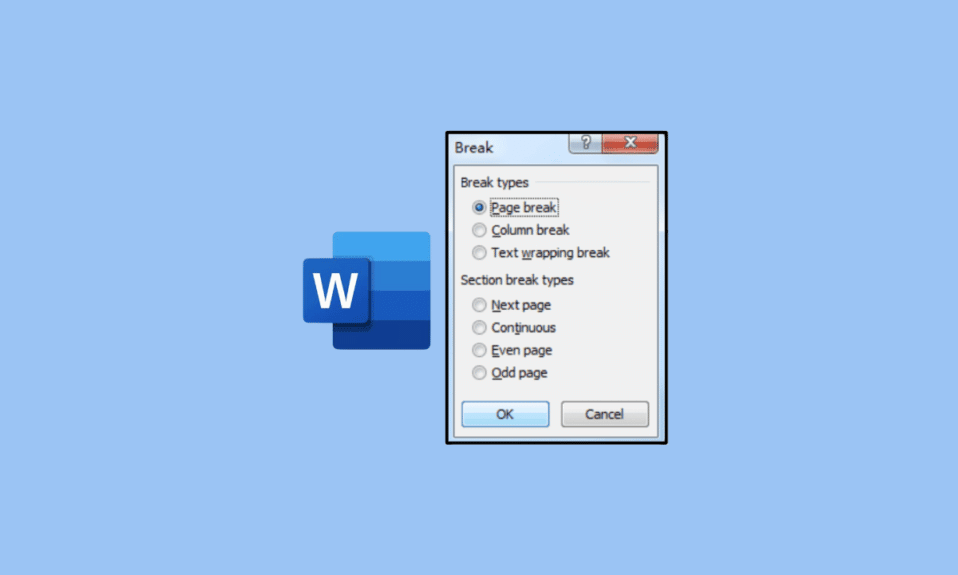
Microsoft Word에는 가장 강력한 단어 입력, 서식 지정 및 편집 도구 중 하나가 있습니다. 마찬가지로 작가와 문서화를 위한 인기 있는 프로그램입니다. 프로그램에 익숙하지 않은 신규 사용자에게는 상당히 가파른 학습 곡선이 있을 수 있습니다. 사용할 수 있는 도구와 요소의 수는 압도적일 수 있습니다. 모든 활성 Microsoft Word 사용자가 활용하는 매우 중요한 도구는 페이지 나누기입니다. 일부 사용자는 Word에서 페이지 나누기가 무엇인지 모를 수 있습니다. 페이지 나누기는 단순히 Word에서 페이지를 끝내고 새 페이지를 시작하는 데 사용할 수 있는 시장 도구를 나타냅니다. 페이지 나누기가 무엇인지 알아낸 후 Microsoft Word에서 페이지 나누기가 어디에 있는지와 같은 질문이 있을 수 있습니다. 다행스럽게도 이 기사에서는 Word의 페이지 나누기 및 페이지 나누기 유형과 관련하여 필요한 모든 정보를 다루었습니다.
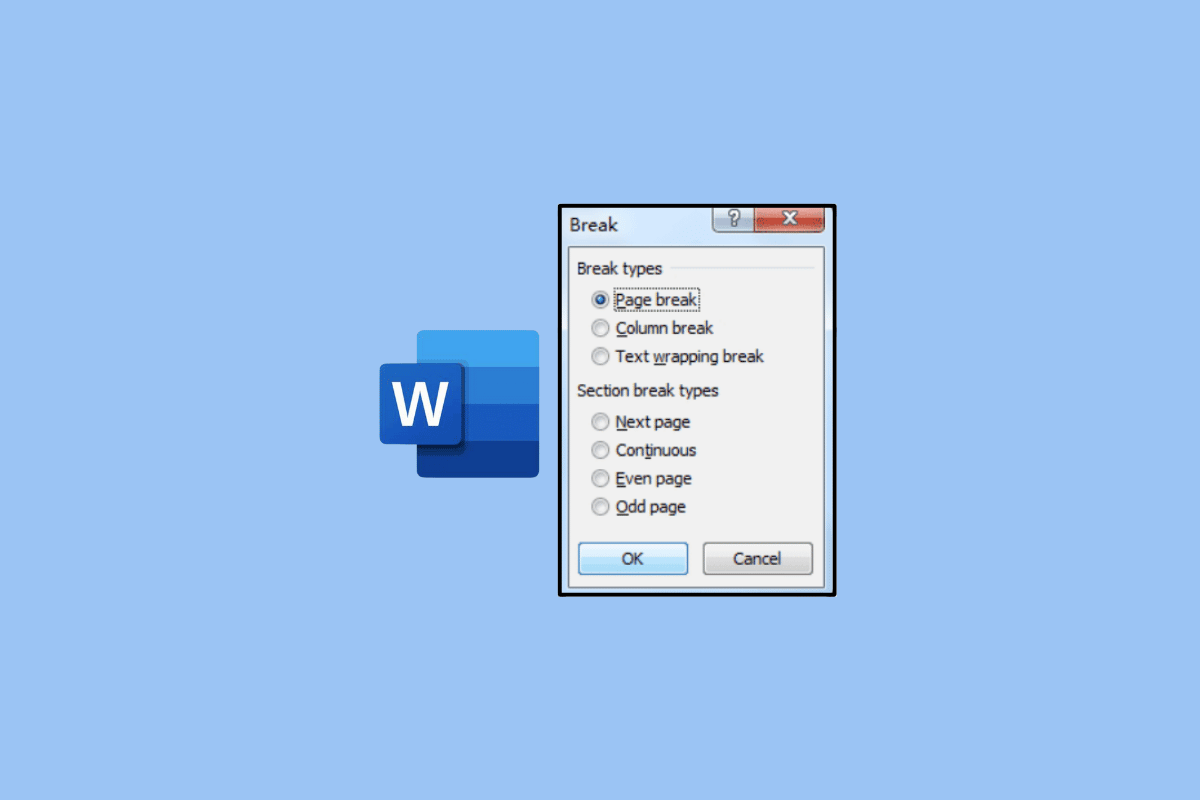
내용물
- Microsoft Word에서 페이지 나누기는 무엇입니까?
- Microsoft Word에서 페이지 나누기는 어디에 있습니까?
- 페이지 나누기의 주요 기능은 무엇입니까?
- 페이지 나누기의 유형은 무엇입니까?
- Word의 페이지 나누기 기호는 무엇입니까?
- Word 문서에서 페이지 나누기를 추가하는 방법?
- 방법 1: 바로 가기 키 사용
- 방법 2: 삽입 탭 사용
- 방법 3: 레이아웃 탭 사용
- Word에서 페이지 나누기를 제거하는 방법?
- 방법 1: 찾기 및 바꾸기 창 사용
- 방법 2: 키보드의 Delete 키 사용
- Word에서 페이지 나누기를 제거하려는 이유는 무엇입니까?
Microsoft Word에서 페이지 나누기는 무엇입니까?
이 기사에서 Word의 페이지 나누기가 무엇인지 알게 될 것입니다. 자세히 알아보려면 계속 읽으세요.
Microsoft Word에서 페이지 나누기는 어디에 있습니까?
Microsoft Word의 페이지 나누기 는 레이아웃 탭에서 사용할 수 있습니다. 마찬가지로 Microsoft Word의 상단 섹션에 있는 이 탭으로 이동하여 이 도구를 찾을 수 있습니다. 페이지 Splitin Word가 무엇인지 모르는 사람들을 위해 페이지 끝을 표시할 수 있는 도구 로 간단히 이해할 수 있습니다. 그것은 당신의 문서가 더 응집력 있고 적절하게 형식화 될 수 있습니다. 그렇지 않으면 한 페이지의 내용이 다음 페이지와 겹칠 수 있습니다. 그리고 그것은 매우 일관성이 없어 보입니다. 따라서 페이지 분할은 매우 중요한 기능을 합니다. 페이지에서 페이지 하단의 직선을 사용하여 페이지 분할을 찾을 수 있습니다. 이것을 사용하여 Microsoft Word에서 페이지 분할 위치를 알 수 있습니다.
페이지 나누기의 주요 기능은 무엇입니까?
Microsoft Word 문서의 주요 기능에서 페이지 나누기는 단순히 단어 서식을 유지하는 것 입니다. 마찬가지로 전체 형식에 영향을 주지 않고 페이지의 모든 내용을 그대로 유지할 수 있습니다. 즉, 하나의 모든 텍스트가 균일한 서식을 갖게 됨을 의미합니다. 이것은 페이지 사이의 공간이 형식을 변경하지 않음을 의미합니다.
페이지 나누기의 유형은 무엇입니까?
Word에서 찾을 수 있는 다양한 유형의 페이지 나누기가 있습니다. 일부 Word 사용자의 말을 들으면 놀랄 수 있습니다. 이제 각 페이지 분할의 차이점이 무엇인지 물을 수 있습니다. 이 경우 아래에서 페이지 분할 유형에 대한 자세한 내용을 확인할 수 있습니다.
- 단순 페이지 나누기 : 단순 페이지 분할은 Microsoft Word에서 가장 많이 사용되는 페이지 분할입니다. 마찬가지로 대부분의 사람들이 페이지 분할을 언급할 때 참조하는 것입니다. 다음 페이지가 시작되기 전에 한 페이지의 끝을 표시하는 데 사용하는 것입니다. 한 페이지에서 다른 페이지로 일관성 없이 내용이 겹치는 것을 방지하는 방법으로 작동합니다.
- 열 페이지 나누기 : 열 나누기는 문서의 열 분할을 만드는 데 사용할 수 있는 페이지 나누기 유형입니다. 마찬가지로 문서에 사용한 서식을 변경하거나 영향을 주지 않고 이 구분을 만들 수 있습니다. Word 문서에 둘 이상의 열이 있는 경우 이 페이지 분할을 사용하는 것이 적절합니다.
- 텍스트 줄 바꿈 페이지 나누기 : 텍스트 줄 바꿈 페이지 나누기는 그림이 있는 페이지를 끝낼 수 있는 Microsoft Word의 페이지 나누기를 말합니다. 마찬가지로 형식을 유지하고 그림으로 페이지를 적절하게 끝낼 수 있습니다.
또한 읽기 : 브레드보드의 유형은 무엇입니까?
Word의 페이지 나누기 기호는 무엇입니까?
Word에서 페이지 분할이 무엇인지 알아낸 후 다음 질문은 Microsoft Word의 도구에서 페이지 분할을 어떻게 알 수 있습니까? 이 도구의 기호만 알면 됩니다. 페이지 분할의 기호는 단순히 두 페이지 각각의 절반의 기호입니다. 문서에서 단어로 문서 내의 Word에서 페이지 나누기 기호를 알 수 있습니다. 문서의 페이지 사이에 있는 파선 중앙 에서 찾을 수 있습니다. 따라서 Word 문서에서 페이지 분할을 식별하는 것은 매우 쉽습니다.
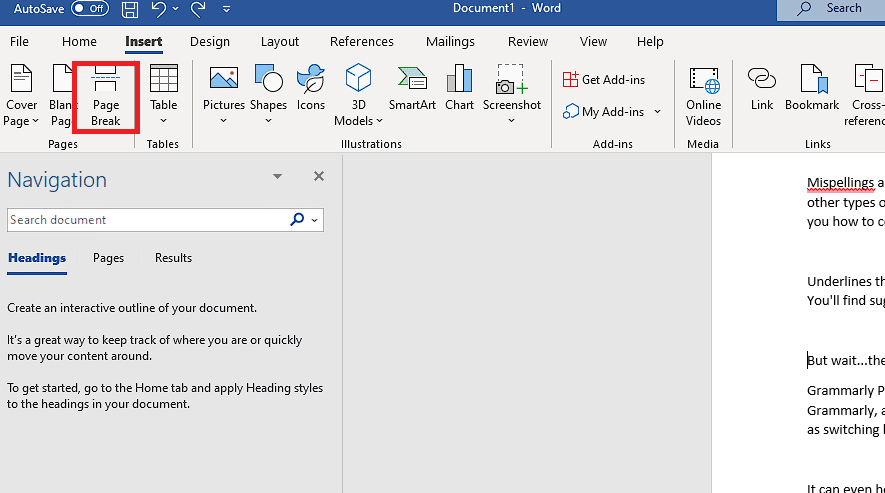
Word 문서에서 페이지 나누기를 추가하는 방법?
Word 문서에 페이지 분할을 추가하는 방법을 살펴보겠습니다.
방법 1: 바로 가기 키 사용
1. PC 또는 노트북에서 Microsoft Word 애플리케이션을 엽니다.
2. 워드 앱에서 원하는 문서 를 엽니다.
3. 커서를 Word 문서 로 이동하고 페이지 분할을 원하는 위치에 놓습니다.
4. 키보드에서 Ctrl + Enter 키 를 함께 누릅니다. 이제 문서에 페이지 분할이 적용됩니다.
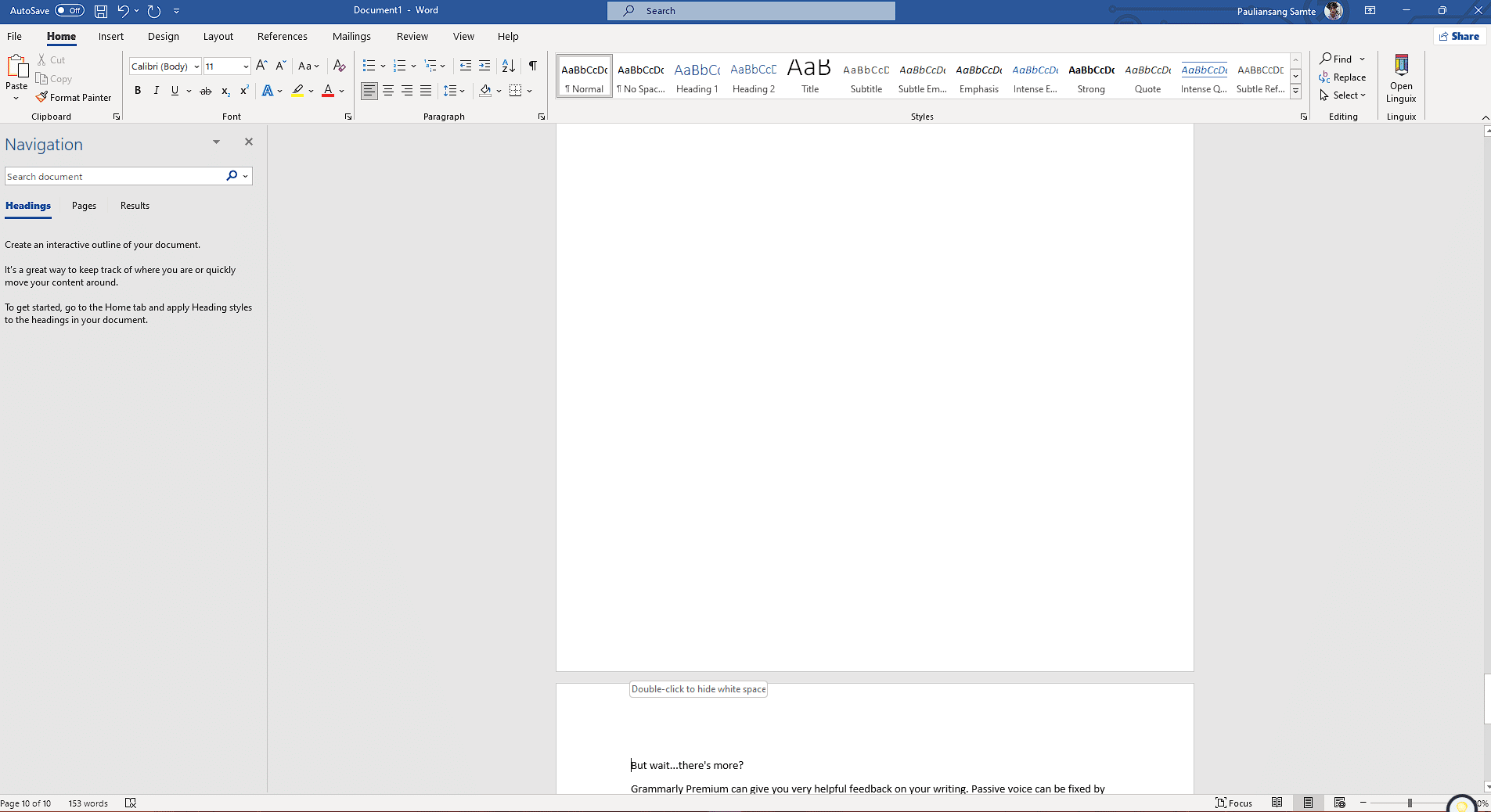
또한 읽기 : Word에 수식을 삽입하는 방법
방법 2: 삽입 탭 사용
1. 커서를 이동하여 페이지 분할 을 삽입하려는 Word 문서 에 놓습니다.
2. 그런 다음 상단 탐색 모음에서 삽입 탭을 클릭합니다.
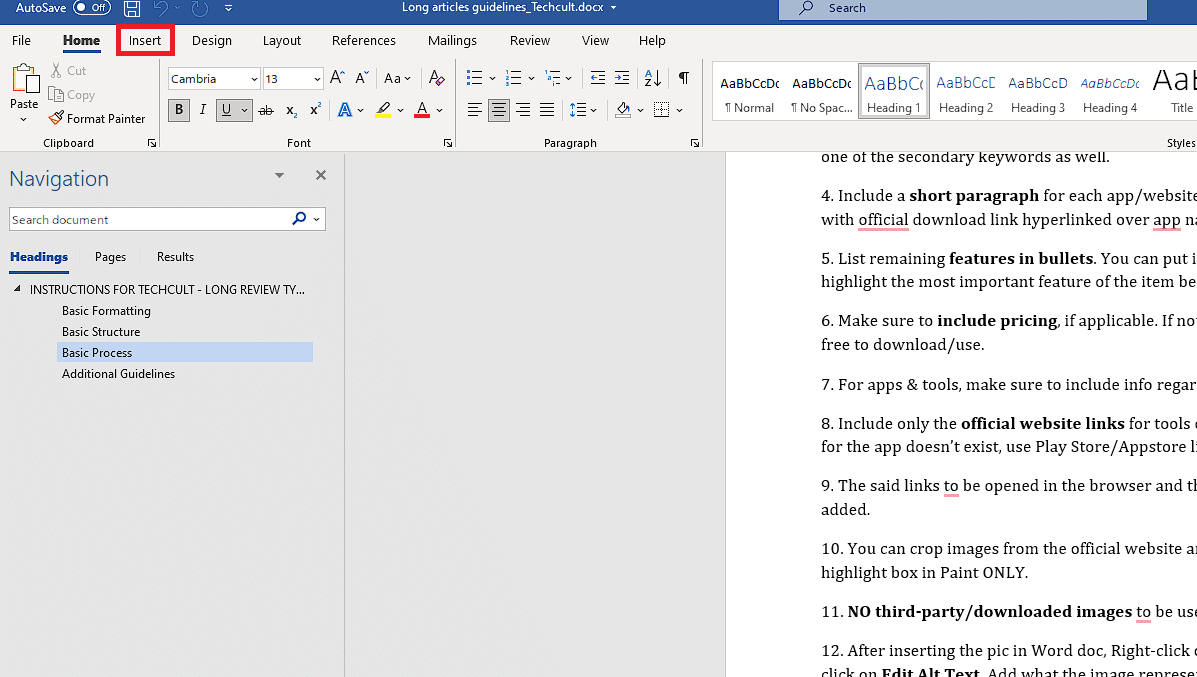
3. 페이지 섹션에서 페이지 나누기 옵션을 클릭합니다.
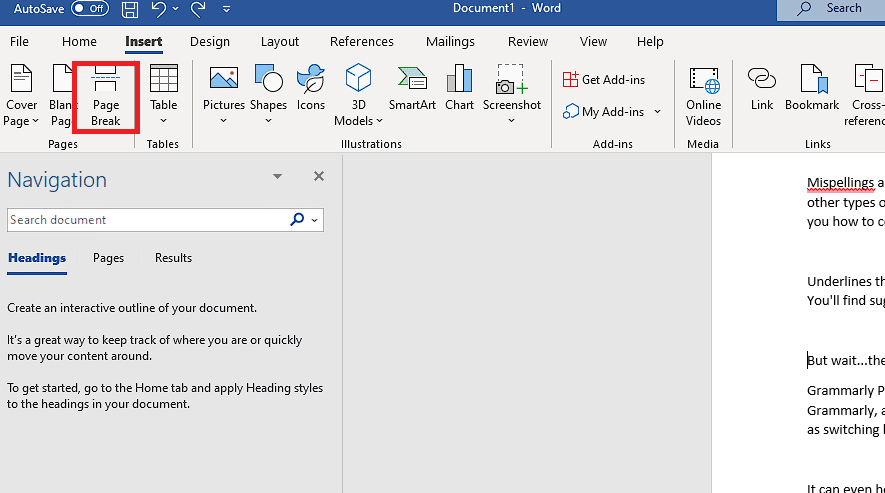
방법 3: 레이아웃 탭 사용
1. 레이아웃 탭을 클릭합니다.

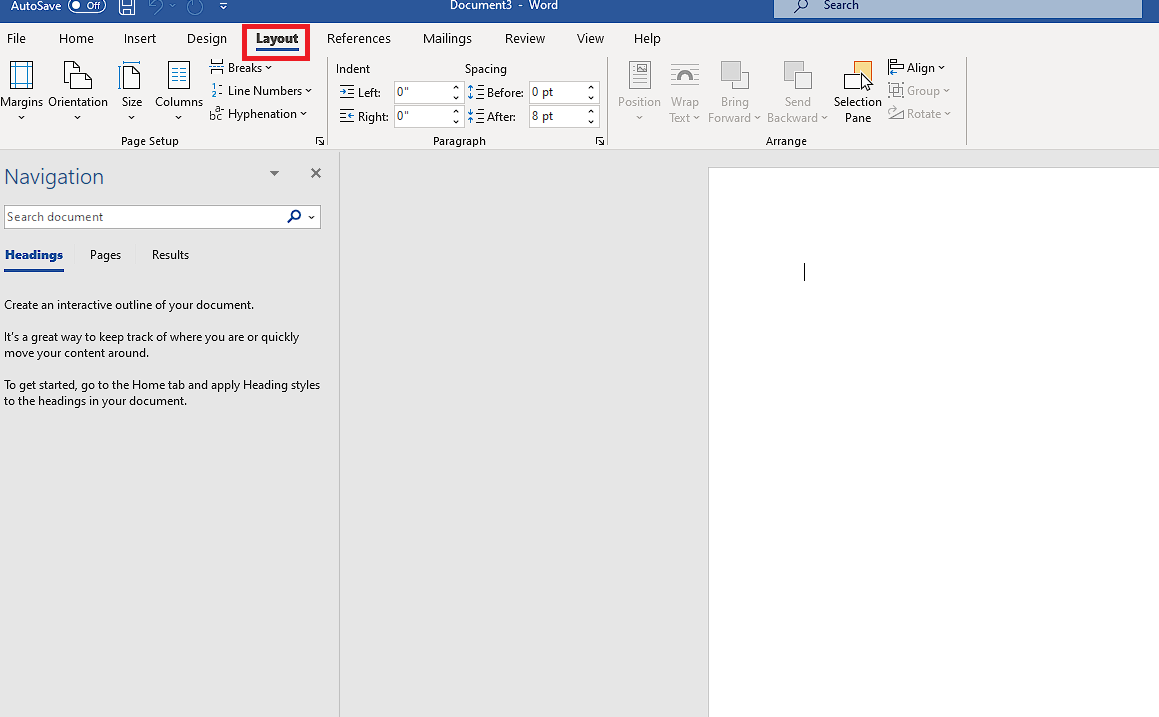
2. 페이지 설정 섹션에서 나누기 옵션을 클릭합니다.
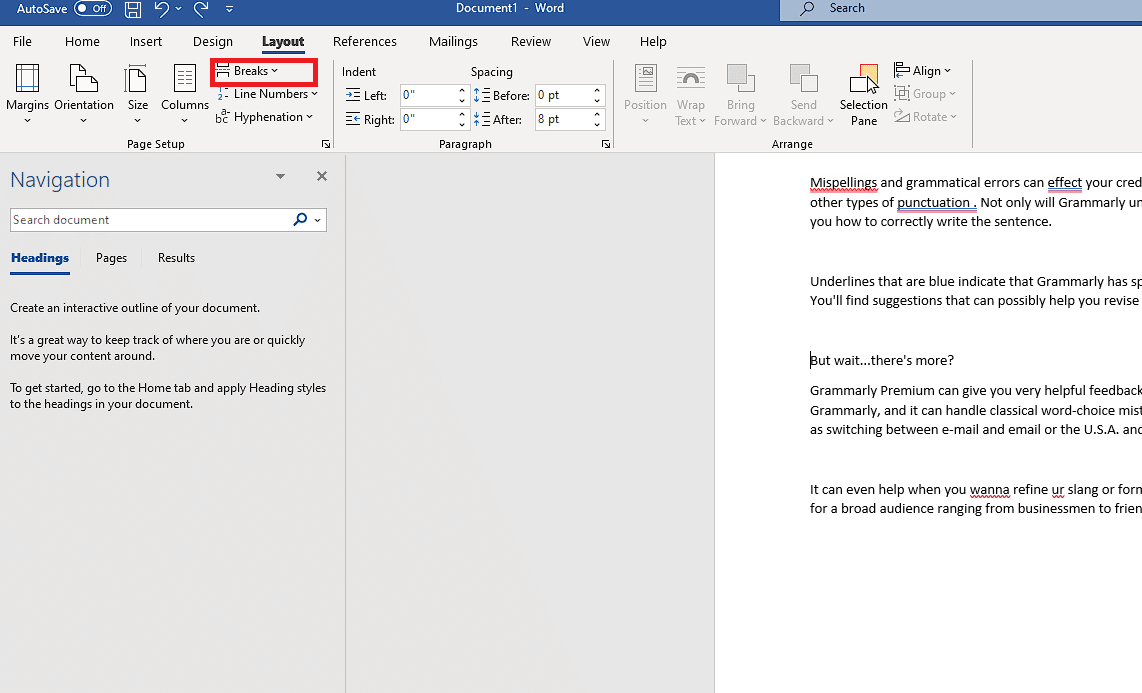
3. 원하는 페이지 나누기 유형 을 선택합니다.
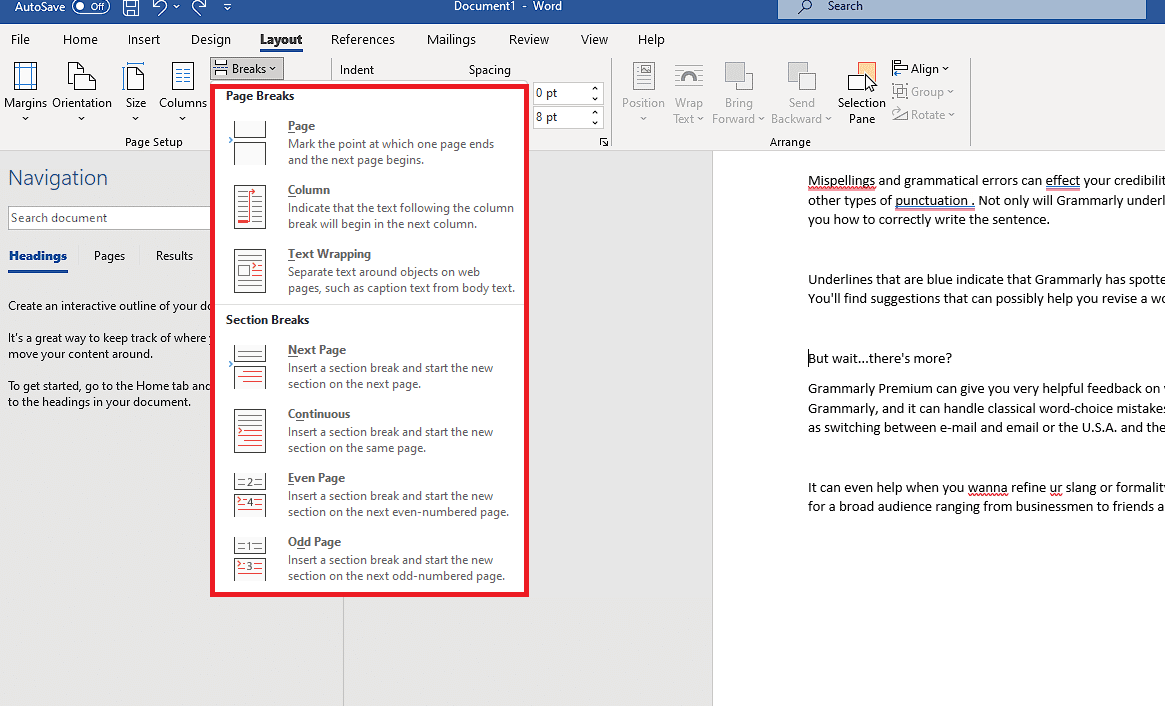
또한 읽기 : Microsoft Word에서 구역 나누기를 삭제하는 방법
Word에서 페이지 나누기를 제거하는 방법?
페이지 분할을 추가하는 방법을 알고 나면 이를 제거하는 방법이 궁금할 수 있습니다. 마찬가지로 페이지 분할이 있는 문서의 지점을 변경할 수 있습니다. Word에서 페이지 분할을 제거하는 방법을 이해하려면 아래 단계를 따르십시오.
방법 1: 찾기 및 바꾸기 창 사용
1. 키보드에서 Ctrl + H 키 를 눌러 화면에 찾기 및 바꾸기 창을 불러옵니다.
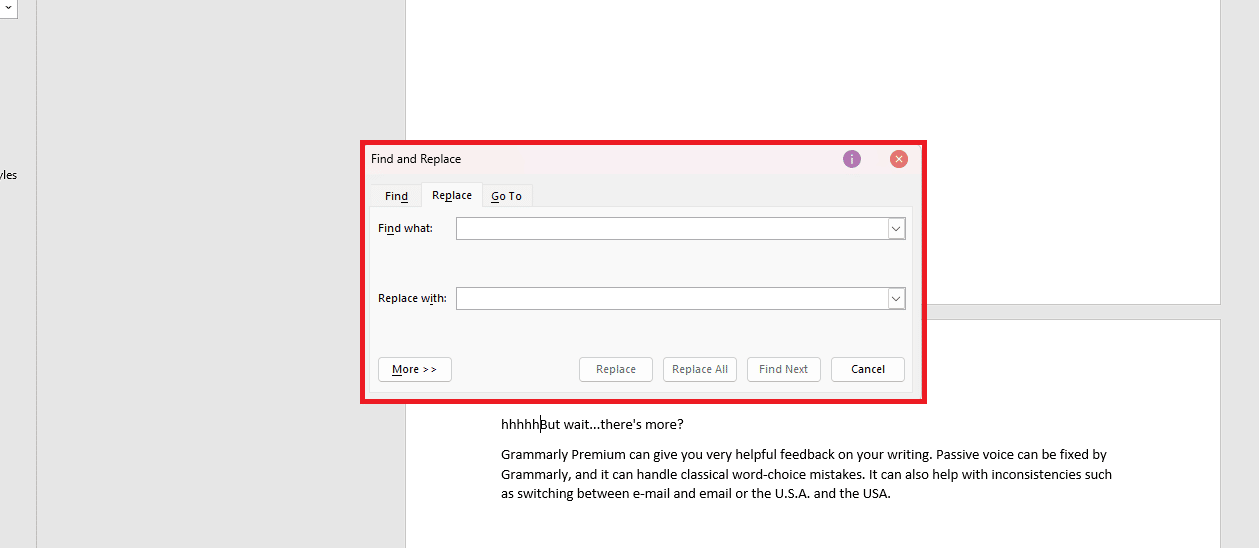
2. 자세히 옵션을 클릭합니다.
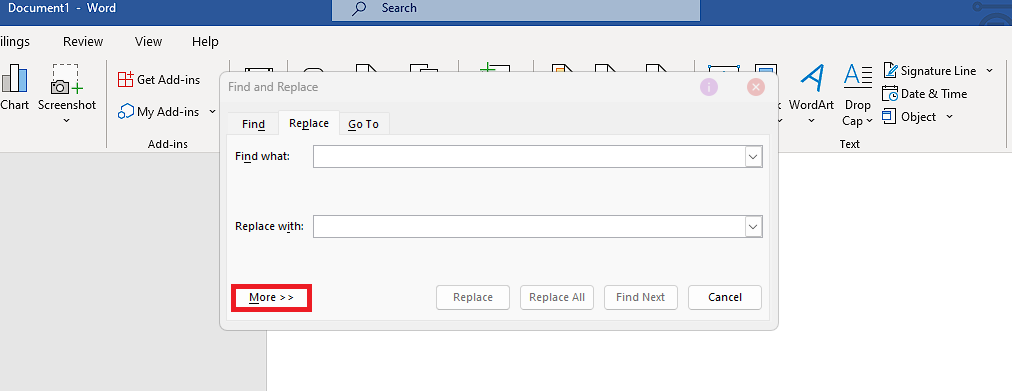
3. 특수 탭을 클릭하면 화면에 옵션 목록이 나타납니다.
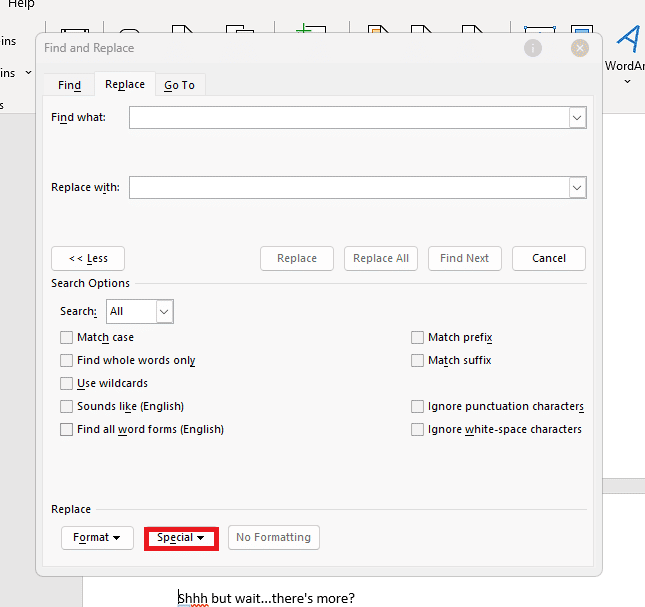
4. 이제 수동 페이지 나누기 를 클릭합니다.
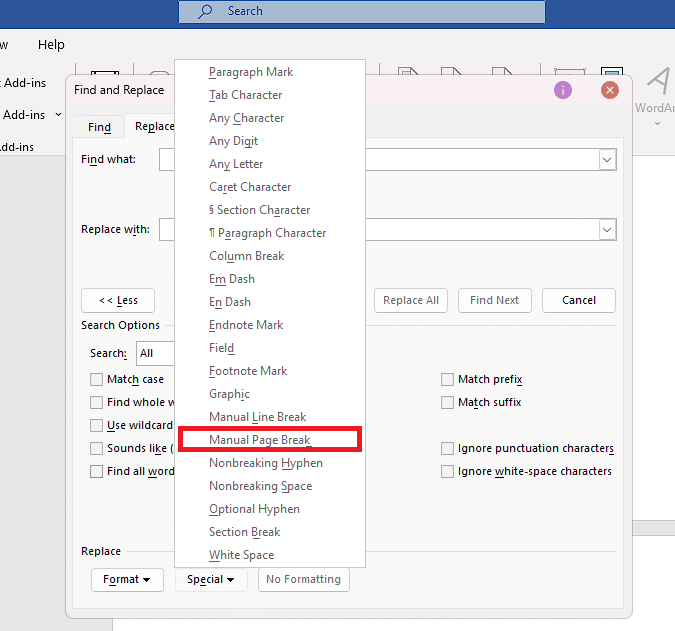
5. 찾을 내용 텍스트 상자에 ^m 기호가 나타나면 모두 바꾸기 옵션을 클릭하여 페이지 분할을 제거합니다.
참고 : 바꿀 내용 필드는 비어 있어야 합니다.
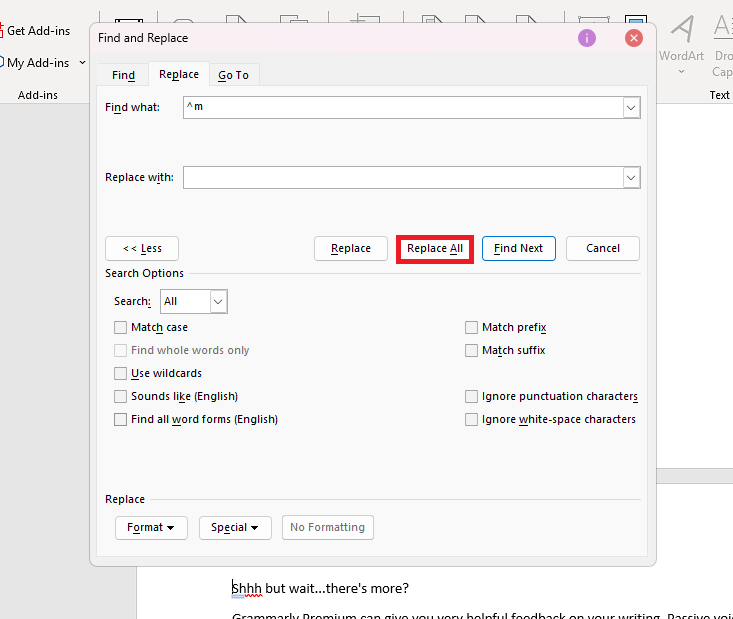
6. 마지막으로 팝업 창에서 확인 을 클릭합니다.
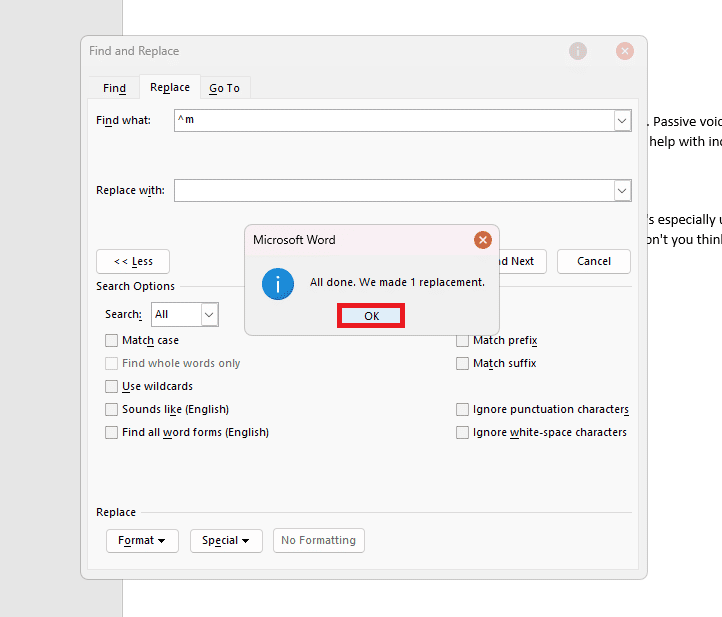
또한 읽으십시오 : Google 문서에 페이지를 추가하는 방법
방법 2: 키보드의 Delete 키 사용
1. 원하는 Word 문서에서 상단 메뉴 표시줄의 홈 탭을 클릭합니다.
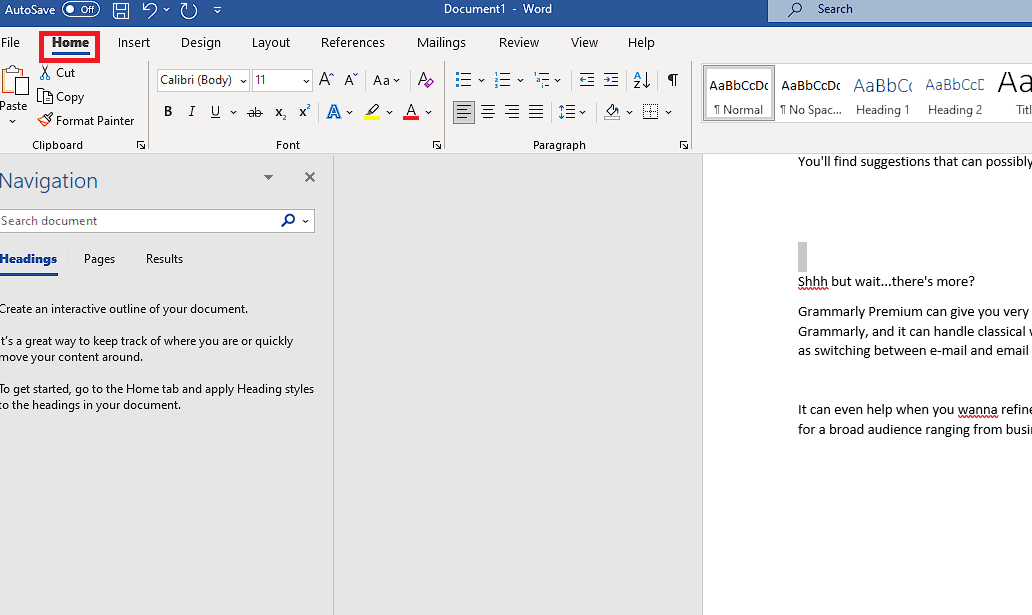
2. 단락 섹션에서 표시 및 숨기기 아이콘 을 클릭합니다.
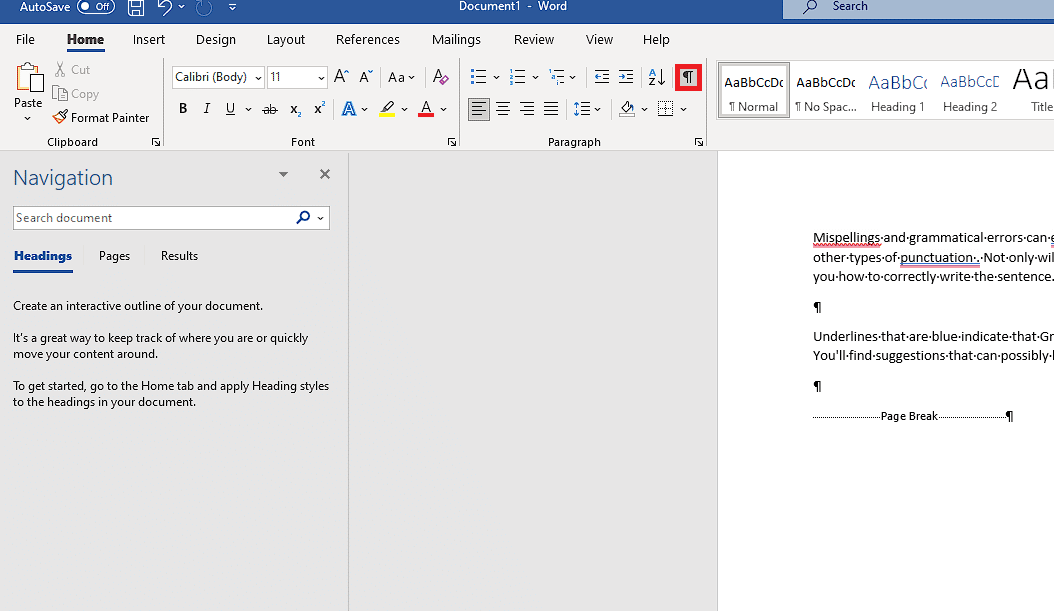
3. 페이지 나누기 텍스트 가 있는 줄의 중앙에 커서 를 놓습니다. 이제 페이지 나누기를 두 번 클릭하여 이 페이지 나누기 를 선택합니다.
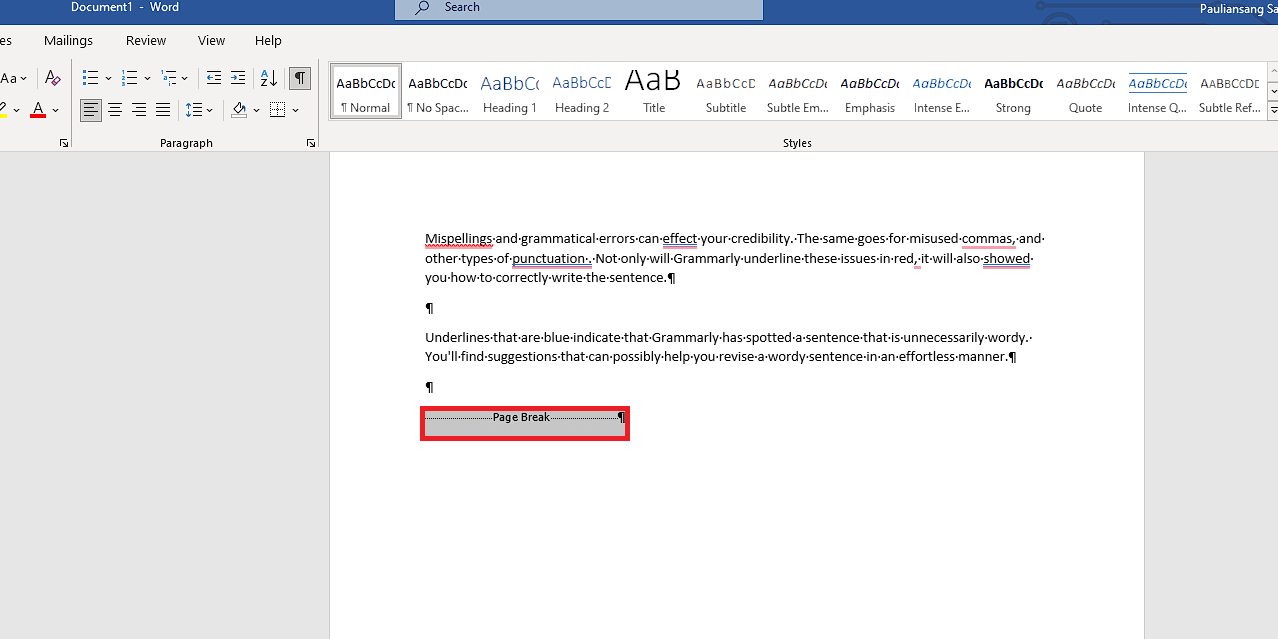
4. 키보드에서 Delete 키 를 눌러 제거합니다.
Word에서 페이지 나누기를 제거하려는 이유는 무엇입니까?
Word 문서에서 페이지 분할을 제거하려는 데는 여러 가지 이유가 있을 수 있습니다.
- 주된 이유 중 하나 는 페이지의 내용을 변경할 수 있다는 것입니다.
- 마찬가지로 페이지 분할을 제거하고 새 페이지를 추가해야 할 수도 있습니다.
- 또 다른 이유는 어색한 장소에 배치하는 것을 피할 수 있기 때문입니다. 특히 함께 있는 텍스트 줄 사이에 이러한 페이지 분할을 찾을 때.
자주 묻는 질문(FAQ)
Q1. 페이지 나누기의 이점은 무엇입니까?
답 . 페이지 분할의 이점은 이전 페이지의 문서 서식을 유지할 수 있다는 것입니다.
Q2 . 페이지 나누기 바로 가기 키는 무엇입니까?
답 . 페이지 분할 단축키는 Ctrl + Enter 키 입니다.
추천 :
- Photoshop에서 텍스트를 구부리는 방법
- 29 최고의 디지털 메모 작성 장치
- Word에서 단락 기호()를 제거하는 3가지 방법
- Word 2010에서 페이지를 삭제하는 방법
이 가이드가 도움이 되었기를 바라며 Word에서 페이지 나누기가 무엇이며 그 유형이 무엇인지 배울 수 있기를 바랍니다. 기사를 작성하기를 원하는 다른 주제에 대한 질문이나 제안을 알려주십시오. 우리가 알 수 있도록 아래 댓글 섹션에 남겨주세요 .
