Microsoft 목록이란 무엇이며 용도는 무엇입니까?
게시 됨: 2022-12-30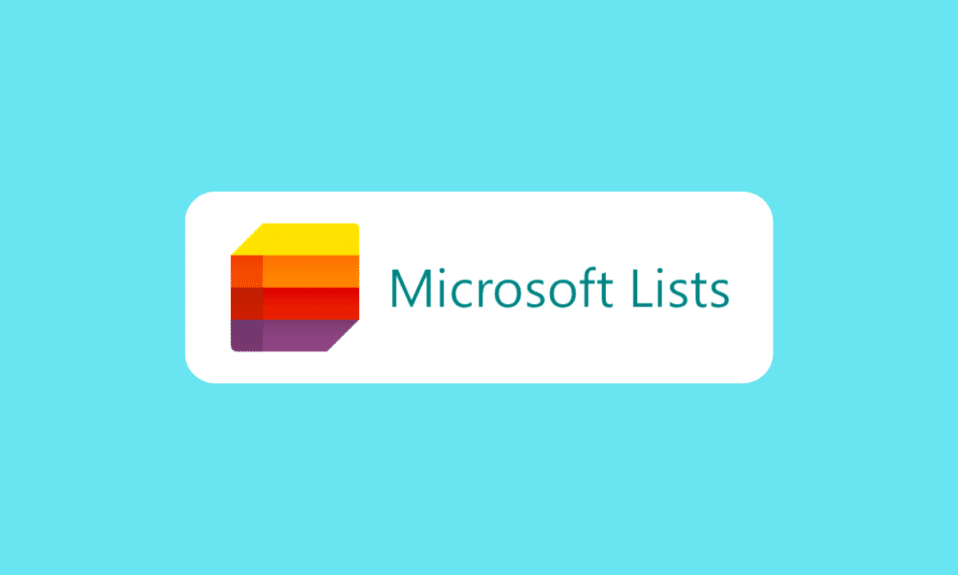
Microsoft Lists는 Microsoft에서 개발한 인기 있는 작업 구성 응용 프로그램입니다. 이 애플리케이션은 SharePoint 목록을 대체하기 위해 2020년에 처음 출시되었습니다. 다양한 용도로 사용할 수 있으며 일정을 구성, 계획, 추적하고 기타 여러 작업을 수행하는 데 도움이 될 수 있습니다. 이 응용 프로그램은 Office 365 및 Teams와 완전히 통합되며 웹 브라우저에서도 사용할 수 있습니다. 이 가이드에서는 Microsoft List가 무엇이며 다른 플랫폼에서 사용하는 방법에 대해 설명합니다. 또한 Microsoft 목록이 무엇에 사용되며 조직 활동을 향상시키는 데 어떻게 도움이 되는지에 대해서도 논의할 것입니다. 따라서 앱에 대한 모든 것을 알고 싶고 Microsoft Lists 다운로드를 수행하는 방법과 Microsoft Lists가 무료인 경우 이 가이드가 적합합니다.
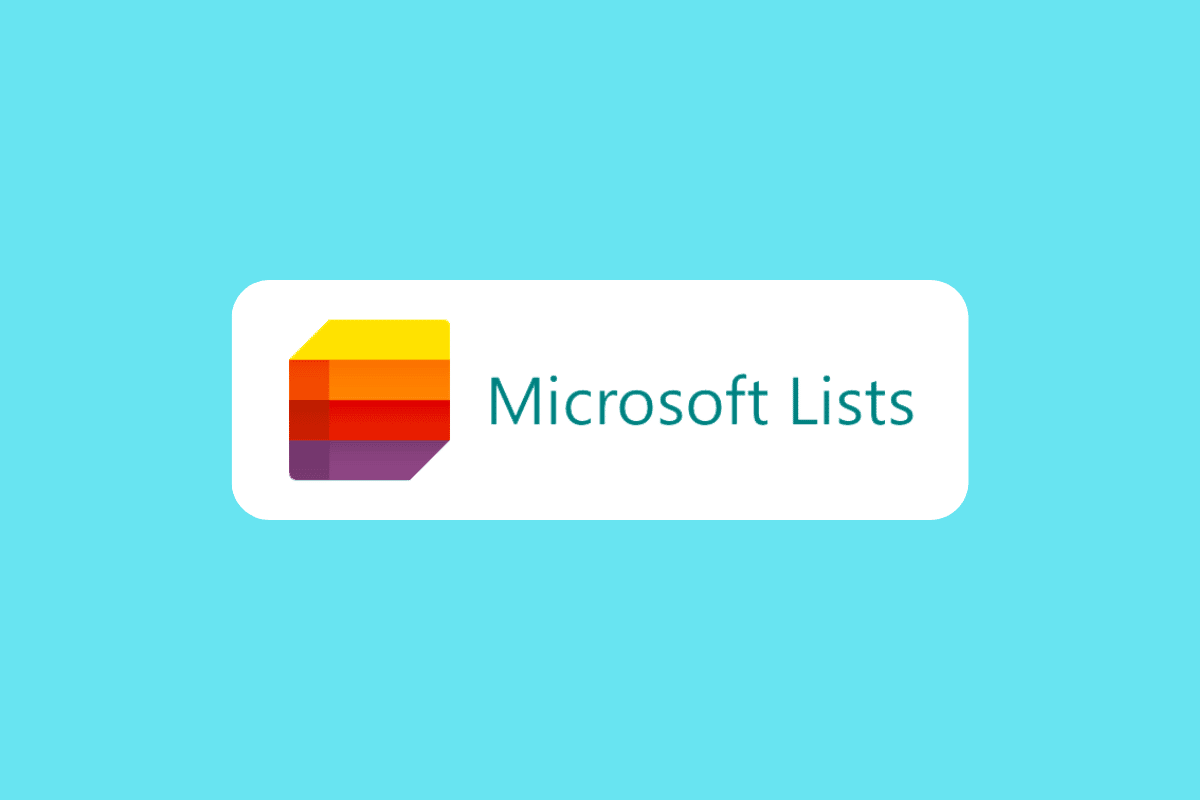
내용물
- Microsoft 목록이란 무엇입니까?
- Microsoft 목록을 사용하는 이유는 무엇입니까?
- Microsoft 목록의 주요 기능
- 웹 브라우저에서 Microsoft 목록을 사용하는 방법
- Microsoft 팀에서 Microsoft 목록을 사용하는 방법
- Windows 10에서 Microsoft 목록을 사용하는 방법
Microsoft 목록이란 무엇입니까?
2020년에 출시된 이 애플리케이션은 사용자가 일정과 작업을 관리하고 계획하는 데 도움이 되도록 Microsoft에서 리브랜딩한 애플리케이션입니다. 출시 당시 Microsoft Office 365의 SharePoint 목록을 대체했습니다. 이를 통해 적절한 작업 일정을 구성하고 생성할 수 있습니다. 목록을 사용하여 사용자는 다양한 필수 활동을 계획하고 추적할 수 있습니다. 일부 Microsoft 목록 예제에는 문제, 자산, 루틴, 연락처, 인벤토리 등이 포함됩니다. 목록은 작업을 사용자 지정하는 데 도움이 될 수 있습니다. 이전에는 Lists 사용자가 Microsoft SharePoint를 웹 기반 Excel 대안으로 사용했습니다. SharePoint 목록보다 수정되고 중앙 집중화된 도구입니다. Lists는 Microsoft Teams와 완전히 통합되어 조직에서 생산성 향상에 도움이 되는 기능을 도입할 수 있습니다. 사용자는 Office 365 및 Teams와 같은 다양한 플랫폼에서 목록을 사용할 수 있으며 Windows 10 앱을 다운로드하여 데스크톱 앱을 사용할 수도 있습니다.
Microsoft 목록을 사용하는 이유는 무엇입니까?
가장 중요한 Office 365 도구 중 하나입니다. 데이터를 처리하고 구성하기 위해 SharePoint 목록을 사용해 왔다면 동일한 방식으로 Microsoft 목록을 무료로 사용할 수 있습니다. 목록은 프로세스, 인벤토리, 고객 피드백, 지원 티켓 등과 같은 다양한 종류의 데이터에 사용할 수 있습니다. Microsoft Office 365, Microsoft Teams 및 SharePoint에서 목록을 사용하고 만들 수 있습니다. 여전히 Microsoft 목록이 무엇에 사용되는지 확실하지 않은 경우? 조직의 생산성을 높이는 데 큰 자산이 될 수 있습니다. 다양한 고급 기능을 최대한 활용하여 마감 시간과 생산성을 높일 수 있습니다. 다음 섹션에서는 응용 프로그램의 다양한 흥미로운 기능에 대해 설명합니다. 나중에 컴퓨터에 앱을 다운로드하는 방법에 대해서도 설명합니다.
Microsoft 목록의 주요 기능
Microsoft에서 개발한 정교한 응용 프로그램입니다. 이 앱의 사용 사례 에는 정보 제공, 작업 구성 및 작업 워크플로 관리가 포함됩니다. 다음은 응용 프로그램의 주요 기능 중 일부입니다.
- 템플릿: 목록을 사용하면 8개의 기본 제공 템플릿 중에서 선택하여 새 목록을 만들 수 있습니다. 이 기능을 사용하면 적합한 목록 형식을 쉽게 선택하여 항목을 목록에 빠르게 추가할 수 있습니다.
- 즐겨찾기 목록: Microsoft 목록을 사용하면 자주 사용하는 목록을 즐겨찾기로 추가하여 쉽게 찾을 수 있습니다. 별 아이콘을 클릭하여 목록을 즐겨찾기로 추가할 수 있습니다. Microsoft Lists 다운로드 Windows 10을 수행하여 데스크톱 응용 프로그램을 얻는 방법을 알아보려면 계속 읽으십시오.
- 기존 목록에서 새 목록 만들기: 기존 목록을 사용하여 새 목록을 만들면 많은 시간을 절약할 수 있습니다. 처음부터 새 목록을 만들 필요가 없습니다. Microsoft Lists 무료 데스크톱 응용 프로그램을 설치하는 단계를 알아 보려면 계속 읽으십시오.
- 달력 보기: 달력 보기를 사용하면 특정 작업의 날짜와 시간을 추적할 수 있습니다. 이 기능은 또한 다양한 프로젝트의 진행 상황을 계획하고 비교하는 데 도움이 됩니다.
- 팀원 언급: 두 명 이상의 팀원과 공동 작업하는 경우 목록에 있는 다른 팀원을 언급하여 즉각적인 업데이트 및 피드백을 제공할 수 있습니다. Microsoft 목록이 무엇에 사용되는지 알아보려면 이전 섹션을 읽으십시오.
- 격자 보기: 하나 이상의 목록에서 작업할 때 다양한 명령을 사용해야 합니다. 격자 보기는 문제, 자산, 루틴 등과 같은 Microsoft 목록 예제에서 작업을 수행하기 위해 더 많은 옵션을 탐색하는 데 도움이 됩니다.
- 목록에 대한 업데이트 가져오기: 다양한 목록에 대한 업데이트가 필요한 경우 Microsoft Lists를 사용하여 목록에 대한 규칙을 설정할 수 있습니다. 목록이 변경될 때마다 이에 대한 업데이트를 받게 됩니다. 데스크탑용 앱 다운로드를 수행하는 단계를 알아보려면 계속 읽으십시오.
- 조건부 서식: 조건부 서식을 사용하면 목록의 모양과 목록에 입력된 데이터를 향상시킬 수 있습니다. 조건부 서식을 사용하면 목록의 열과 행에 다른 테마를 지정할 수도 있습니다. 열 드롭다운 > 열 설정 > 이 열 서식 지정으로 이동하고 조건부 서식 을 선택할 수 있습니다.
- 목록 공유: Microsoft 목록을 사용하면 팀원 및 외부 사용자와 목록을 공유할 수 있습니다. 이를 통해 유연하고 편리하게 작업을 수행할 수 있습니다.
- Excel에서 목록 만들기: Microsoft 목록을 사용하면 Excel에서 데이터를 가져와 새 목록을 만들 수 있습니다. 데스크톱 응용 프로그램을 얻으려면 Windows 10용 앱 다운로드를 수행하려면 계속 읽으십시오.
웹 브라우저에서 Microsoft 목록을 사용하는 방법
이제 앱의 용도를 알았습니까? 다양한 플랫폼에서 목록을 사용하는 방법에 대해 논의해 봅시다. Excel을 위한 웹 대안을 허용합니다. 웹 브라우저에서 목록을 쉽게 사용할 수 있습니다. 웹 브라우저에서 목록을 사용하려면 다음의 간단한 단계를 따르십시오 . 무료 데스크톱 응용 프로그램을 얻는 단계를 알아보려면 다음 섹션을 읽으십시오.
1. 웹 브라우저 를 엽니다.

2. 여기에서 Microsoft Lists 공식 페이지를 방문하여 로그인을 클릭합니다.
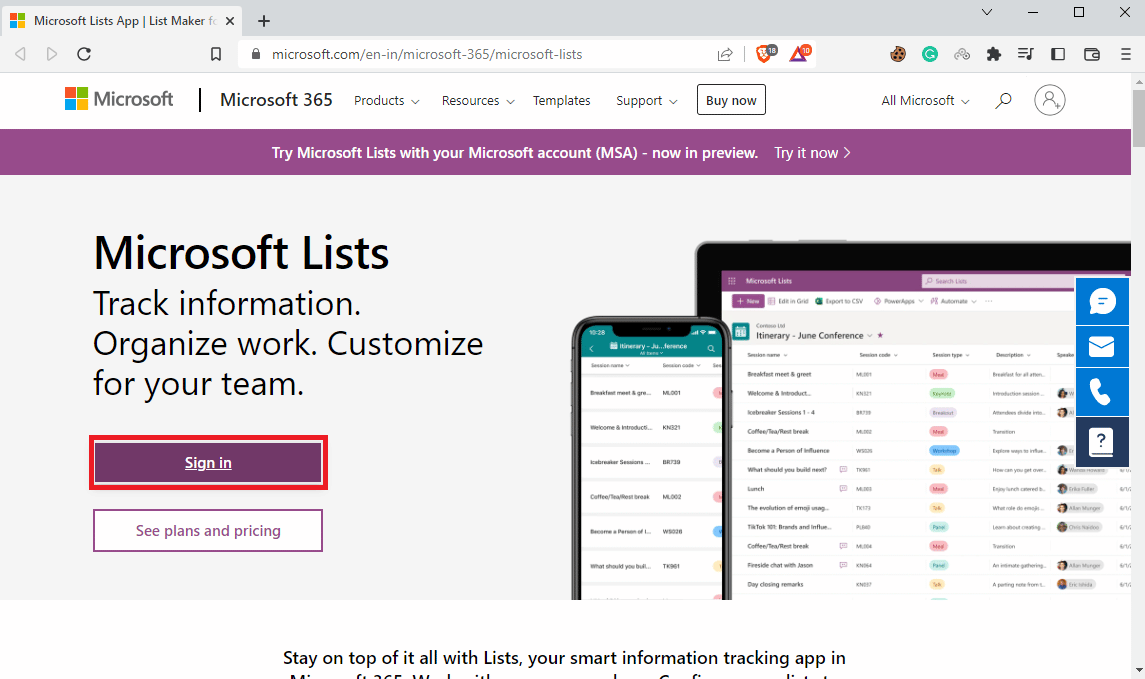
3. 이제 올바른 자격 증명 을 입력하여 로그인하십시오.
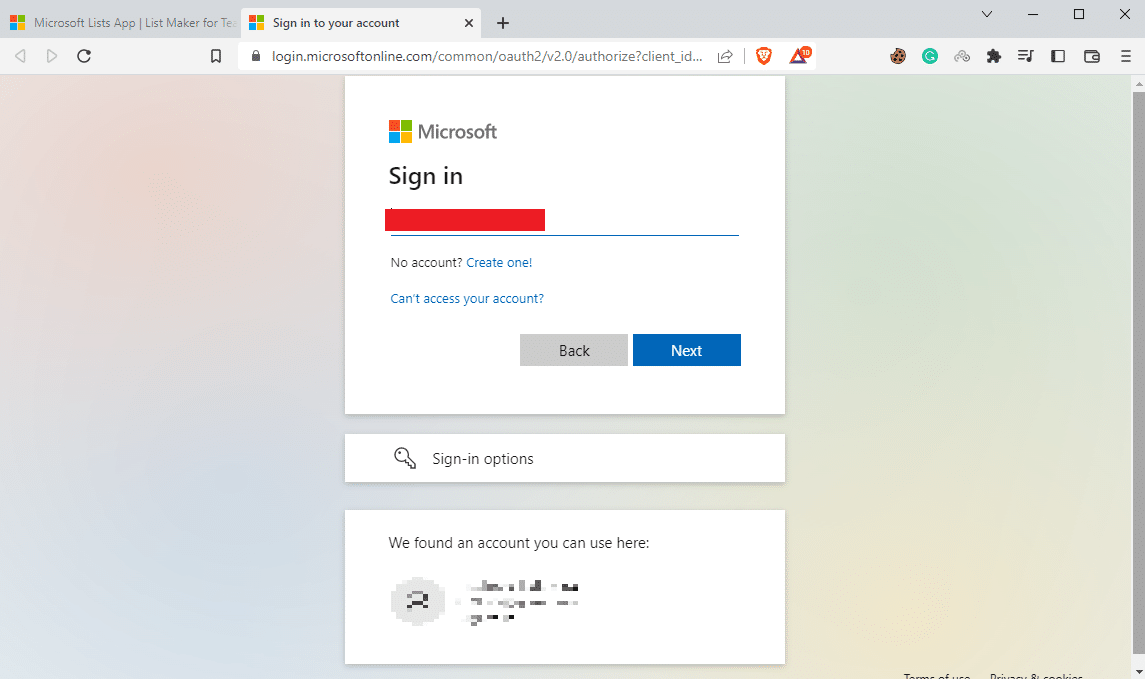
4. 마지막으로 새 목록 을 클릭하여 목록 작업을 시작합니다.
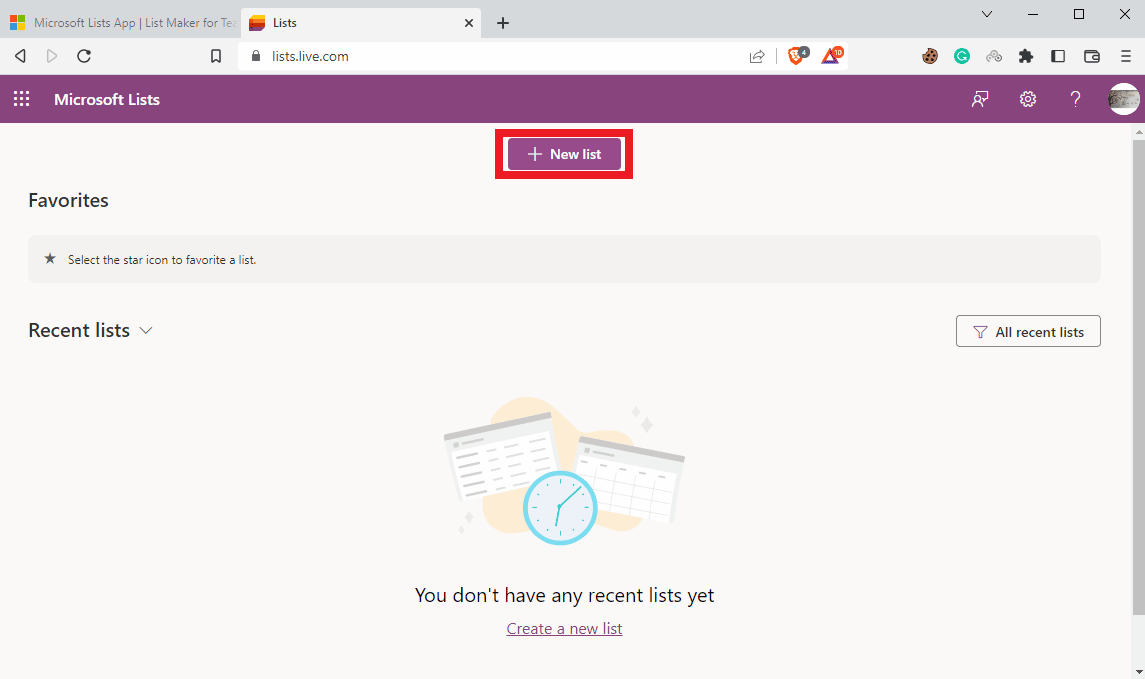
또한 읽기: Microsoft Teams Together 모드란 무엇입니까? Together 모드를 활성화하는 방법은 무엇입니까?
Microsoft 팀에서 Microsoft 목록을 사용하는 방법
Microsoft Teams와 완전히 통합되어 있으므로 Teams에서 응용 프로그램을 사용할 수 있습니다. 다음 단계를 사용하여 팀에 목록을 추가할 수 있습니다.
1. 시작 메뉴 에서 팀 을 엽니다.
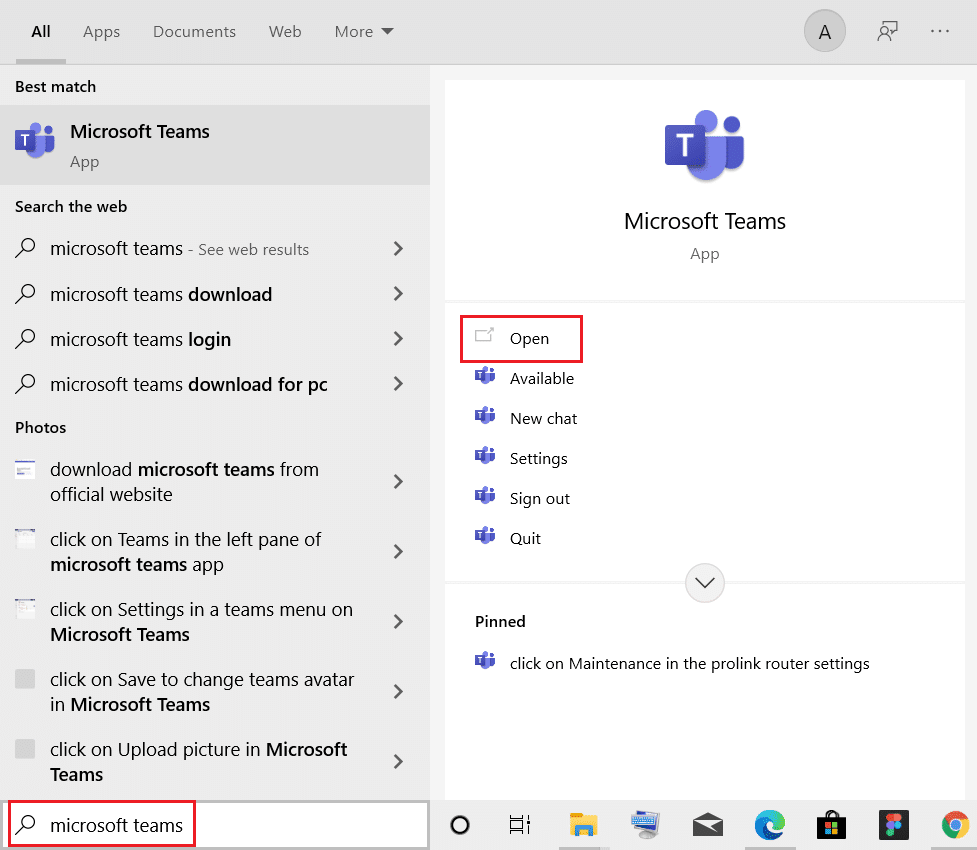
2. 왼쪽 패널에서 앱 을 찾아 클릭합니다 .
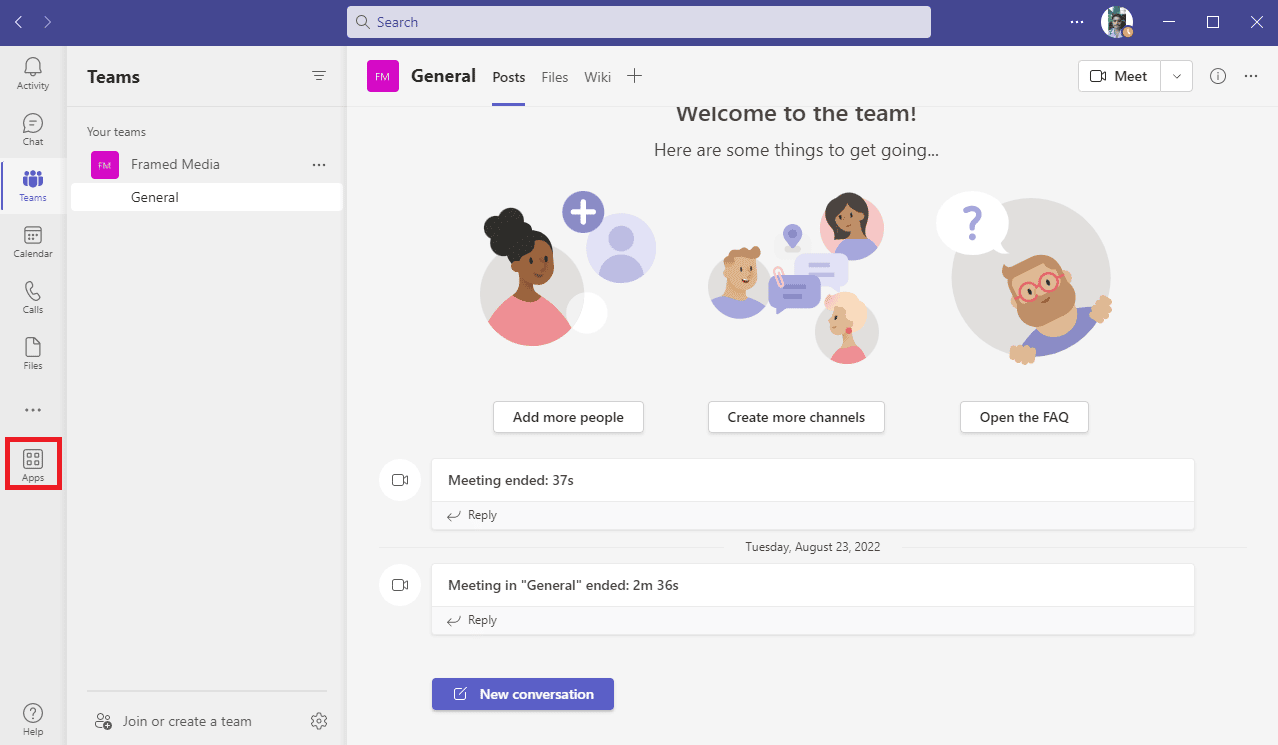
3. 검색 표시줄에 Lists 를 입력하고 Enter 키 를 누릅니다.
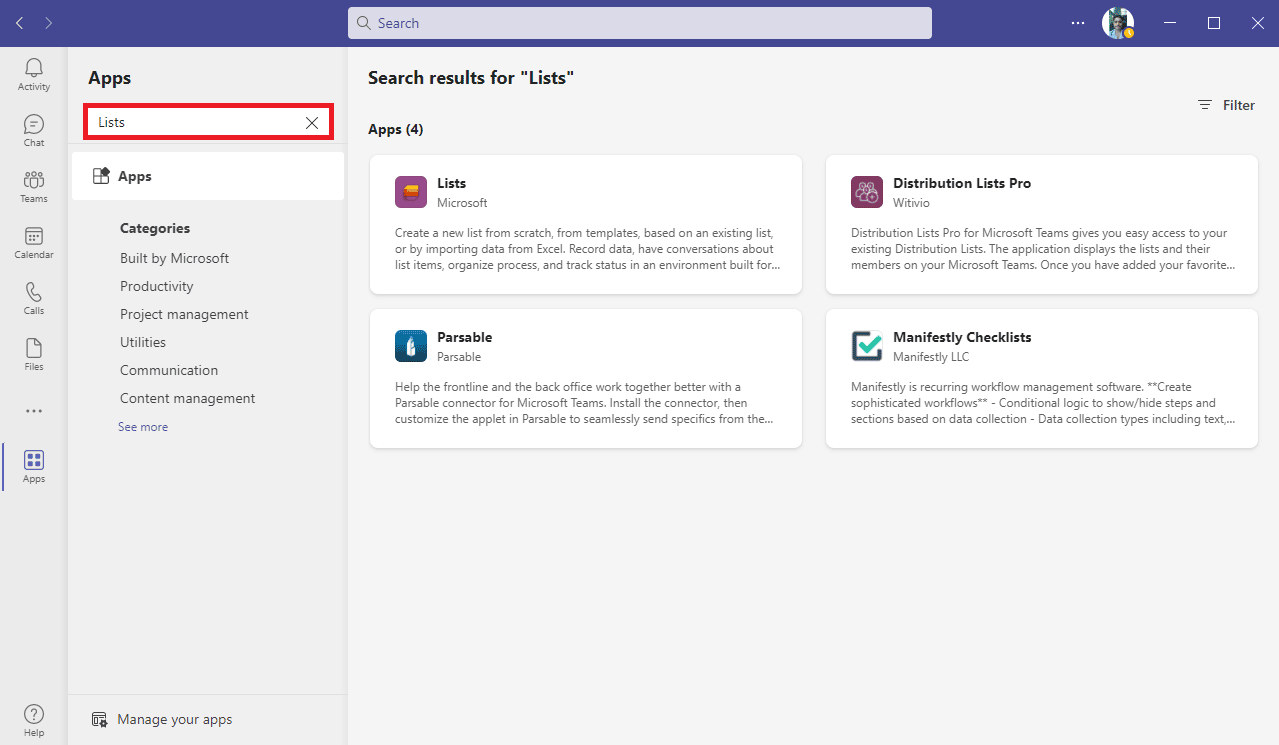
4. 목록을 찾아 클릭 하고 팀에 추가를 클릭합니다.
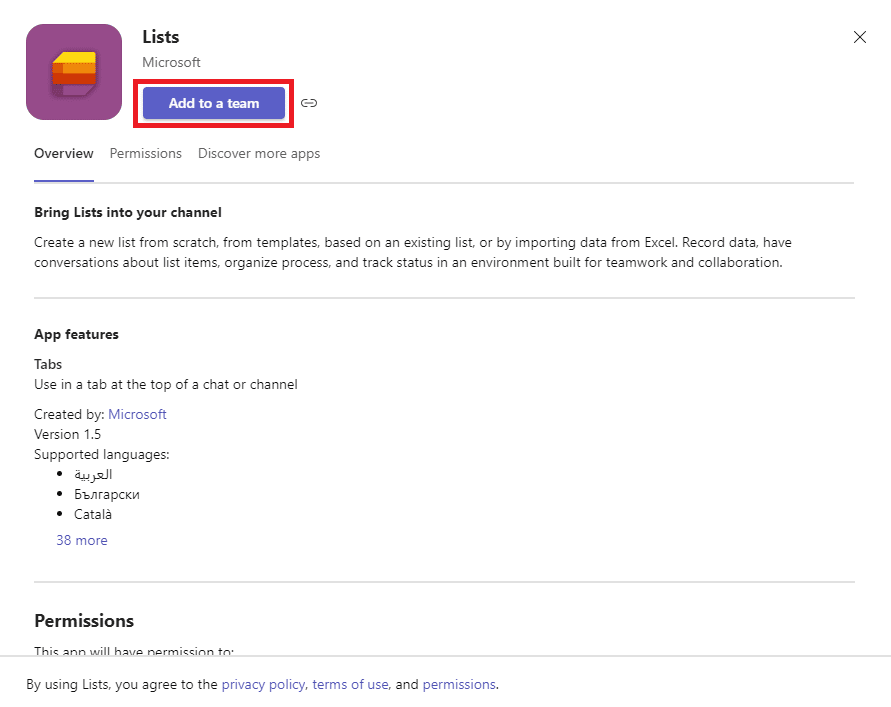
또한 읽기: Microsoft Office Picture Manager를 다운로드하는 방법
Windows 10에서 Microsoft 목록을 사용하는 방법
중단 없이 웹 브라우저에서 직접 사용할 수 있지만 목록용 데스크톱 앱을 Windows 10 컴퓨터에 설치할 수도 있습니다. 다음의 간단한 단계에 따라 Windows 10 데스크톱용 앱을 다운로드할 수 있습니다.
1. 웹 브라우저 를 열고 Microsoft Office 365 로 이동합니다.
2. 왼쪽 패널에서 앱 을 클릭합니다.
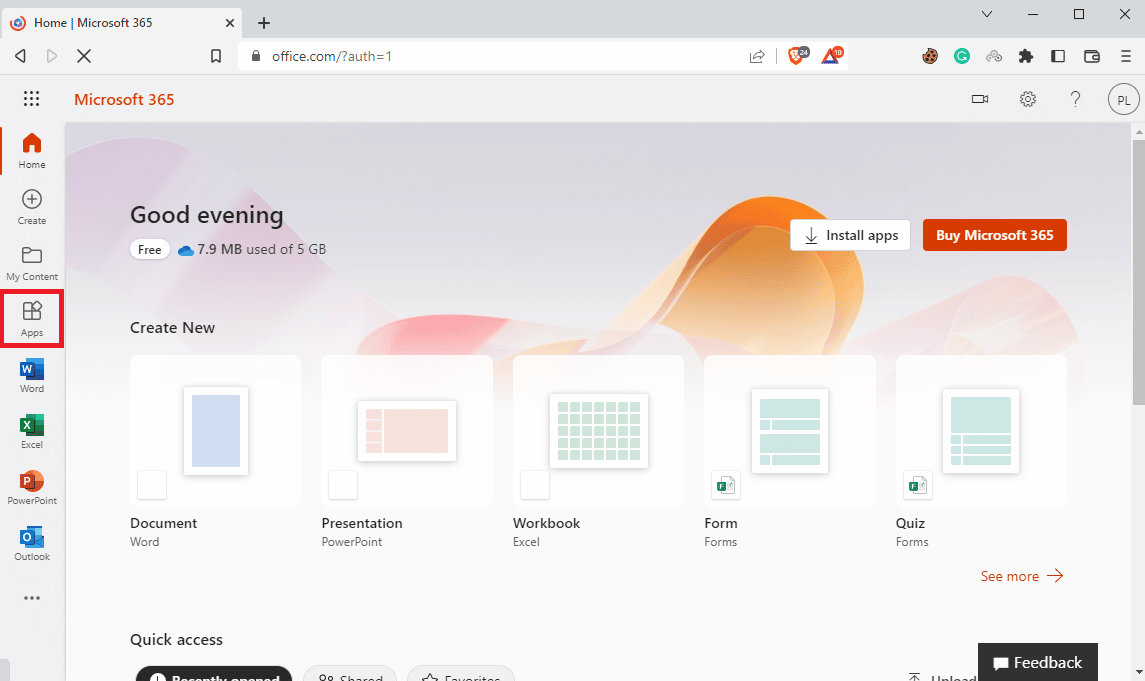
3. 여기에서 목록 을 찾아 클릭합니다.
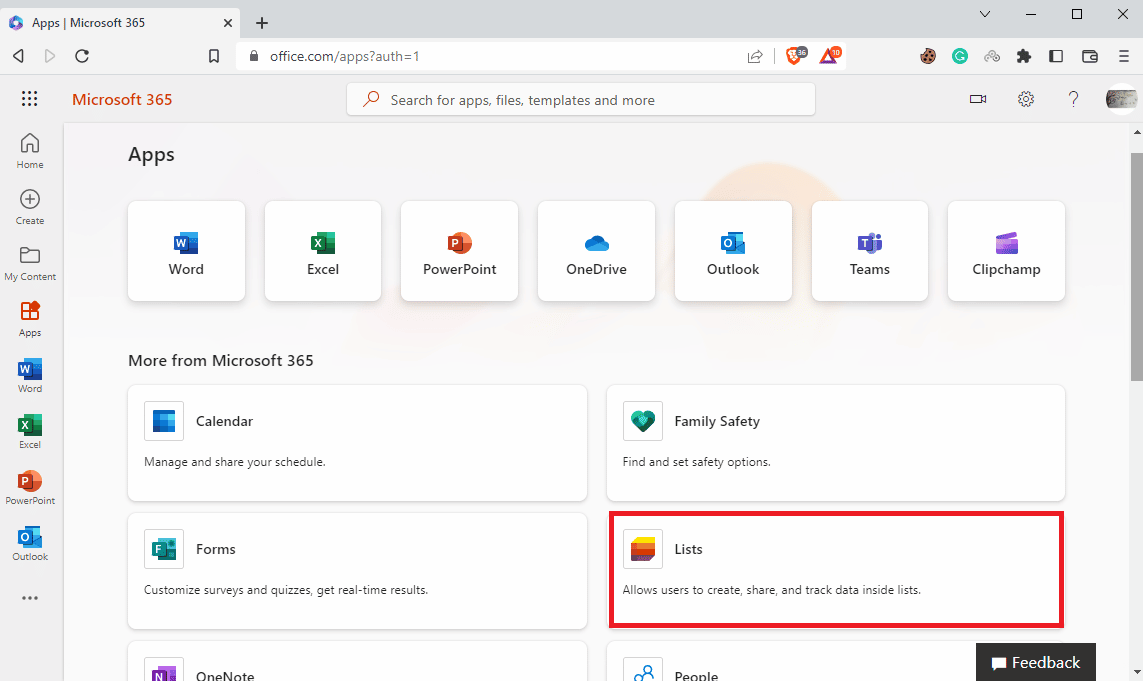
4. 목록 페이지가 열리면 새 목록 데스크톱 앱 팝업을 찾습니다.
5. 설치 를 클릭합니다.
자주 묻는 질문(FAQ)
Q1. Windows 10에서 Microsoft 목록을 사용할 수 있습니까?
답. 예, Microsoft Lists용 데스크탑 애플리케이션을 설치하여 Windows 10에서 Lists 애플리케이션을 사용할 수 있습니다.
Q2. Microsoft 목록은 무료입니까?
답. 예, Microsoft Lists는 Office 365와 함께 무료로 사용할 수 있습니다. 그러나 비즈니스 및 엔터프라이즈 사용을 위해 정식 버전을 구입할 수 있습니다.
Q3. Lists 또는 Planner 중 무엇이 더 낫습니까?
답. 목록과 Planner는 모두 Microsoft의 다른 응용 프로그램입니다. 둘 다 일정과 작업을 계획하고 구성하는 데 도움이 됩니다.
Q4. 팀에서 목록을 사용할 수 있습니까?
답. 예, Lists는 Teams와 완전히 통합되며 Teams 애플리케이션에 애플리케이션을 추가할 수 있습니다.
Q5. 내 브라우저에서 목록을 사용할 수 있습니까?
답. 예, 사용자는 목록의 무료 웹 버전을 사용하여 애플리케이션에 쉽게 액세스할 수 있습니다.
추천:
- 무료 교과서를 다운로드할 수 있는 최고의 안전한 웹사이트 22곳
- Microsoft IPP 클래스 드라이버가 색상을 제공하지 않고 그레이스케일만 제공하는 문제 수정
- Microsoft Exchange 관리자가 이 버전의 Outlook을 차단한 문제 수정
- Microsoft 네트워크 어댑터 멀티플렉서 프로토콜이란 무엇입니까?
이 가이드가 귀하에게 도움이 되었기를 바라며 귀하 가 Microsoft Lists 가 무엇 이며 어떻게 사용하는지 이해할 수 있기를 바랍니다. Microsoft Lists가 얼마나 마음에 드셨는지 알려주세요. 제안이나 문의 사항이 있으면 의견 섹션에 알려주십시오.
