ISO 파일이란 무엇이며 어떻게 사용합니까?
게시 됨: 2022-01-29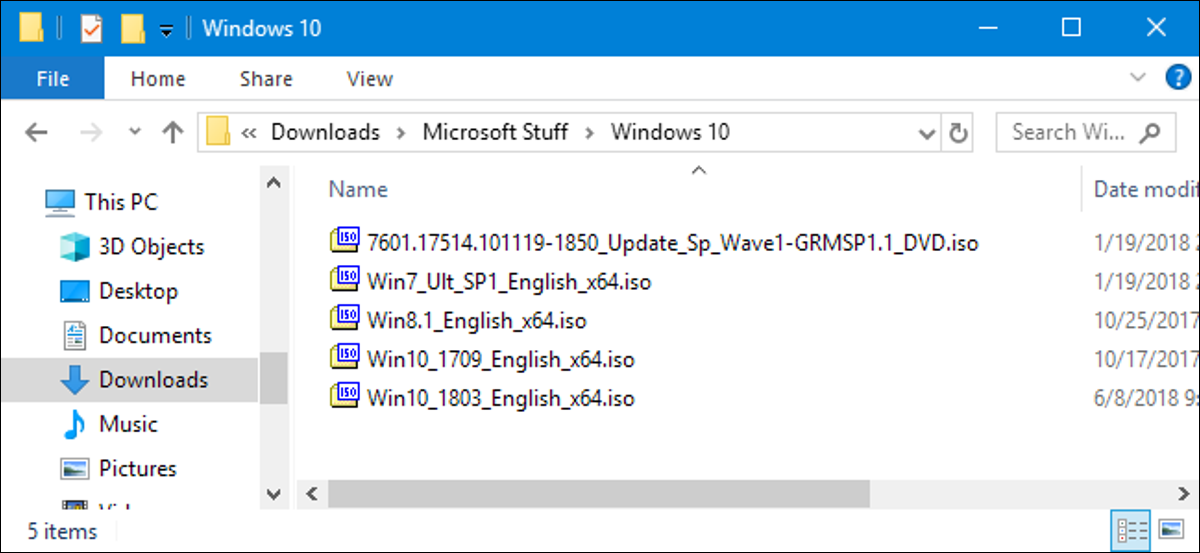
ISO 파일(종종 ISO 이미지라고도 함)은 CD 또는 DVD와 같은 광 디스크에 있는 데이터의 동일한 복사본(또는 이미지)을 포함하는 아카이브 파일입니다. 광 디스크를 백업하거나 광 디스크에 구울 대용량 파일 세트를 배포하는 데 자주 사용됩니다.
ISO 이미지란 무엇입니까?
ISO라는 이름은 일반적으로 ISO 9660인 광 미디어에서 사용하는 파일 시스템의 이름에서 따왔습니다. ISO 이미지는 CD, DVD 또는 Blu-ray와 같은 물리적 광 디스크에 저장된 모든 것의 완전한 복사본으로 생각할 수 있습니다. 파일 시스템 자체를 포함한 레이 디스크. 디스크의 섹터별 복사본이며 압축이 사용되지 않습니다. ISO 이미지의 기본 개념은 디스크의 정확한 디지털 복사본을 보관한 다음 나중에 해당 이미지를 사용하여 원본의 정확한 복사본이 되는 새 디스크를 구울 수 있다는 것입니다. 대부분의 운영 체제(및 많은 유틸리티)에서는 ISO 이미지를 가상 디스크로 탑재할 수 있습니다. 이 경우 모든 앱에서 실제 광 디스크가 삽입된 것처럼 처리합니다.
많은 사람들이 광학 디스크의 백업을 생성하기 위해 ISO 이미지를 사용하지만, 오늘날 ISO 이미지는 모든 파일을 쉽게 다운로드할 수 있는 하나의 파일에 포함할 수 있기 때문에 대용량 프로그램 및 운영 체제를 배포하는 데 주로 사용됩니다. 그런 다음 사람들은 해당 이미지를 마운트할지 아니면 광 디스크를 굽는 데 사용할지 결정할 수 있습니다.
Windows 및 다양한 Linux 배포판을 포함한 대부분의 다운로드 가능한 운영 체제는 ISO 이미지로 배포됩니다. 이것은 현재 버전의 Ubuntu를 다운로드하여 컴퓨터에 설치하거나 물리적 드라이브가 없는 랩톱에 오래된 게임 디스크를 설치할 때 유용합니다.
관련: 법적으로 Windows 10, 8.1 및 7 ISO를 다운로드할 수 있는 위치
ISO 이미지를 마운트하는 방법
ISO 이미지를 탑재하면 가상 광 디스크 드라이브에 ISO 이미지를 탑재할 수 있습니다. 모든 앱은 실제 물리적 디스크인 것처럼 이미지를 처리합니다.
Windows 8, 8.1 및 10에서는 타사 소프트웨어 없이 ISO 이미지를 탑재할 수 있습니다. 파일 탐색기에서 이미지를 선택한 다음 관리 > 마운트로 이동합니다.
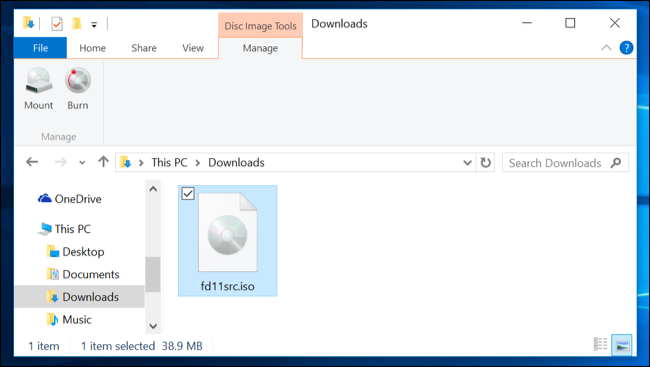
Windows 7(또는 이전 버전)이 있는 경우 무료 오픈 소스 및 간단한 WinCDEmu 유틸리티와 같은 타사 앱이 필요합니다.
관련: Windows, Mac 및 Linux에서 ISO 및 기타 디스크 이미지를 마운트하는 방법
ISO 이미지를 디스크에 굽는 방법
ISO를 실제 디스크에 굽는 것은 소프트웨어나 OS를 다른 컴퓨터에 설치하는 데 사용할 디스크를 만들 때 유용합니다. 운영 체제를 설치하거나 유틸리티 디스크를 만들 때 해당 디스크를 사용하여 시스템을 부팅해야 할 때 특히 유용합니다. 또한 디스크의 물리적 백업 복사본을 생성하거나 복사본을 다른 사람에게 양도해야 하는 경우에도 유용할 수 있습니다.
Windows 7, 8 및 10에는 내장된 디스크에 ISO 이미지를 굽는 기능이 있습니다. 쓰기 가능한 광 디스크를 삽입하고 ISO 이미지를 마우스 오른쪽 버튼으로 클릭한 다음 "디스크 이미지 굽기" 명령을 선택하기만 하면 됩니다.
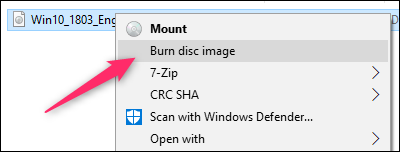
참고 : PC에 광 디스크 기록기가 없으면 명령이 표시되지 않습니다. 또한 압축 앱(예: 7-Zip)이 설치되어 있고 ISO 파일 확장명과 연결된 경우 명령도 표시되지 않습니다. 다음 섹션에서 조금 더 이야기하겠습니다.
관련: Windows 7에서 ISO 이미지를 굽는 방법
macOS는 거의 같은 방식으로 작동합니다. Finder에서 이미지 파일을 선택한 다음 파일 > 디스크에 디스크 이미지 굽기( 이름 )로 이동합니다.

ISO 이미지를 추출하는 방법
ISO를 마운트하거나 디스크를 굽고 싶지 않지만 여전히 내부 파일에 액세스해야 하는 경우 콘텐츠를 PC로 추출할 수 있습니다. 이를 위해서는 WinRAR 또는 7-Zip과 같은 타사 앱이 필요합니다. 우리는 7-Zip이 무료이고 오픈 소스이며 강력하기 때문에 좋아합니다.
7-Zip을 설치하면 .iso 파일 확장자가 앱과 연결됩니다. 따라서 ISO 이미지를 두 번 클릭하여 열고 내용을 찾아보기만 하면 됩니다. ISO 크기에 따라 최대 1분이 소요될 수 있으므로 기다려 주십시오.
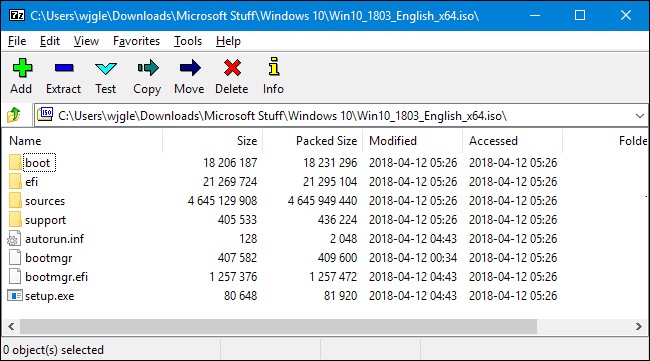
관련: 파일 확장자란 무엇입니까?
끌어다 놓기만 하면 ISO에서 일반 폴더로 무엇이든 복사할 수 있습니다.
원하는 경우 ISO의 전체 내용을 일반 폴더로 추출할 수도 있습니다. ISO를 마우스 오른쪽 버튼으로 클릭하고 "7-Zip" 메뉴를 가리킨 다음 추출 명령 중 하나를 선택하기만 하면 됩니다. "파일 추출" 명령을 사용하면 위치를 선택할 수 있고, "여기에 추출" 명령은 ISO 파일과 동일한 위치에 파일을 추출하고, "폴더 이름으로 추출 " 명령은 해당 위치에 추출할 새 폴더를 생성합니다.
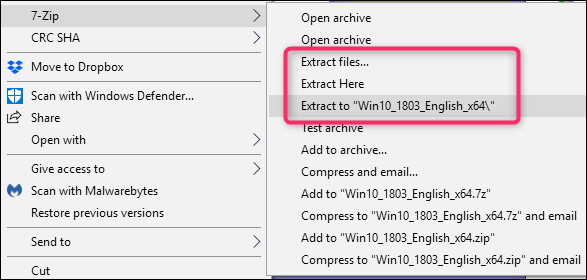
WinRar와 같은 다른 압축 앱은 거의 동일한 방식으로 작동합니다.
여기서 주목해야 할 또 하나의 중요한 사항이 있습니다. 7-Zip 또는 WinRar와 같은 압축 앱을 설치하고 해당 앱이 ISO 파일과 연결되도록 하면 해당 이미지 파일 작업을 위해 파일 탐색기에 더 이상 기본 제공 명령이 표시되지 않습니다. Windows 탐색기를 ISO 파일과 연결하는 것이 좋습니다. 왜냐하면 여전히 ISO 파일을 마우스 오른쪽 버튼으로 클릭하고 원할 때마다 압축 앱 명령에 액세스할 수 있기 때문입니다. 두 번 클릭하여 압축 앱에서 열 수 있는 기능만 잃게 됩니다.
해당 앱 중 하나를 이미 설치했다면 ISO 파일 확장자를 Windows 탐색기와 빠르게 다시 연결할 수 있습니다. 설정 > 앱 > 기본 앱으로 이동합니다. 오른쪽에서 아래로 스크롤하여 "파일 형식별 기본 앱 선택" 링크를 클릭합니다.
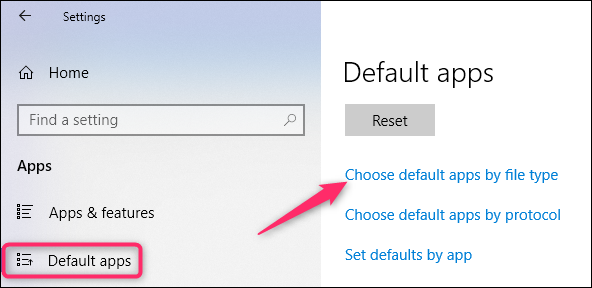
다음 창에는 매우 긴 파일 확장자 목록이 표시됩니다. .iso 확장자까지 아래로 스크롤합니다. 오른쪽에서 현재 확장 프로그램과 연결된 앱을 클릭합니다. 팝업 메뉴에서 "Windows 탐색기" 옵션을 선택합니다.
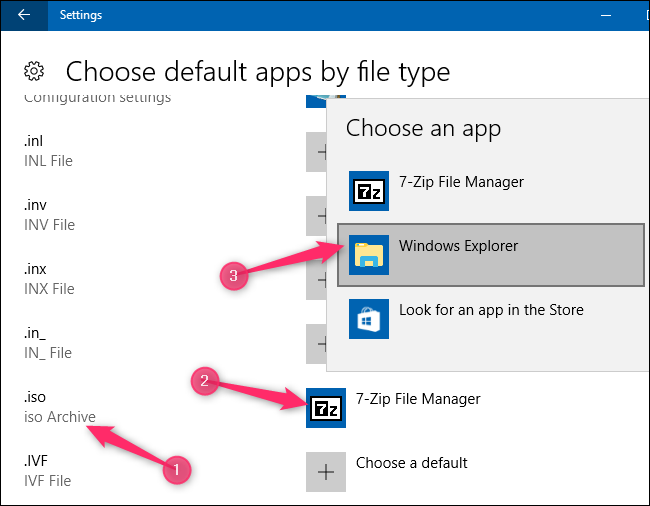
광 디스크에서 자신만의 ISO 파일을 만드는 방법
디스크에서 ISO 파일을 생성하면 물리적 디스크의 디지털 백업을 생성할 수 있습니다. 그런 다음 광학 드라이브가 없는 컴퓨터에 파일을 탑재하여 사용할 수 있습니다. 나중에 파일을 사용하여 디스크의 다른 복사본을 구울 수도 있습니다. 물론 그 ISO를 다른 사람들과 공유할 수 있습니다.
macOS와 Linux 모두 물리적 디스크에서 ISO를 생성할 수 있는 소프트웨어가 사전 설치된 상태로 제공되지만 Windows는 그렇지 않습니다. 대신 Windows에서 ISO 파일을 생성하려면 타사 앱을 다운로드해야 합니다. 이를 위해 우리는 Ninite를 모든 종류의 도구를 잡을 수 있는 안전한 장소로 추천합니다. ISO 측면에서 Ninite에는 InfraRecorder, ImgBurn 및 CDBurnerXP와 같은 도구가 포함되어 있습니다. Ninite를 통해 다운로드하십시오. ImgBurn과 같은 이러한 프로그램 중 일부는 다른 곳에서 받은 경우 설치 프로그램에 정크웨어를 포함합니다.
사용 중인 OS가 무엇이든 자세한 내용은 디스크에서 ISO 파일 생성에 대한 전체 가이드를 확인하십시오.
관련: Windows, Mac 및 Linux의 디스크에서 ISO 파일을 만드는 방법
