Windows 10 또는 Windows 11에서 창을 항상 맨 위에 두는 5가지 방법
게시 됨: 2023-05-18
이제 Microsoft는 Windows 10 또는 Windows 11에서 모든 창을 다른 창보다 항상 위에 표시할 수 있는 공식 도구를 제공합니다. 또한 모든 창을 항상 위에 표시할 수 있는 멋진 타사 도구를 추천할 수 있으며 많은 응용 프로그램에는 숨겨진 옵션이 있습니다. 이를 위해.
공식적인 방법: Microsoft PowerToys
키보드 단축키 사용: AutoHotkey
마우스 사용: DeskPins
시스템 트레이 메뉴 사용: TurboTop
추가 설치 없이: 내장 앱 옵션
공식적인 방법: Microsoft PowerToys
창을 항상 맨 위에 유지하려면 Microsoft PowerToys를 권장합니다. Microsoft PowerToys는 Microsoft에서 개발한 강력한 Windows 유틸리티로 가득한 무료 오픈 소스 패키지입니다. Always-on-Top PowerToy는 모든 창을 항상 위에 표시하는 쉽고 편리하며 공식적인 방법을 제공하며 Windows 10과 Windows 11 모두에서 작동합니다.
창을 항상 맨 위에 표시하려면 Microsoft PowerToys를 설치하고 실행하십시오. 현재 창을 항상 맨 위에 표시하려면 Windows+Ctrl+T를 누르십시오. 창에 파란색 테두리가 나타나고 사운드가 재생됩니다. Windows+Ctrl+T를 눌러 변경 사항을 취소하고 Windows가 창을 정상적으로 처리하도록 합니다.
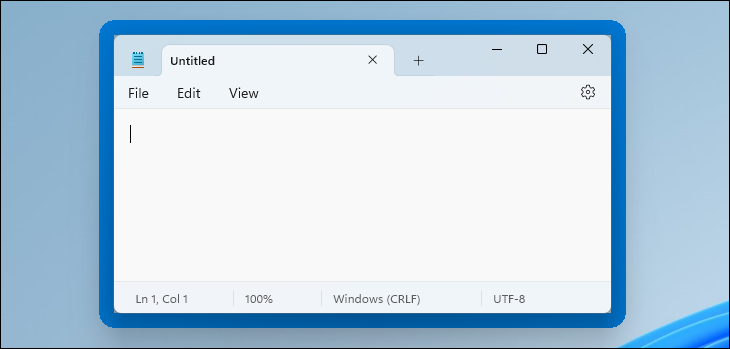
PowerToys 설정 창을 시작하여 이 동작을 사용자 지정할 수 있습니다. 이렇게 하려면 Windows 시작 메뉴에서 "PowerToys"를 시작하거나 작업 표시줄의 알림 영역에서 PowerToys 아이콘을 클릭하고 기어 모양의 설정 아이콘을 클릭합니다.
사이드바에서 "항상 맨 위에"를 선택합니다. 키보드 단축키가 작동하지 않으면 여기 상단에서 "Always on Top" PowerToy가 활성화되어 있는지 확인하십시오. 여기에서 옵션을 사용하여 키보드 단축키를 변경하고, 창 주위에 색상 테두리를 표시할지 여부를 제어하고 해당 테두리를 사용자 정의하고, 사운드 재생 여부를 선택하고, 항상 맨 위에 표시되지 않는 창을 구성할 수 있습니다.
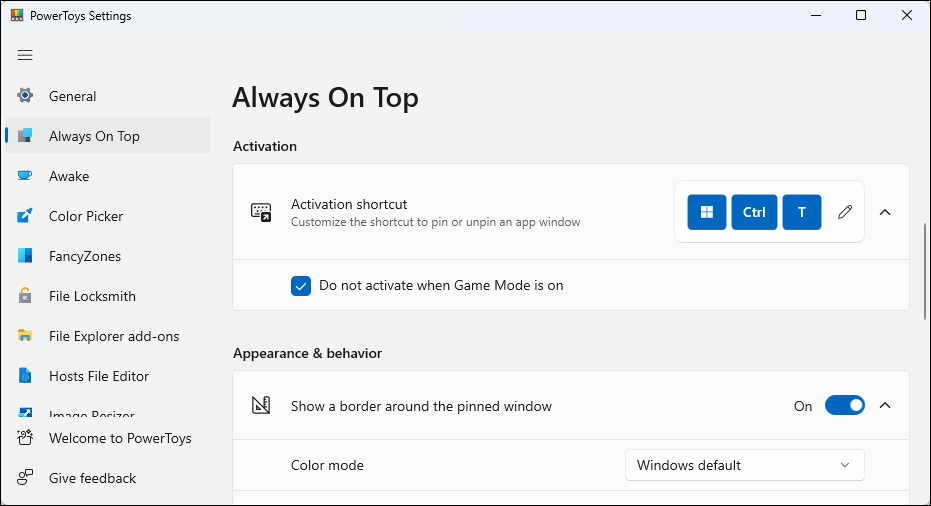
우리는 Microsoft PowerToys의 열렬한 팬입니다. 이 패키지는 다른 유용한 유틸리티로 가득 차 있으며 그 안에 다른 유용한 것도 찾을 수 있는 좋은 기회가 있습니다. 다음은 Microsoft PowerToys에서 찾을 수 있는 모든 유용한 도구입니다.
관련: 모든 Microsoft의 Windows 10 및 11용 PowerToys 설명
팁: 최고의 선택으로 Microsoft PowerToys 방법을 권장합니다. 복잡한 것이 마음에 들지 않으면 PowerToys 설정 창에서 다른 PowerToys를 비활성화할 수 있습니다. 그러나 창을 항상 위에 표시하는 다양한 기타 간단한 유틸리티와 방법을 아래에서 다룹니다.
키보드 단축키 사용: AutoHotkey
우수하고 유용한 AutoHotkey 프로그램을 사용하면 특정 키 조합을 누를 때 현재 활성화된 창이 항상 맨 위에 있도록 설정하는 한 줄 스크립트를 만들 수 있습니다. 결과 스크립트는 가볍고 많은 리소스를 사용하거나 시스템에 불필요한 혼란을 추가하지 않습니다. 전체 AutoHotkey 프로그램을 계속 실행하고 싶지 않거나 스크립트를 다른 PC로 쉽게 이동할 수 있는 방법을 원하는 경우 AutoHotkey를 사용하여 자체 실행 파일로 스크립트를 컴파일할 수도 있습니다.
먼저 AutoHotkey를 다운로드하여 설치해야 합니다.
완료되면 새 스크립트를 생성해야 합니다(이미 AutoHotkey를 사용하는 경우 현재 스크립트에 자유롭게 추가하거나 새 스크립트를 생성할 수 있습니다). 새 스크립트를 만들려면 바탕 화면이나 파일 탐색기 창의 아무 곳이나 마우스 오른쪽 버튼으로 클릭하고 "새로 만들기" 메뉴를 가리킨 다음 "AutoHotkey 스크립트" 옵션을 선택합니다. 새 스크립트 파일에 원하는 이름을 지정하십시오.
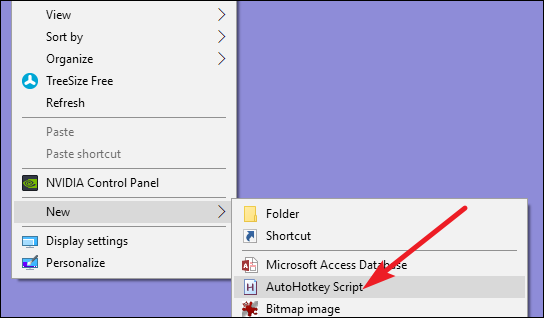
다음으로 새 AutoHotkey 스크립트를 마우스 오른쪽 버튼으로 클릭한 다음 "스크립트 편집" 옵션을 선택합니다. 이렇게 하면 메모장 또는 사용하는 모든 편집 프로그램에서 편집할 수 있는 스크립트가 열립니다.
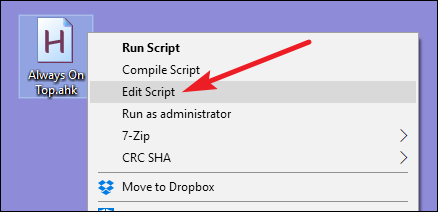
메모장 창에서 하단에 다음 코드 줄을 붙여넣습니다. 그런 다음 스크립트를 저장하고 닫을 수 있습니다.
^공간:: Winset, Alwaysontop, , A
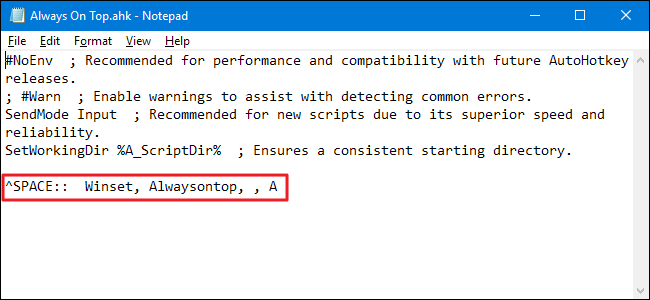
그런 다음 스크립트를 두 번 클릭하여 실행합니다. 백그라운드 프로세스로 실행 중임을 알리기 위해 시스템 트레이에 녹색 "H" 로고가 표시되기 때문에 실행 중임을 알 수 있습니다.

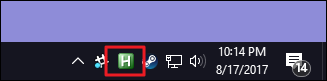
이제 Ctrl+Space를 눌러 현재 활성화된 창을 항상 맨 위에 놓을 수 있습니다. Ctrl+Space를 다시 눌러 창이 더 이상 항상 맨 위에 있지 않도록 설정합니다.
Ctrl+Space 조합이 마음에 들지 않으면 스크립트의 ^SPACE 부분을 변경하여 새 키보드 단축키를 설정할 수 있습니다. 도움이 필요하면 AutoHotkey 웹사이트의 Hotkeys 문서를 참조하십시오.
관련: AutoHotkey 스크립트 사용에 대한 초보자 가이드
마우스 사용: DeskPins
키보드 단축키보다 마우스 사용을 선호하는 경우 DeskPins는 창을 고정하여 항상 맨 위에 창을 만드는 매우 간단한 방법을 제공합니다.
먼저 DeskPins를 다운로드하여 설치해야 합니다. 설치 후 계속해서 DeskPins를 실행하십시오. 시스템 트레이에 핀 아이콘이 추가된 것을 볼 수 있습니다.
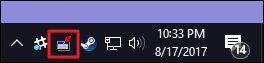
항상 상단에 고정하고 싶은 창이 있으면 해당 시스템 트레이 아이콘을 클릭합니다. 포인터가 핀으로 바뀌면 아무 창이나 클릭하여 항상 위에 있도록 고정할 수 있습니다. 고정된 창에는 실제로 제목 표시줄에 빨간색 핀이 추가되어 어떤 창이 고정되어 있고 어떤 창이 고정되지 않았는지 쉽게 알 수 있습니다.
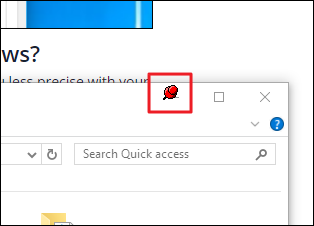
창에서 핀을 제거하려면 마우스를 핀 위로 이동합니다. 핀을 제거할 것임을 알리기 위해 포인터에 작은 "X"가 표시됩니다. 고정한 모든 창에서 핀을 한 번에 제거하려면 시스템 트레이 아이콘을 마우스 오른쪽 버튼으로 클릭한 다음 "모든 핀 제거" 옵션을 선택합니다.
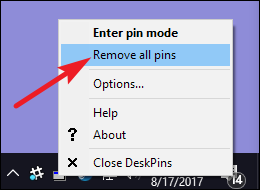
시스템 트레이 메뉴 사용: TurboTop
마우스 사용을 좋아하지만 실제로 창을 고정하고 싶지 않거나 Windows 95처럼 보이는 핀 버튼이 창의 제목 표시줄에 추가되는 것을 원하지 않는 경우 TurboTop은 시스템 트레이 아이콘에 메뉴 시스템을 고정하여 창을 항상 맨 위에 만들 수 있습니다.
TurboTop을 다운로드하고 설치한 후 시스템 트레이 아이콘을 한 번 클릭하면 열려 있는 모든 창 목록을 볼 수 있습니다. 창 이름을 클릭하면 항상 맨 위에 표시됩니다. 이미 항상 맨 위에 있는 창에는 확인 표시가 있습니다. 다시 클릭하면 더 이상 항상 맨 위에 있지 않습니다.
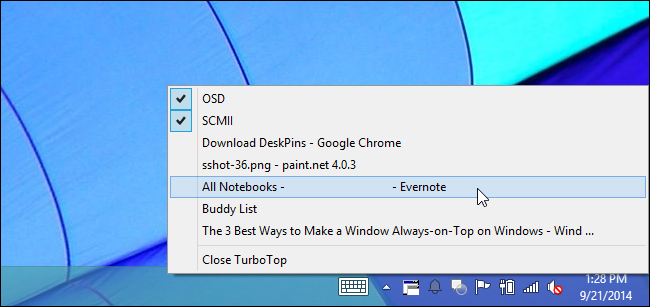
이 도구는 매우 기본적이고 미니멀하기 때문에 다른 멋진 응용 프로그램이 어려움을 겪는 경우에도 잘 작동합니다. 2004년 이후로 업데이트되지 않은 이 작은 유틸리티가 20년이 지난 지금도 여전히 잘 작동한다는 사실이 인상적입니다. 이 프로그램이 얼마나 깔끔하게 작동하는지를 보여주는 증거입니다.
추가 설치 없이: 내장 앱 옵션
많은 앱에는 옵션이 내장되어 있어 창이 항상 맨 위에 있도록 설정할 수 있습니다. 항상 보고 싶은 미디어 플레이어, 시스템 유틸리티 및 기타 도구에서 이러한 옵션을 찾을 수 있습니다. 플러그인을 허용하는 프로그램에는 항상 설치 가능한 플러그인이 있을 수도 있습니다.
Windows 작업 관리자는 예를 들어 Windows 10 및 Windows 11에서 이 옵션이 있는 하나의 기본 제공 응용 프로그램입니다. Windows 10에서 작업 관리자를 항상 위에 표시하려면 작업 관리자 창에서 옵션 > > 항상 위에를 클릭하십시오. (창 상단에 옵션 메뉴가 보이지 않으면 하단의 “자세히 보기”를 클릭하세요.)
Windows 11에서 작업 관리자를 항상 위에 표시하려면 작업 관리자 메뉴를 열고 "설정"을 선택한 다음 창 관리에서 "항상 위에"를 선택하십시오. 작업 관리자는 나중에 이 설정을 기억합니다.
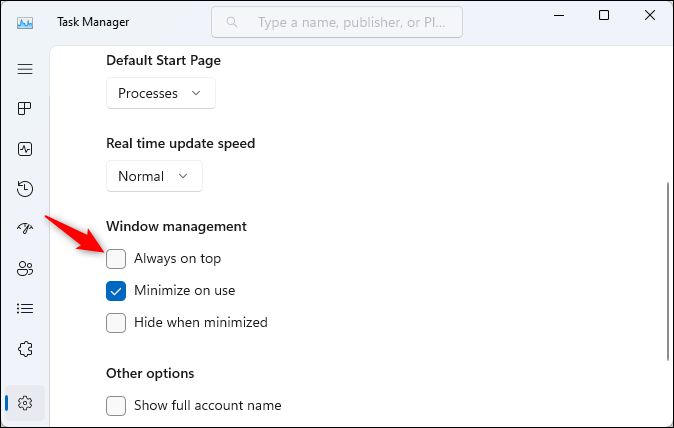
다음은 인기 있는 다른 프로그램에서 내장된 항상 켜짐 옵션을 활성화하는 방법입니다.
- VLC : 비디오 > 항상 위에를 클릭합니다.
- iTunes : iTunes 창의 왼쪽 상단 모서리에 있는 메뉴 버튼을 클릭하고 기본 설정을 선택합니다. 고급 탭을 클릭하고 "다른 모든 창 위에 MiniPlayer 유지" 옵션 또는 "다른 모든 창 위에 동영상 창 유지" 옵션을 활성화합니다. 메뉴 버튼을 클릭하고 MiniPlayer로 전환을 선택하여 MiniPlayer 창으로 전환합니다.
- Windows Media Player : 구성 > 옵션을 클릭합니다. 플레이어 탭을 선택하고 "다른 창 위에서 계속 재생" 확인란을 활성화합니다.
- 프로세스 탐색기 : 옵션 > 항상 위에를 클릭합니다.
이러한 앱 외에도 일부 더 크고 완전한 기능을 갖춘 창 및 데스크톱 유틸리티는 창을 항상 맨 위에 표시하는 기능도 제공합니다. 예를 들어 DisplayFusion은 무료 버전에서도 이 기능을 제공하지만 여러 모니터를 관리하고 모든 종류의 방법으로 바탕 화면과 창을 제어하며 다른 Windows 설정을 조정할 수 있는 도구도 제공합니다. Actual Window Manager는 이 기능도 제공하며 50개 이상의 다른 데스크탑 관리 도구도 추가합니다. 이미 그 중 하나를 사용하고 있거나 다른 기능에 관심이 있다면 꼭 사용해 보십시오.
