Chrome 프로필 오류를 수정하는 14가지 방법
게시 됨: 2022-02-03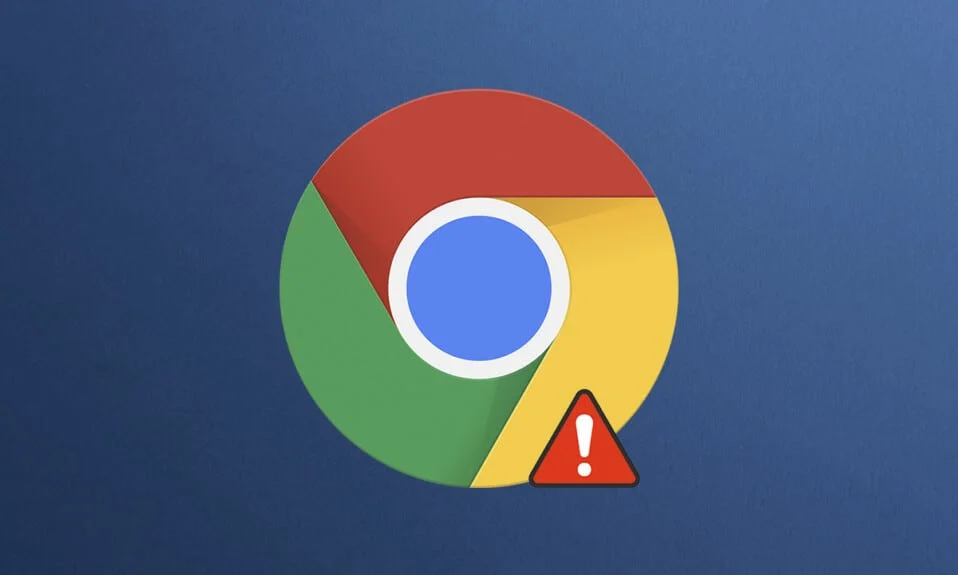
Google 크롬은 광범위한 기능, 확장 기능, 간편한 내장 지원 기능을 갖춘 최고의 웹 브라우저 중 하나입니다. 그러나 사용자는 표준 및 시크릿 모드에서 Chrome 프로필 오류에 직면합니다. Chrome 브라우저에서도 프로필 오류가 발생했을 수 있습니다. 이 오류가 발생하면 저장된 모든 기본 설정을 검색하기 위해 Chrome 계정에 다시 로그인해야 합니다. 이것은 당신을 성가시게 할 수 있으므로 Chrome 프로필 오류를 수정하는 데 도움이 되는 완벽한 가이드를 제공합니다. 따라서 계속 읽으십시오!
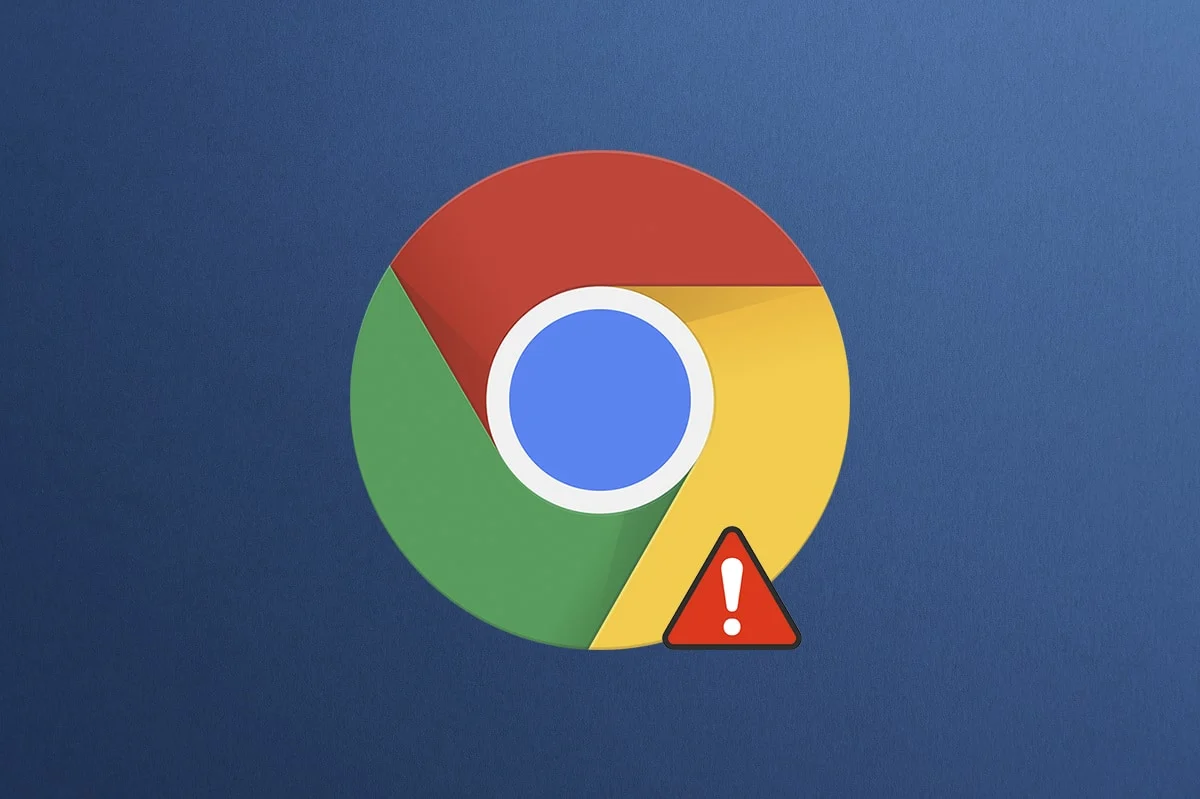
내용물
- Windows 10 PC에서 발생하는 Chrome 프로필 오류를 수정하는 14가지 방법
- Chrome 브라우저에서 프로필 오류가 발생하는 이유는 무엇입니까?
- 방법 1: Chrome 프로세스 다시 시작
- 방법 2: 캐시 및 쿠키 지우기
- 방법 3: 샌드박스 없음 플래그 사용(권장하지 않음)
- 방법 4: 웹 데이터 및 로컬 상태 파일 삭제
- 방법 5: 기본 폴더 이름 바꾸기
- 방법 6: 확장 기능 비활성화
- 방법 7: Chrome에서 유해한 소프트웨어 제거
- 방법 8: 타사 바이러스 백신 비활성화(해당되는 경우)
- 방법 9: 사용자 프로필 삭제
- 방법 10: 새 사용자 프로필로 전환
- 방법 11: 불안정한 앱 제거
- 방법 12: Chrome 업데이트
- 방법 13: Chrome 재설정
- 방법 14: Chrome 다시 설치
Windows 10 PC에서 발생하는 Chrome 프로필 오류를 수정하는 14가지 방법
크롬 브라우저에서 프로필 오류가 발생하면 비밀번호, 방문 기록, 플러그인, 윈도우, 북마크, 브라우징 데이터 등 동기화된 데이터를 사용할 수 없습니다. 다른 컴퓨터에서 계정에 로그인할 때 동일한 오류가 발생하지 않을 수 있습니다. 이 오류가 나타납니다.
- Chrome에서 새 시크릿 탭을 열 때.
- 새 프로필 계정을 만들려고 할 때.
당신도 같은 문제를 겪고 있다면 당신은 혼자가 아닙니다! 이 기사에서는 Windows 10에서 Chrome 프로필 오류를 수정하는 가능한 모든 방법을 언급했습니다.
Chrome 브라우저에서 프로필 오류가 발생하는 이유는 무엇입니까?
이 오류를 제거하기 위해 여러 사용자 보고서를 분석했으며 문제를 일으킨 원인을 입력했습니다. 상기 문제를 일으키는 많은 이유가 있습니다. 그러나 몇 가지 중요한 이유가 아래에 설명되어 있습니다.
- PC에 손상된 로컬 데이터 가 있는 경우 이 오류가 발생합니다. 웹 데이터 및 로컬 상태 파일이 손상되면 프로필 오류가 발생하여 Chrome 문제가 발생합니다. 그것들을 지우면 같은 문제를 해결할 수 있습니다.
- 때로는 과잉 보호 바이러스 백신 프로그램 이 프로그램을 방해 하여 문제를 일으킬 수 있습니다.
- PC에서 호환되지 않는 프로그램이 거의 없으면 Chrome 브라우저에서 프로필 오류가 발생합니다.
- 사용자 계정의 결함과 광고 필터링 응용 프로그램의 존재로 인해 이 오류가 발생할 수 있습니다.
- 오래된 Chrome 버전이나 호환되지 않는 Chrome 확장 프로그램 으로 인해 이 오류가 발생할 수도 있습니다.
이 섹션에서는 이 오류를 수정하기 위한 방법 목록을 작성했습니다. 방법은 오류를 해결하기 위해 효율성에 따라 정렬됩니다. 같은 순서로 따라하면 같은 문제를 해결할 수 있습니다.
방법 1: Chrome 프로세스 다시 시작
백그라운드에서 실행되는 많은 응용 프로그램이 있을 수 있습니다. 이것은 CPU와 메모리 공간을 증가시켜 PC와 프로그램의 성능에 영향을 미칩니다. 백그라운드 작업을 닫으려면 아래에 언급된 단계를 따르십시오.
1. Ctrl + Shift + Esc 키를 동시에 눌러 작업 관리자 를 시작합니다.
2. 프로세스 탭에서 Chrome 프로세스를 검색하여 선택합니다.
3. 그런 다음 아래 그림과 같이 작업 끝내기 버튼을 클릭합니다.
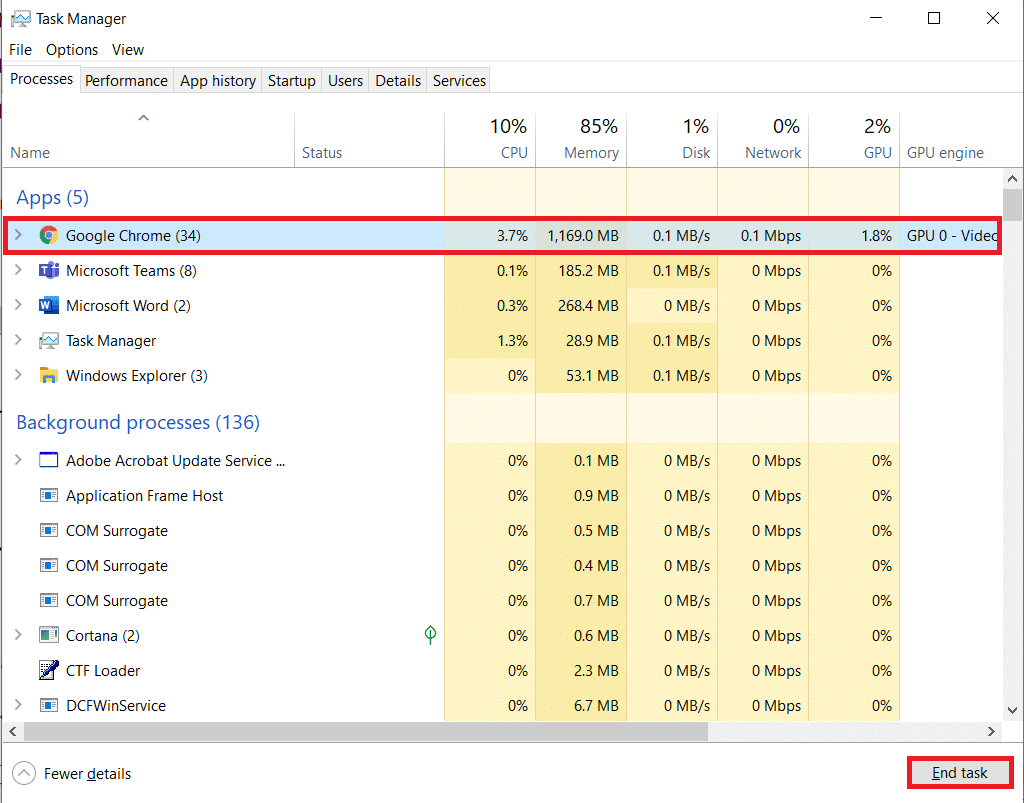
4. 이제 Google Chrome을 다시 실행 하고 문제가 해결되었는지 확인합니다.
방법 2: 캐시 및 쿠키 지우기
주어진 단계에 따라 캐시 및 쿠키를 삭제하여 Chrome 프로필 오류를 수정하세요.
1. 구글 크롬 을 실행합니다.
2. 그런 다음 아래 그림과 같이 점 3개 아이콘 > 추가 도구 > 인터넷 사용 기록 삭제... 를 클릭합니다.
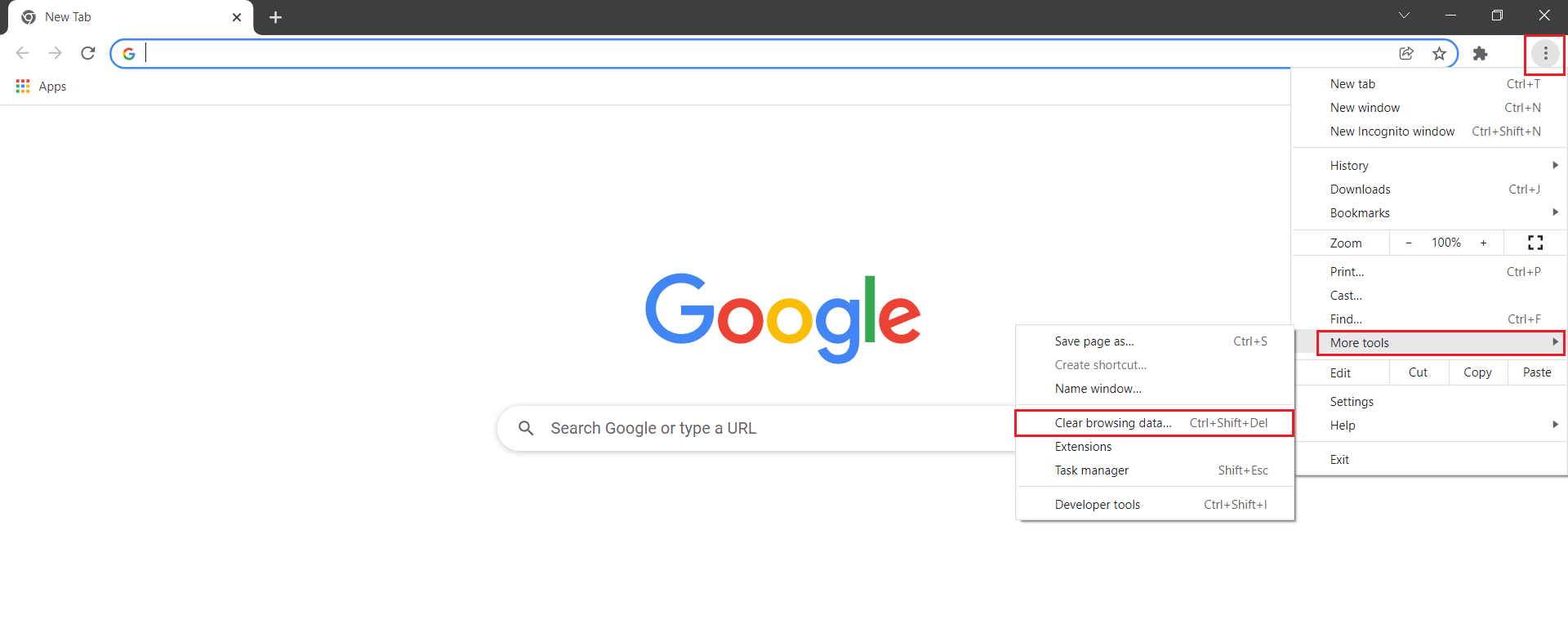
3. 다음 옵션을 확인합니다.
- 쿠키 및 기타 사이트 데이터
- 캐시된 이미지 및 파일
4. 이제 시간 범위 에 대해 전체 시간 옵션을 선택합니다.
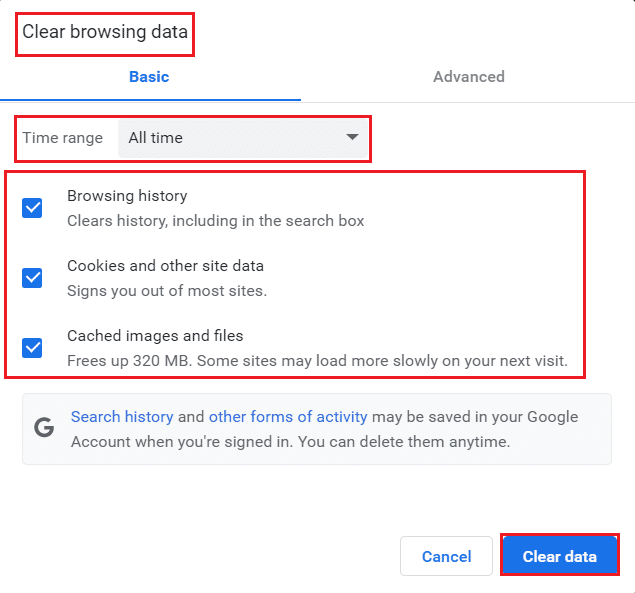
5. 마지막으로 데이터 지우기 를 클릭합니다.
방법 3: 샌드박스 없음 플래그 사용(권장하지 않음)
Chrome에서 프로필 오류가 발생한 주요 원인은 Sandbox입니다. 이 문제를 해결하려면 no-sandbox 플래그를 사용하는 것이 좋습니다.
참고 : 이 방법은 Chrome을 샌드박스 상태에서 벗어나게 하는 위험이 있으므로 권장하지 않습니다.
그래도 이 방법을 시도하고 싶다면 아래에 설명된 지침을 따를 수 있습니다.
1. Chrome 바탕 화면 바로 가기 로 이동하여 마우스 오른쪽 버튼을 클릭합니다.
2. 이제 아래 그림과 같이 속성 옵션을 선택합니다.
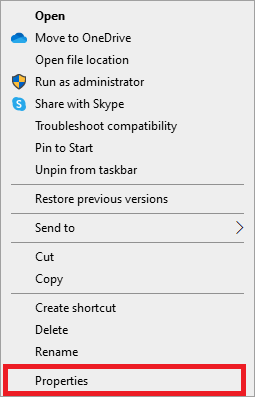
3. 바로 가기 탭으로 이동하여 대상 필드에 텍스트 끝에 –no-sandbox 를 입력합니다.
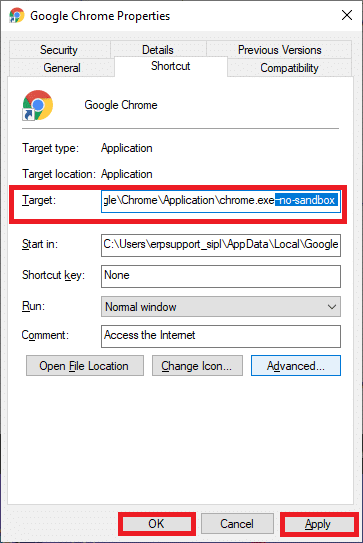
4. 마지막으로 적용 을 클릭하고 확인 을 클릭하여 변경 사항을 저장합니다.
또한 읽기: Chrome에서 Bing을 제거하는 방법
방법 4: 웹 데이터 및 로컬 상태 파일 삭제
웹 데이터 또는 로컬 상태 파일이 손상된 경우 Chrome 프로필 오류가 발생합니다. 오류를 수정하려면 파일 중 하나 또는 둘 다를 삭제해야 합니다. 오류는 즉시 해결됩니다. 또한 이로 인해 개인 정보가 손실되지 않습니다. 모든 계정 설정 및 정보는 Google 계정에 안전하게 저장됩니다. 이 자세한 지침에 따라 PC에서 웹 데이터/로컬 상태 파일을 제거하십시오.
1. Windows 키 를 누르고 %localappdata% 를 입력한 다음 열기 를 클릭하여 AppData Local 폴더로 이동합니다.

2. Google 폴더를 더블 클릭하여 엽니다.
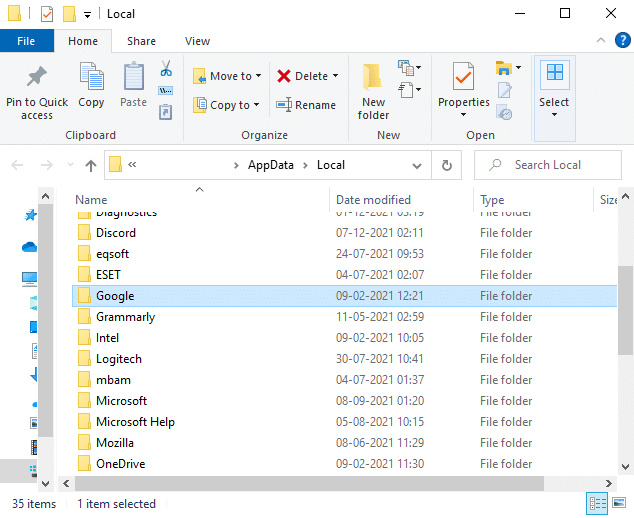
3. 이제 Chrome 폴더를 엽니다.
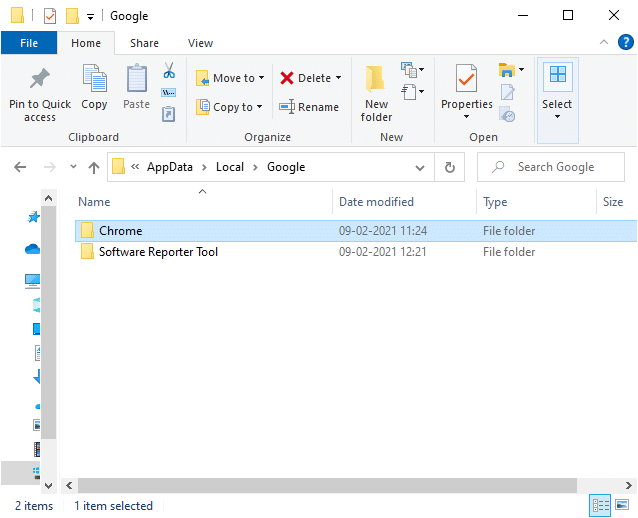
4. 여기에서 사용자 데이터 폴더를 더블 클릭합니다.
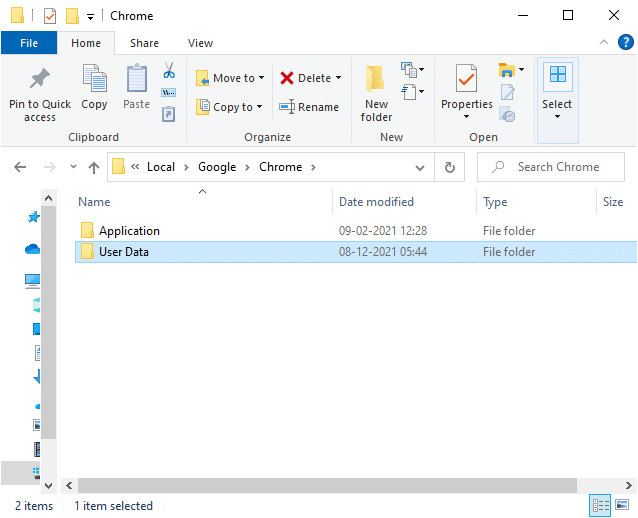
5. 다시 기본 폴더로 이동하여 엽니다.
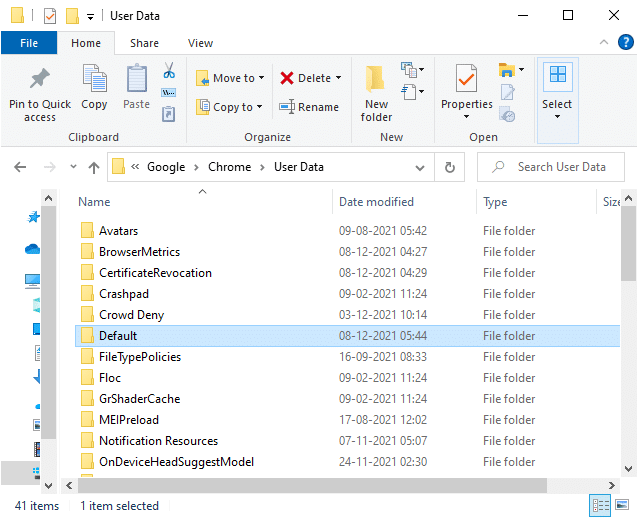
6. 이제 웹 데이터 파일을 아래로 스크롤하여 마우스 오른쪽 버튼으로 클릭하고 삭제 옵션을 클릭합니다.
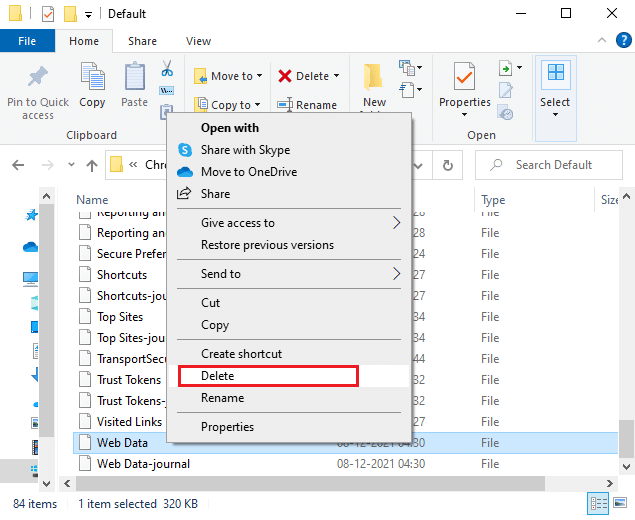
7. Google 크롬 을 실행하고 문제가 해결되었는지 확인합니다.
8. 오류가 다시 발생하면 파일 탐색기 에서 다음 경로 로 이동하여 로컬 상태 파일을 삭제합니다.
C:\Users\USERNAME\AppData\Local\Google\Chrome\사용자 데이터
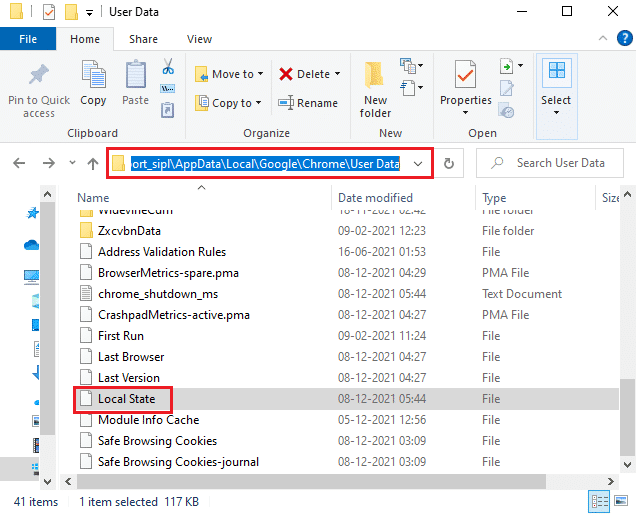
이제 PC에서 Chrome 프로필 오류를 수정했는지 확인하세요.
방법 5: 기본 폴더 이름 바꾸기
위의 방법에 지쳤지만 여전히 이 문제에 대한 수정 사항을 얻지 못한 경우 사용자 데이터 폴더의 이름을 바꿀 수 있습니다. 이것은 대부분의 경우에 작동합니다. 동일한 구현을 위해 아래에 언급된 단계를 따르십시오.
1. Windows + E 키를 함께 눌러 파일 탐색기 를 엽니다.
2. 이제 주소 표시줄에 다음 경로 를 붙여넣고 Enter 키 를 누릅니다.
%LOCALAPPDATA%\Google\Chrome\사용자 데이터\
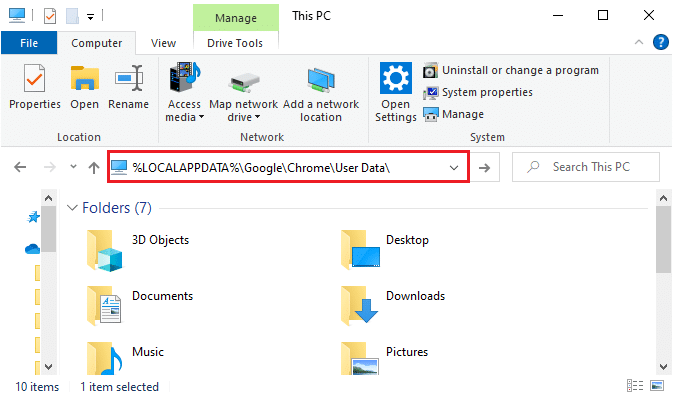
3. 기본 폴더를 찾아 마우스 오른쪽 버튼으로 클릭합니다.
4. 그런 다음 그림과 같이 이름 바꾸기 옵션을 선택합니다.
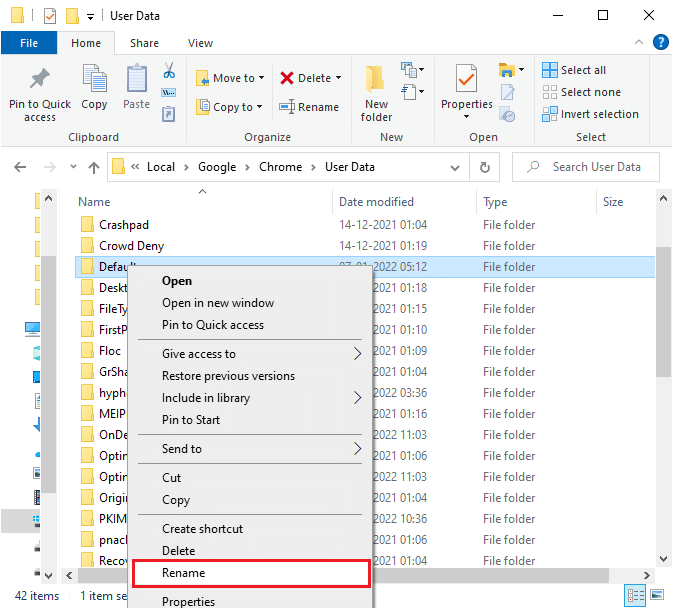
5. 다음으로 폴더 이름을 Old Default 로 변경하고 Enter 키 를 누르십시오.
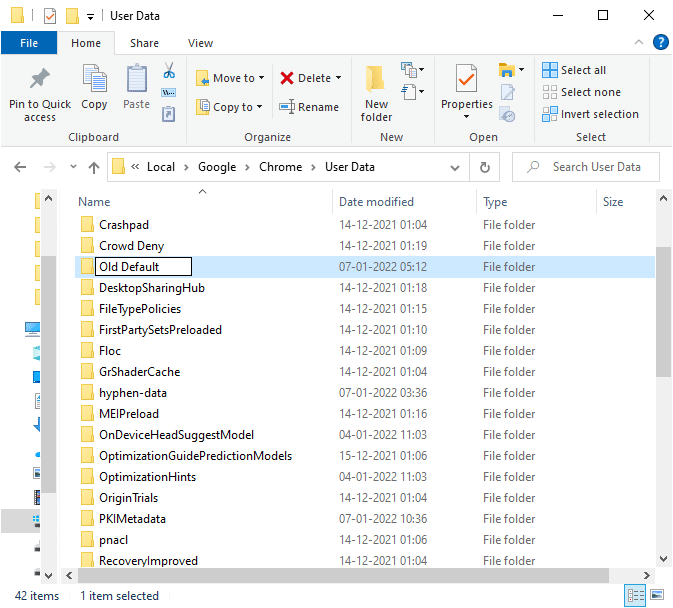
6. 마지막으로 Chrome을 다시 시작 하고 문제가 해결되었는지 확인합니다.
또한 읽기: Chrome에서 HTTPS를 통한 DNS를 활성화하는 방법
방법 6: 확장 기능 비활성화
확장 프로그램을 비활성화하여 Chrome 프로필 오류를 수정하려면 아래 나열된 단계를 따르세요.
1. Chrome 을 실행하고 URL 표시줄 에 chrome://extensions 를 입력합니다. Enter 키 를 눌러 설치된 모든 확장 목록을 가져옵니다.
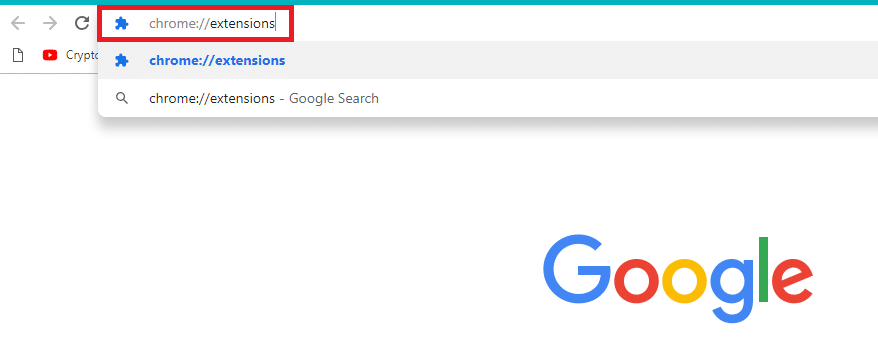
2. 비활성화하려면 확장 기능 (예: Grammarly for Chrome )의 토글 을 끕니다 .
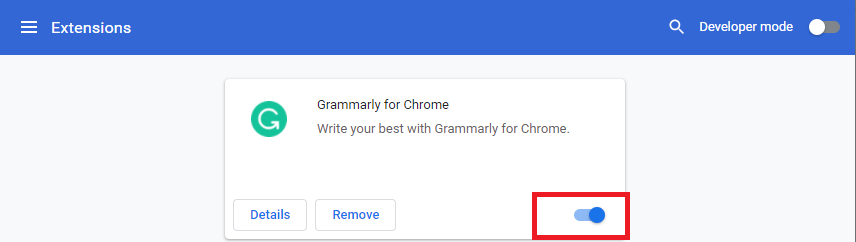
3. 브라우저를 새로 고치고 오류가 다시 표시되는지 확인하십시오.
4. 위의 단계 를 반복하여 확장 프로그램을 하나씩 비활성화하여 오류가 수정되었는지 확인합니다.
방법 7: Chrome에서 유해한 소프트웨어 제거
장치에 호환되지 않는 프로그램이 거의 없을 경우 이 오류가 자주 발생합니다. 이 오류는 시스템에서 완전히 제거하면 해결할 수 있습니다. 다음은 동일한 구현을 위한 몇 가지 단계입니다.
1. Google Chrome 을 실행하고 강조 표시된 것처럼 점 3개 아이콘 > 설정 을 클릭합니다.
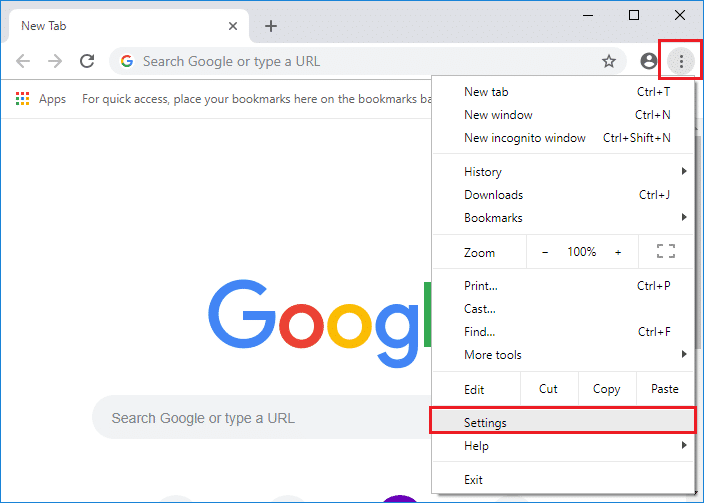
2. 여기에서 왼쪽 창에서 고급 설정을 클릭하고 재설정 및 정리 옵션을 선택합니다.
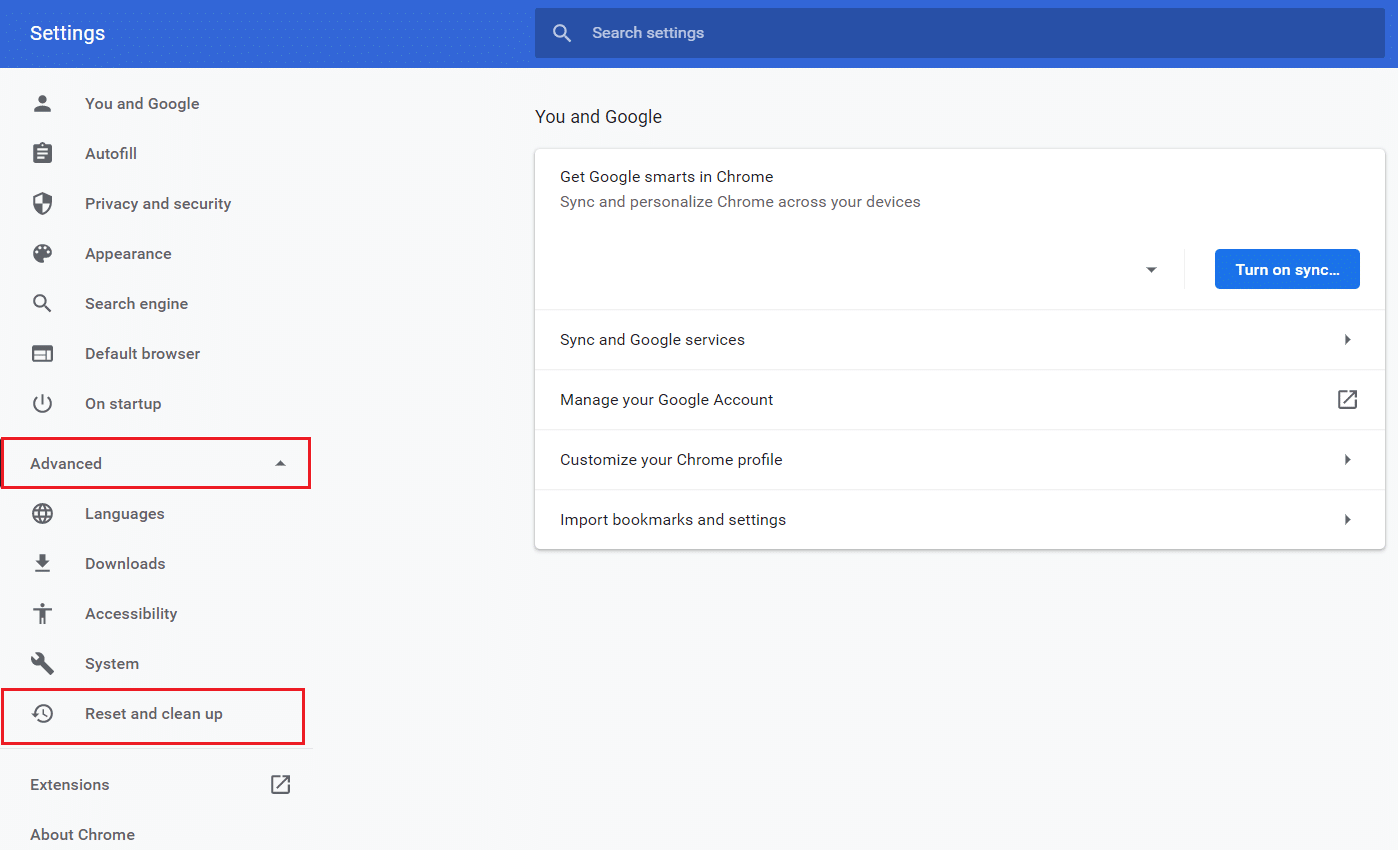
3. 이제 아래 그림과 같이 컴퓨터 정리 옵션을 선택합니다.
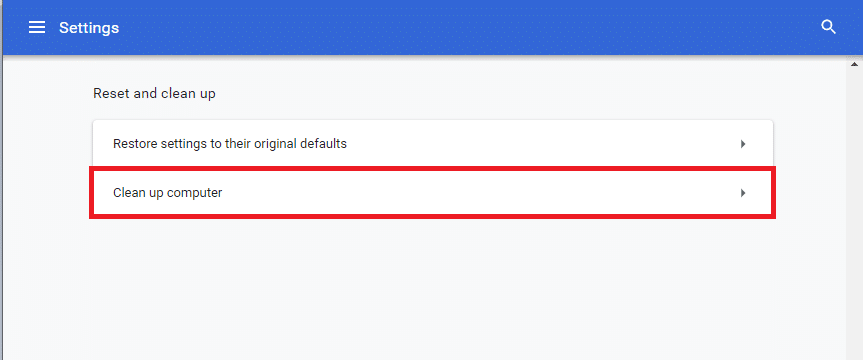
4. 여기에서 찾기 버튼을 클릭하여 Chrome이 컴퓨터에서 유해한 소프트웨어를 찾을 수 있도록 합니다.
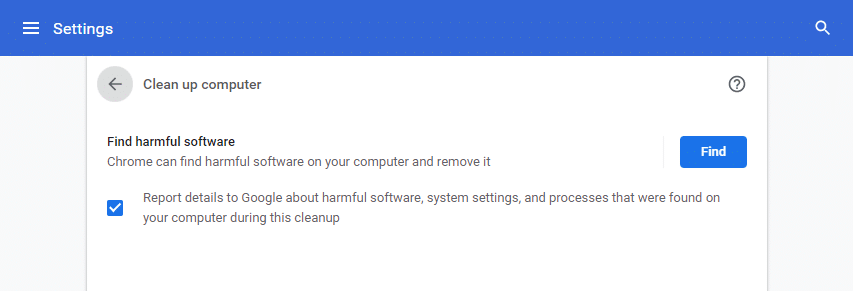
5. 프로세스가 완료될 때까지 기다렸다가 Chrome에서 감지한 유해 프로그램을 제거 합니다.

6. PC를 재부팅 하고 문제가 해결되었는지 확인합니다.
또한 읽기: Chrome 테마를 제거하는 방법
방법 8: 타사 바이러스 백신 비활성화(해당되는 경우)
경우에 따라 타사 바이러스 백신 프로그램이 온라인 브라우저 위협으로부터 PC를 보호하기 위해 몇 가지 추가 도구 모음을 설치할 수 있습니다. Chrome 도구 모음은 시스템에 필수가 아니며 때때로 Chrome 프로필 오류가 발생할 수 있습니다. 따라서 바이러스 백신을 일시적으로 비활성화하여 해당 오류를 수정할 수 있습니다. 그렇게 하려면 주어진 단계를 따르십시오.
참고: 단계와 방법은 바이러스 백신 소프트웨어에 따라 다를 수 있습니다. Avast Antivirus에 대한 단계를 예로 보여 드렸습니다.
1. 작업 표시줄 에서 바이러스 백신 아이콘 으로 이동하여 마우스 오른쪽 버튼을 클릭합니다.
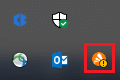
2. 이제 Avast 실드 제어 옵션을 선택합니다.
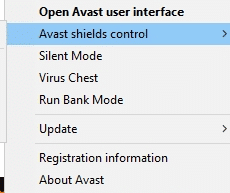
3. 귀하의 편의에 따라 주어진 옵션 중 하나를 선택하십시오:
- 10분 동안 비활성화
- 1시간 동안 비활성화
- 컴퓨터가 다시 시작될 때까지 비활성화
- 영구적으로 비활성화
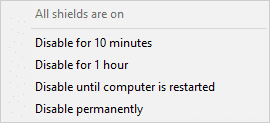
4. 화면에 표시되는 프롬프트를 확인하고 PC를 재부팅합니다 .
참고: 바이러스 백신 메뉴로 이동하고 켜기 를 클릭하여 보호막을 다시 활성화할 수 있습니다.
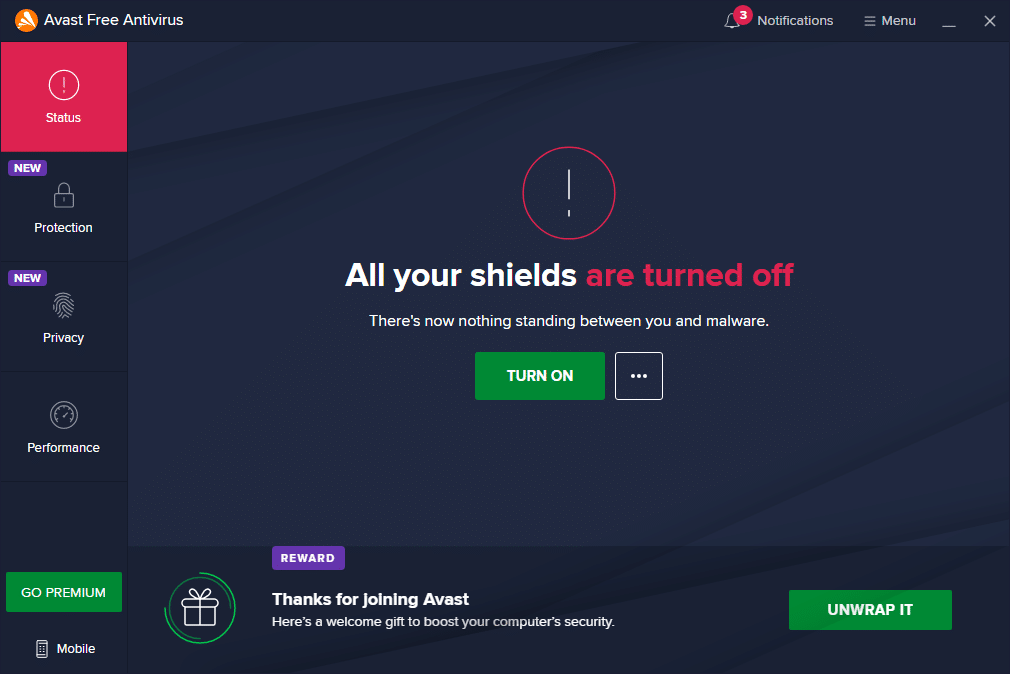
방법 9: 사용자 프로필 삭제
이 오류는 사용자 프로필에 결함이 있는 경우 발생합니다. 따라서 새 프로필로 전환하면 도움이 됩니다. 그래도 문제가 해결되지 않으면 아래 단계에 따라 프로필을 삭제하여 Chrome 프로필 오류를 해결하세요.
참고: 프로필을 삭제하면 이 시스템에서만 프로필이 제거됩니다. 브라우저 기록, 비밀번호, 북마크는 클라우드에 저장됩니다.
1. Google 크롬 을 열고 프로필 아이콘 을 클릭합니다.
2. 이제 톱니바퀴 아이콘 을 클릭합니다.
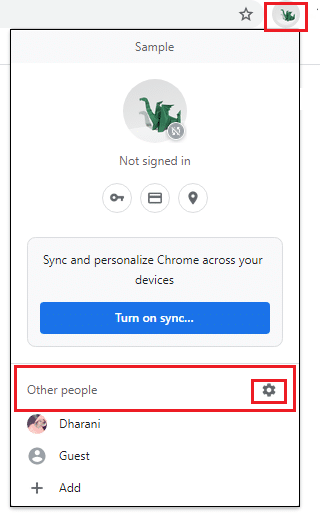
3. 삭제하려는 사용자 프로필 위로 마우스를 가져간 다음 점 3개 아이콘 을 클릭합니다.
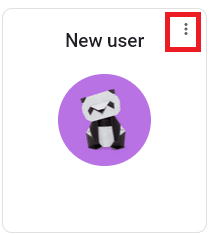
4. 이제 아래 그림과 같이 삭제 옵션을 선택합니다.
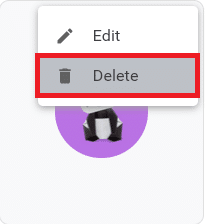
5. 그러면 이 장치에서 검색 데이터가 영구적으로 삭제된다는 메시지가 표시됩니다. 삭제 버튼을 클릭하여 계속 진행합니다.
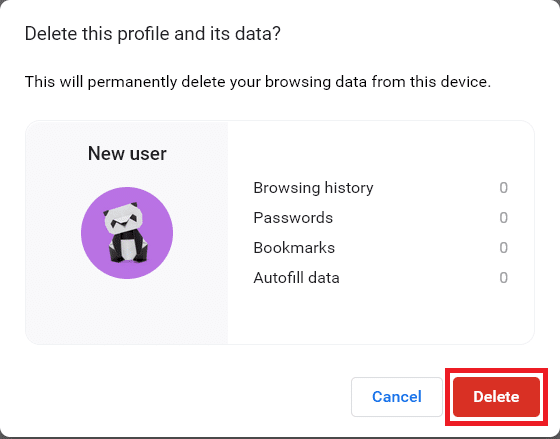
이제 원치 않는 중단 없이 브라우저 서핑을 즐길 수 있습니다.
또한 읽기: Google 크롬에서 저장된 비밀번호를 내보내는 방법
방법 10: 새 사용자 프로필로 전환
때로는 간단한 방법으로 최상의 결과를 얻을 수도 있습니다! 예를 들어 많은 사용자가 새 사용자 프로필로 전환하면 이 오류가 수정될 수 있다고 제안했습니다. 따라서 아래에 언급된 지침에 따라 새 사용자 프로필로 전환하고 기존 프로필을 삭제하십시오.
1. Google 크롬 을 실행하고 프로필 아이콘 을 클릭합니다.
2. 이제 다른 사람 섹션에서 톱니바퀴 아이콘 을 선택합니다.
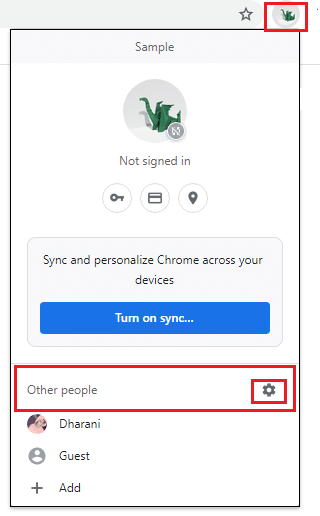
3. 이제 추가 아이콘을 클릭합니다.
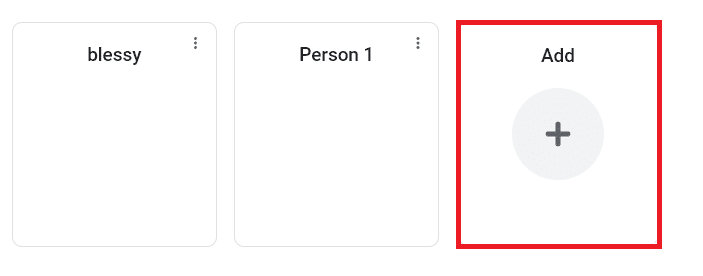
4. 그런 다음 계정 없이 계속 을 클릭합니다.
참고 : 로그인을 클릭하여 Gmail 계정을 사용하여 로그인할 수 있습니다.
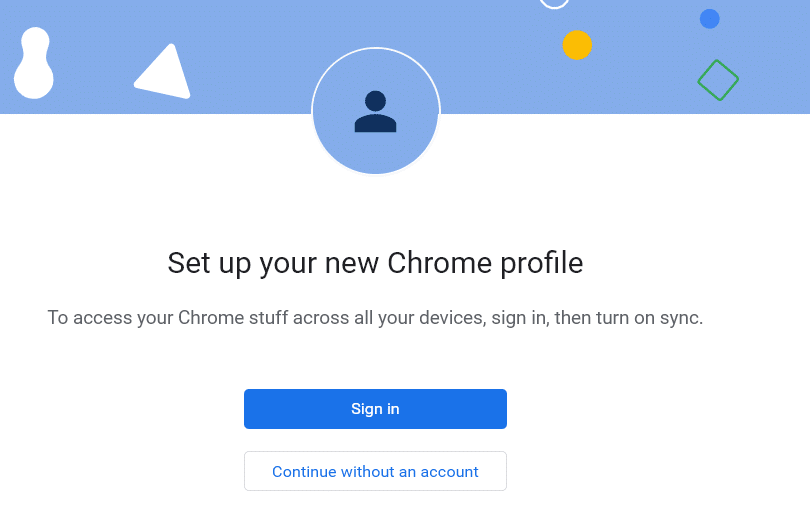
5. 그런 다음 프로필 사진, 이름 및 테마 색상 선택 을 추가 하여 Chrome 프로필을 사용자 지정합니다 .
6. 이제 프로필을 사용자 정의한 후 완료 를 클릭합니다.
참고: 이 사용자의 바탕 화면 바로 가기를 원하지 않으면 바탕 화면 바로 가기 만들기 상자를 선택 취소합니다.
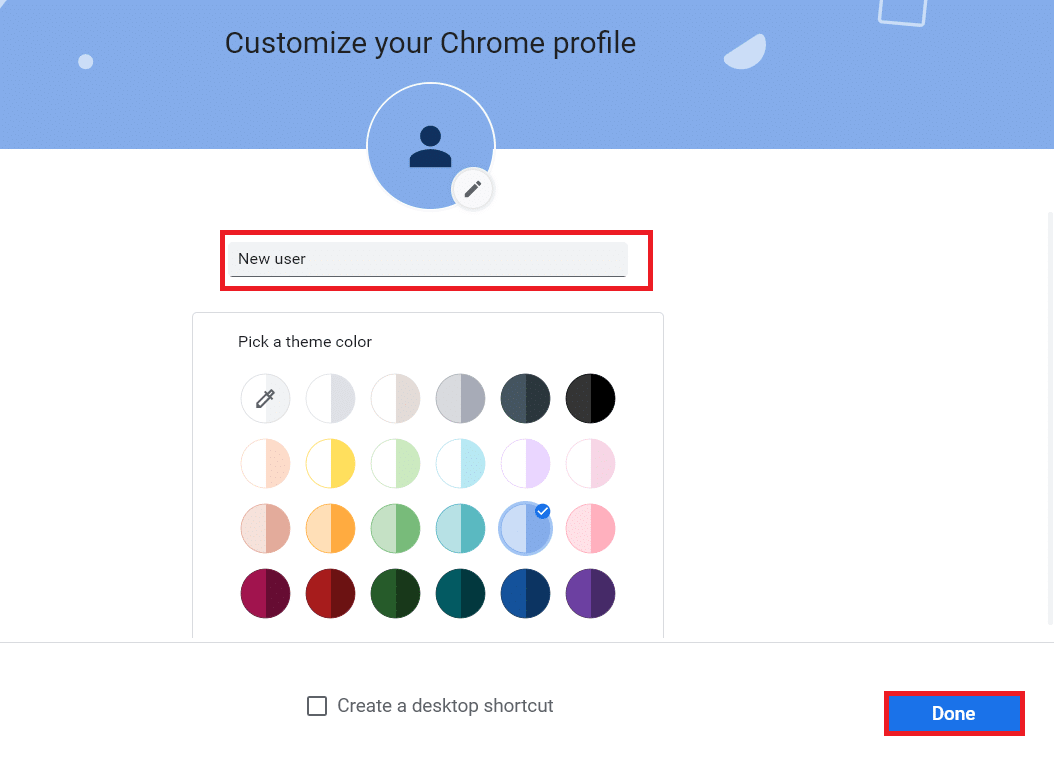
방법 11: 불안정한 앱 제거
때때로 광고 필터링 응용 프로그램을 사용하여 중단 없는 서핑 경험을 즐길 수 있습니다. 그들은 귀하의 웹 페이지를 광고로 간주하기 때문에 Chrome 문제가 발생한 프로필 오류를 유발할 수 있습니다. 문제를 해결하려면 아래 단계에 따라 해당 응용 프로그램을 제거하십시오.
1. Windows 키 를 누르고 앱 및 기능 을 입력하고 열기 를 클릭합니다.
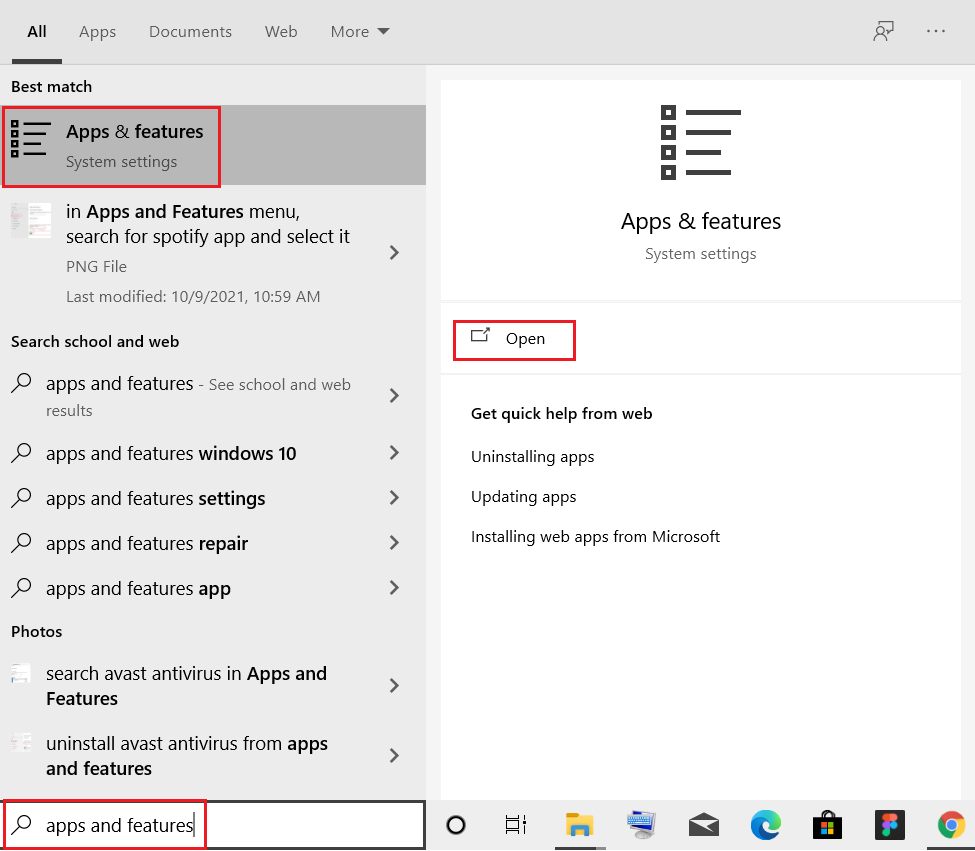
2. 아래 그림과 같이 광고 필터링 앱 (예: Battle.net )을 클릭하고 제거 옵션을 선택합니다.
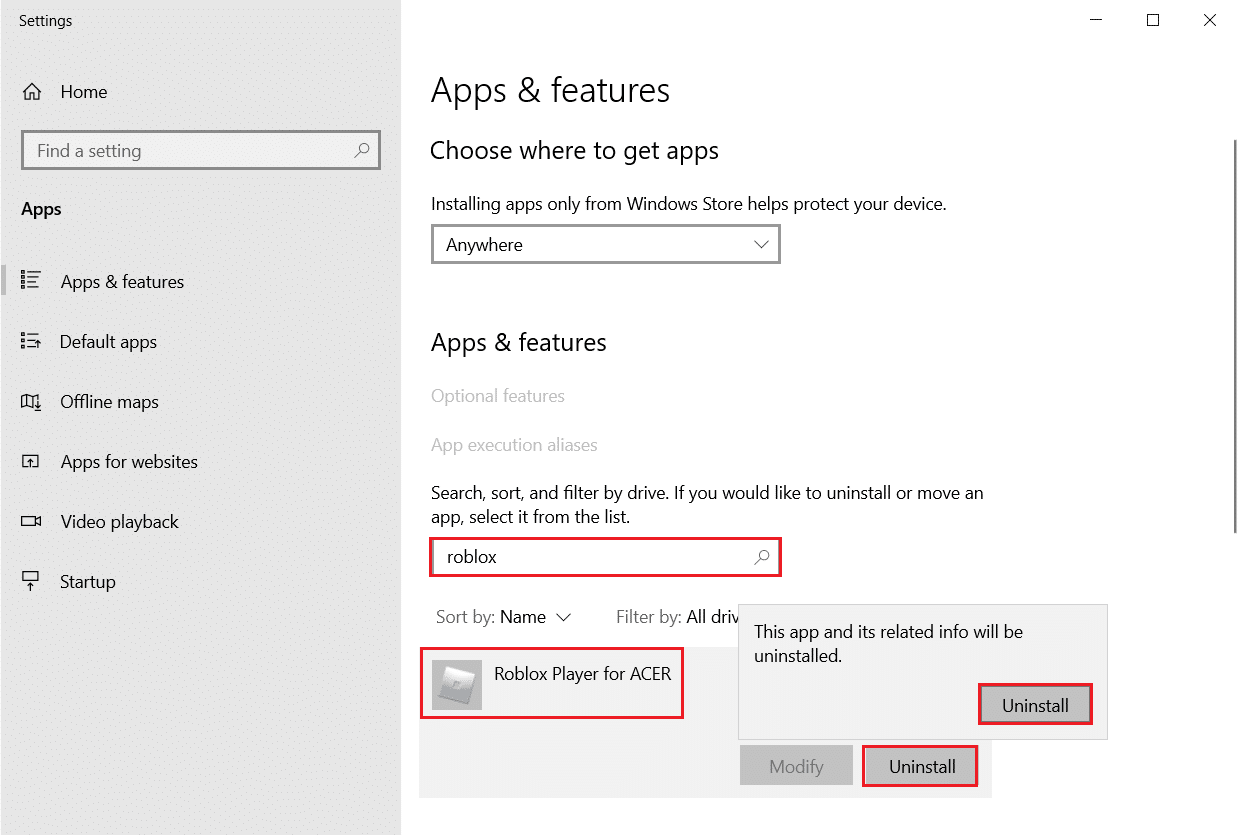
3. 제거 를 다시 클릭하여 위와 동일한 내용을 확인합니다.
4. 화면의 지시 에 따라 제거 프로세스를 완료합니다.
5. 마지막으로 PC 를 다시 시작 하고 오류 코드가 지속되는지 확인하십시오. 그렇다면 다음 해결 방법을 시도하십시오.
또한 읽기: Google Chrome 승격 서비스란 무엇입니까?
방법 12: Chrome 업데이트
오래된 브라우저를 사용하는 경우 웹 페이지의 향상된 기능이 지원되지 않습니다. 브라우저의 일부 오류 및 버그를 수정하려면 최신 버전으로 업데이트하십시오. 방법은 다음과 같습니다.
1. Google 크롬 으로 이동합니다.
2. 점 3개 아이콘 을 클릭 하여 설정 메뉴를 확장합니다.
3. 그런 다음 아래 그림과 같이 도움말 > Google 크롬 정보 를 선택합니다.
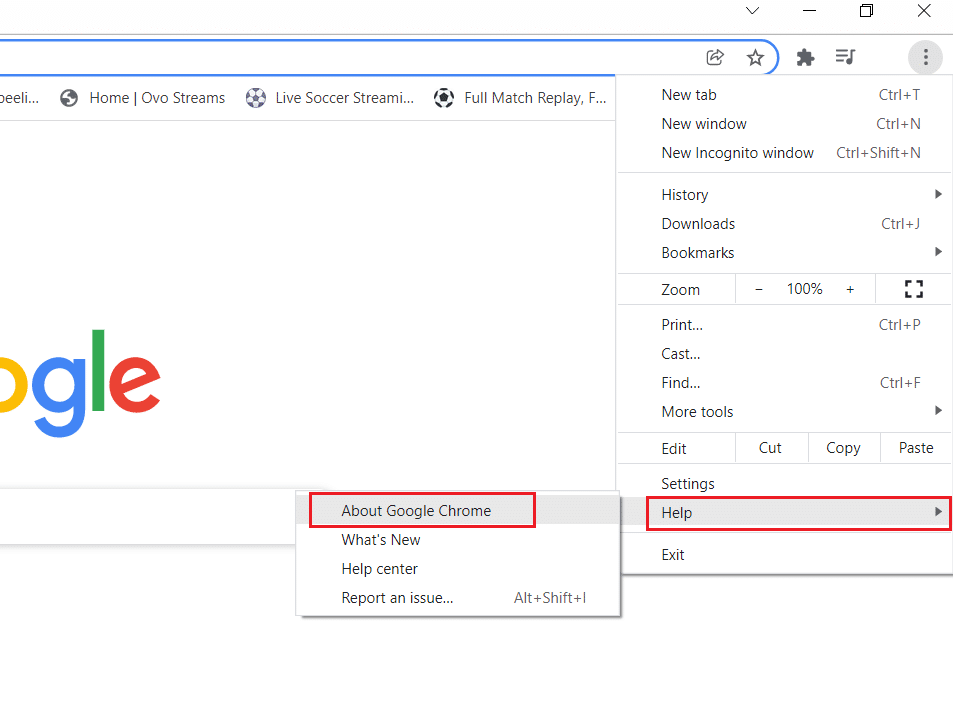
4. Google 크롬 이 업데이트를 검색하도록 허용합니다. 화면에 표시된 대로 업데이트 확인 중 메시지가 표시됩니다.
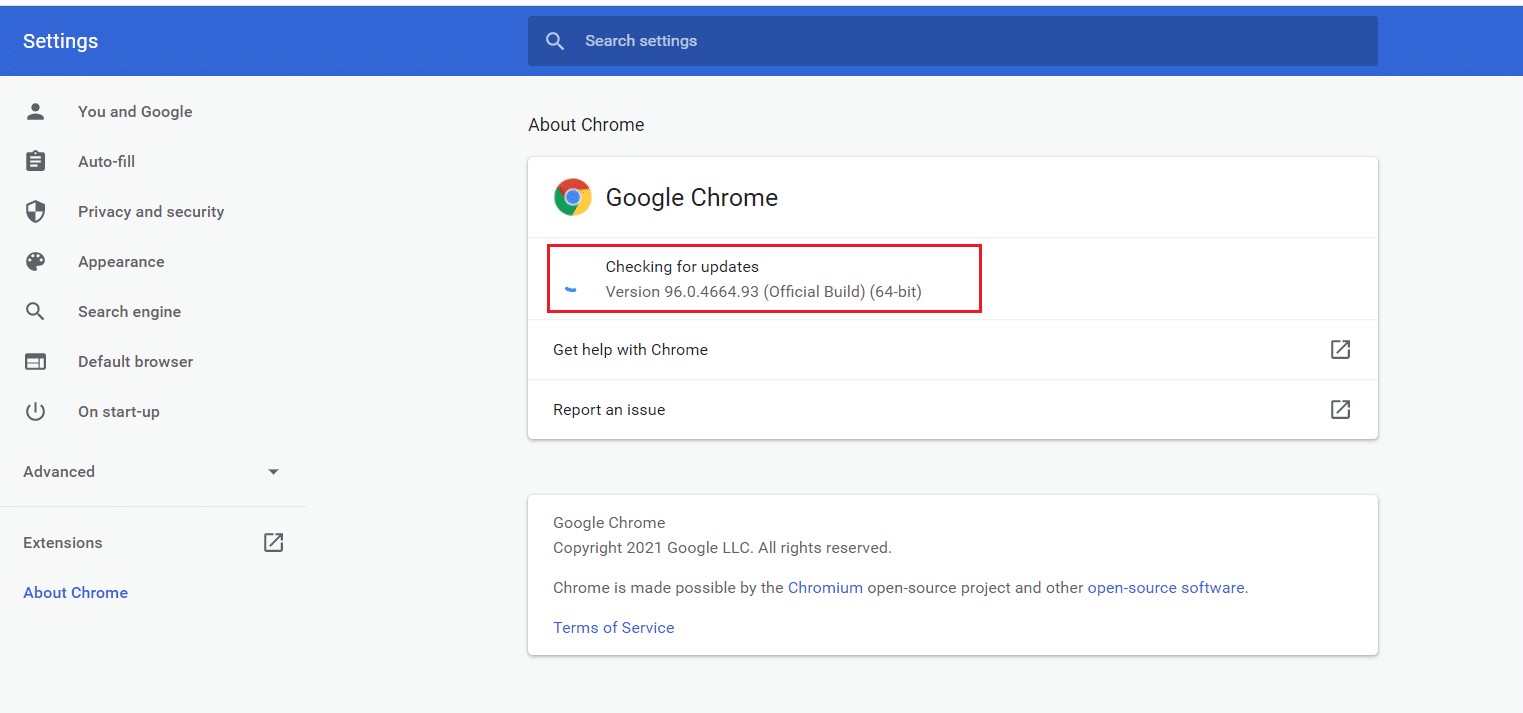
5A. 업데이트가 있는 경우 업데이트 버튼을 클릭합니다.
5B. Chrome이 이미 업데이트된 경우 Google Chrome이 최신 상태 입니다 메시지가 표시됩니다.
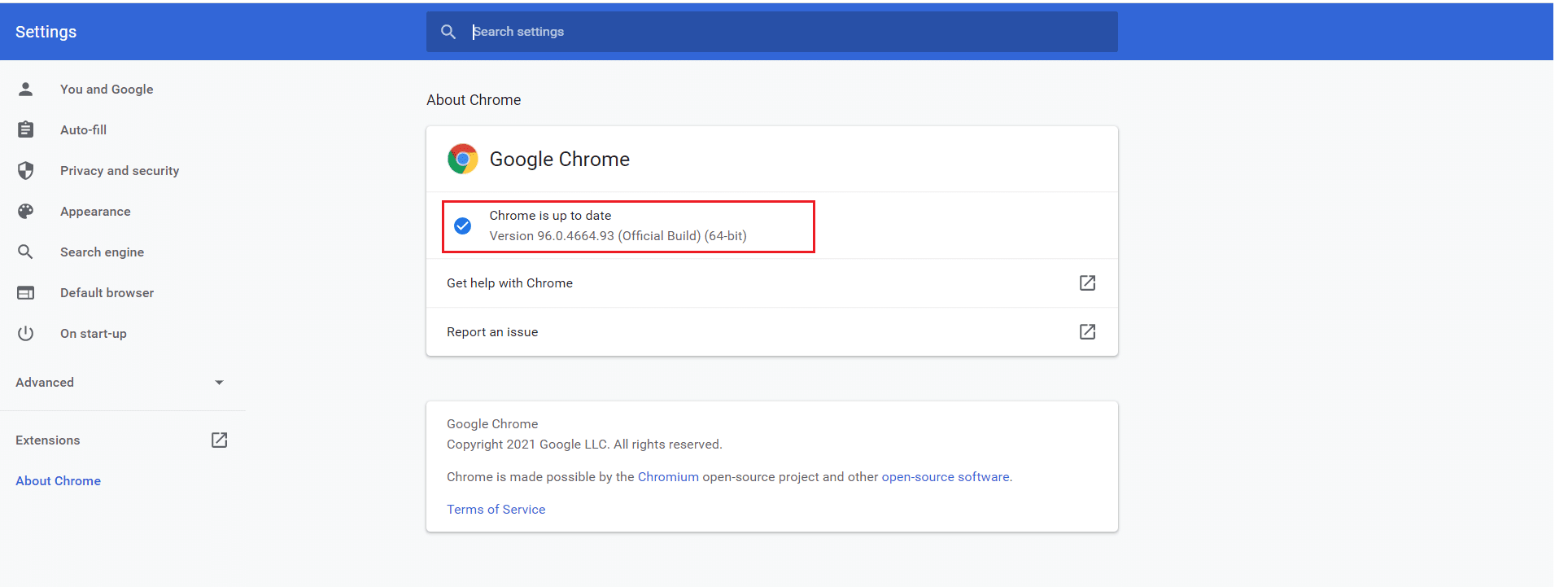
6. 마지막으로 업데이트된 브라우저를 실행 하여 오류를 확인합니다.
방법 13: Chrome 재설정
Chrome을 재설정하면 브라우저가 기본 설정으로 복원되며 논의된 오류를 수정할 수 있는 가능성이 더 많습니다. 아래 단계에 따라 Chrome을 재설정하고 문제가 해결되었는지 확인하세요.
1. Google 크롬 을 열고 chrome://settings/reset 으로 이동합니다.
2. 강조 표시된 원래 기본값으로 설정 복원 옵션을 클릭합니다.
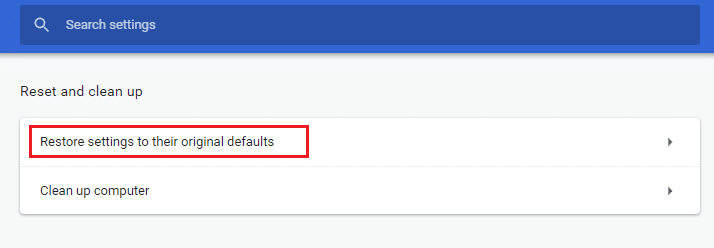
3. 이제 설정 재설정 버튼을 클릭하여 작업을 확인합니다.
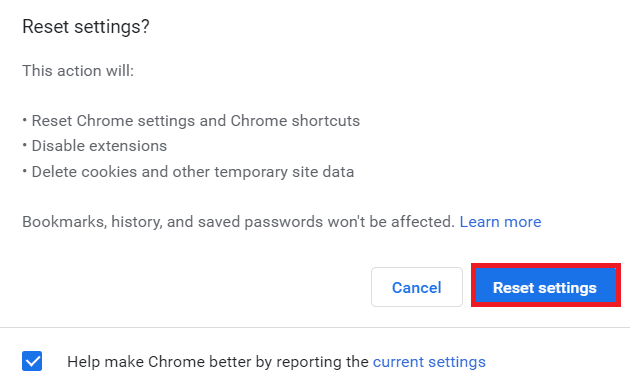
이제 웹 사이트를 다시 실행하고 Chrome에서 발생한 프로필 오류 문제가 해결되었는지 확인하십시오.
또한 읽기: Chrome 차단 다운로드 문제 수정
방법 14: Chrome 다시 설치
위에서 언급한 방법 중 어느 것도 도움이 되지 않으면 Chrome을 다시 설치해 볼 수 있습니다. 이렇게 하면 Chrome 프로필 오류를 자주 발생시키는 검색 엔진, 업데이트 또는 기타 관련 문제와 관련된 모든 문제가 해결됩니다.
1. Windows 키 를 누르고 앱 및 기능 을 입력하고 열기 를 클릭합니다.
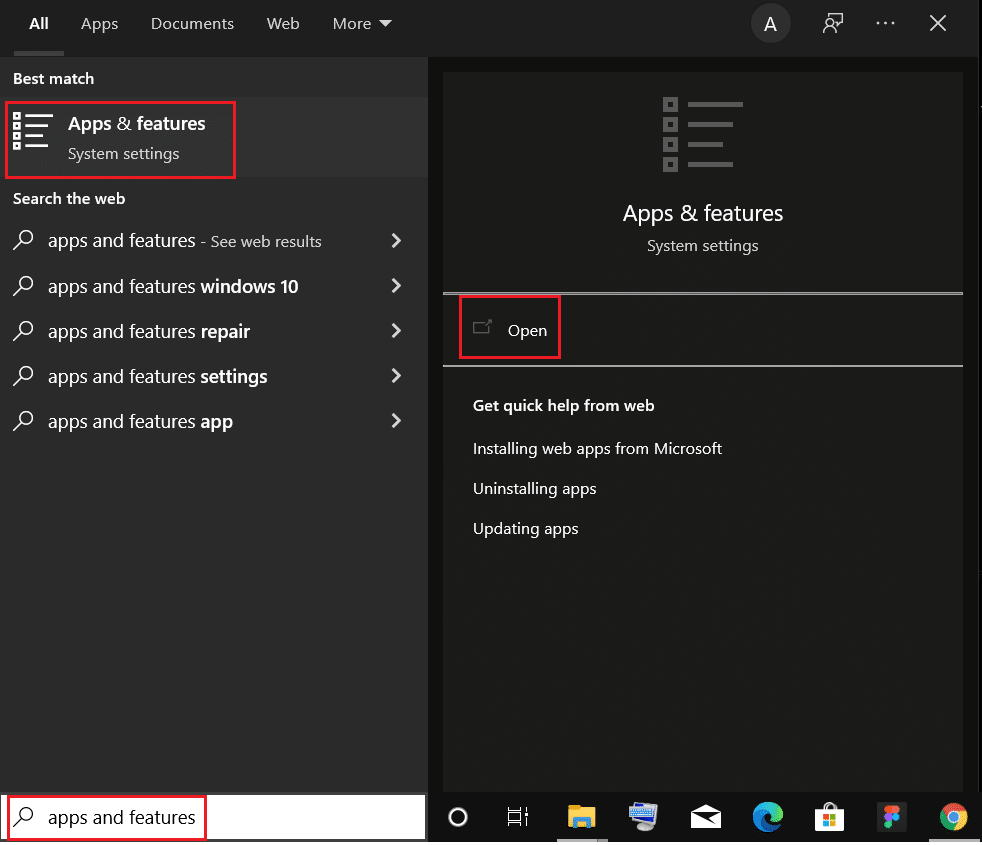
2. 이 목록 검색 필드에서 Chrome 을 검색합니다.
3. 그런 다음 Chrome 을 선택하고 강조 표시된 제거 버튼을 클릭합니다.
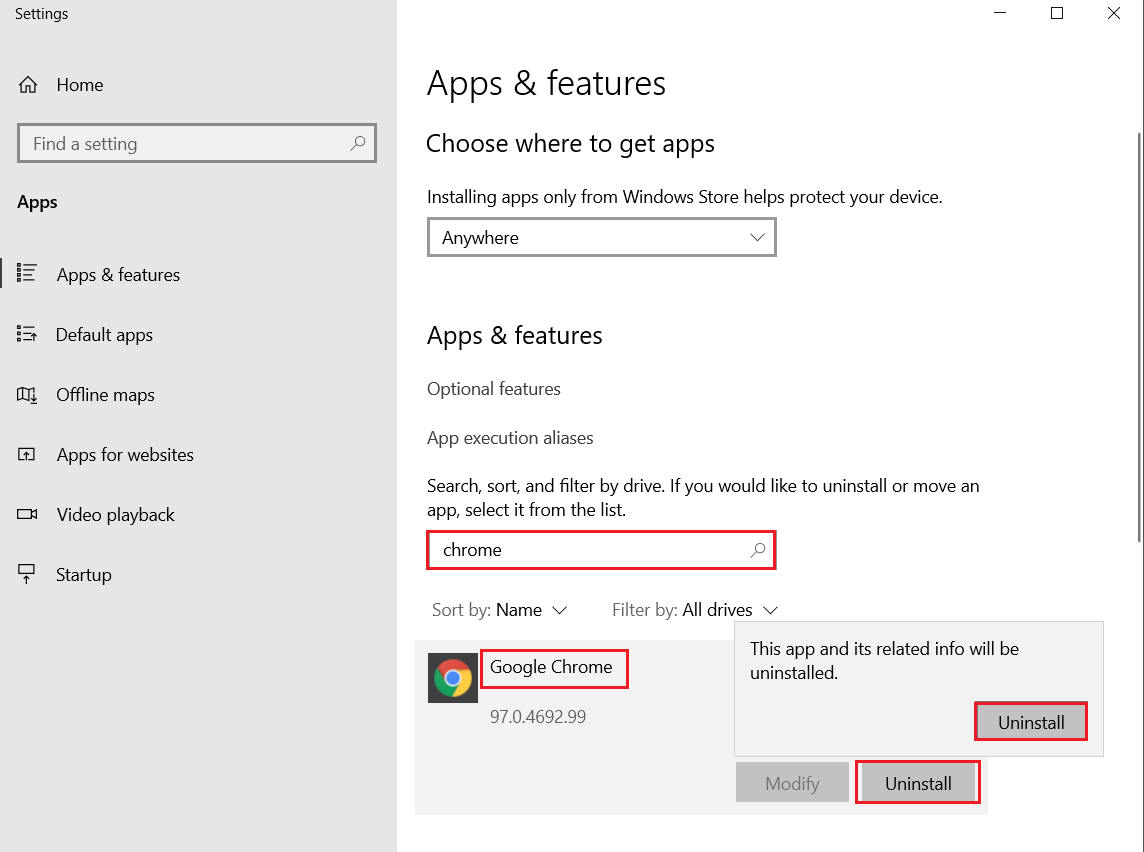
4. 다시 제거 를 클릭하여 확인합니다.
5. 이제 Windows 키 를 누르고 %localappdata% 를 입력한 다음 열기 를 클릭하여 AppData Local 폴더로 이동합니다.

6. Google 폴더를 두 번 클릭하여 엽니다.
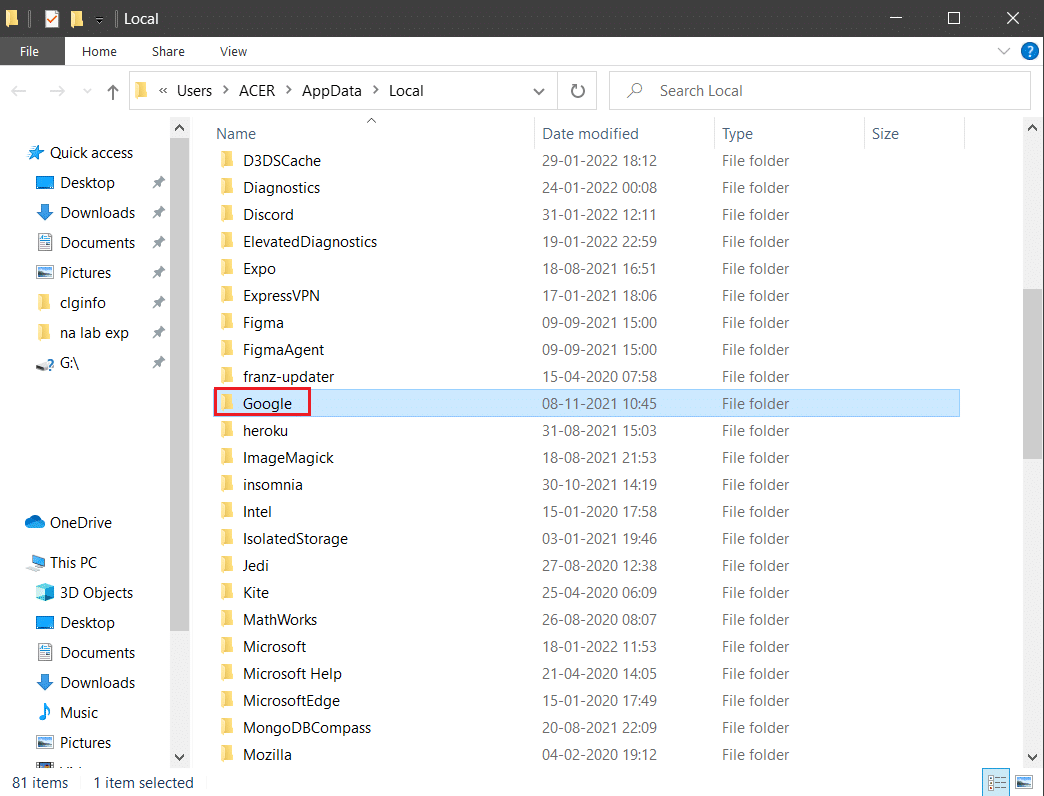
7. 아래 그림과 같이 Chrome 폴더를 마우스 오른쪽 버튼으로 클릭하고 삭제 옵션을 선택합니다.
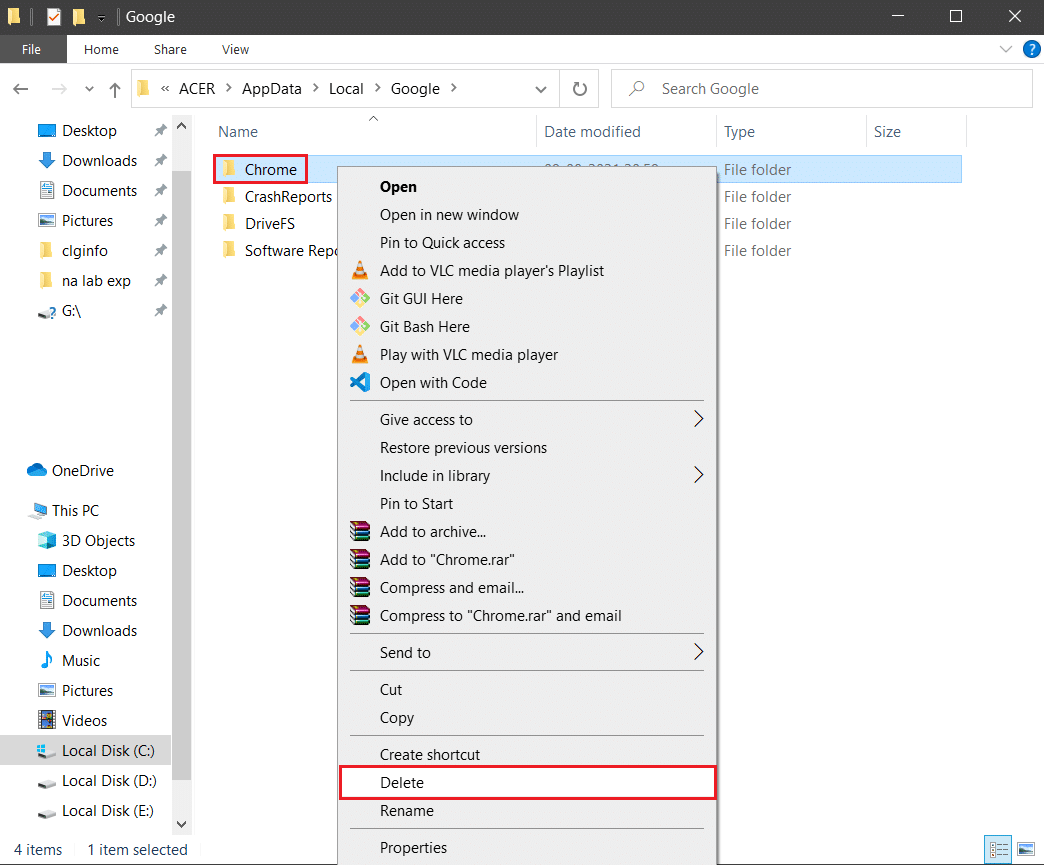
8. 다시 Windows 키 를 누르고 %appdata% 를 입력한 다음 열기 를 클릭하여 AppData Roaming 폴더로 이동합니다.
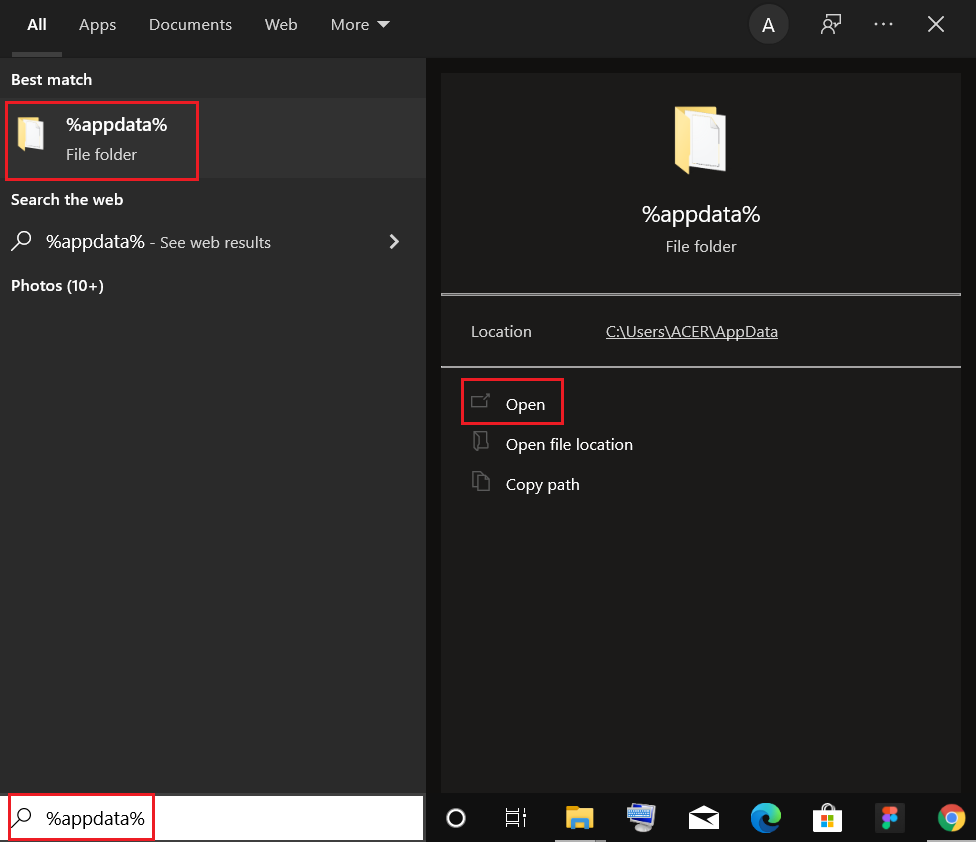
9. 다시 Google 폴더로 이동하여 6~7단계 와 같이 Chrome 폴더를 삭제 합니다.
10. 마지막으로 PC를 다시 시작 합니다.
11. 그런 다음 그림과 같이 최신 버전의 Chrome 을 다운로드합니다.
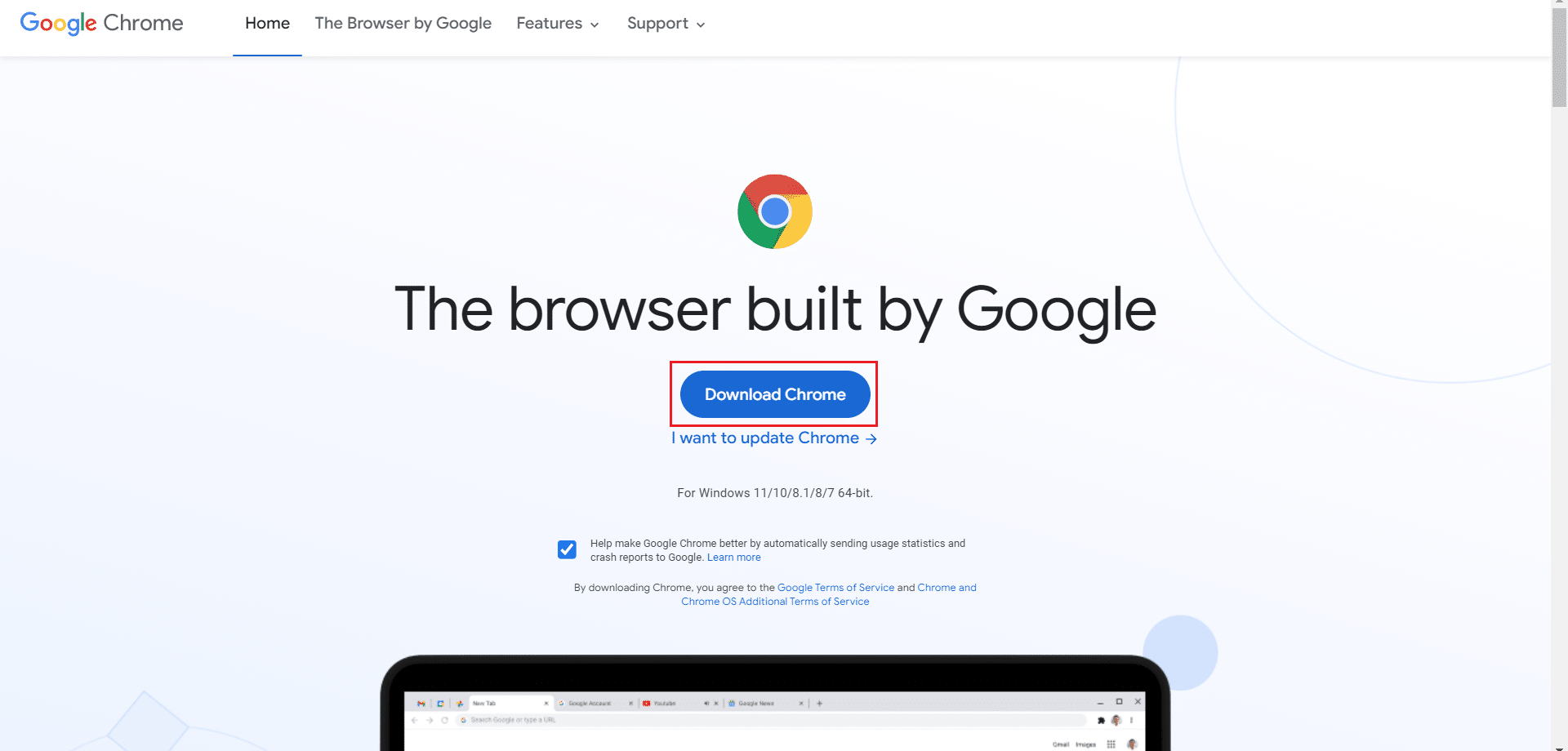
12. 설정 파일 을 실행하고 화면의 지시에 따라 Chrome을 설치 합니다.
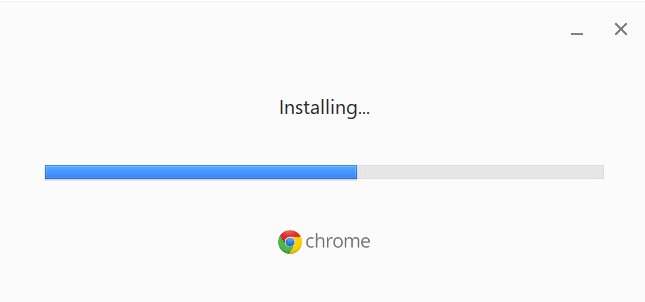
추천:
- Windows 11에서 Realtek 오디오 콘솔이 작동하지 않는 문제 수정
- Firefox가 페이지를 로드하지 않는 문제를 해결하는 방법
- Chrome에서 메모리 부족 문제를 해결하는 방법
- Netflix 오류 코드 M7111-1101을 수정하는 방법
이러한 방법 중 하나 가 Windows 10에서 발생한 Chrome 프로필 오류를 수정 하는 데 도움이 되길 바랍니다. 어떤 방법이 가장 효과적인지 알려주십시오. 또한 이 기사와 관련하여 질문/제안 사항이 있는 경우 아래 댓글 섹션에 자유롭게 남겨주세요.
