Windows 11에서 캐시를 지우는 14가지 방법
게시 됨: 2022-03-19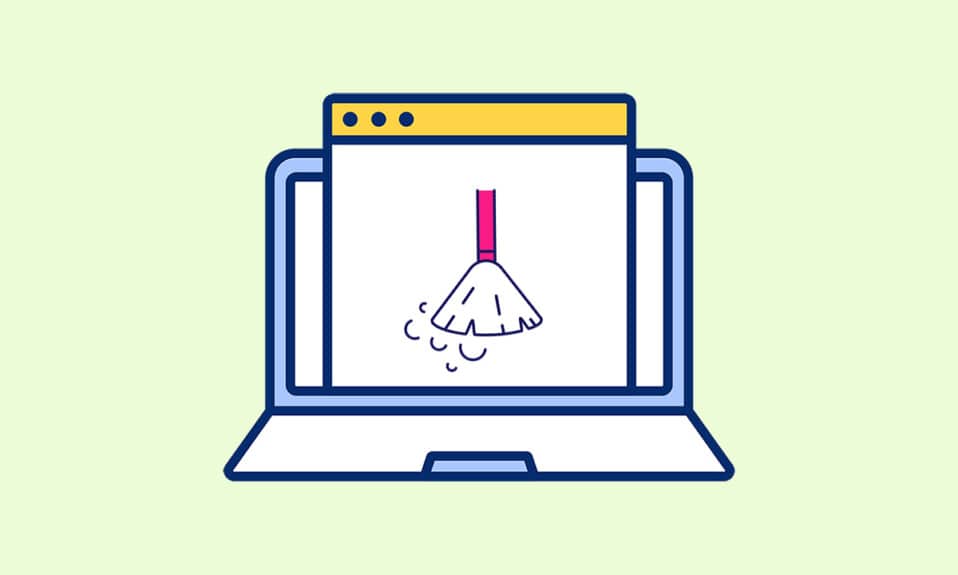
캐시 메모리는 드라이브 파티션에서 많은 메모리를 소모할 수 있으며 일반적으로 수동으로 삭제하려고 시도하는 동안 추적할 수 없습니다. 캐시 메모리의 축적은 대부분 웹사이트 및 애플리케이션의 임시 파일로 구성됩니다. 특히 모든 쿠키가 허용된 인터넷 브라우징 및 광고 쿠키를 사용할 때 그렇습니다. 캐시 메모리 폴더는 지울 수 없는 메모리 사이의 시스템 파티션 드라이브에도 숨겨져 있습니다. 오늘 우리는 캐시 메모리 삭제가 가능하고 미래에도 쉽게 반복될 수 있는 모든 가능한 방법에 대해 이야기할 것입니다. Windows 11의 캐시 지우기에 대해 자세히 알아보려면 계속 읽으십시오.
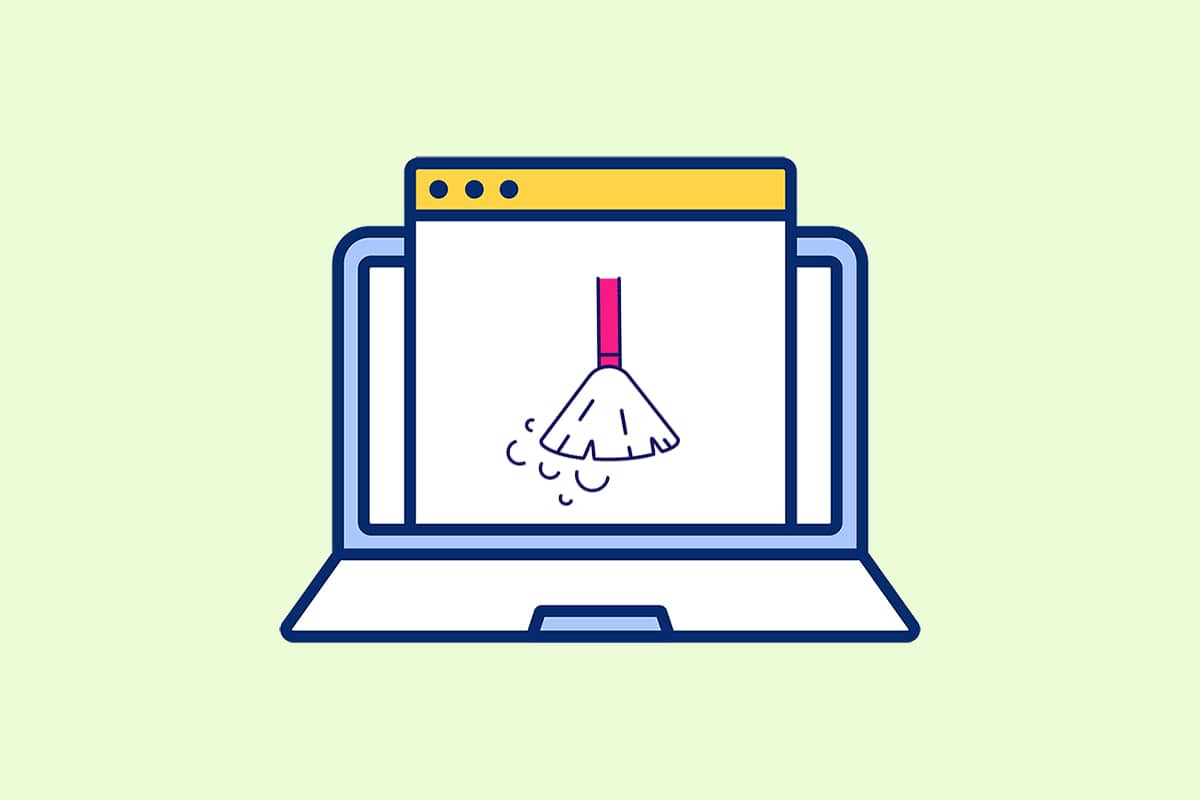
내용물
- Windows 11에서 캐시를 지우는 14가지 방법
- 방법 1: 임시 폴더에서 로컬 캐시 지우기
- 방법 2: 저장소 설정에서 캐시 제거
- 방법 3: 디스크 정리 유틸리티 사용
- 방법 4: DNS 캐시 삭제
- 방법 5: Microsoft Store 캐시 지우기
- 방법 6: 브라우저 캐시 지우기
- 방법 7: 위치 기록 지우기
- 방법 8: 활동 기록 지우기
- 방법 9: 프리페치 파일 삭제
- 방법 10: 파일 탐색기 캐시 정리
- 방법 11: 시스템 복원 캐시 삭제
- 방법 12: 디스플레이 캐시 삭제
- 방법 13: 클립보드 캐시 지우기
- 방법 14: Storage Sense를 통한 미사용 콘텐츠 삭제 설정
Windows 11에서 캐시를 지우는 14가지 방법
메소드로 확대하기 전에 먼저 캐시와 캐시 메모리가 무엇인지 이해합시다.
- 캐시 는 자주 요청되는 데이터와 명령을 캐시하는 고속 하드웨어 또는 소프트웨어 구성 요소입니다 . 웹사이트, 앱, 서비스 및 시스템의 기타 측면을 더 빠르게 로드할 수 있습니다. 캐시를 사용하면 가장 쉽게 액세스할 수 있는 데이터를 사용할 수 있습니다 . 다양한 프로그램에서 자주 사용되는 PNG , 아이콘 , 로고 , 셰이더 및 기타 파일을 캐시 파일 이라고 합니다 . 이러한 파일은 일반적으로 숨겨져 하드 드라이브 공간에 저장됩니다.
- 캐시 메모리 는 주 메모리 및/또는 RAM보다 빠른 메모리입니다 . RAM보다 CPU에 더 가깝고 속도가 빠르기 때문에 데이터 액세스 시간이 크게 단축됩니다 . CPU가 계산 속도 를 높이는 데 도움이 되므로 PC가 더 빨라집니다.
Windows 11에서 캐시를 지우는 방법은 지워야 하는 캐시 유형에 따라 다릅니다. 예를 들어, 브라우저 캐시는 C 드라이브에 저장된 Temp 폴더를 통해 로컬 캐시 동안 웹 브라우저에서 삭제할 수 있습니다. 메모리 공간을 지우고 시스템 속도를 높이기 위해 모든 종류의 캐시를 지우기 위해 주어진 모든 방법을 구현하십시오.
방법 1: 임시 폴더에서 로컬 캐시 지우기
모든 임시/캐시 파일은 7, 8 및 10과 같은 다른 Windows 버전에서도 도움이 될 수 있는 이 간단한 구식 방법으로 지울 수 있습니다. 이 캐시 메모리 삭제 프로세스를 수행하는 방법은 다음과 같습니다.
1. Windows + R 키 조합을 눌러 실행 대화 상자를 엽니다.
2. %temp% 를 입력하고 Enter 키를 눌러 App Data Local Temp 폴더를 엽니다.
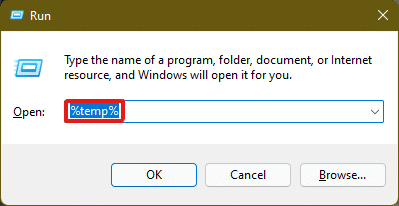
3. Ctrl + A 키 조합을 눌러 모든 파일을 선택하고 상단 창에서 삭제 옵션을 클릭하여 선택한 파일을 삭제합니다.
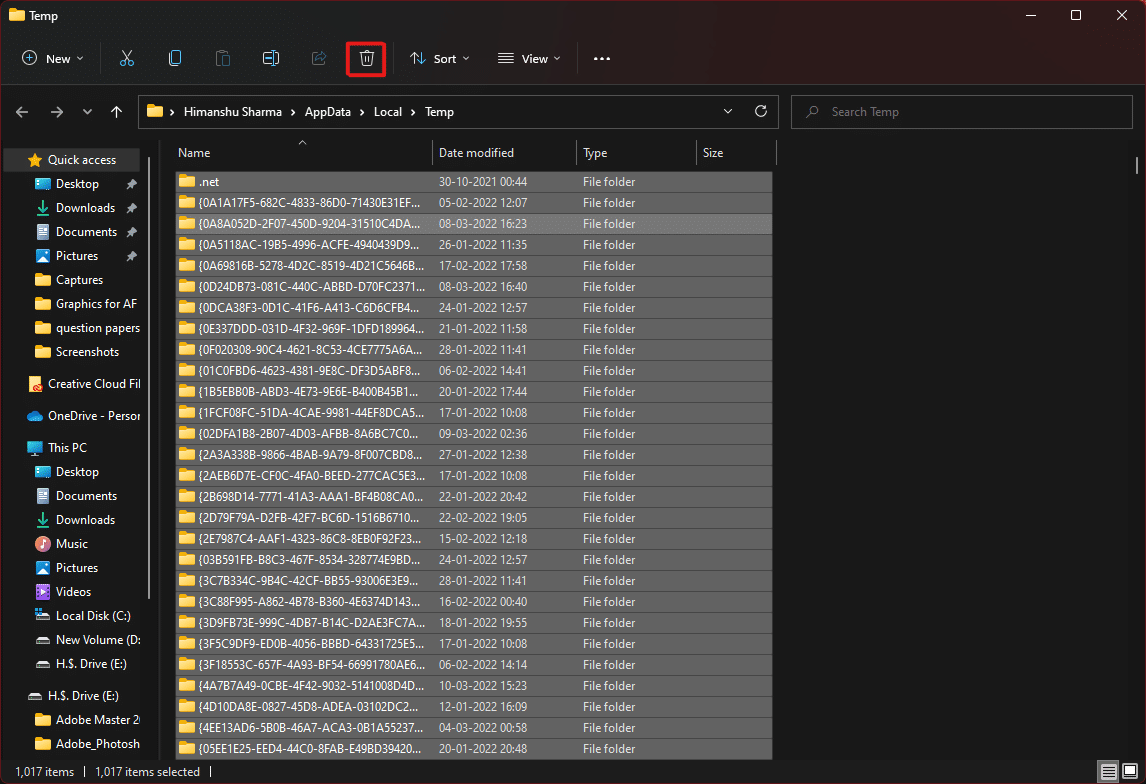
4. Folder Access Denied 팝업이 나타납니다. 계속을 클릭하여 계속 진행합니다.
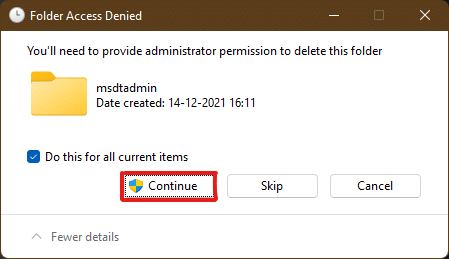
참고: 삭제할 수 없는 특정 파일에 대해 다른 프롬프트가 표시될 수 있습니다. 현재 모든 항목에 대해 수행 옵션을 선택 하고 건너뛰기 를 클릭하여 앞으로 이동합니다. 프로세스에서 이러한 프롬프트가 더 발견되면 동일한 작업을 수행합니다.
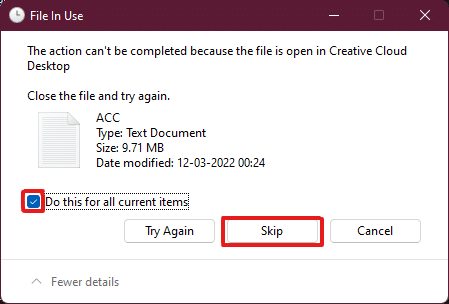
앱 캐시 파일은 Windows 11 PC에서 삭제됩니다.
또한 읽기: Windows 11에서 화면 밖의 창을 이동하는 방법
방법 2: 저장소 설정에서 캐시 제거
또한 Windows 11 인터페이스가 캐시 메모리 삭제를 위해 제공하는 매우 적합한 방법입니다.
1. 그림과 같이 시작 메뉴 를 통해 Windows 설정 응용 프로그램을 엽니다.

2. 설정 창에서 스토리지 옵션을 클릭합니다.
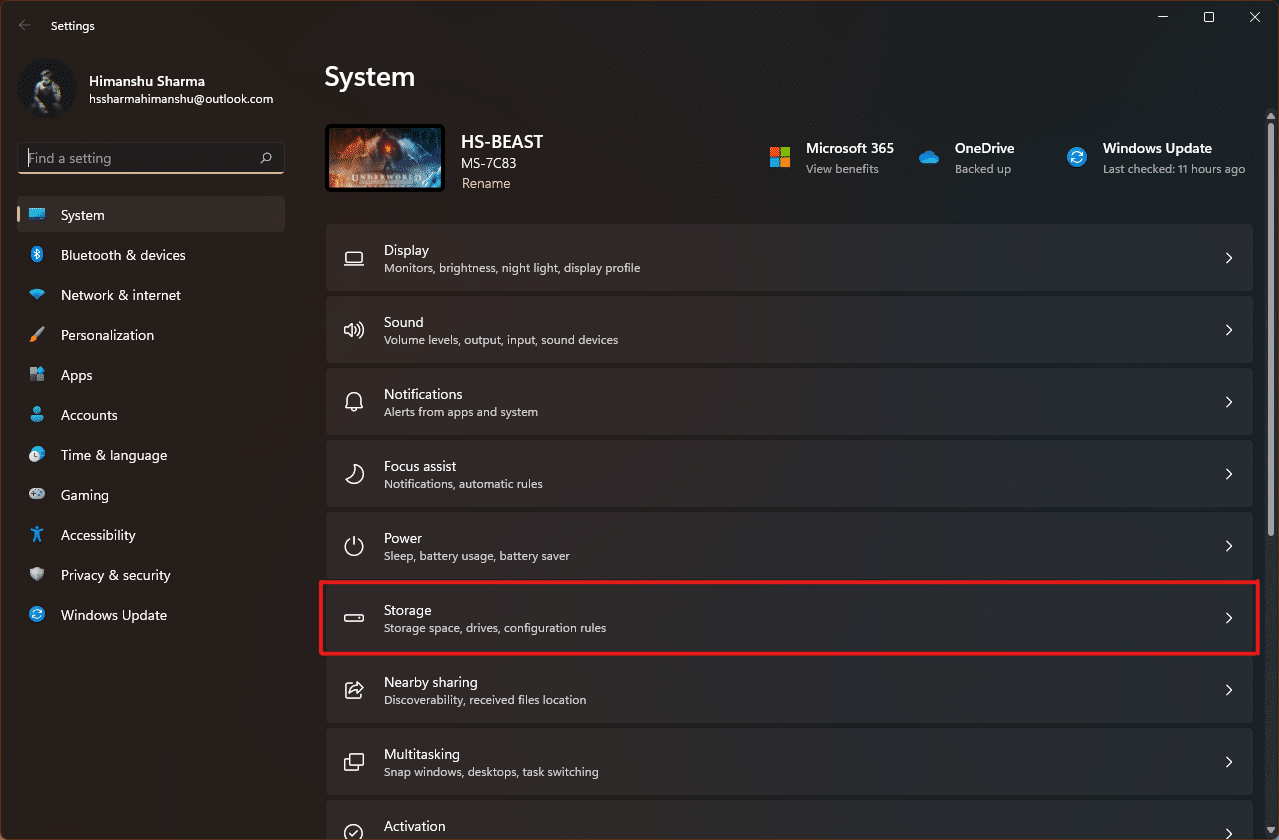
3. 스토리지 통계가 나타납니다. 강조 표시된 임시 파일 옵션을 클릭합니다.
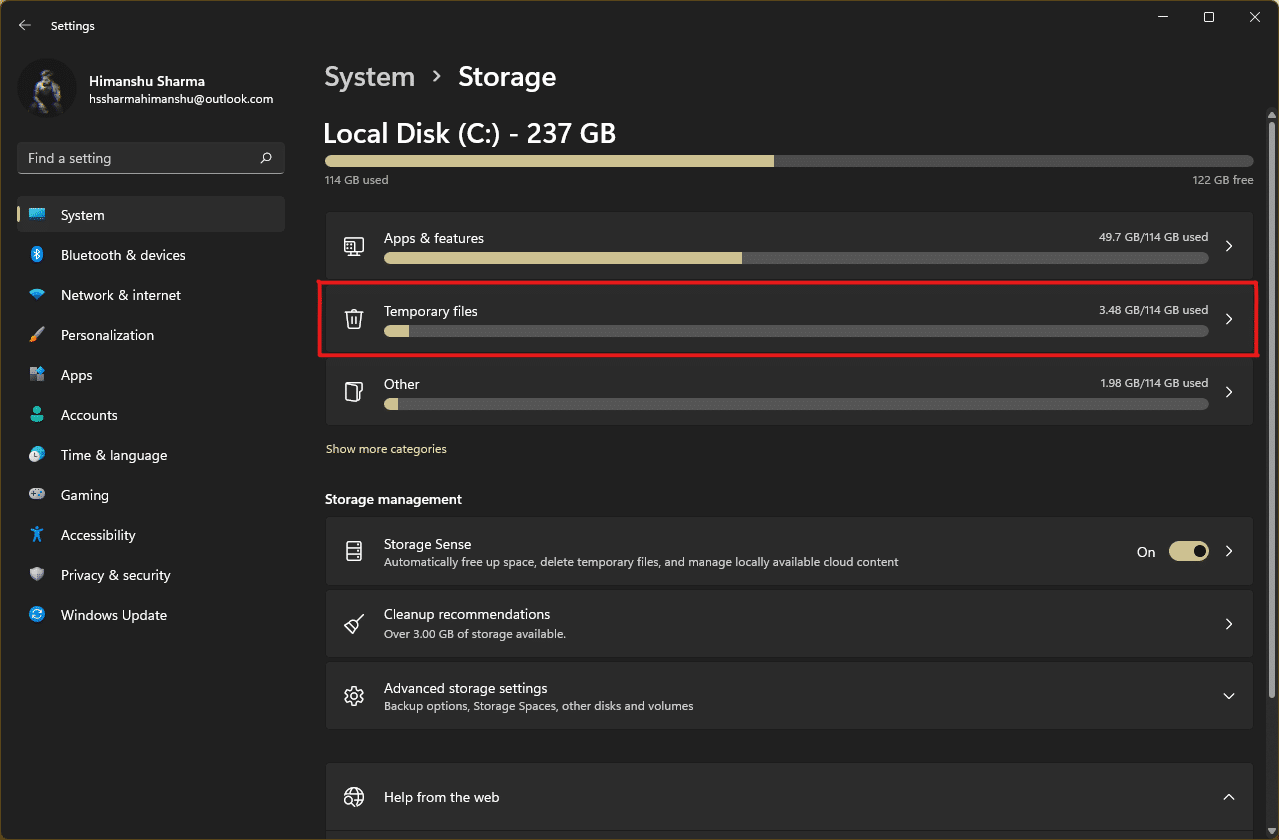
4. 임시 파일 섹션 아래에 시스템에 저장된 모든 폴더 및 파일 목록이 간략한 설명과 함께 표시됩니다. 아래로 스크롤하여 선택 사항에 따라 삭제할 파일을 선택 하고 파일 제거 옵션을 클릭하여 캐시 파일을 삭제합니다.
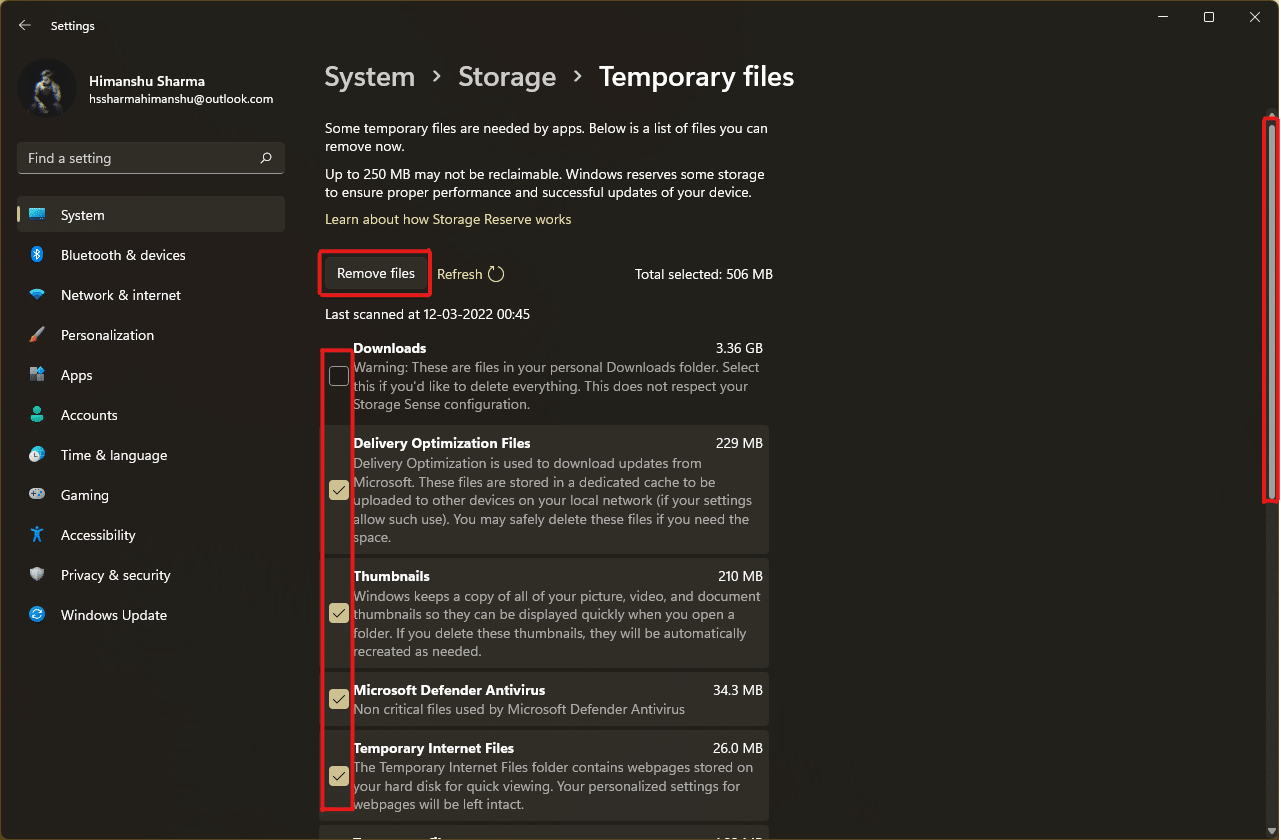
5. 계속 을 클릭하여 삭제 프로세스를 확인합니다. 임시 캐시가 시스템에서 정리됩니다.
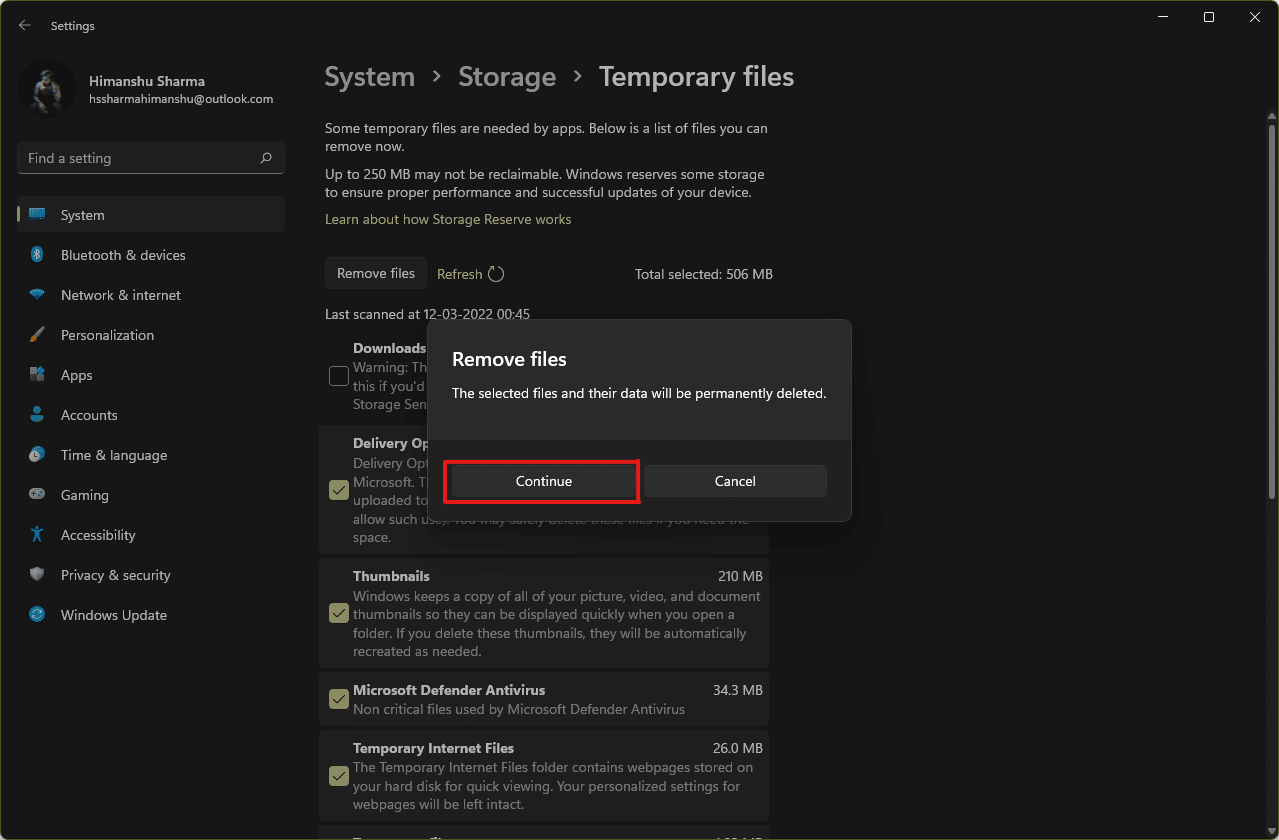
또한 읽기: C:\windows\system32\config\systemprofile\Desktop is Unavailable: 수정됨
방법 3: 디스크 정리 유틸리티 사용
디스크 정리는 Windows 11에서 캐시 메모리를 쉽게 정리하는 또 다른 방법입니다. 디스크 정리 캐시 메모리 삭제 프로세스를 사용하려면
1. 시작 메뉴 검색 표시줄 에 디스크 정리 를 입력 하고 관리자 권한으로 실행을 클릭하여 엽니다.
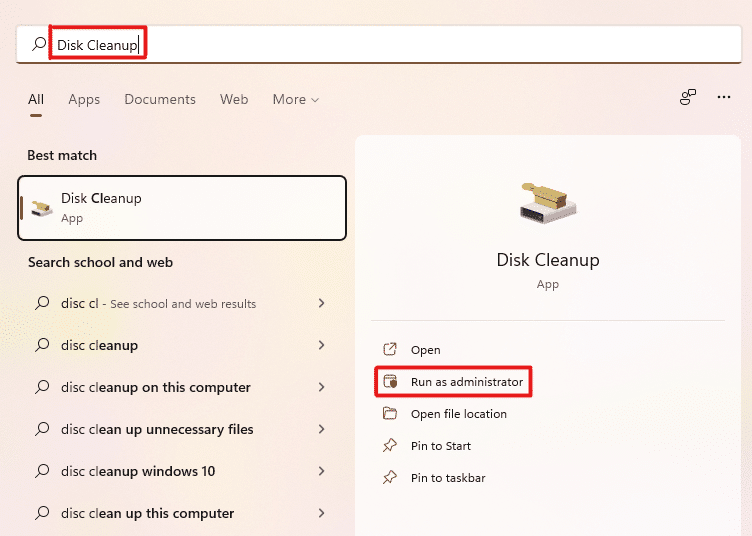
2. 디스크 정리: 드라이브 선택 창이 나타납니다. 드라이브 드롭다운 메뉴에서 C: 드라이브를 선택하고 확인 을 클릭합니다.
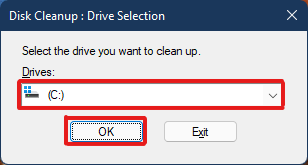
3. 디스크 정리는 임시 캐시 파일과 함께 저장된 삭제 가능한 파일 목록을 계산하고 엽니다. 아래로 스크롤하여 원하는 파일을 선택 하고 아래 그림과 같이 확인 을 클릭 합니다.
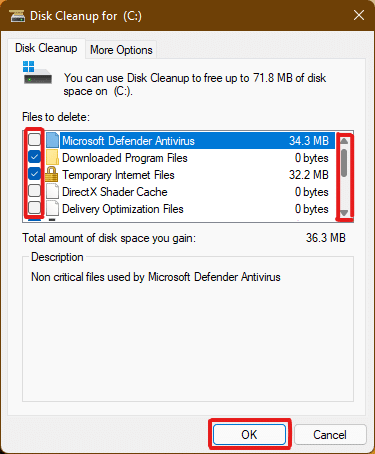
4. 다음 팝업에서 파일 삭제 버튼을 클릭하여 삭제 를 확인합니다.
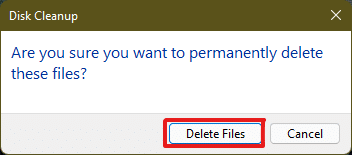
또한 읽기: Windows 11에서 프로그램을 강제 종료하는 방법
방법 4: DNS 캐시 삭제
DNS(Domain Name System)는 컴퓨터에서 탐색하는 웹 사이트의 디렉토리 역할을 합니다. DNS는 도메인 이름(예: www.google.com)을 IP 주소(8.8.8.8)로 변환합니다. DNS 캐시는 컴퓨터가 웹 사이트를 빠르게 로드하는 데 도움이 되지만 시간이 지남에 따라 캐시 파일의 양이 늘어났다고 생각할 수 있습니다. 최악의 경우 악의적인 공격이 발생하여 기록된 IP 주소를 수정할 때 DNS 캐시 중독이 발생할 수 있습니다. 이를 방지하려면 Windows 11에서 제공된 단계에 따라 DNS 캐시를 지우십시오.
1. Windows 검색 창 에 명령 프롬프트 를 입력하고 열기 를 클릭합니다.
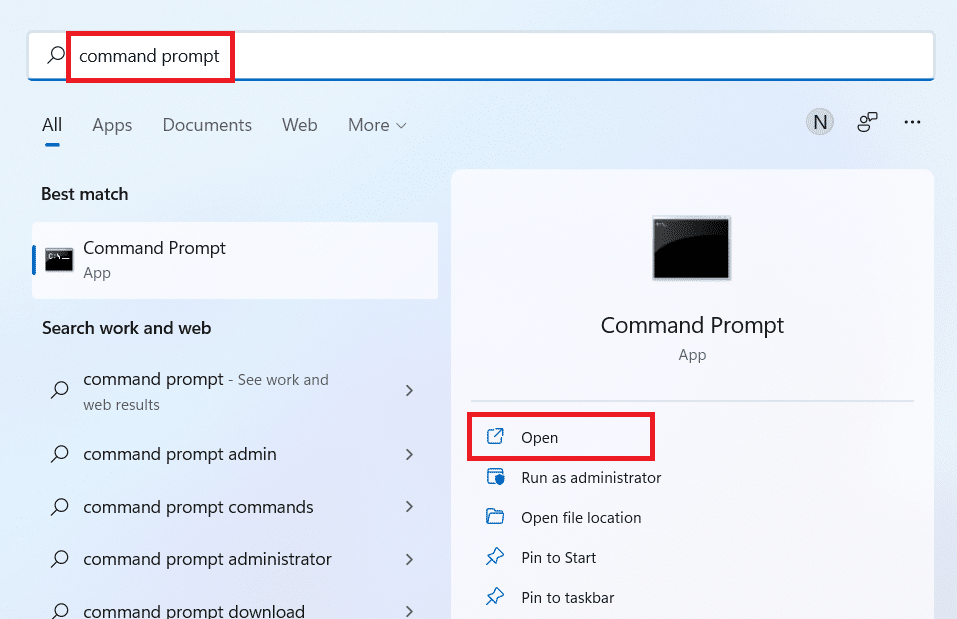
2. 아래와 같이 명령 프롬프트 창에 ipconfig /flushdns 를 입력하고 Enter 키를 누릅니다.
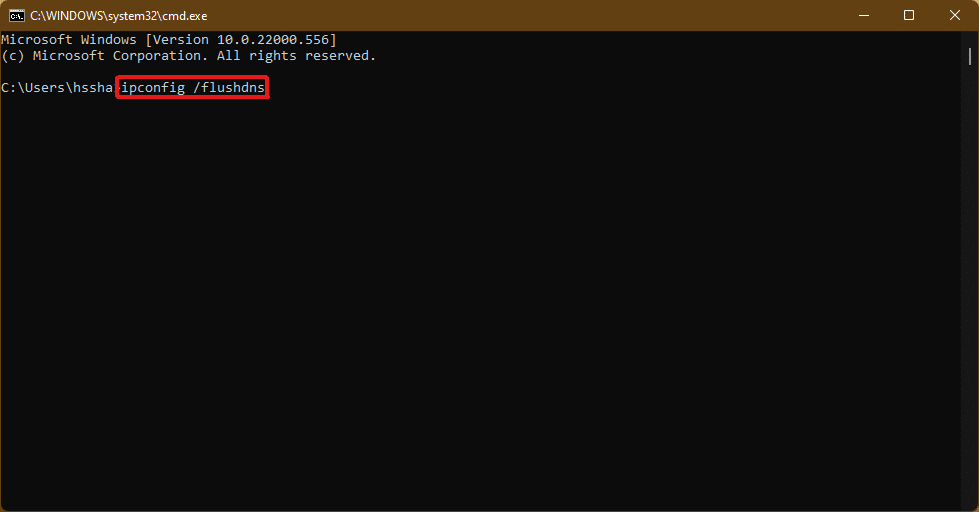
명령을 실행하면 모든 DNS 캐시가 PC에서 정리됩니다.
또한 읽기: Windows 11에서 DNS 서버를 변경하는 방법
방법 5: Microsoft Store 캐시 지우기
Microsoft Store는 다른 응용 프로그램과 마찬가지로 시스템에 캐시된 데이터를 저장합니다. 캐시 삭제는 단순히 로드되지 않는 구매, 다운로드 또는 스토어 앱과 관련된 문제를 정렬하는 데 도움이 될 수 있습니다. Microsoft Store 캐시를 지우려면 다음 단계를 따르세요.
1. 키보드에서 Windows + R 키 조합을 눌러 실행 대화 상자를 엽니다.
2. wsreset.exe 를 입력하고 Enter 키를 눌러 명령을 실행합니다.
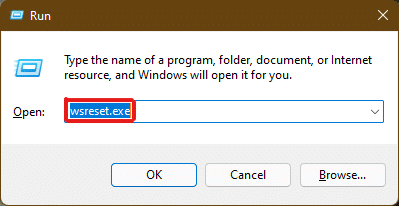
3. 화면에 빈 명령 프롬프트 창이 나타납니다. 이 창이 자동으로 닫힐 때까지 몇 초 동안 기다리십시오. 곧 모든 캐시를 지운 후 Microsoft Store가 열립니다.
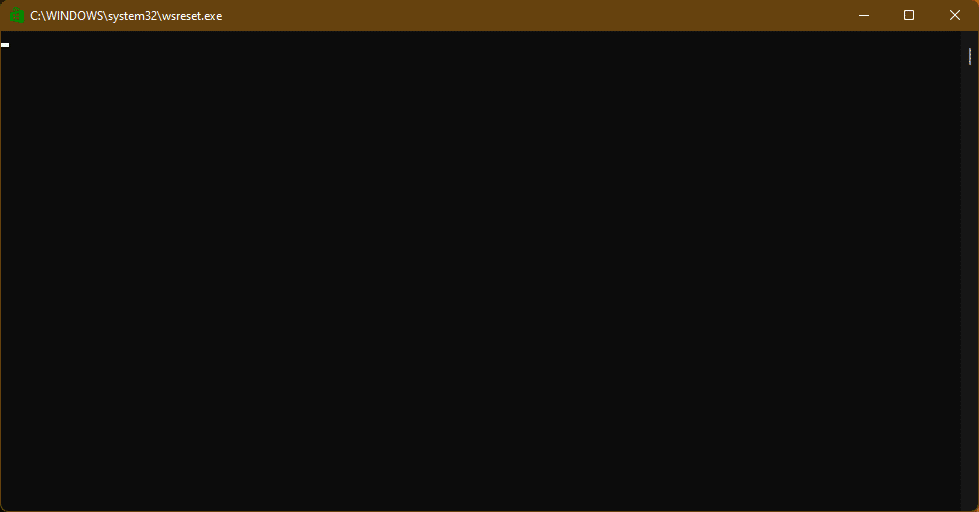
또한 읽기: Microsoft Store는 게임을 어디에 설치합니까?
방법 6: 브라우저 캐시 지우기
웹 브라우저는 자주 방문하는 웹 페이지의 정적 자산을 컴퓨터에 저장하므로 다음 방문 시 더 빠르게 액세스할 수 있습니다. 다시 말해 정적 자산은 방문할 때마다 거의 동일한 웹사이트 자산입니다. 그러나 귀하의 컴퓨터에 보관된 웹사이트의 캐시된 데이터는 최신이 아닐 수 있습니다. 이 특정 웹 사이트에 액세스하려고 할 때마다 문제가 발생할 수 있습니다. 이 시나리오에서는 브라우저 캐시를 지우는 것이 최상의 솔루션일 수 있습니다.
참고: 설명을 위해 Google Chrome 브라우저를 고려했습니다. 변경하기 전에 브라우저에서 확인하십시오.
1. Chrome 브라우저를 열고 Ctrl + Shift + Delete 버튼 조합을 눌러 검색 데이터 설정 지우기 팝업을 엽니다.
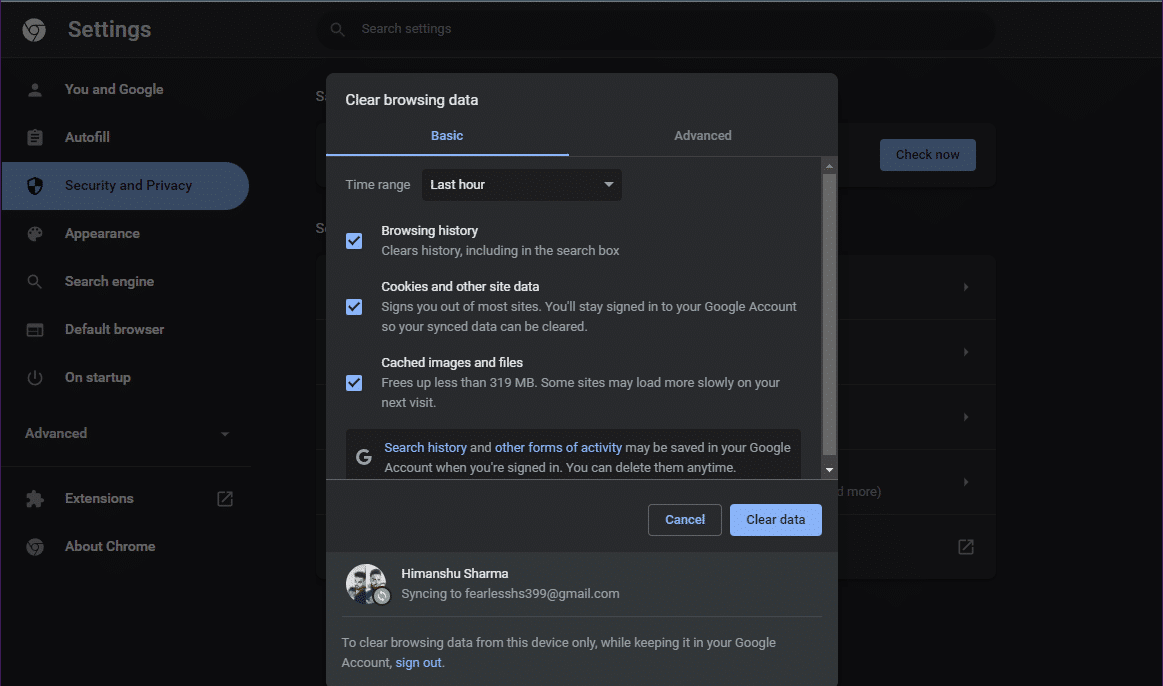
2. 시간 범위 드롭다운 메뉴를 클릭하고 전체 시간 옵션을 선택합니다.
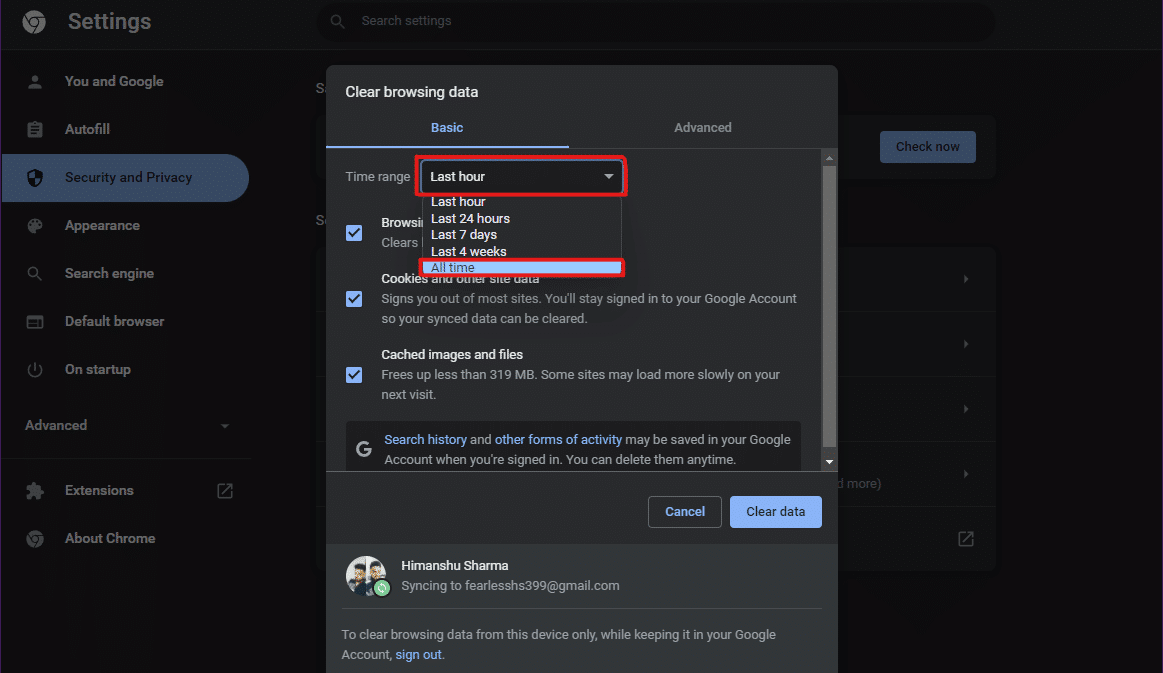

3. 캐시된 이미지 및 파일 을 제외한 모든 옵션을 선택 해제하고 데이터 지우기 를 클릭 합니다 .
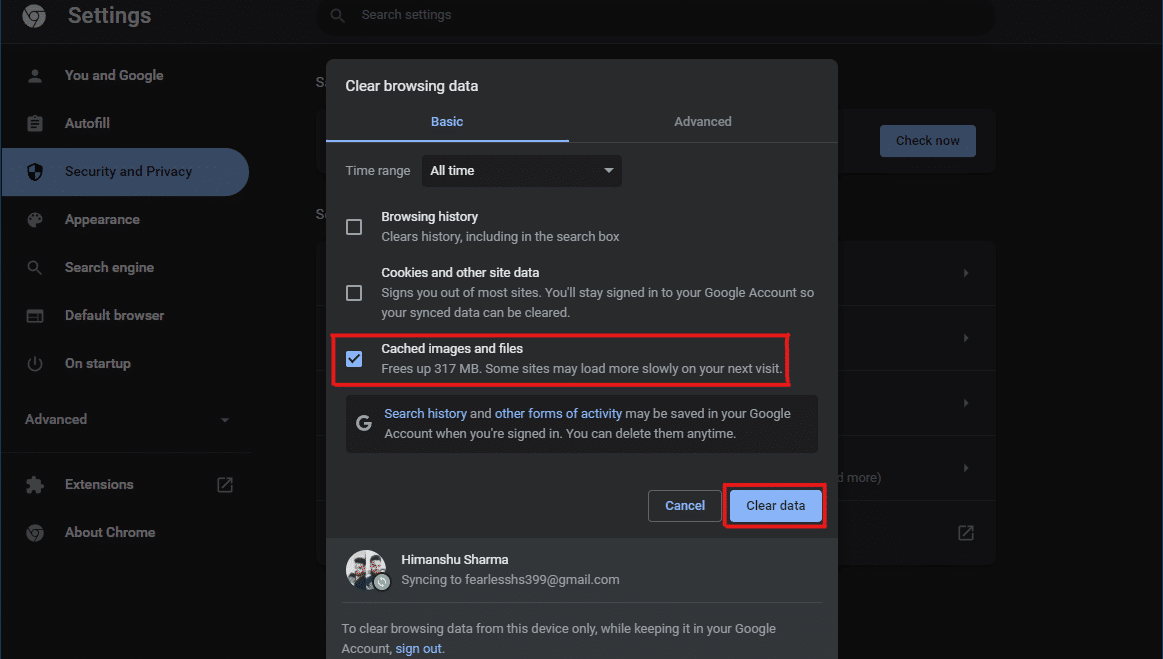
방법 7: 위치 기록 지우기
PC 위치 서비스를 사용하면 자주 사용하는 경우 PC에 많은 캐시를 가져옵니다. 위치 기록을 지우면 다음과 같이 Windows 11에서 캐시를 지우는 데 도움이 될 수 있습니다.
1. 시작 메뉴 를 통해 Windows 설정 응용 프로그램을 엽니다.

2. 개인정보 및 보안 타일을 클릭합니다.
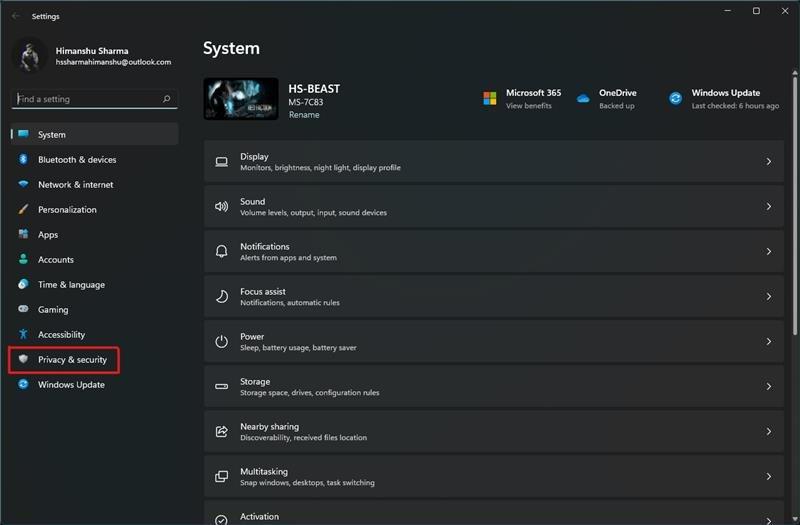
3. 아래와 같이 위치 옵션을 클릭합니다.
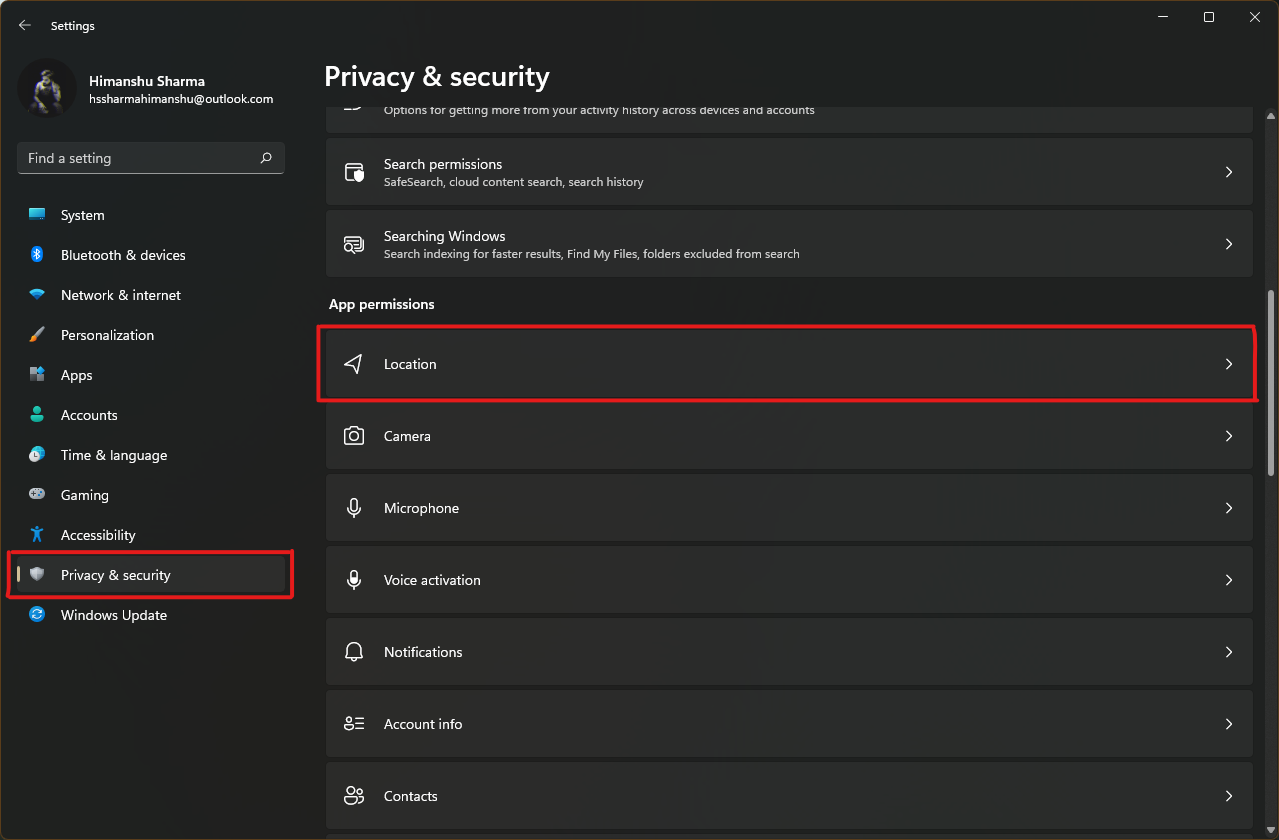
4. 여기에서 위치 기록 옵션을 찾아 아래 그림과 같이 지우기 버튼을 클릭합니다 .
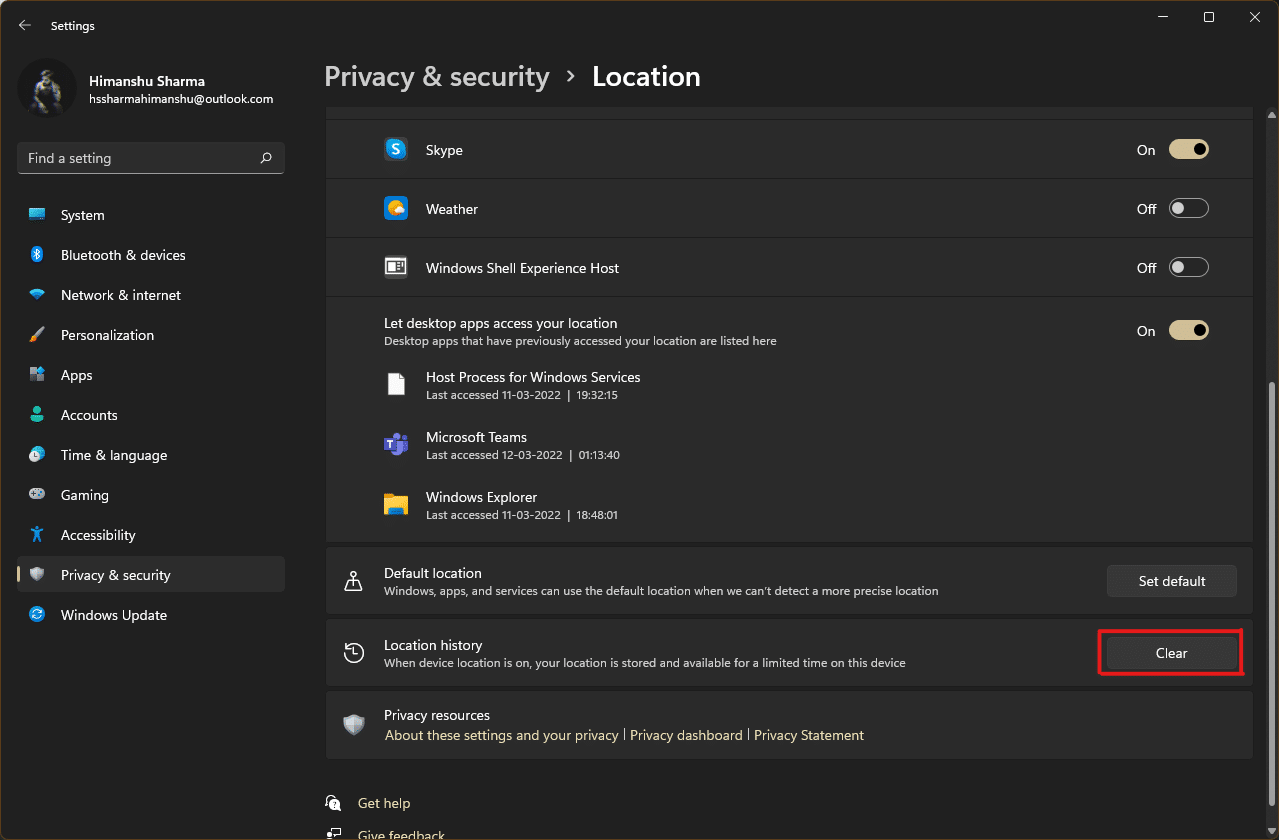
또한 읽기: Windows 11용 Google 지도를 다운로드하는 방법
방법 8: 활동 기록 지우기
위치 서비스와 마찬가지로 시스템의 활성 시간은 PC에서 다양한 작업을 수행할 때 일부 캐시를 수집합니다. 주어진 단계를 구현하여 이 캐시를 지울 수 있습니다.
1. 방법 7 의 1-2단계 에 따라 개인 정보 및 보안 메뉴를 엽니다.
2. Windows 권한 에서 활동 기록 옵션을 클릭합니다.
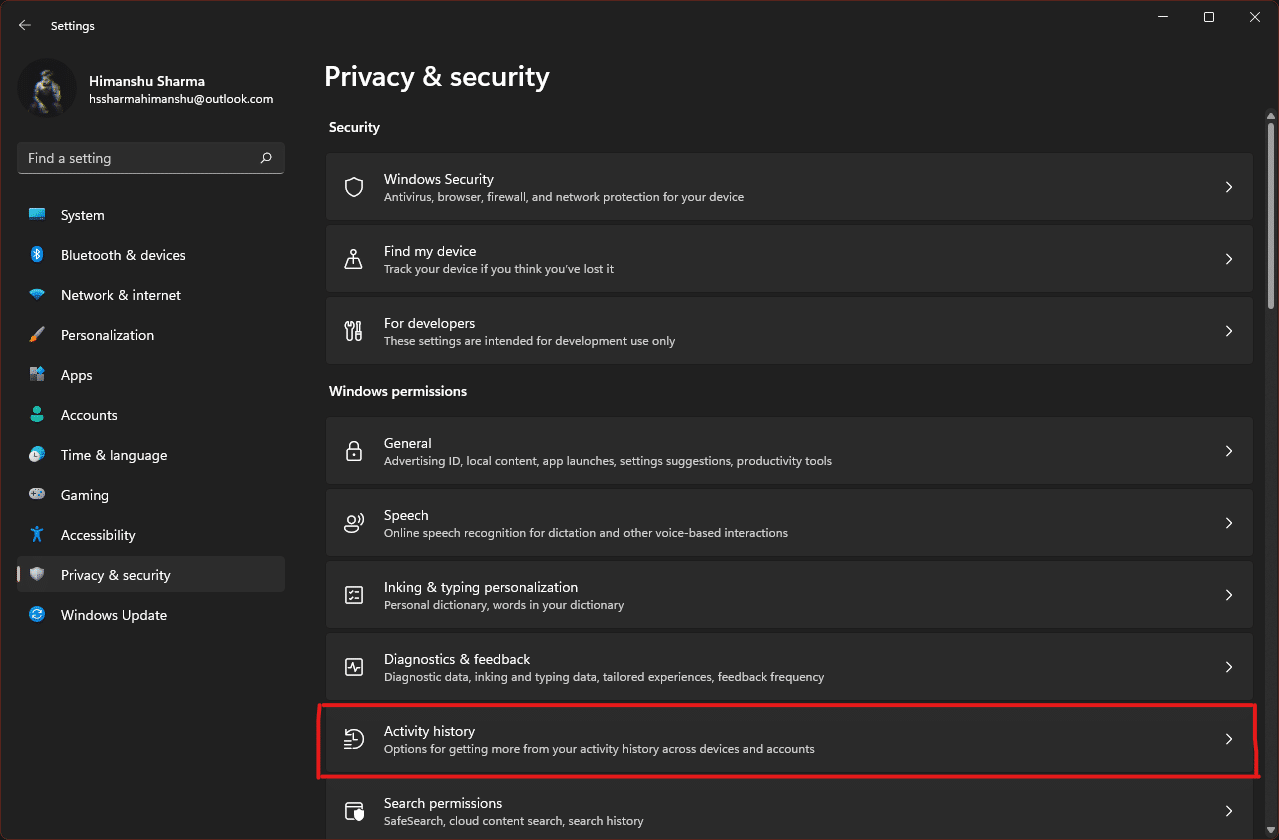
3. 이 장치에 내 활동 기록 저장 이라고 표시된 옵션을 선택하거나 선택 취소합니다. 그런 다음 강조 표시된 것처럼 활동 기록 지우기 제목 아래에서 지우기 를 클릭합니다.
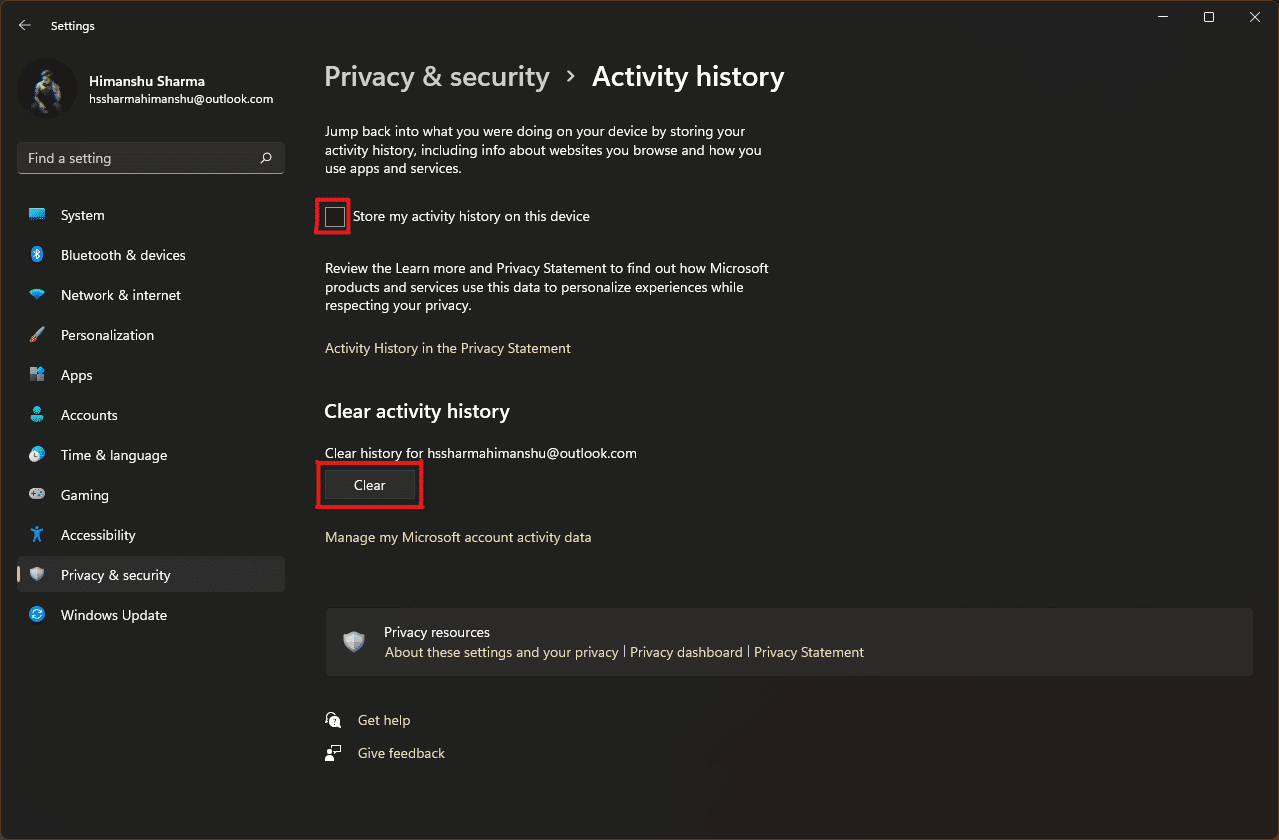
방법 9: 프리페치 파일 삭제
Windows XP에서 처음 도입된 프리페치 파일은 Windows PC 시작 속도를 높이는 데 사용됩니다. 시스템이 악성 소프트웨어에 감염되고 시작 시 문제가 발생하면 프리페치 파일을 제거하는 것이 좋습니다.
참고: 프리페치 파일은 시스템의 부팅 시간을 줄이는 데 사용됩니다. 삭제하면 PC 부팅에 영향을 줄 수 있으므로 시스템을 변경하기 전에 이를 고려하십시오.
1. 이전과 같이 실행 대화 상자를 엽니다. 프리페치 를 입력하고 Enter 키를 누릅니다.
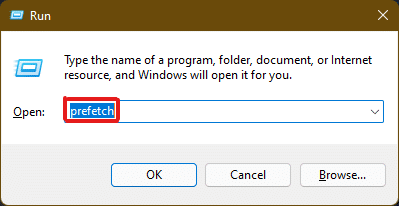
2. Windows Prefetch 폴더에서 Ctrl + A 키 를 눌러 모든 파일을 선택하고 Shift + Delete 버튼 조합을 눌러 선택한 파일을 영구적으로 삭제합니다.
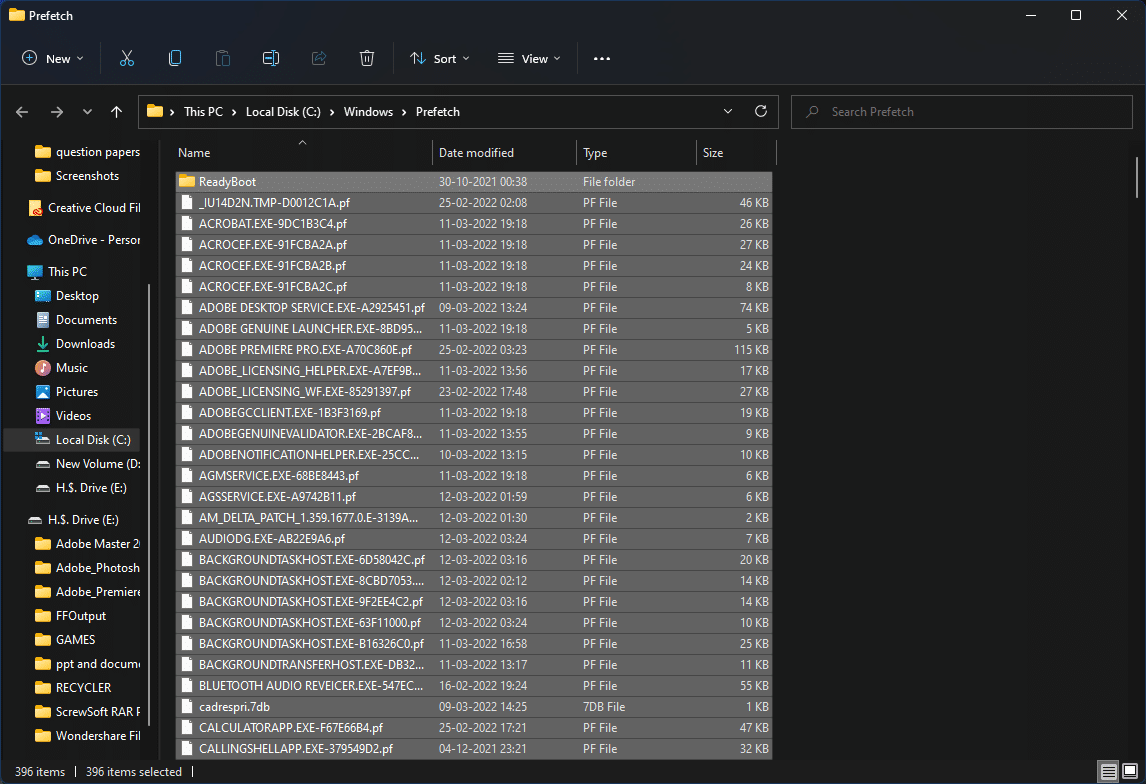
3. 여러 항목 삭제 프롬프트에서 예 를 클릭하여 삭제 프로세스를 확인합니다.
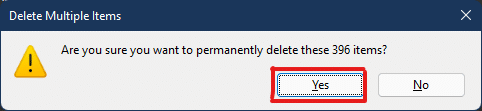
또한 읽기: Windows 11에서 바탕 화면 바로 가기를 만드는 방법
방법 10: 파일 탐색기 캐시 정리
빠른 액세스 옵션은 파일 탐색기가 시스템에서 자주 사용하는 파일과 위치를 기억하는 방법의 좋은 예입니다. Windows에서는 이 정보가 포함된 파일 탐색기 캐시 파일을 지울 수 있습니다. 동일한 작업을 수행하는 방법은 다음과 같습니다.
1. 그림과 같이 시작 메뉴 를 통해 파일 탐색기 를 엽니다.
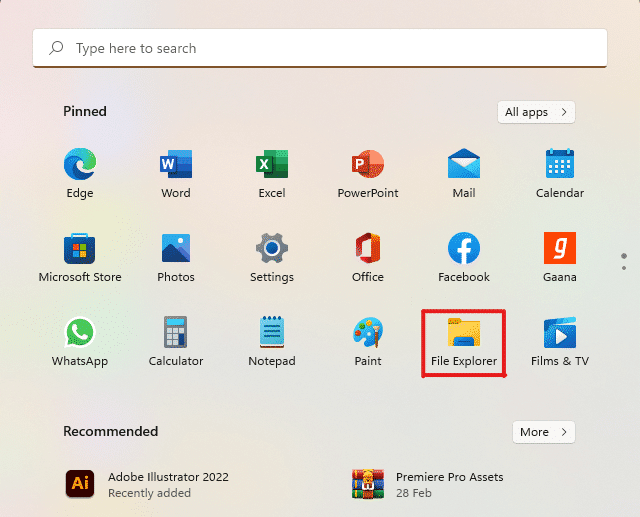
2. 파일 탐색기 창에서 그림과 같이 점 3개 아이콘 > 옵션 을 클릭합니다.
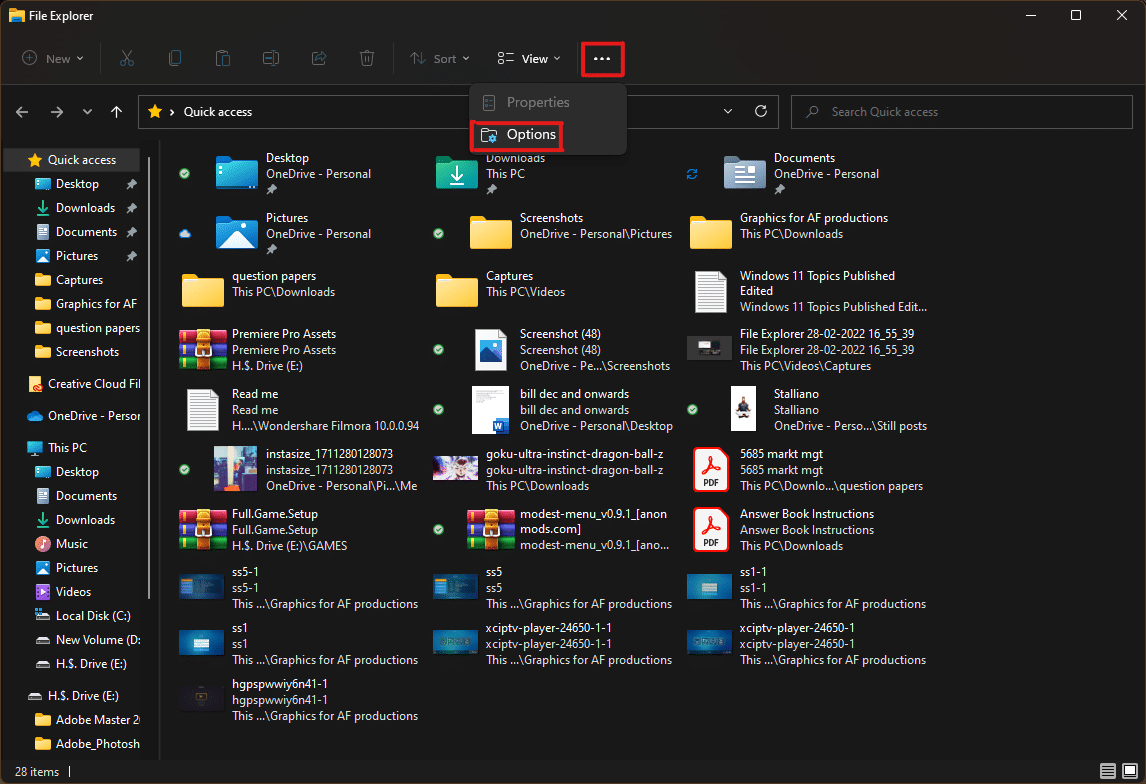
3. 폴더 옵션 창의 개인 정보 섹션에서 지우기 를 클릭합니다.
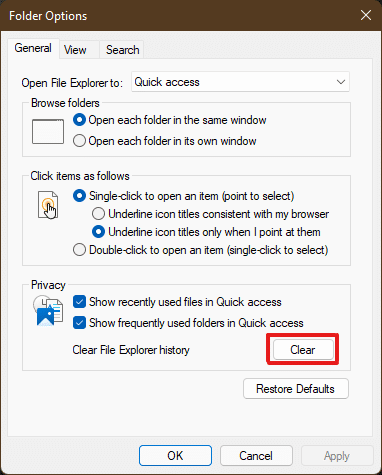
4. 파일 탐색기 캐시 메모리가 지워지고 확인 을 클릭하여 종료할 수 있습니다.
방법 11: 시스템 복원 캐시 삭제
Windows 11에서 시스템 복원 지점을 제거하면 연결된 캐시 파일이 삭제되고 시스템의 일부 메모리가 확보됩니다.
참고: 이 방법에는 시스템에 저장된 복원 지점을 제거하는 작업이 포함되며, 이는 BSOD(Blue Screen of Death) 오류가 발생할 경우 나중에 Windows를 복원할 수 없도록 합니다. 따라서 이 캐시 메모리 삭제 프로세스를 구현하는 동안 매우 주의해야 합니다.
1. 아래 그림과 같이 Windows 설정 을 열고 정보 옵션을 클릭합니다 .
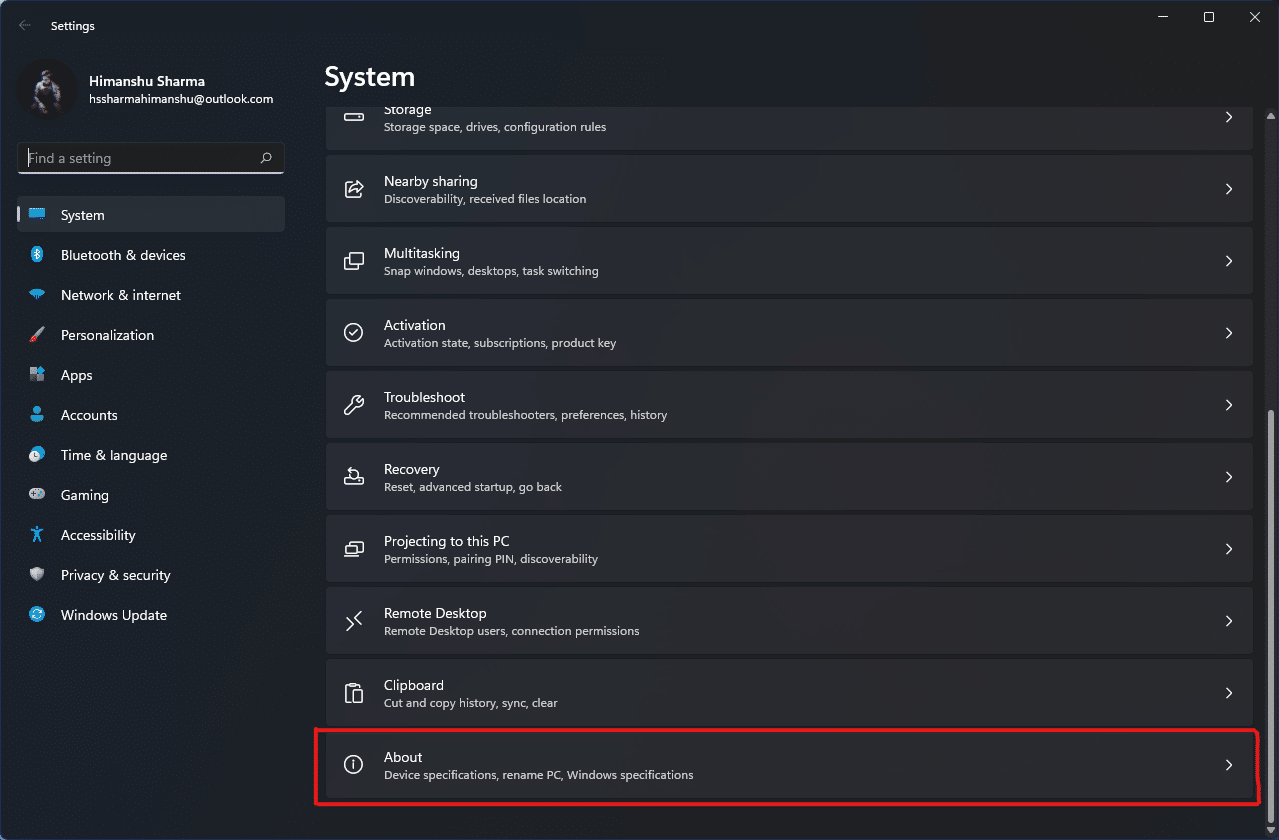
2. 그림과 같이 관련 링크 섹션에서 고급 시스템 설정 을 클릭합니다.
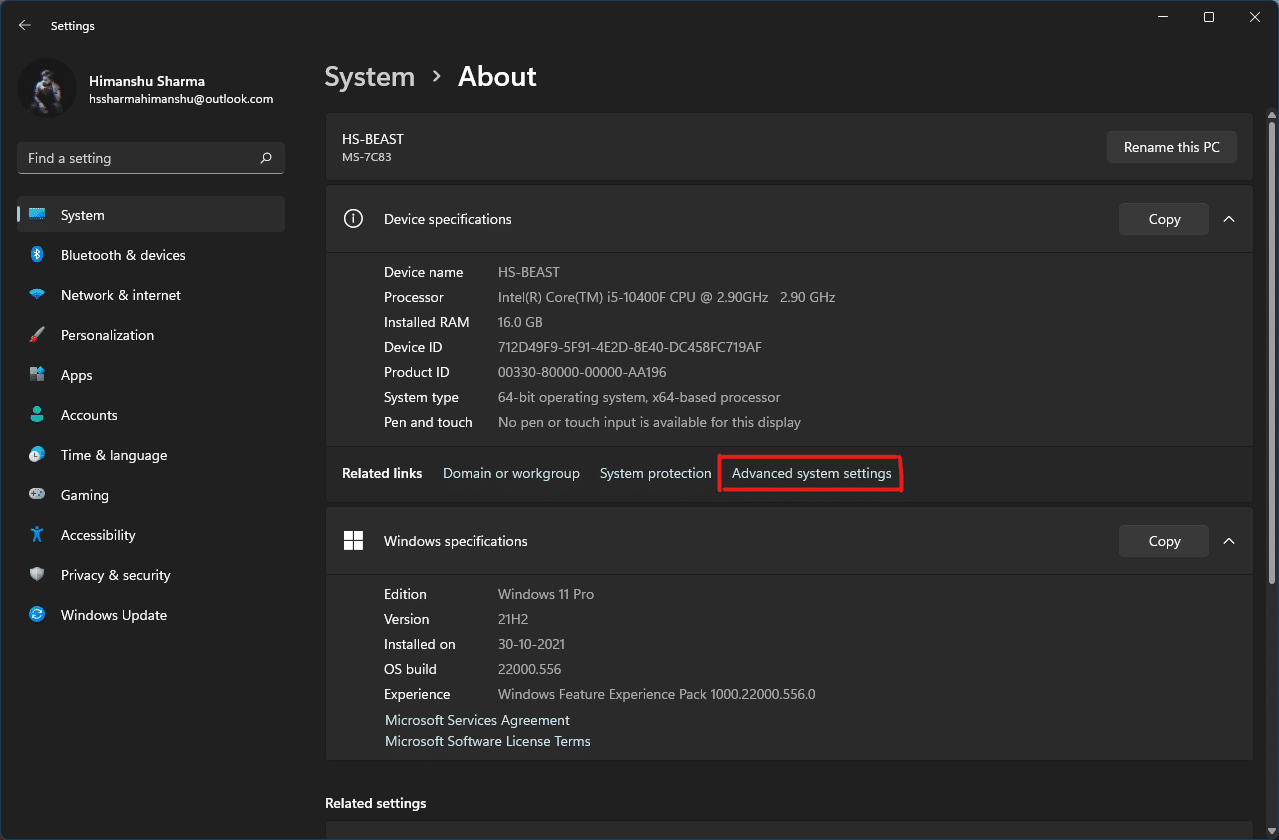
3. 시스템 속성 창에서 시스템 보호 탭으로 전환합니다. 그런 다음 보호 설정 섹션에서 구성 옵션을 클릭합니다.
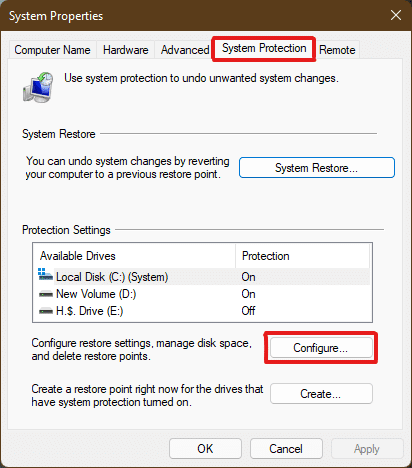
4. 로컬 디스크(C:)에 대한 시스템 보호 창에서 강조 표시된 대로 이 드라이브의 모든 복원 지점 삭제 메시지 옆에 있는 삭제 를 클릭합니다.
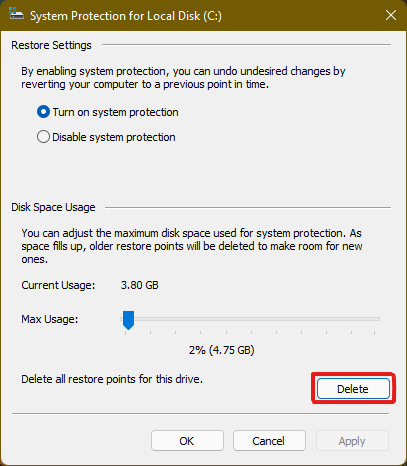
5. 확인을 위한 시스템 보호 팝업이 나타나면 계속 을 클릭합니다.
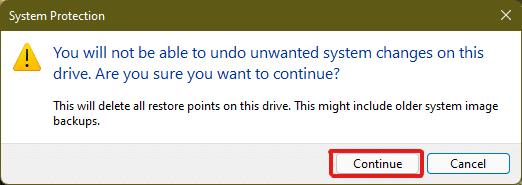
복원 지점은 연결된 캐시 메모리와 함께 삭제됩니다.
더 읽어보기: 28가지 최고의 PC용 무료 사진 편집 소프트웨어
방법 12: 디스플레이 캐시 삭제
Windows 11에서 디스플레이 캐시는 시스템 디스플레이에 대한 정보를 저장합니다. 이 정보에는 무엇보다도 이전에 사용한 해상도에서 선택한 색상 모드에 이르기까지 모든 것이 포함될 수 있습니다. 디스플레이 캐시는 다른 캐시 유형을 괴롭히는 문제에 영향을 받지 않습니다. 시스템 디스플레이에 문제가 있는 경우 다음과 같이 캐시를 지우고 디스플레이 설정을 재설정할 수 있습니다.
1. 실행 대화 상자를 열고 regedit 명령을 입력한 다음 Enter 키를 눌러 레지스트리 편집기 를 시작합니다.
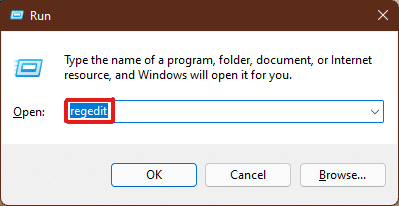
2. 그림과 같이 상단의 주소 창에 HKEY_LOCAL_MACHINE\SYSTEM\CurrentControlSet\Control\GraphicsDrivers 를 붙여넣습니다.
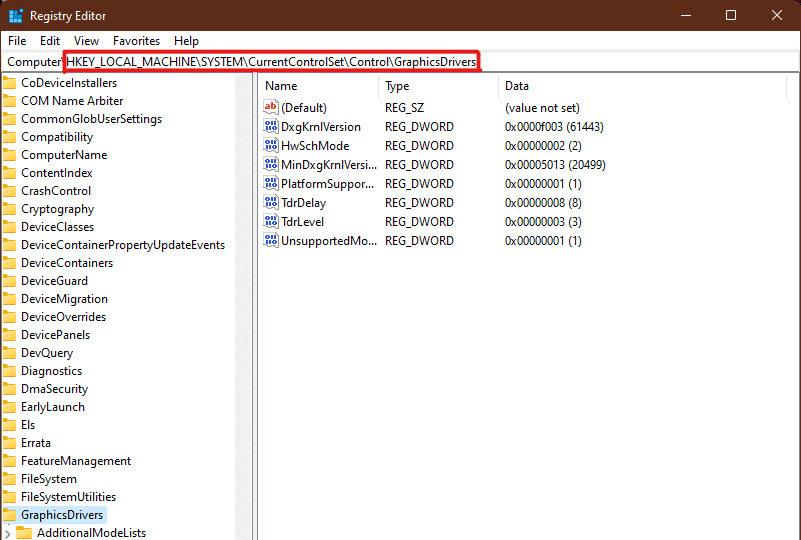
3. 왼쪽 창에서 Configuration 폴더를 마우스 오른쪽 버튼으로 클릭하고 아래와 같이 삭제 를 클릭합니다.
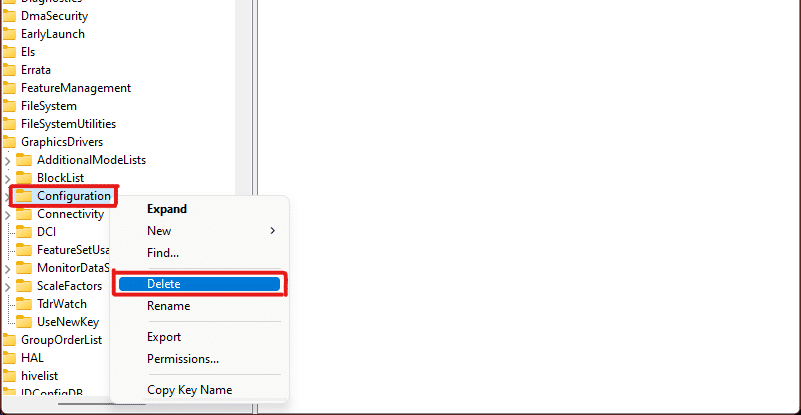
4. 동일한 방법으로 Configuration 및 ScaleFactors 폴더를 삭제 합니다.
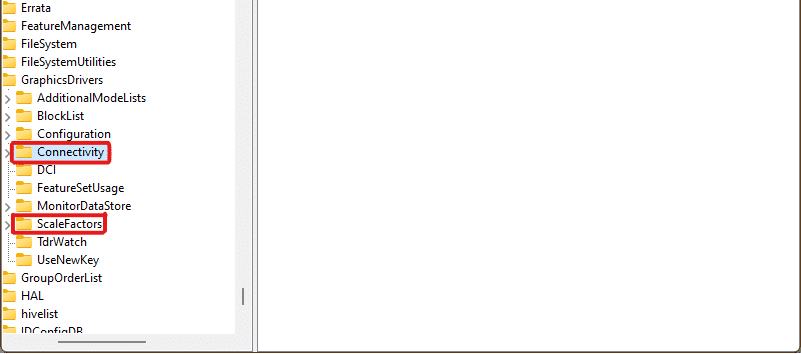
5. PC를 다시 시작 하면 캐시가 지워집니다.
또한 읽기: Windows 11에서 오디오 버징을 수정하는 방법
방법 13: 클립보드 캐시 지우기
Windows 클립보드는 또한 일정량의 캐시를 저장하며 아래에 언급된 단계에 따라 쉽게 지울 수 있습니다.
1. Windows 설정 열기 아래로 스크롤하여 클립보드 옵션을 클릭합니다.
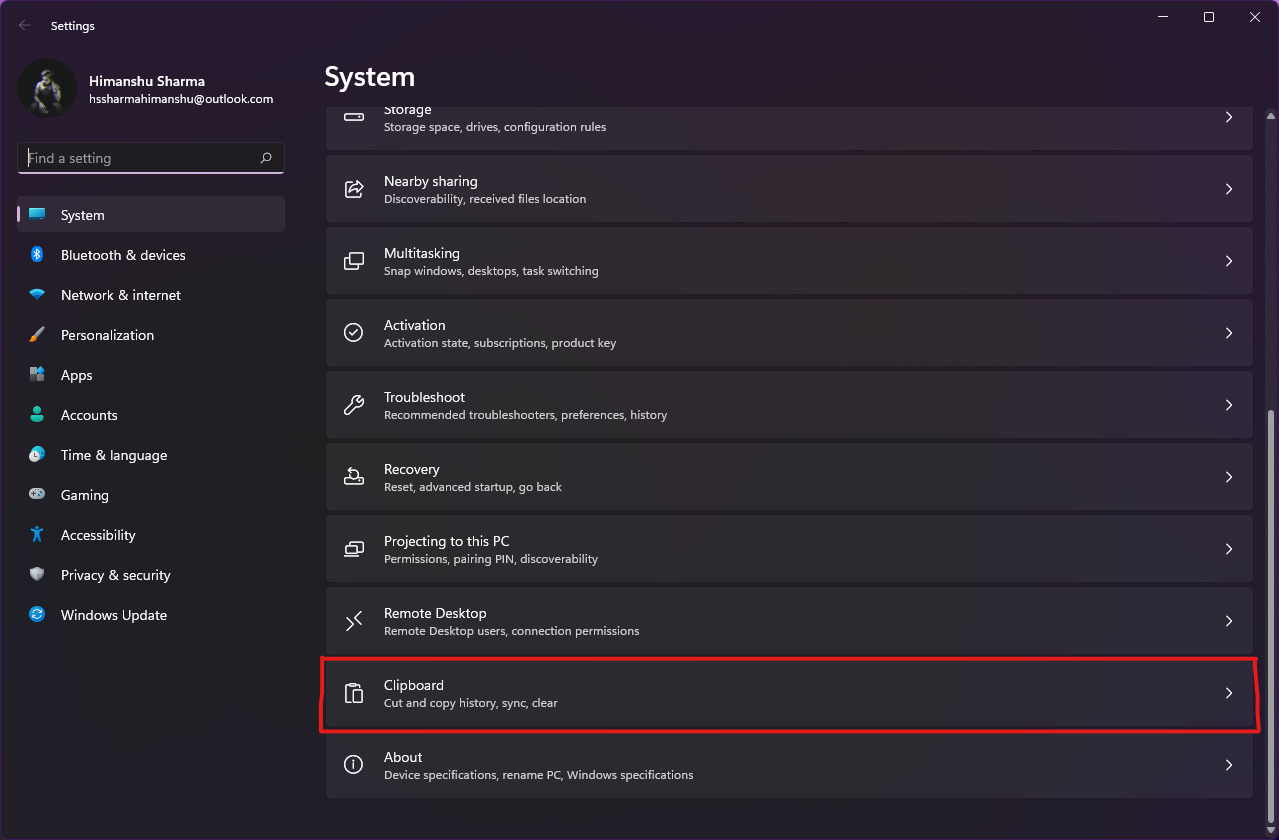
2. 여기에서 아래와 같이 클립보드 데이터 지우기 섹션에서 지우기 옵션을 클릭합니다.
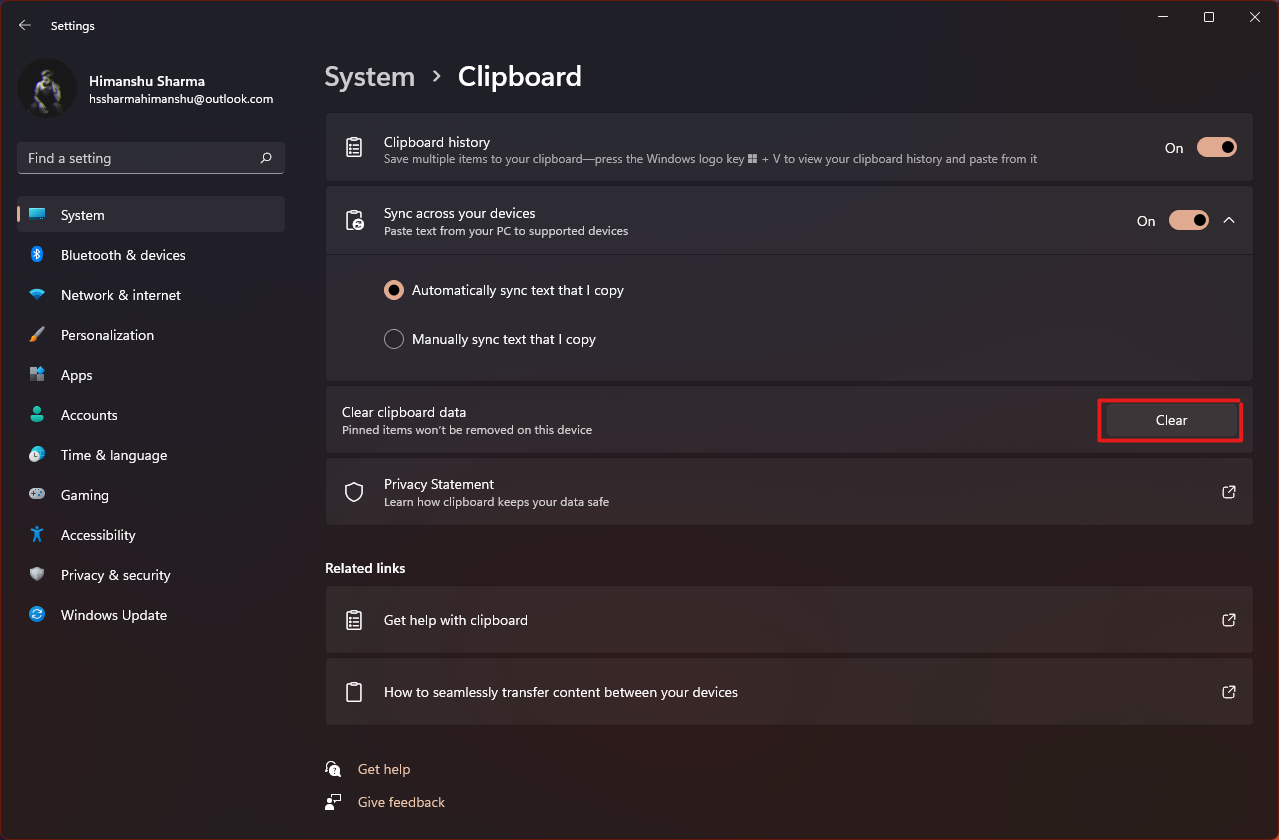
또한 읽기: PowerShell에서 폴더 및 하위 폴더를 삭제하는 방법
방법 14: Storage Sense를 통한 미사용 콘텐츠 삭제 설정
컴퓨터에서 캐시 메모리 삭제 프로세스를 수동으로 수행하지 않으려는 경우 Windows 11에는 이를 수행하는 기본 제공 도구가 포함되어 있습니다. Storage Sense 는 정기적으로 미리 정해진 빈도로 캐시를 제거하는 데 사용할 수 있는 기능입니다. Windows 11에서 저장소 센스를 사용하여 캐시를 지우려면 다음 단계를 따르세요.
1. Windows 설정 을 열고 그림과 같이 목록에서 저장소 옵션을 클릭합니다.
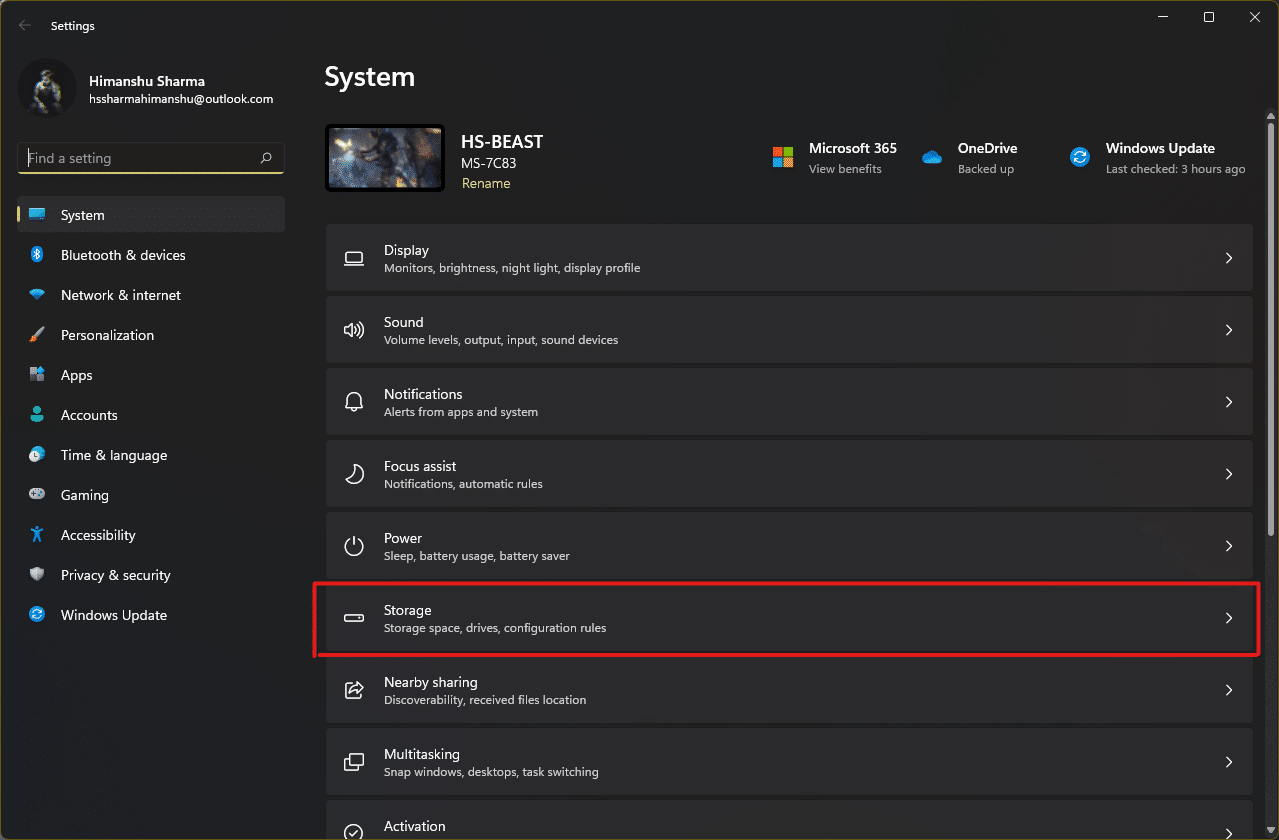
2. 아래 그림과 같이 스토리지 관리 섹션에서 스토리지 감지 옵션을 클릭합니다.
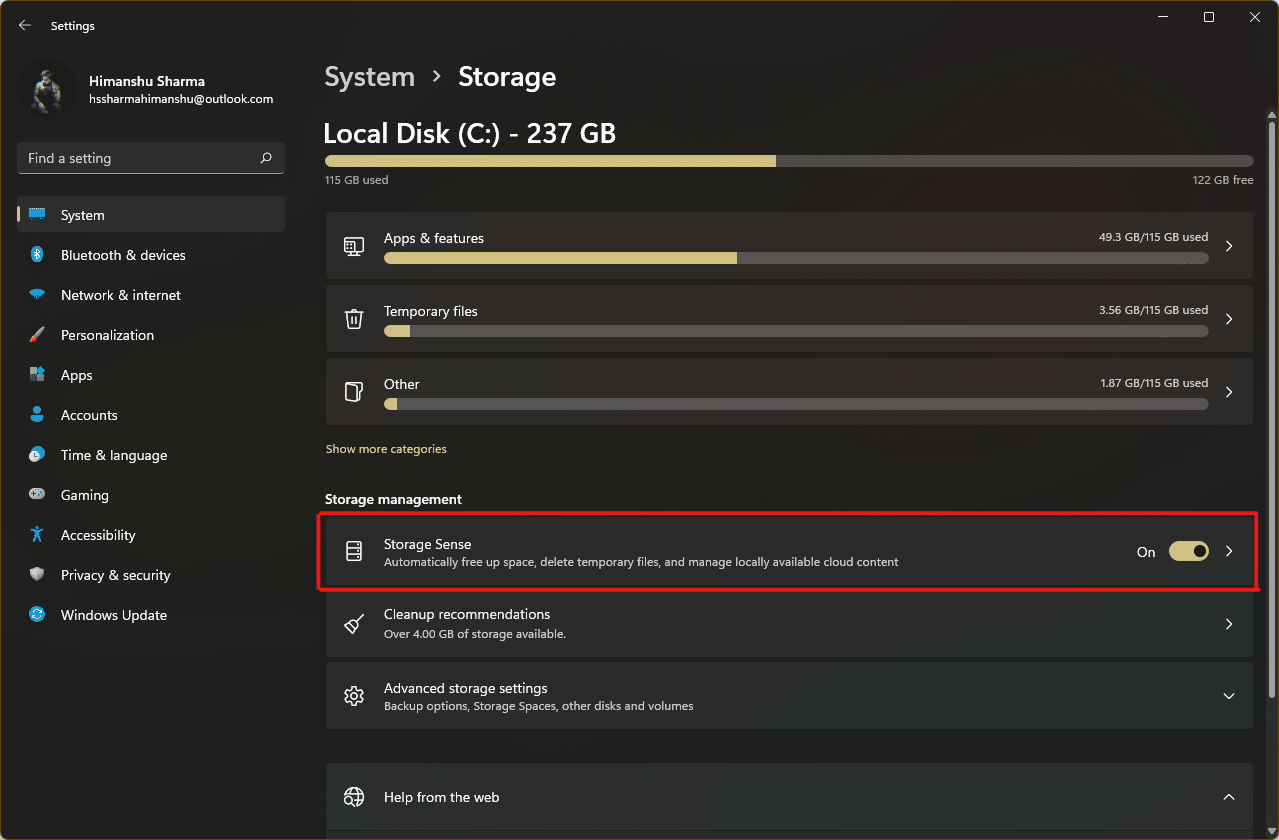
3. 임시 파일 정리 아래의 확인란을 선택하고 자동 사용자 콘텐츠 정리 아래의 슬라이더가 켜져 있는지 확인합니다.
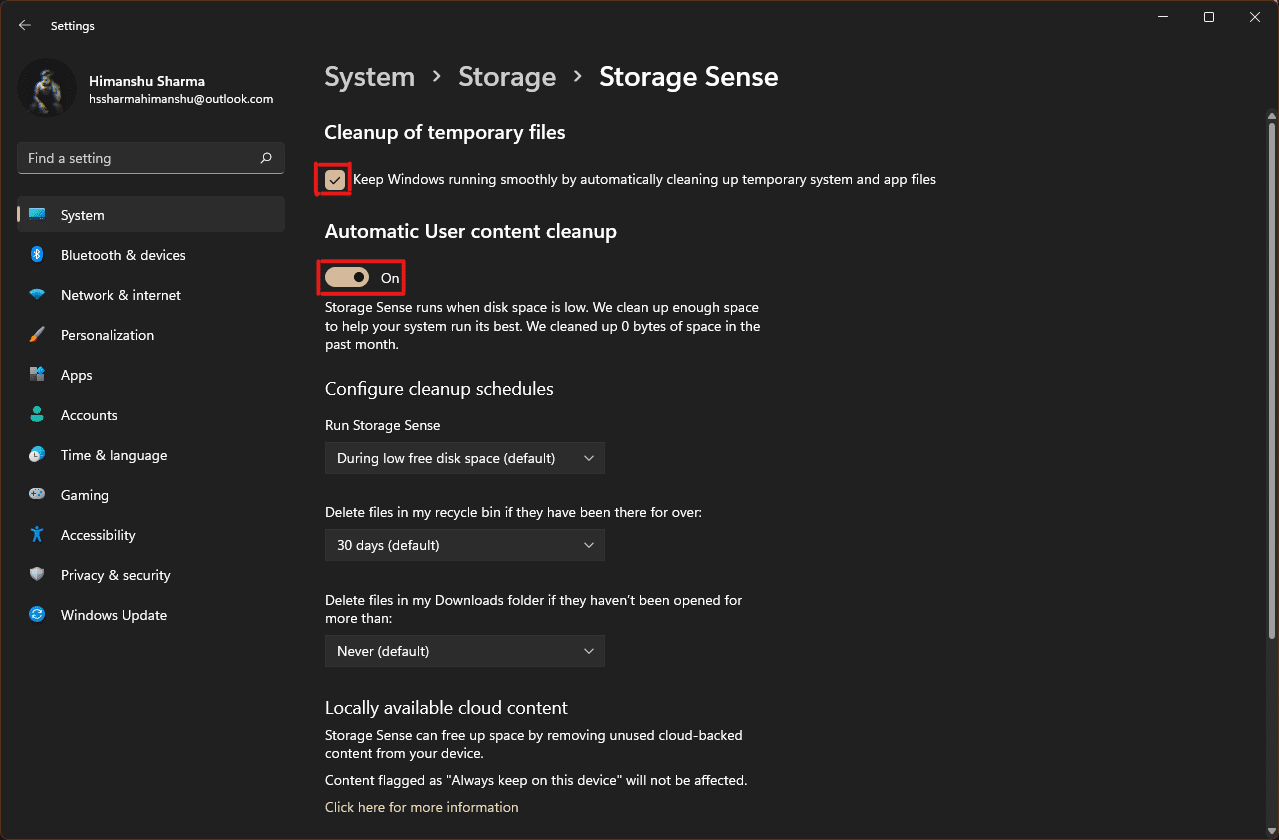
4. 또한 편의에 따라 정리 일정 구성 아래의 세 가지 드롭다운 메뉴 에서 시간을 확인하고 설정합니다.
- 스토리지 센스 실행
- 내 휴지통에 있는 파일을 삭제하세요.
- 내 다운로드 폴더에서 파일을 1시간 이상 열지 않은 경우 삭제
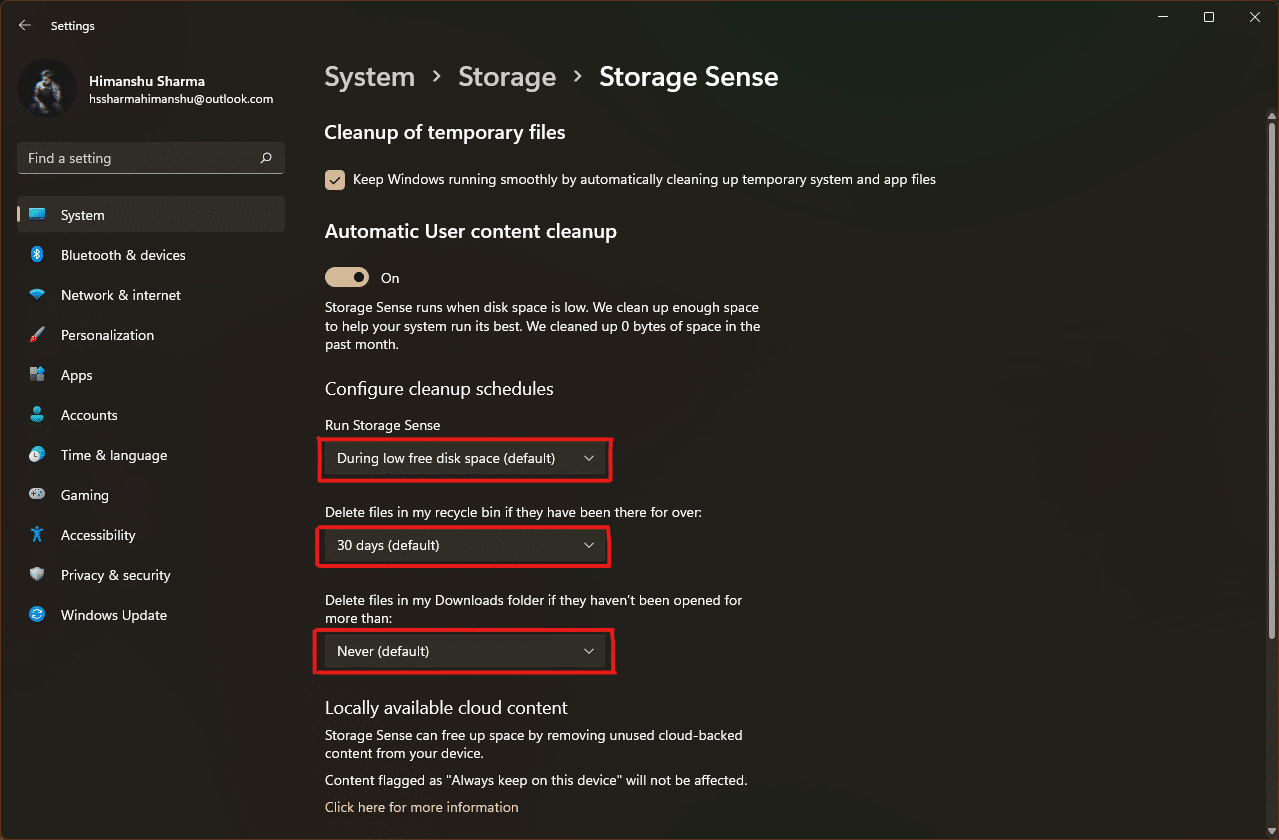
추천:
- Kodi에 음악을 추가하는 방법
- 관리자 권한 없이 소프트웨어를 설치하는 방법
- Windows 11에서 여러 페이지에 큰 이미지를 인쇄하는 방법
- Windows 11을 재설정하는 방법
이 기사 가 Windows 11 PC에서 캐시를 지우는 데 도움이 되었기를 바랍니다. 여기에 나열된 캐시 메모리 삭제 프로세스를 사용하여 한 번에 삭제한 최대 캐시의 양에 대해 아래 설명 섹션에 귀하의 경험을 언급하십시오.
