iPad에서 멀티태스킹을 사용하는 방법
게시 됨: 2022-01-29귀하의 iPad는 완전한 컴퓨터만큼 유능하지 않을 수 있지만 멀티태스킹에 있어서는 무리가 없습니다. iPadOS를 사용하면 화면에서 동시에 2~3개의 앱을 보고 작업할 수 있으므로 한 앱에서 다른 앱으로 텍스트, 이미지, 링크 및 파일까지 끌어다 놓을 수 있습니다.
iPad는 두 가지 멀티태스킹 모드인 Slide Over 및 Split View를 제공합니다. Slide Over를 사용하면 좁은 창에서 한 앱이 다른 앱 위에 떠 있는 화면에서 두 개의 앱을 볼 수 있습니다.
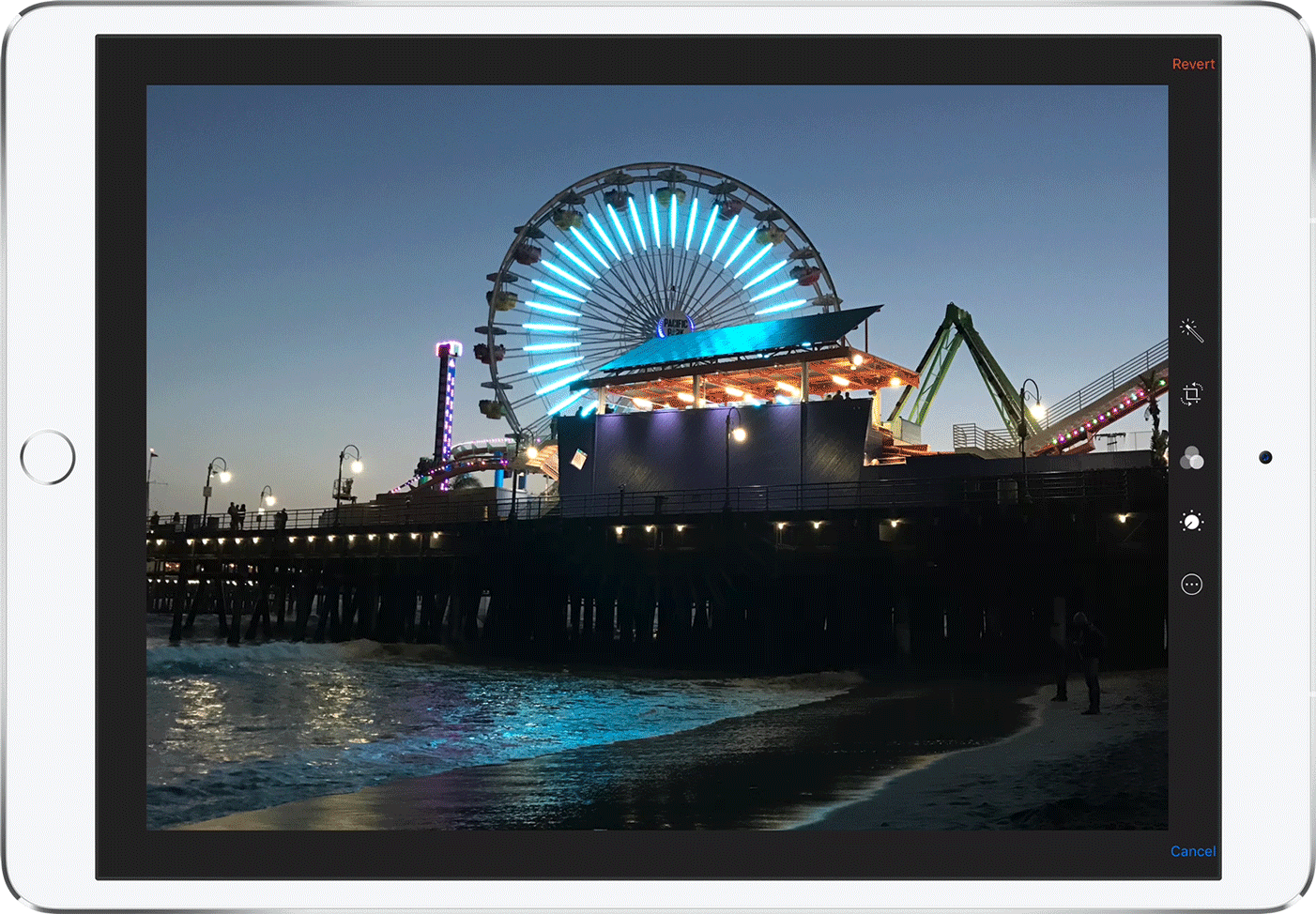
Split View를 사용하면 화면에 두 개의 앱을 크기 조정 가능한 창에 표시할 수 있습니다. 그런 다음 부동 창에 있는 세 번째 앱을 추가할 수 있습니다.
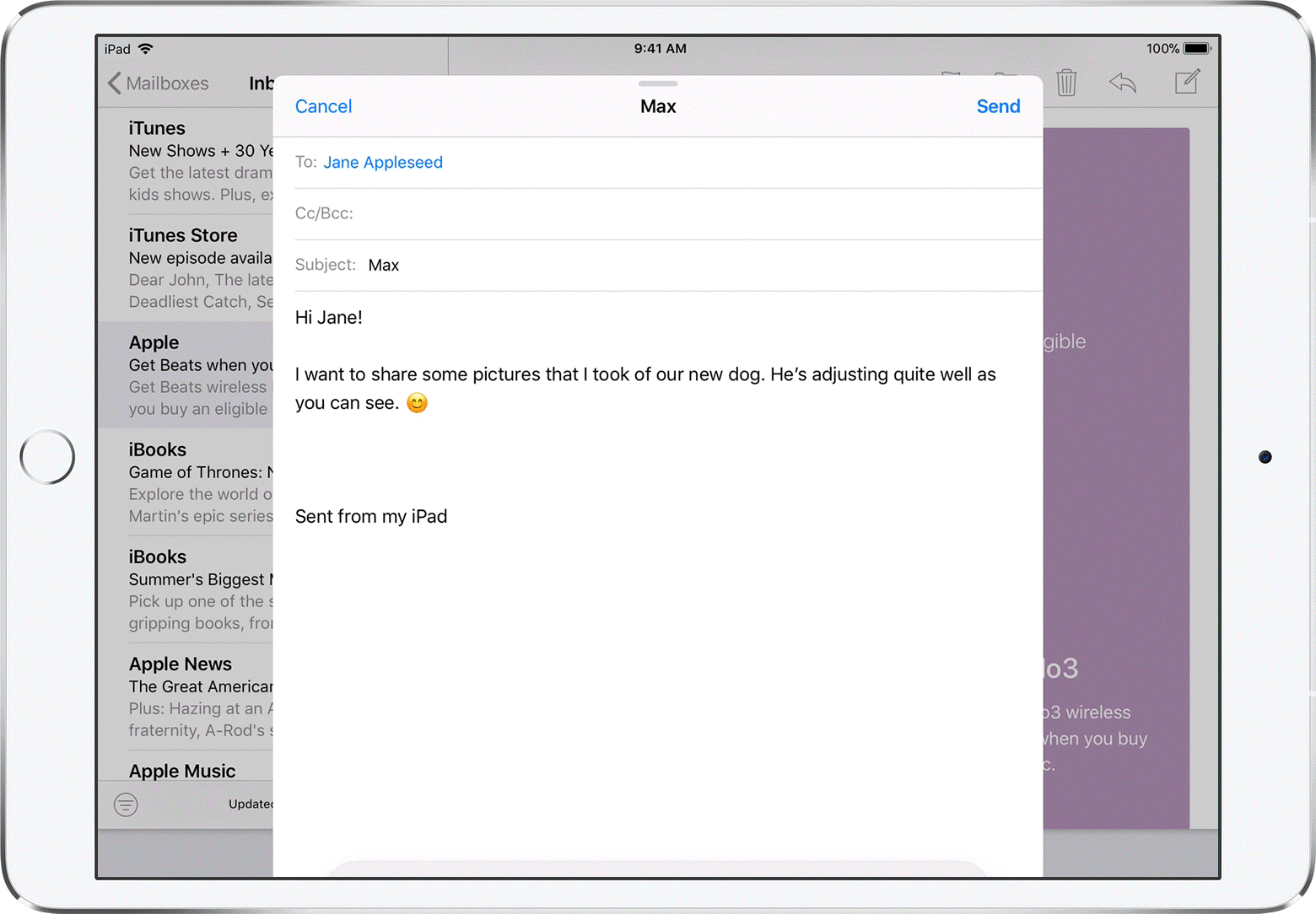
Slide Over와 Split View는 모두 iPad Pro, 5세대 iPad 이상, iPad Air 2 이상, iPad mini 4 이상에서 지원됩니다. 특정 이전 모델 iPad는 제한된 방식으로 Slide Over에서 작동하지만 Split View에서는 작동하지 않습니다.
iPad 업그레이드
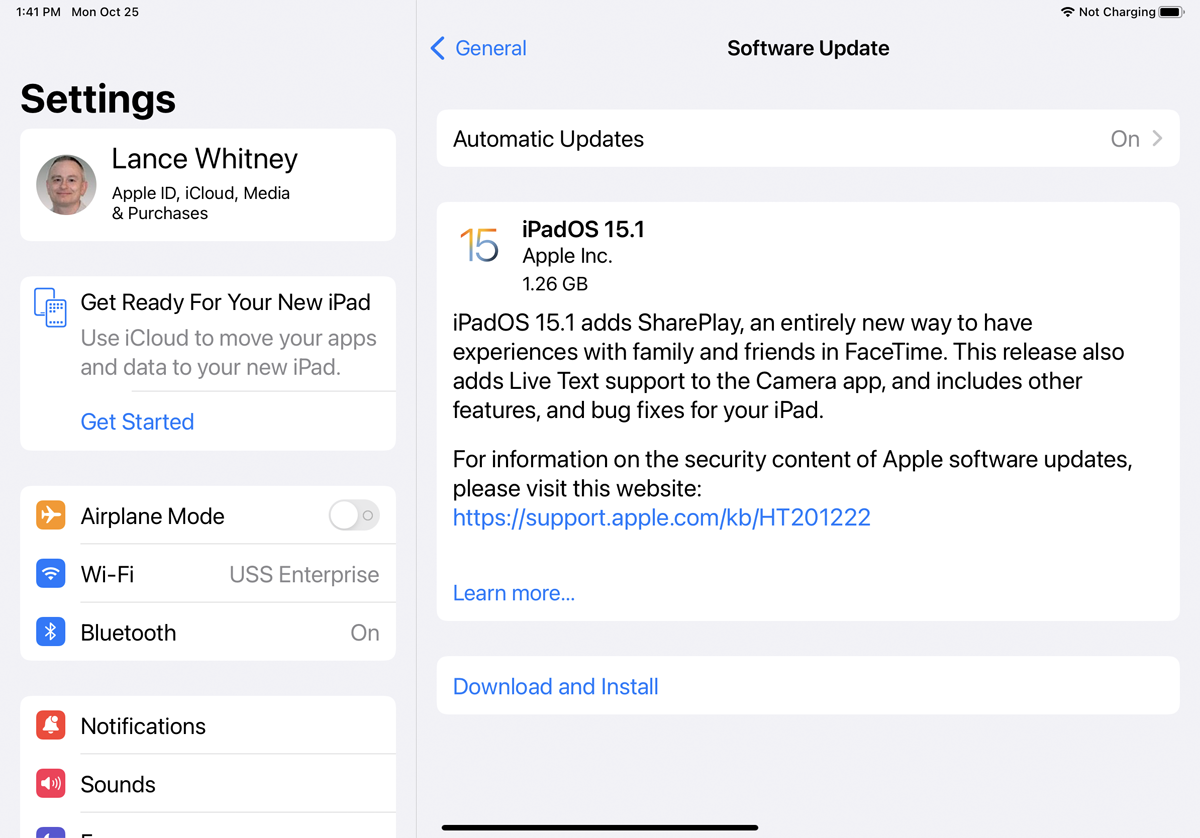
iPadOS 15를 통해 Apple은 여러 창을 배치하는 프로세스를 간소화했습니다. 손가락으로 이동하는 대신 화면 상단에 있는 멀티태스킹 도구 모음을 사용할 수 있습니다. 이 도구 모음을 사용하면 창을 슬라이드 오버 모드, 분할 보기 모드 또는 전체 화면 모드로 빠르게 이동할 수 있습니다.
최신 기능을 활용하려면 iPadOS 15 이상을 실행 중인지 확인하십시오. 설정 > 일반 > 소프트웨어 업데이트 로 이동합니다. OS가 최신 상태라는 메시지가 표시되거나 최신 업데이트를 다운로드하여 설치하라는 메시지가 표시됩니다.
슬라이드 오버 모드 열기
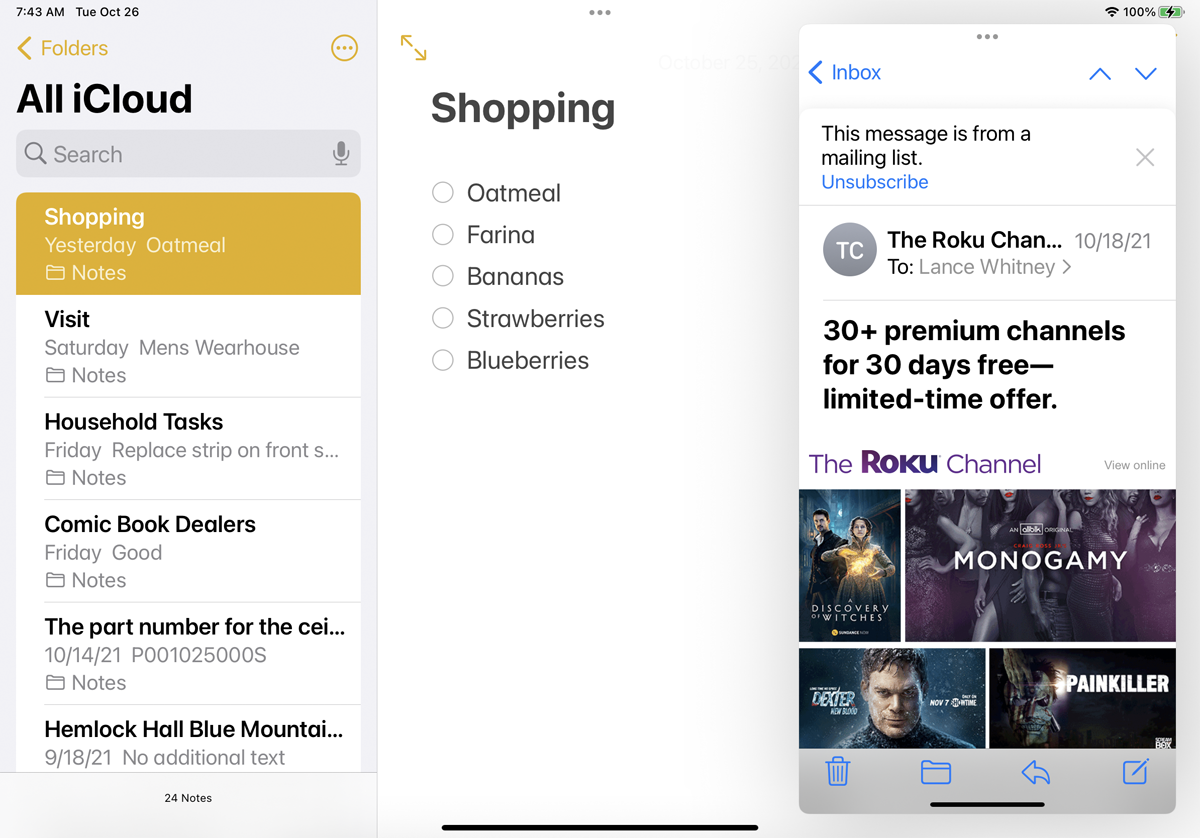
저글링하려는 앱 중 하나 이상이 독에 있으면 손가락으로 드래그 앤 드롭 방식을 사용하여 여러 창을 여는 것이 더 쉽습니다. 이러한 이유로 시작하기 전에 열려는 앱을 도크로 이동하는 것이 좋습니다. 첫 번째 앱(예: Notes)을 연 다음 도크가 표시될 만큼만 화면 하단에서 위로 스와이프합니다.
두 번째 앱(이번에는 메일)의 아이콘을 누른 상태에서 작은 수직 창으로 바뀔 때까지 메모 화면의 오른쪽으로 끕니다. 메일 앱에서 손을 떼면 오른쪽에 떠 있는 창으로 제자리에 슬라이드되어야 합니다. 그러면 새 앱이 Slide Over 모드로 전환됩니다. 창을 왼쪽으로 이동하려면 왼쪽으로 살짝 밉니다. 플로팅 앱을 닫으려면 오른쪽으로 완전히 스와이프한 다음 다시 가져오려면 왼쪽으로 스와이프합니다.
분할 보기 모드 열기
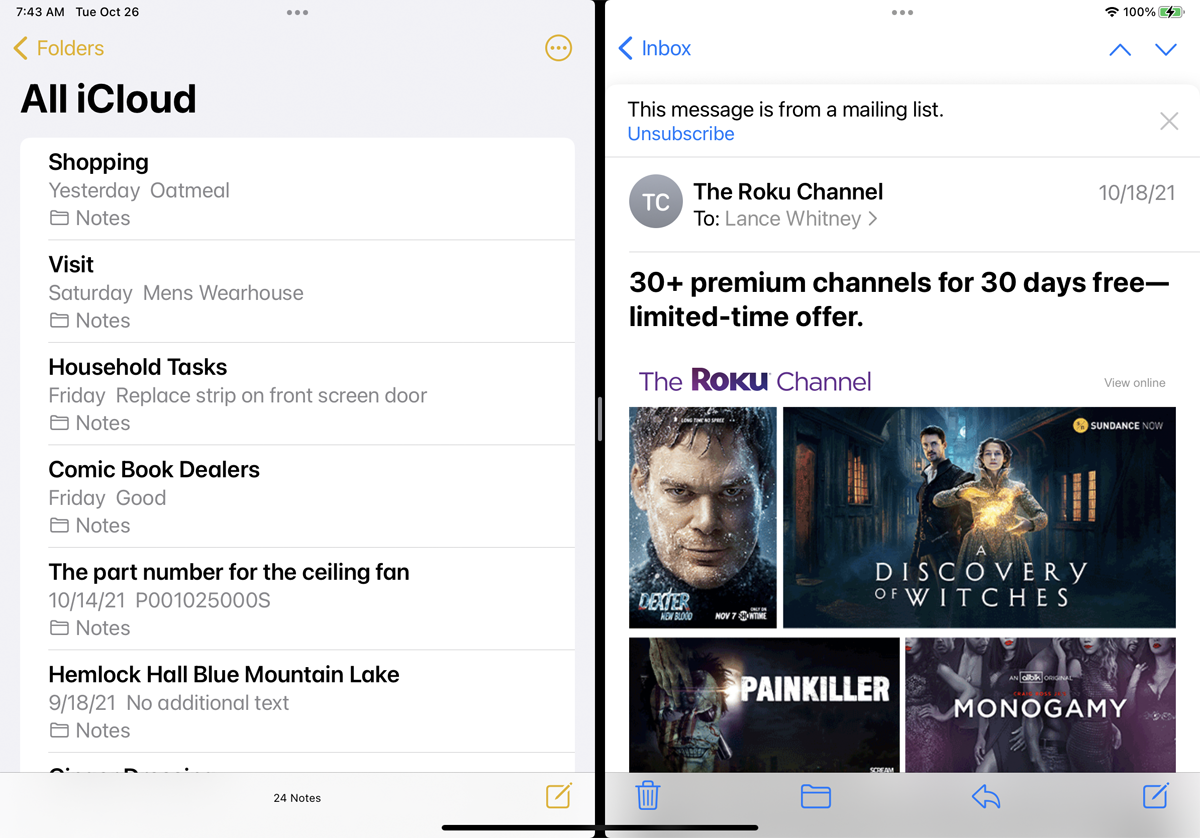
두 번째 앱에서 많은 정보를 볼 필요가 없는 경우 슬라이드 오버 모드가 제대로 작동합니다. 그러나 해당 앱의 너비를 늘려 더 많이 보려면 두 앱 창의 크기를 조정할 수 있는 분할 보기 모드로 이동해야 합니다.
슬라이드 오버 보기에서 왼쪽에 메모 앱이 있고 오른쪽에 메일 앱이 있는 상태에서 메일 앱 창의 상단 배너를 누르고 창을 오른쪽으로 너무 많이 드래그하지 마십시오. 메모 창의 크기가 줄어들어 메일 창이 제자리에 고정되어 두 앱이 분할 보기에서 화면을 공유합니다.
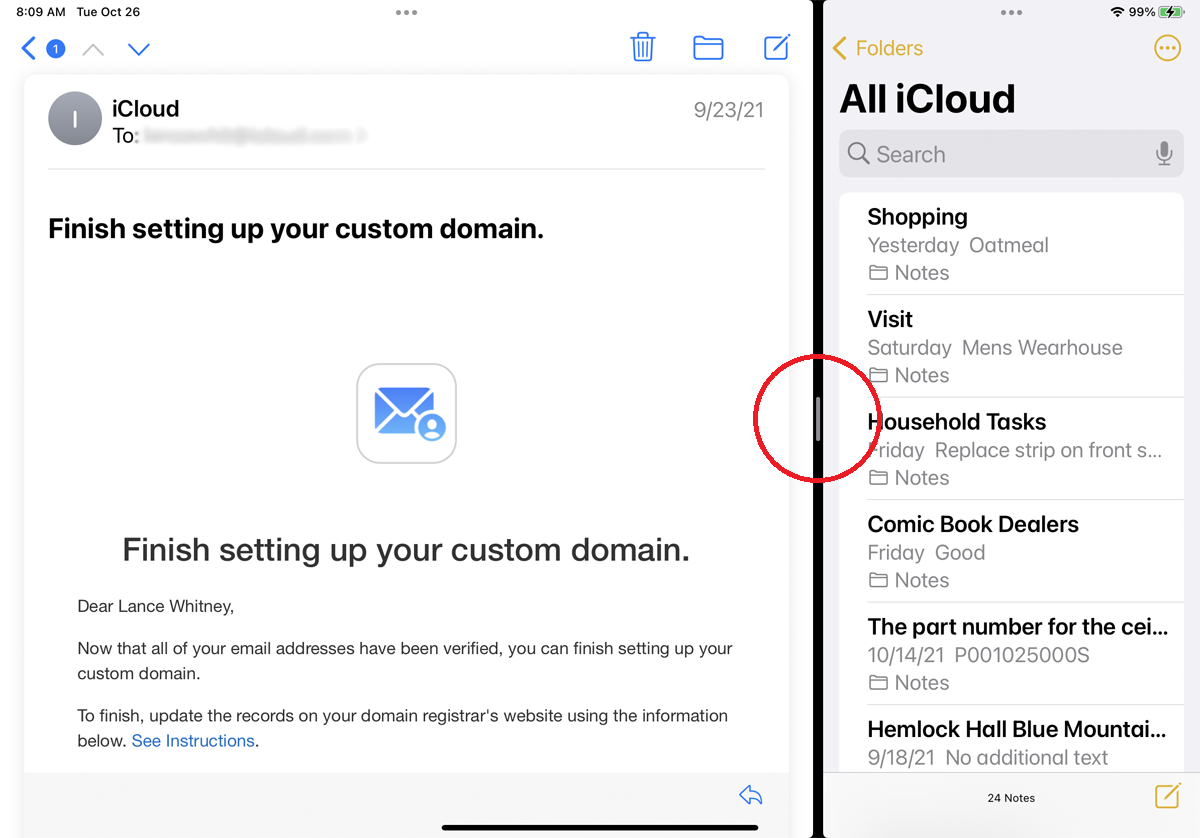
분할 보기 모드에서 두 창의 너비를 변경할 수도 있습니다. 두 창 사이의 경계 중앙에 있는 작은 수직 회색 막대를 누른 상태에서 경계를 오른쪽으로 이동합니다. 오른쪽 창의 화면이 축소됩니다. 각 창이 원하는 크기가 되면 보류를 해제합니다.
멀티태스킹 도구 모음을 사용하는 방법
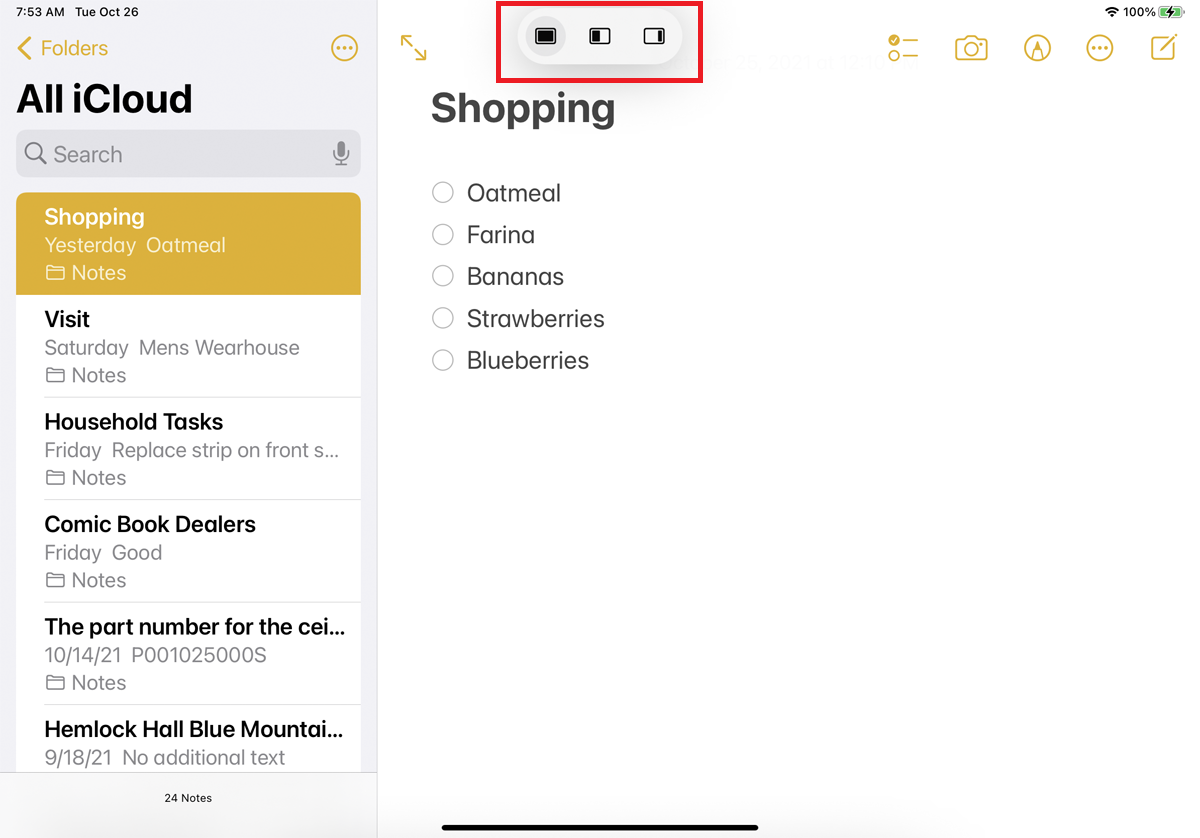
iPadOS 15와 함께 출시된 업데이트에서는 새로운 멀티태스킹 도구 모음이 추가되어 Slide Over 및 Split View 모드를 더 쉽게 사용할 수 있습니다. 이제 메모와 같은 앱을 열고 상단의 점 3개 아이콘을 눌러 도구 모음을 표시할 수 있습니다.
첫 번째 아이콘은 현재 앱을 전체 화면으로 표시합니다. 두 번째를 사용하면 다른 앱을 열고 현재 앱을 분할 보기 모드로 이동할 수 있습니다. 세 번째 아이콘을 사용하면 두 번째 앱을 슬라이드 오버 모드로 열 수 있습니다.
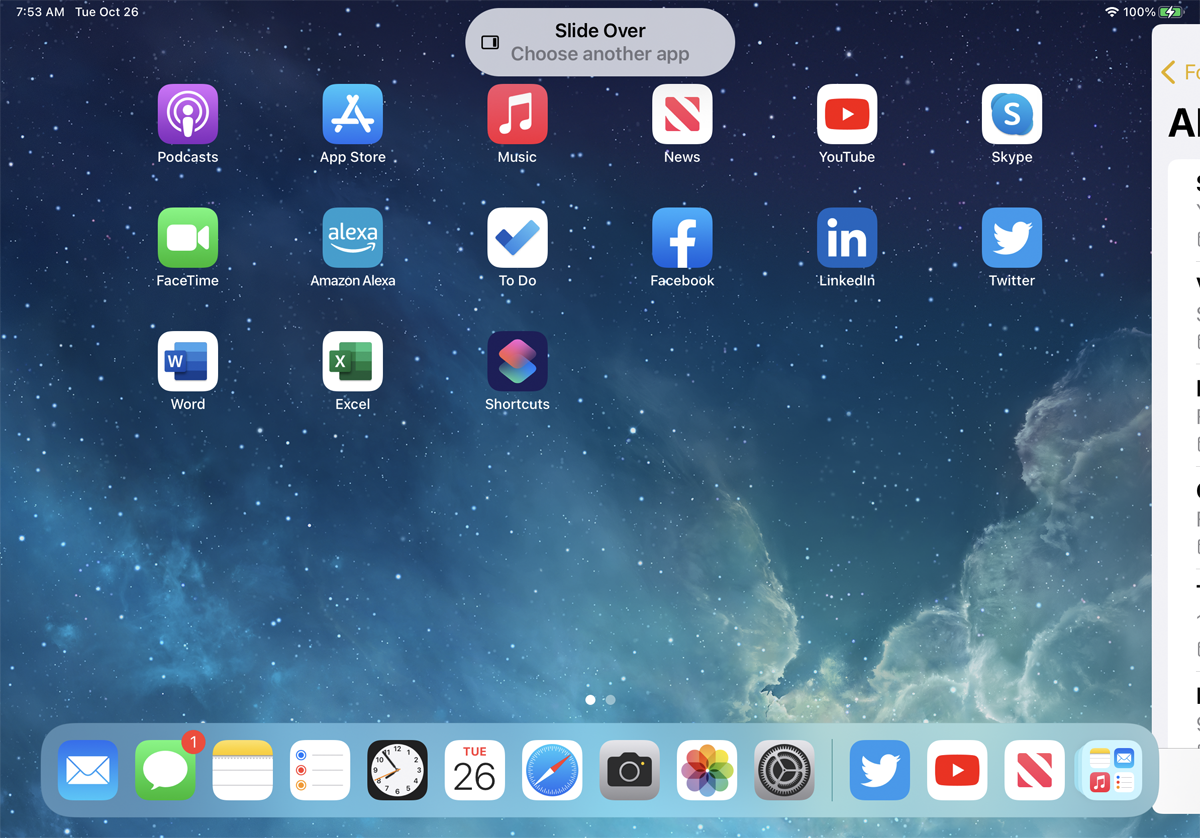
Slide Over 아이콘을 탭하면 현재 앱이 방해되지 않고 홈 화면에서 다른 앱을 선택할 수 있습니다. Mail과 같은 다른 앱을 열면 새 앱이 완전히 열리는 반면 Notes 앱은 Slide Over 모드로 전환됩니다.
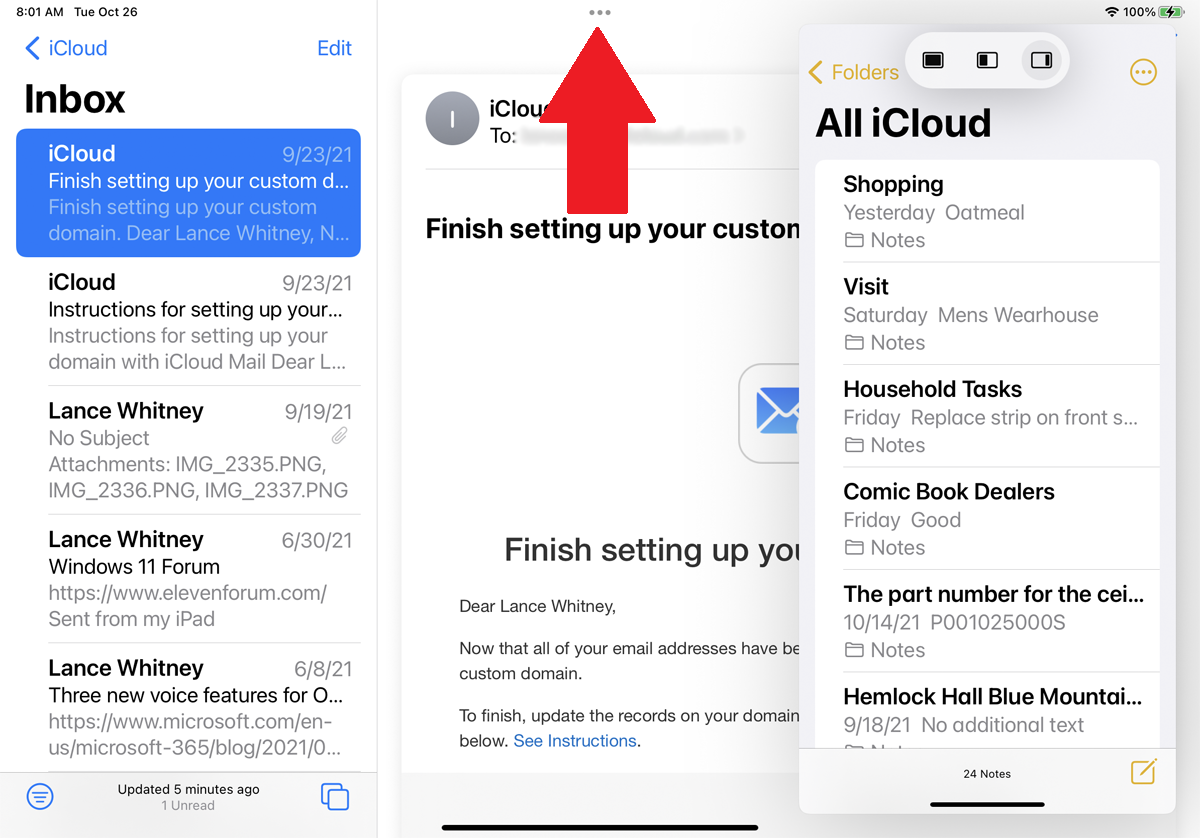
이제 분할 보기 모드로 전환하여 두 개의 창을 나란히 보려면 점 3개 아이콘을 누르고 멀티태스킹 도구 모음을 엽니다. 툴바에서 Split View 아이콘을 탭하면 두 앱이 Split View 모드로 나타납니다.
한 번에 3개의 앱 보기
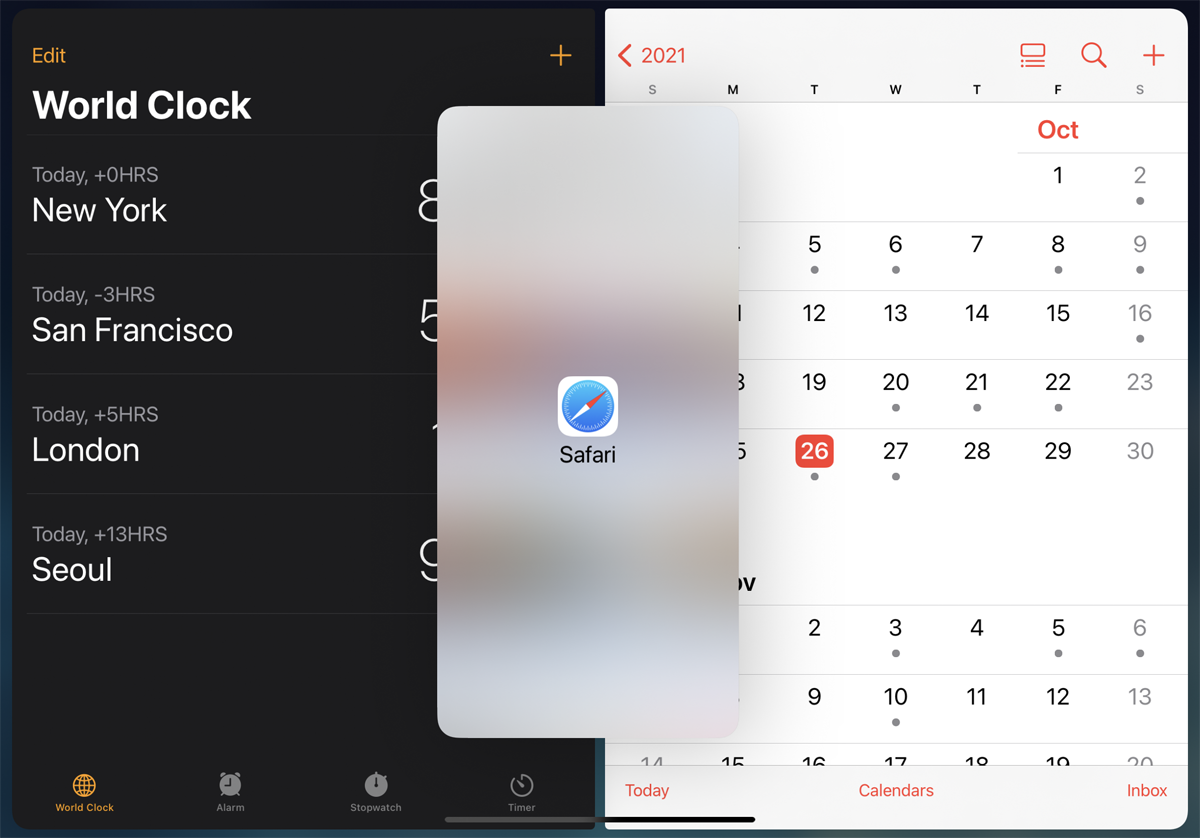
iPad는 Slide Over와 Split View 모드를 결합하여 한 번에 세 개의 앱을 표시할 수 있습니다. 두 개의 앱이 분할 보기 모드에 있는 상태에서 화면 하단에서 위로 스와이프하여 독을 표시합니다. 세 번째 앱에서 손가락을 누른 상태에서 Dock에서 화면 중앙으로 잡아당긴 다음 누르고 있던 손을 뗍니다.

두 개의 현재 앱은 분할 보기에 남아 있고 세 번째 앱은 슬라이드 오버 모드에 있습니다. 새로운 플로팅 앱은 중앙으로 드래그하면 왼쪽이나 오른쪽에 나타납니다. 화면의 한쪽으로 드래그하면 그 쪽의 앱이 대체됩니다.
앱에서 여러 창 열기
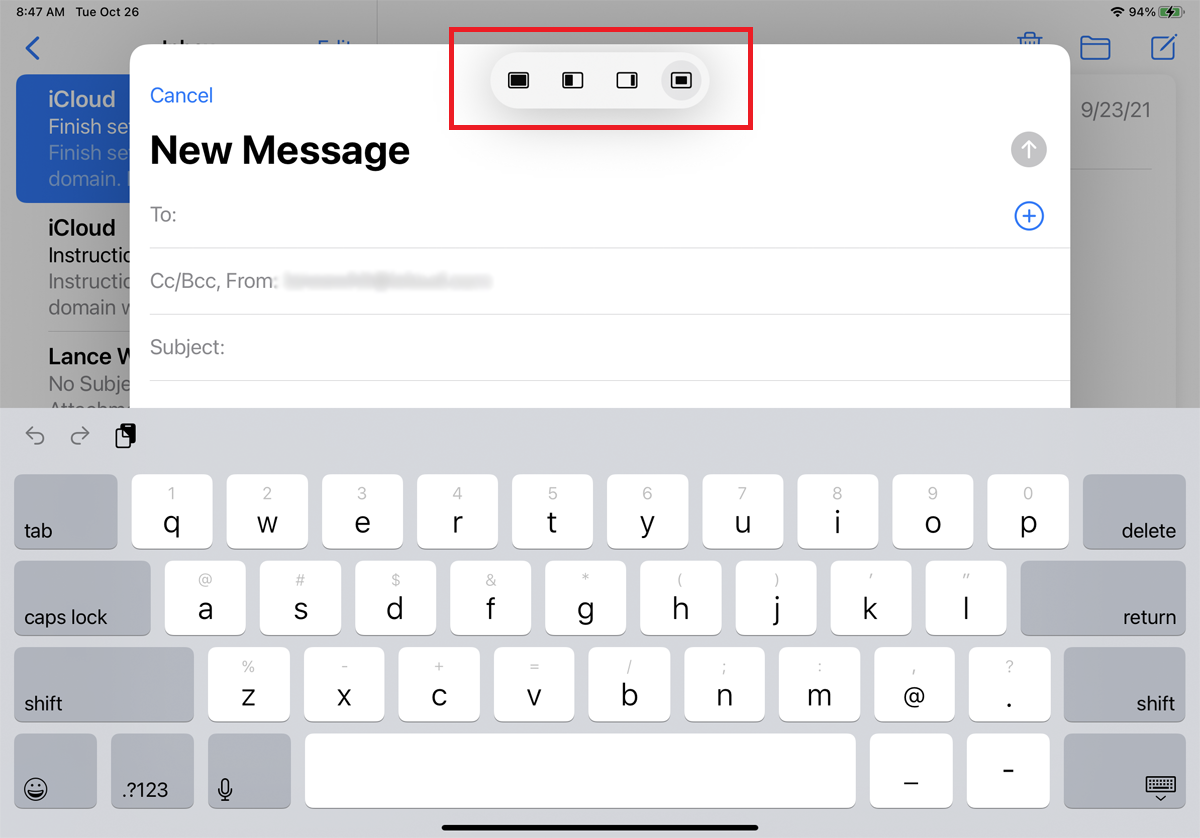
일부 앱은 수행 중인 작업을 수용하기 위해 둘 이상의 창을 표시합니다. 예를 들어, Mail에서 새 이메일을 만들 때 앱은 받은 편지함 보기 위에 새 메시지 화면을 엽니다. 멀티태스킹 도구 모음을 열면 이제 네 가지 옵션이 있음을 알 수 있습니다.
새 메시지 창을 전체 화면으로 표시하거나 분할 보기 모드에서 새 메시지 창과 받은 편지함 창을 나란히 표시하거나 슬라이드 오버 모드에서 부동 창에 새 메시지 창을 표시하는 옵션이 있습니다. 받은 편지함 창 위에 새 메시지 창을 다시 볼 수 있는 네 번째 옵션도 있습니다.
같은 앱을 두 번 이상 보기
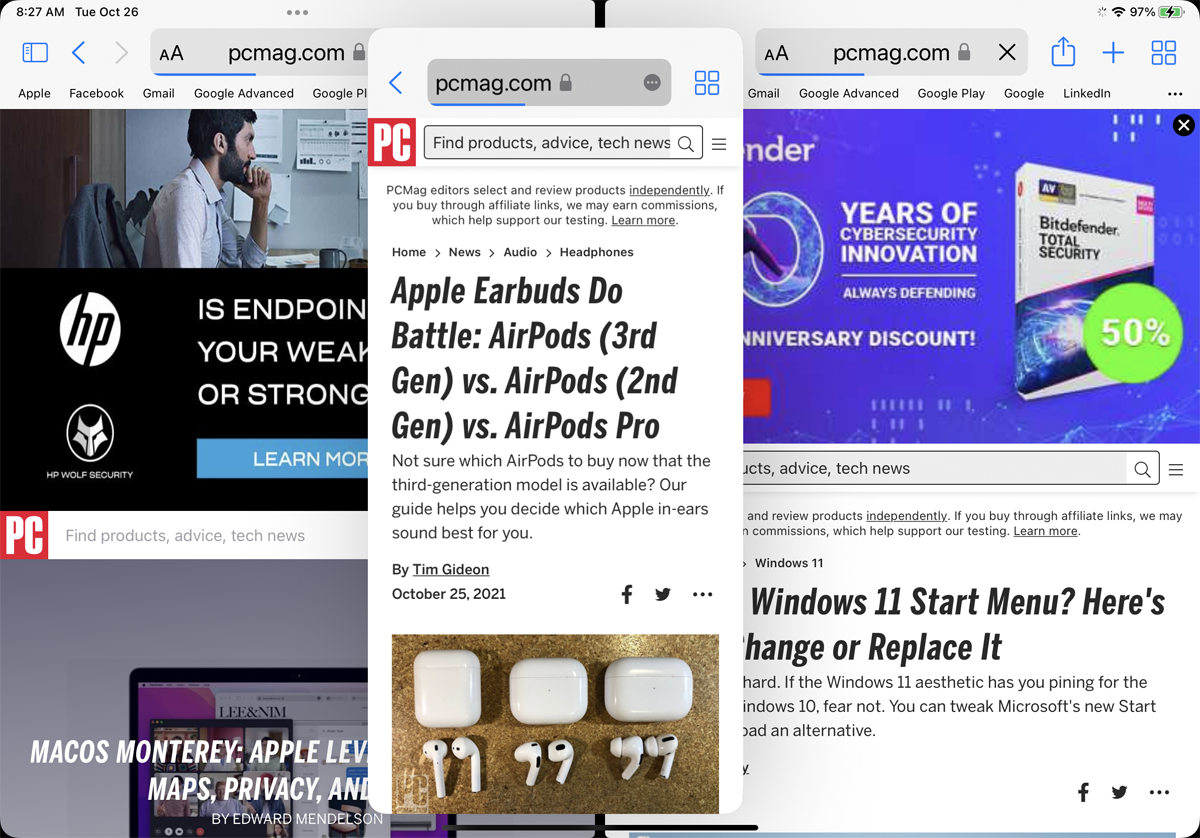
동일한 앱의 두 개 또는 세 개의 개별 인스턴스를 동시에 열 수 있습니다. 이 조작은 Microsoft Word, Notes 및 Safari를 포함하여 지원되는 특정 앱에 대해 Slide Over 또는 Split View 모드에서 작동합니다.
예를 들어 Safari를 연 다음 독에서 Safari 아이콘을 잡고 Slide Over 또는 Split View 모드로 드래그할 수 있습니다. 이것은 멀티태스킹 도구 모음을 통해서도 수행할 수 있습니다. Safari를 연 다음 도구 모음 아이콘을 탭하고 Split View 를 선택하십시오. 다른 앱을 선택하라는 메시지가 표시되면 Safari를 다시 선택하여 두 웹 사이트를 나란히 봅니다. Safari 아이콘을 다시 잡고 Slide Over 모드에서 앱의 세 번째 인스턴스를 열 수도 있습니다.
멀티태스킹 창의 축소판 보기
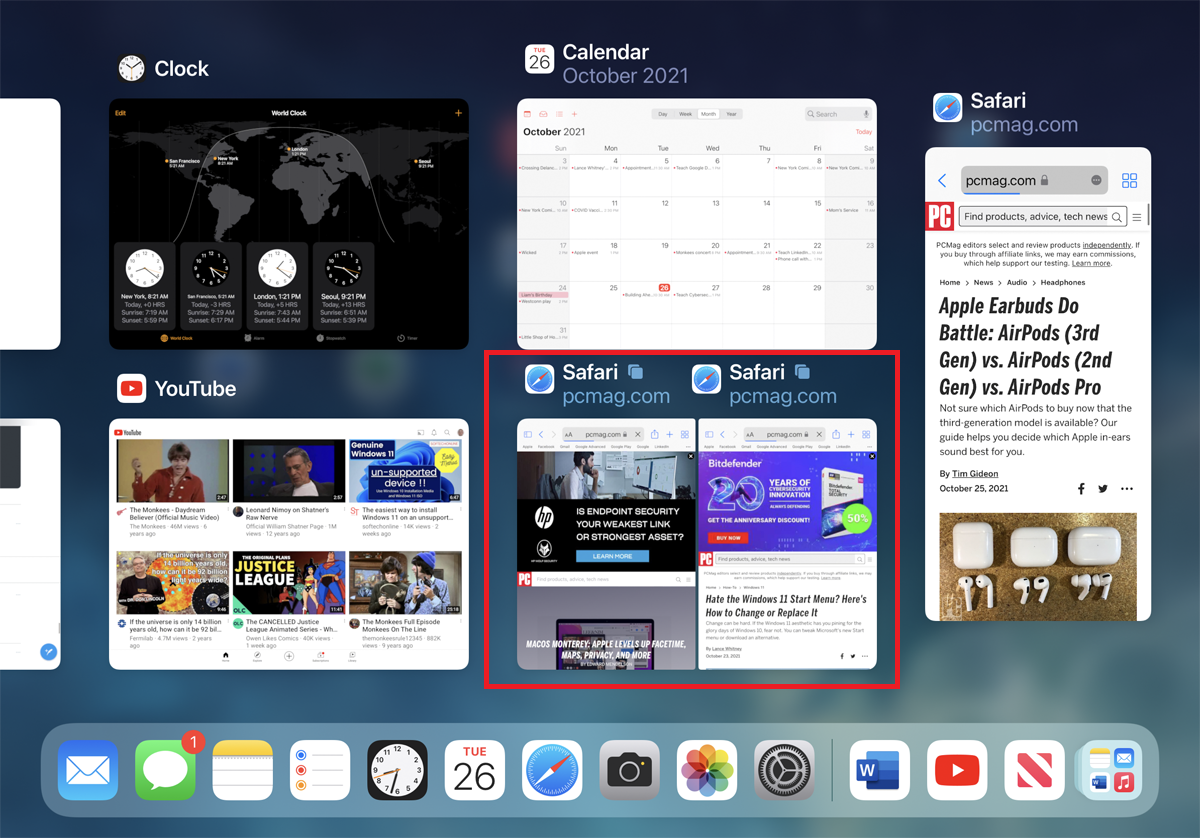
멀티태스킹 중 다른 앱으로 전환하면 분할 보기 또는 슬라이드 오버 모드로 정렬된 창이 저장되고 썸네일을 통해 다시 액세스할 수 있습니다. 이미 두 개 또는 세 개의 창을 정렬한 후 이를 수행하려면 위로 스와이프하여 홈 화면으로 돌아간 다음 다시 위로 스와이프하여 이전에 연 모든 앱의 썸네일을 표시합니다. 이전에 생성한 멀티태스킹 배열이 축소판 형식으로 보존된 것을 볼 수 있습니다. 썸네일을 탭하면 설정이 다시 열립니다.
Windows 간에 끌어서 놓기
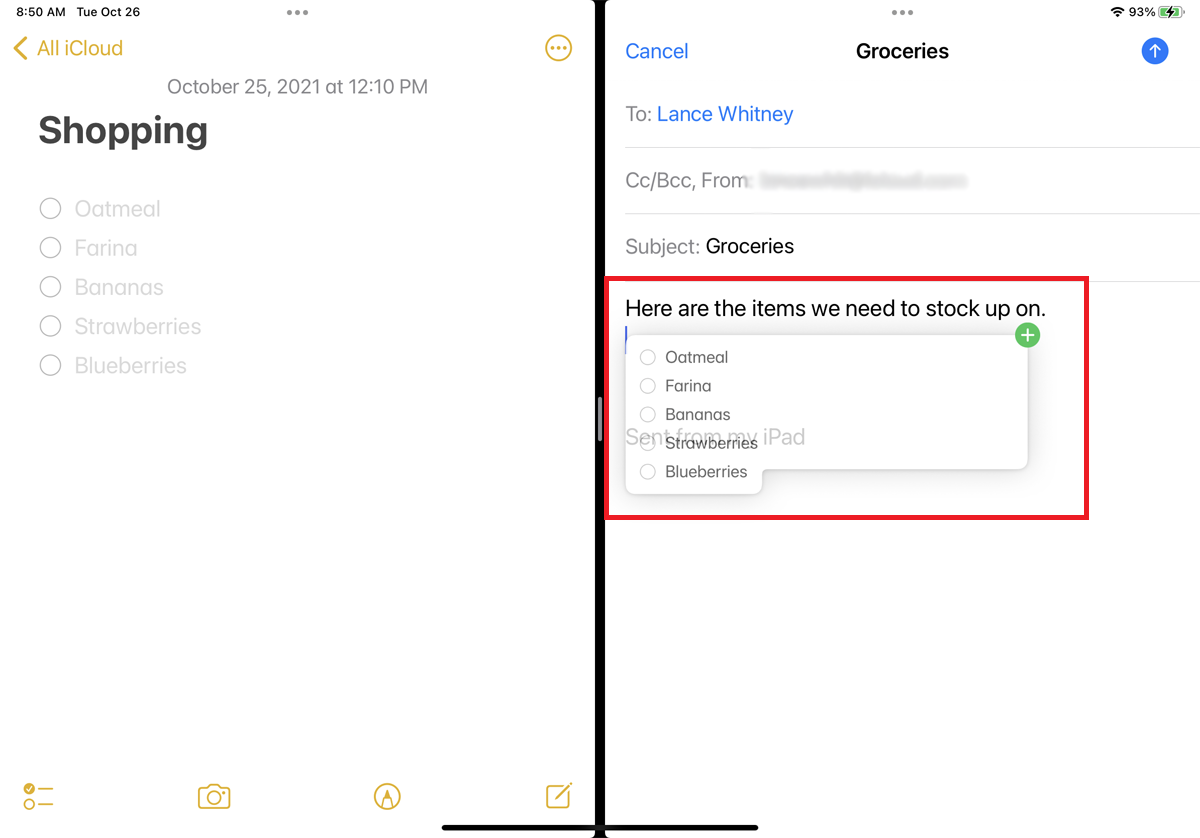
열려 있는 두 창 사이에 콘텐츠를 끌어다 놓을 수 있습니다. 예를 들어 분할 보기 모드에서 메모 및 메일을 열어 보겠습니다. 메모에서 텍스트를 선택하고 새 이메일로 끌어다 놓을 수 있습니다. 두 번 탭하여 단어를 선택하고, 세 번 탭하여 문장을 가져오거나, 네 번 탭하여 전체 단락을 가져올 수 있습니다. 그런 다음 선택 영역 끝에 있는 선을 이동하여 가져오려는 섹션을 확장하거나 축소할 수 있습니다.
선택한 텍스트를 1초 동안 누른 다음 텍스트를 드롭하려는 이메일의 지점으로 손가락을 이동합니다. 오른쪽 상단에 녹색 + 버튼이 있는 풍선에 텍스트가 표시되어야 합니다. 손가락을 놓아 선택한 텍스트를 놓습니다.
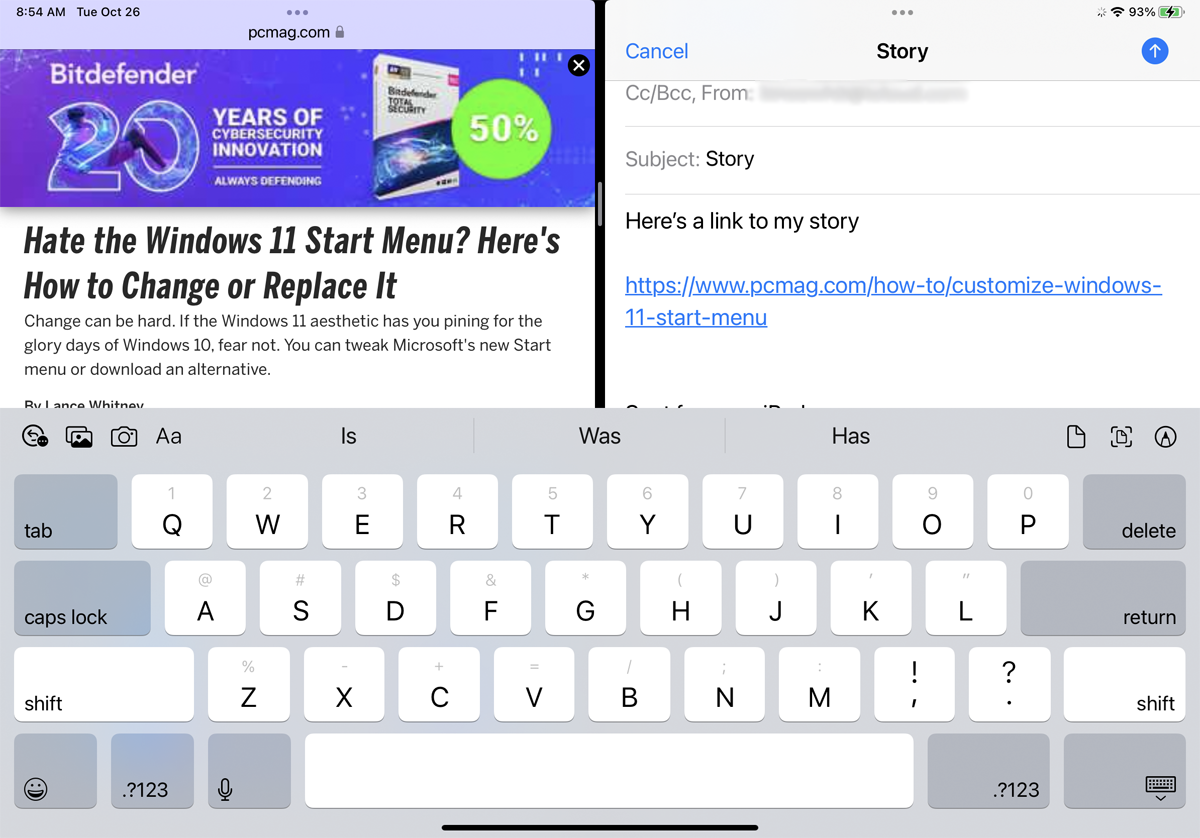
Split View 또는 Slide Over 모드에서 드래그 앤 드롭하려는 하이퍼링크가 있는 경우 링크를 누른 상태에서 다른 창으로 드래그합니다. 오른쪽 상단에 녹색 + 버튼이 있는 풍선에 링크가 표시되어야 합니다. 손가락을 놓아서 놓으면 페이지가 클릭 가능한 링크로 표시됩니다.
여러 앱을 여는 것과 거의 동일한 방식으로 링크를 드래그하여 Split View 모드나 Slide Over 모드에서 열 수도 있습니다. 링크를 누른 상태에서 끌어서 현재 웹 페이지와 나란히 새 창으로 링크를 엽니다.
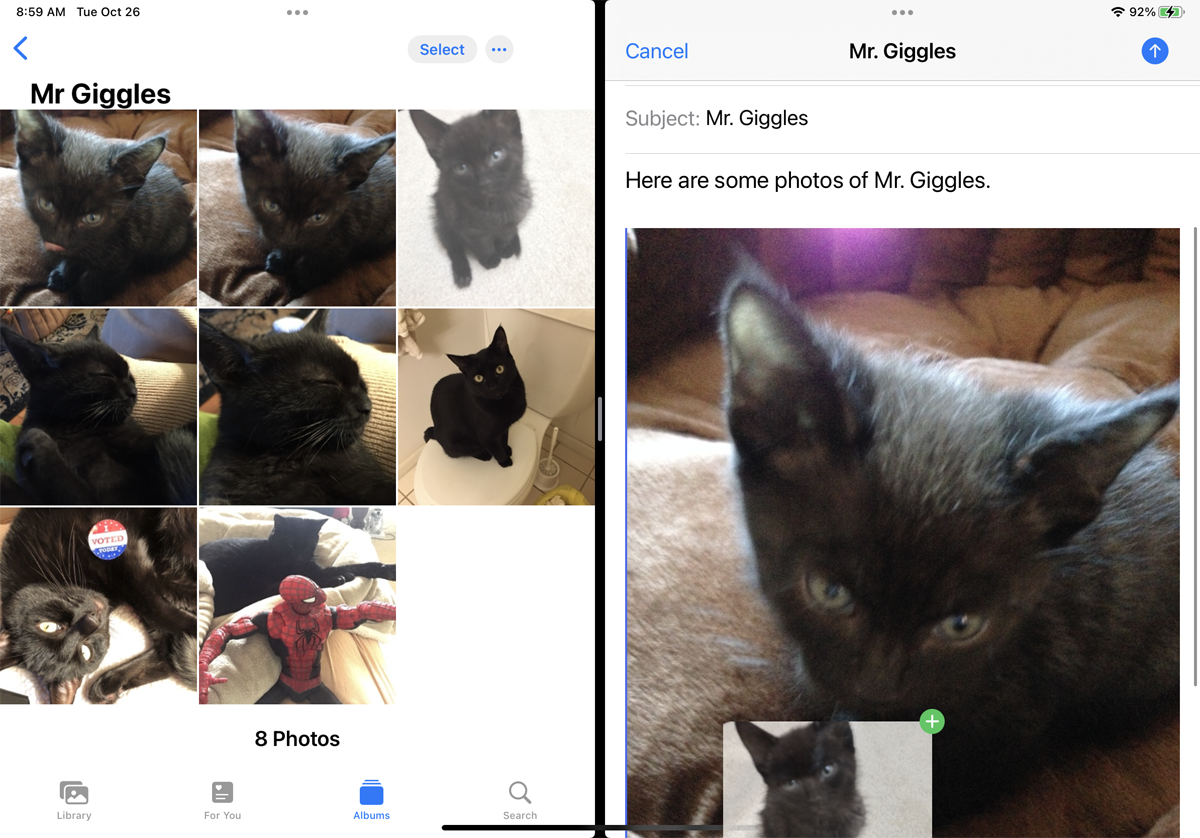
한 앱에서 다른 앱으로 이미지를 끌어다 놓을 수도 있습니다. 예를 들어 브라우저에서 이미지를 찾고 잠시 동안 누르고 있습니다. 두 개 이상의 창이 열려 있는 상태에서 이미지를 열려 있는 다른 앱으로 드래그한 다음 손가락을 놓아 드롭합니다.
사진 또는 파일 앱의 이미지는 축소판 보기에서 다른 앱으로 이동할 수도 있습니다. 한 장의 사진을 누른 상태에서 살짝 움직여서 드래그하면 여러 장의 사진을 한 번에 잡을 수 있습니다. 그런 다음 다른 앱으로 이동하기 전에 드래그하려는 다른 사진을 각각 탭할 수 있습니다.
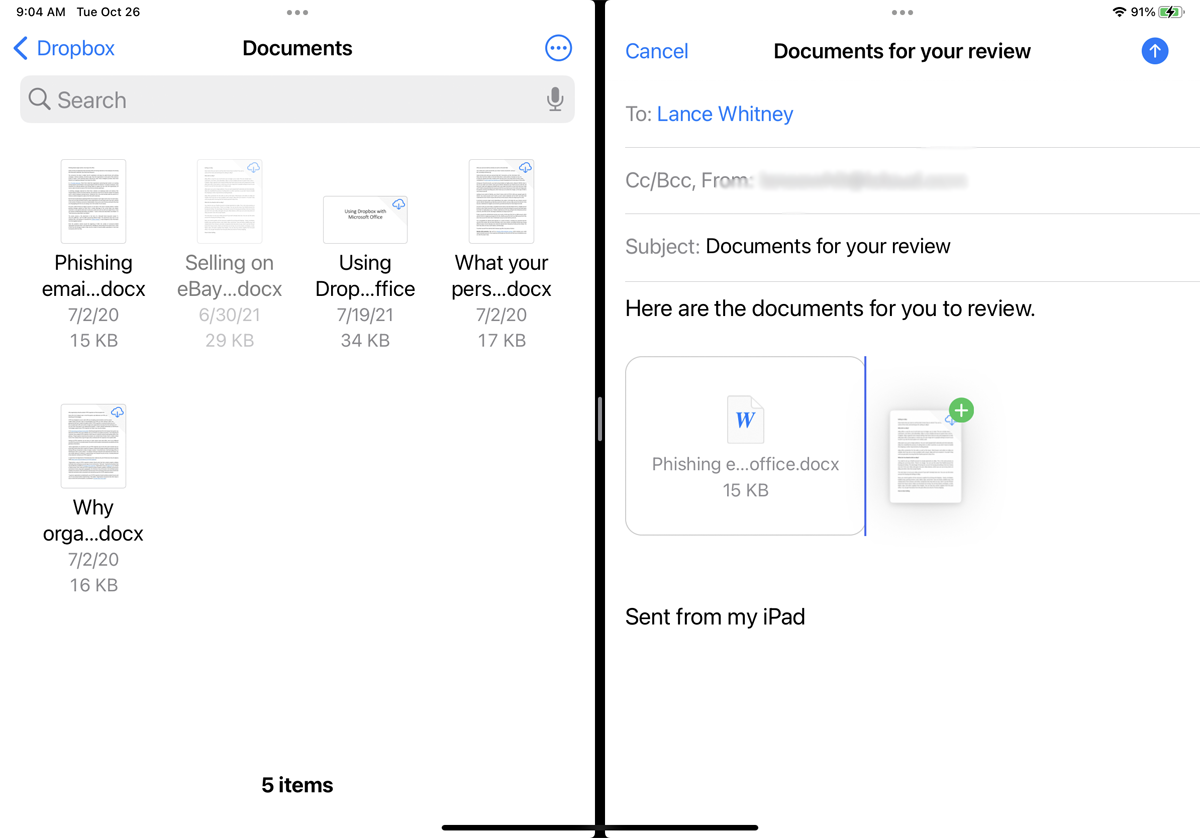
전체 파일을 끌어다 놓으려면 파일 앱에서 이 작업을 수행할 수 있습니다. 아직 설정하지 않았다면 iCloud Drive, Dropbox, OneDrive 및 Box와 같은 하나 이상의 온라인 파일 저장 서비스에 액세스할 수 있는 앱을 설정해야 합니다. 온라인 서비스 중 하나를 열고 앱 내부에 여러 파일이 있는 폴더로 이동합니다.
화면에 둘 이상의 앱이 열려 있는 상태에서 파일을 길게 누른 다음 새 위치로 끕니다. 한 번에 여러 파일을 가져올 수도 있습니다. 파일 앱에서 파일을 드래그하기 시작한 다음 파일을 몇 개 더 눌러 믹스에 추가합니다. 다른 앱에 드롭하면 첨부 파일로 드래그한 모든 파일이 표시됩니다.
