Microsoft Teams를 무료로 사용하는 방법
게시 됨: 2022-01-29자신의 비즈니스를 운영하거나 더 큰 회사의 작업 그룹에 속해 있는 경우 조직 내부 및 외부 사람들과 의사 소통하고 협업할 수 있는 곳이 필요할 수 있습니다. 그러나 Microsoft Teams는 무료로 사용할 수 있으므로 Office 365 또는 SharePoint와 같은 값비싼 공동 작업 도구에 대해 비용을 지불할 필요가 없습니다.
Microsoft Teams의 무료 기능을 사용하면 무제한 채팅, 음성 및 화상 통화, 전체 팀을 위한 10GB의 파일 저장용량, 그리고 각 개인을 위한 2GB의 개인 저장용량을 얻을 수 있습니다. Microsoft Teams는 모든 온라인 Office 앱 및 140개 이상의 비즈니스 앱과 통합됩니다. 조직 내부 또는 외부에 있을 수 있는 연락처 네트워크에 최대 299명을 추가합니다.
Microsoft Teams의 무료 버전은 유료 상용 Office 365 구독이 없는 사용자만 사용할 수 있습니다. Teams에 등록을 시도하는 Office 365 구독자는 기존 계획의 관리 계정으로 리디렉션됩니다. Office 365 구독의 일부로 Teams 라이선스가 없는 고객은 1년 무료 평가판에 등록할 수 있습니다.
Microsoft 팀 설정
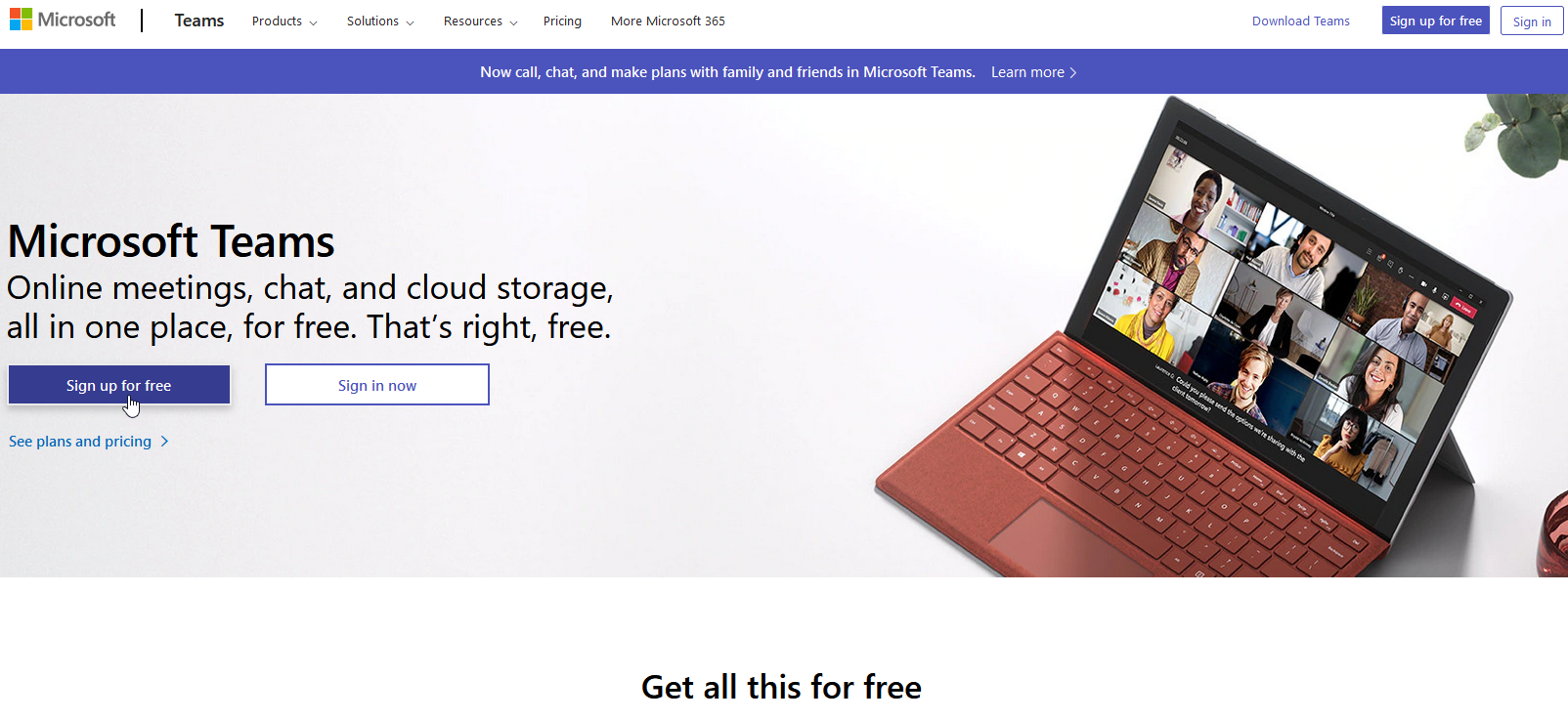
Team을 설정하려면 Microsoft 계정이 필요합니다. 시작하려면 Microsoft Teams 웹 사이트로 이동하고 무료 등록 버튼을 클릭하십시오. 사용하려는 계정의 사용자 이름을 입력하고 학교, 친구 및 가족, 직장 및 조직에서 Teams를 사용할 방법을 지정합니다.
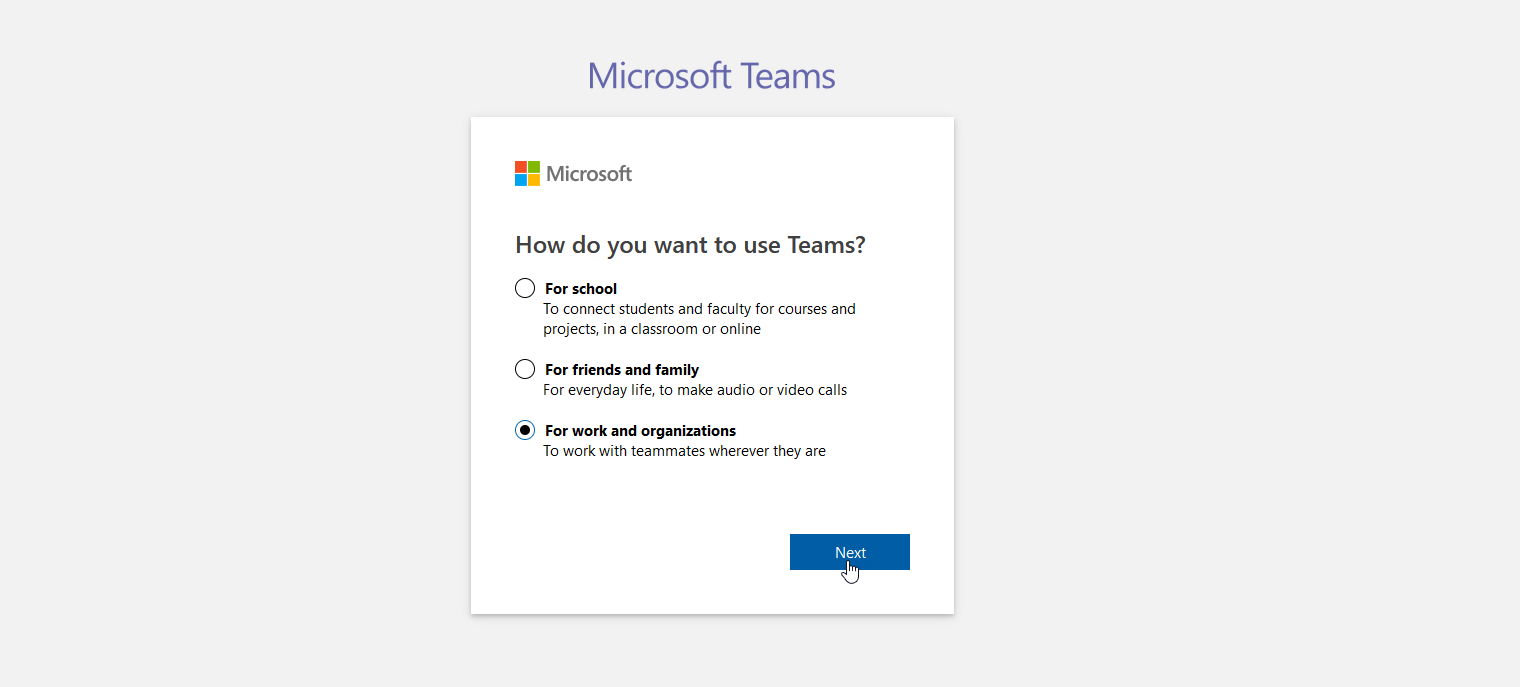
비밀번호를 입력하고 이름, 회사 이름 및 기타 관련 세부 정보를 확인합니다. 그런 다음 팀 설정 버튼을 클릭합니다. 그런 다음 Teams 앱을 사용할지 웹 앱을 사용할지 묻는 메시지가 표시됩니다. Teams 웹 앱은 대부분의 기본 기능에 적합하지만 서비스를 최대한 활용하려면 데스크톱 앱을 설치해야 합니다.
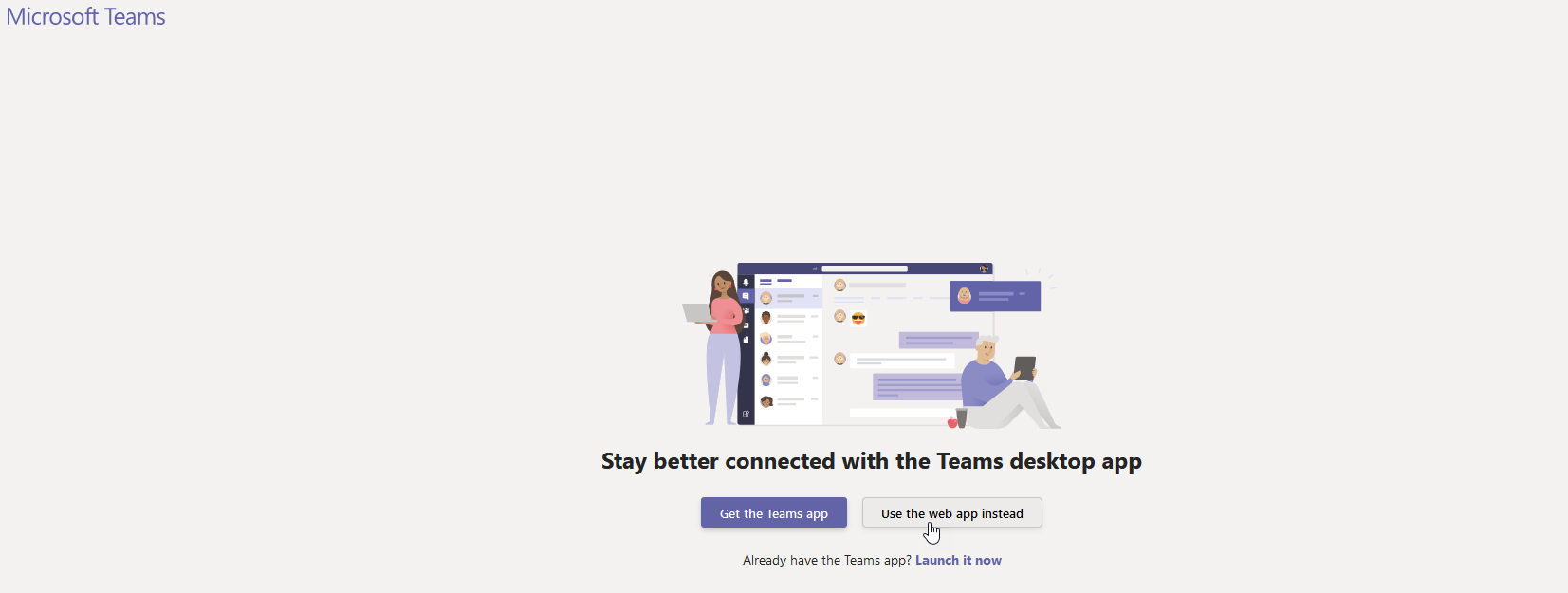
초기 설정 중에 다운로드하지 않은 경우 다운로드 팀 웹 사이트에서 다운로드하십시오. 모바일 버전의 Microsoft Teams(iOS, Android)를 설치할 수도 있습니다. 이 버전은 데스크톱 앱에서 볼 수 있는 것과 동일한 기능을 많이 제공하고 이동 중에 다른 사람들과 연락을 유지하는 데 도움이 됩니다. 간단하게 하기 위해 여기에서는 웹 앱으로 작업합니다.
회원 초대
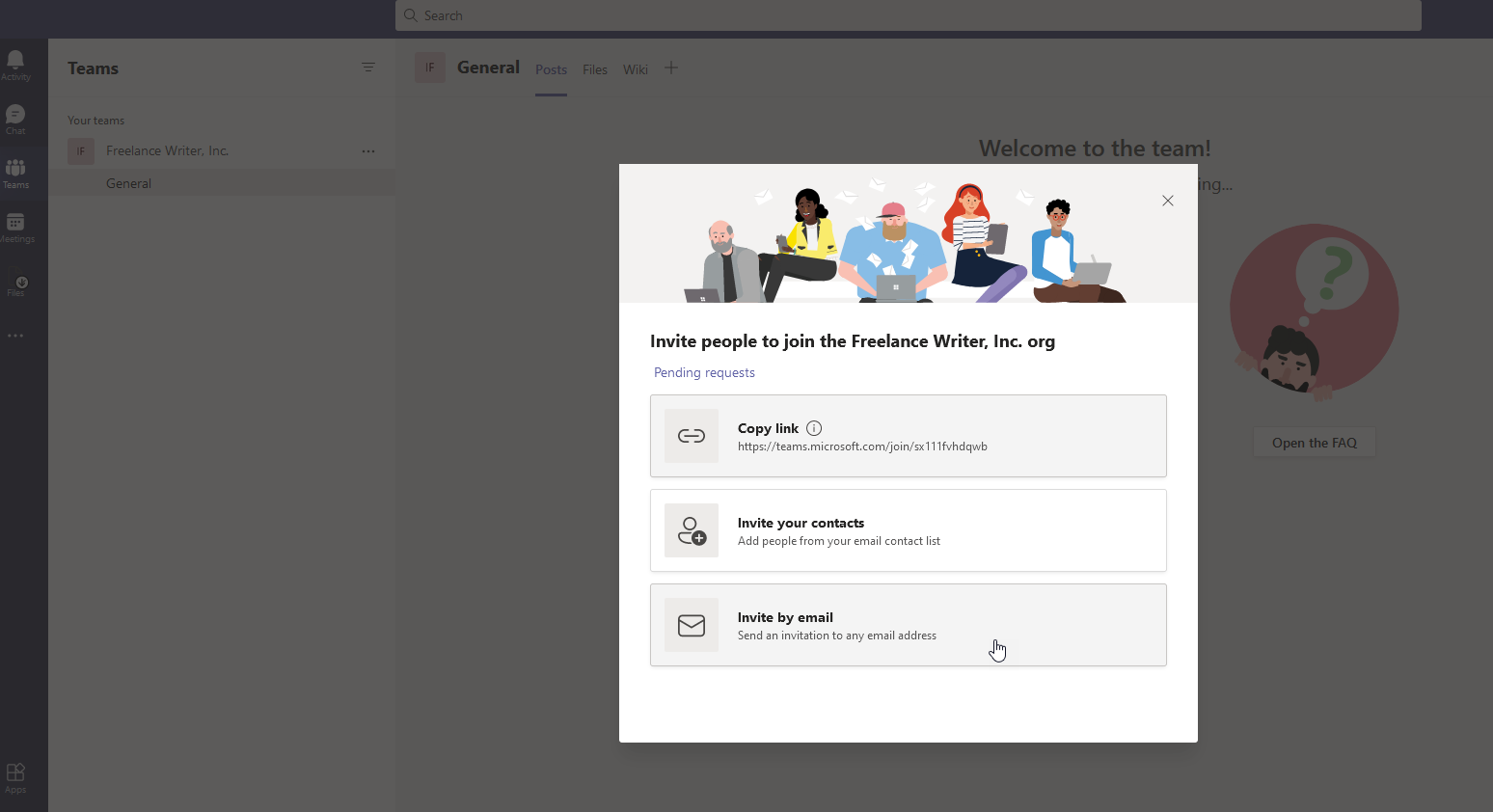
시작 화면에서 Teams 조직 이름을 확인하고 계속 을 클릭합니다. 기본 화면에서 다양한 작업 중에서 선택할 수 있지만 첫 번째 단계는 다른 사람들을 팀에 초대하는 것입니다.
왼쪽 사이드바에서 초대 링크를 클릭합니다. 그런 다음 공유 가능한 링크, 자신의 이메일 연락처 목록 또는 직접 이메일을 통해 사람들을 초대할 수 있습니다. 선호하는 옵션을 선택하세요.
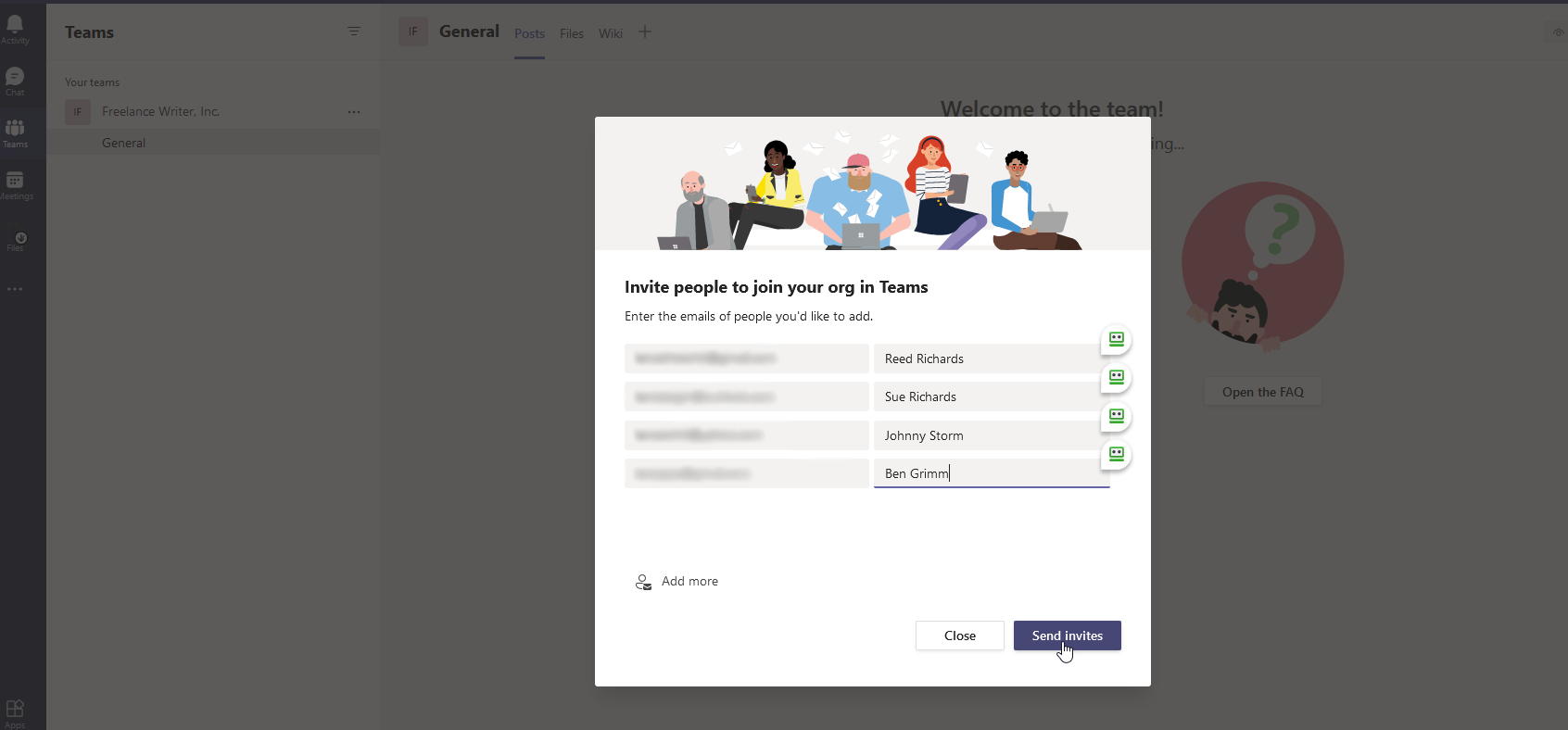
이 예에서는 이메일을 살펴보겠습니다. 이메일 주소를 입력하여 다른 사람을 팀에 초대할 수 있습니다. 오른쪽 열에 각 사람의 표시 이름을 추가합니다. 더 많은 주소에 공백이 필요한 경우 추가 링크를 클릭하십시오. 초대장 보내기 를 클릭하고 초대장 창을 닫습니다.
초대한 사람들은 이메일을 통해 초대 알림을 받게 되며 첨부된 링크를 클릭하여 팀에 합류할 수 있습니다. 그런 다음 표시 이름을 선택하고 사진을 추가할 수 있는 Microsoft Teams로 이동합니다.
팀 채팅
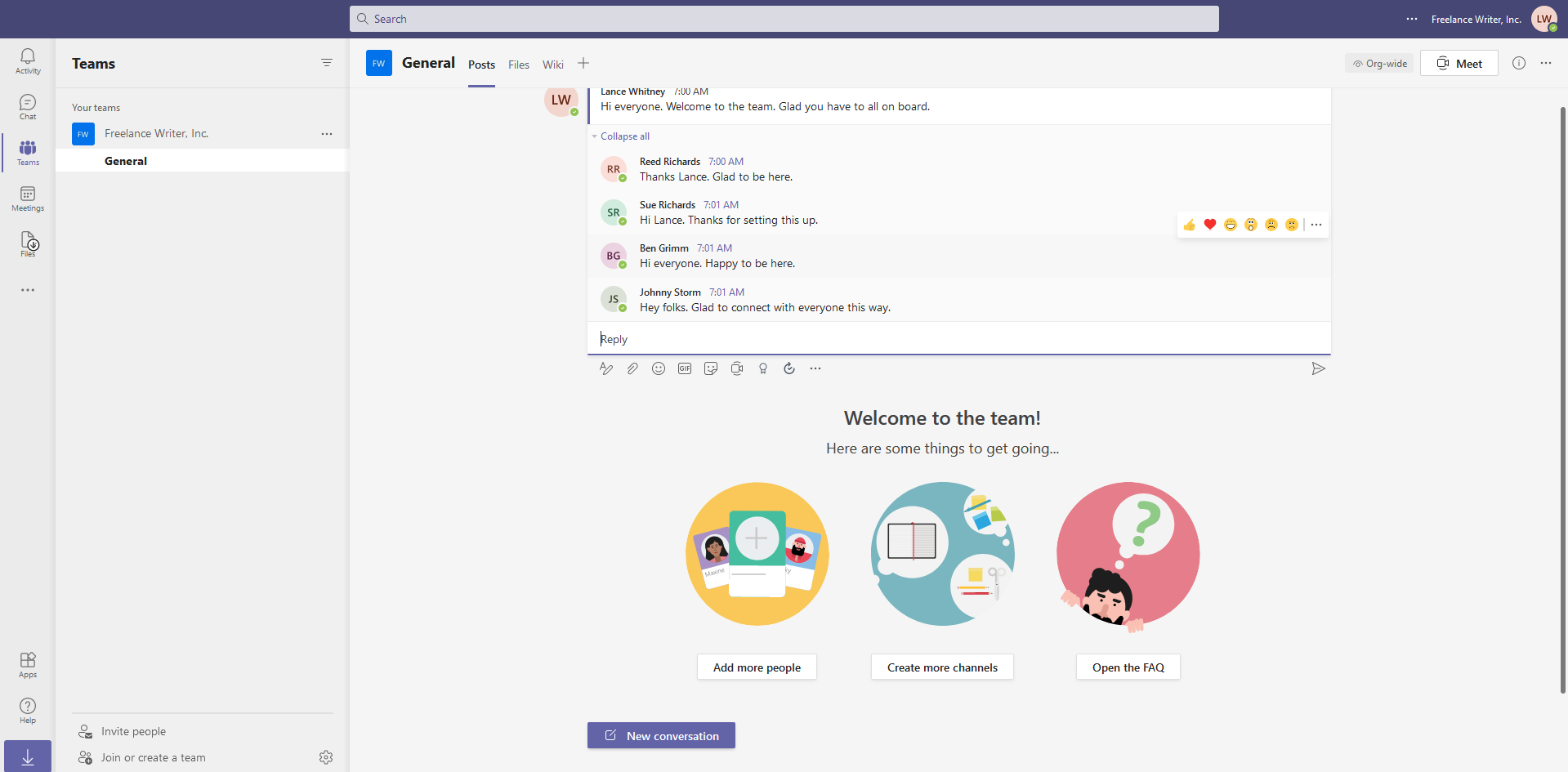
당신이 처리하고 싶어할 수 있는 다음 작업은 당신의 팀에 온 모든 사람을 환영하는 대화를 시작하는 것입니다. 왼쪽 도구 모음에서 팀 아이콘을 탭한 다음 하단에서 새 대화 아이콘을 선택합니다. 메시지를 입력합니다. 그러면 팀의 다른 모든 사람이 귀하의 메시지에 답장하고 대화를 진행할 수 있습니다. 텍스트 서식 지정, 파일 첨부, 이모티콘 또는 GIF 추가 등을 통해 메시지를 향상시킬 수 있습니다.
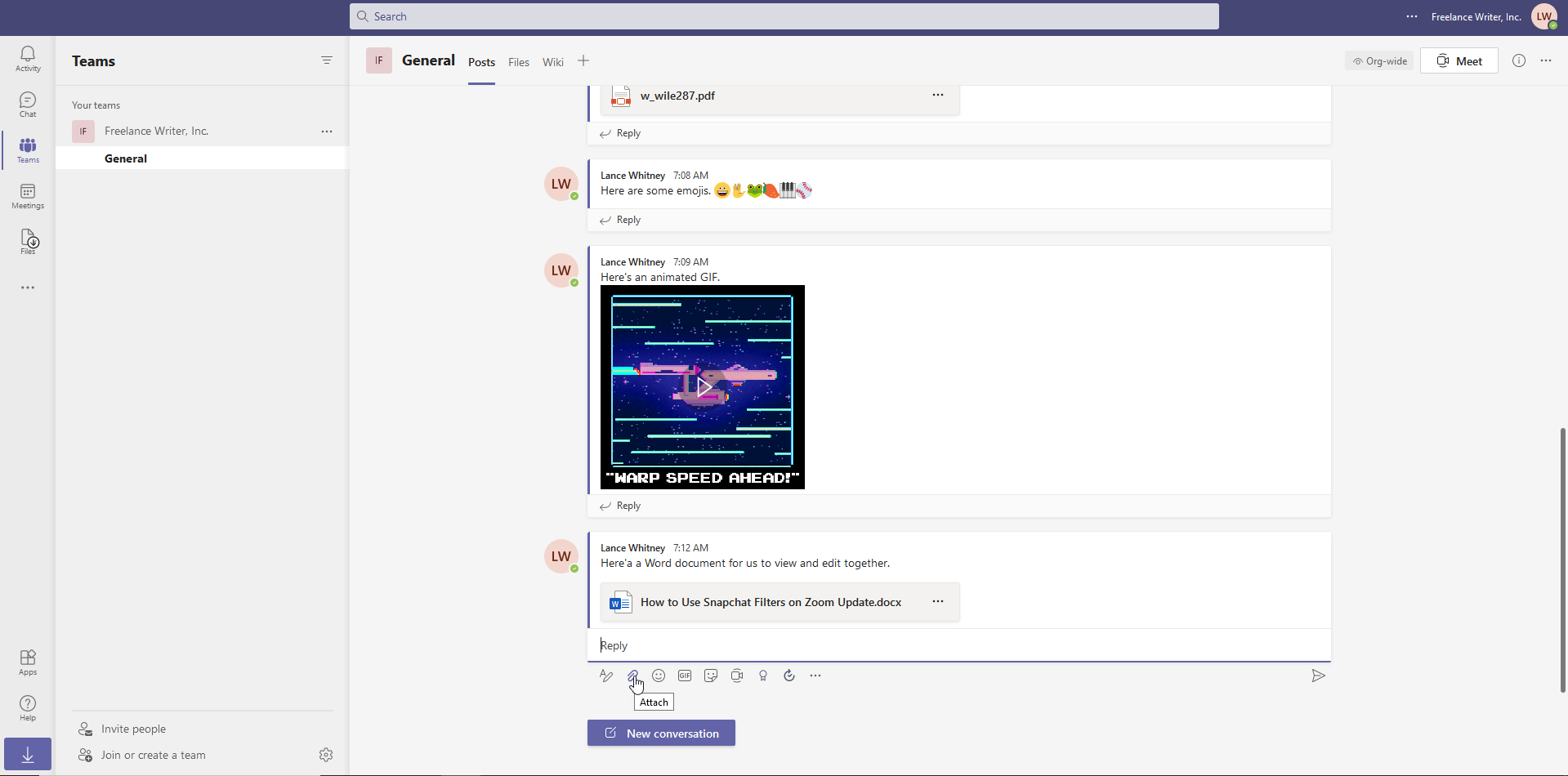
팀의 모든 사람과 파일을 공유하려면 종이 클립 첨부 아이콘을 클릭하고 공유할 파일을 선택합니다. Microsoft Teams 사이트, OneDrive 또는 컴퓨터에서 파일을 선택합니다.

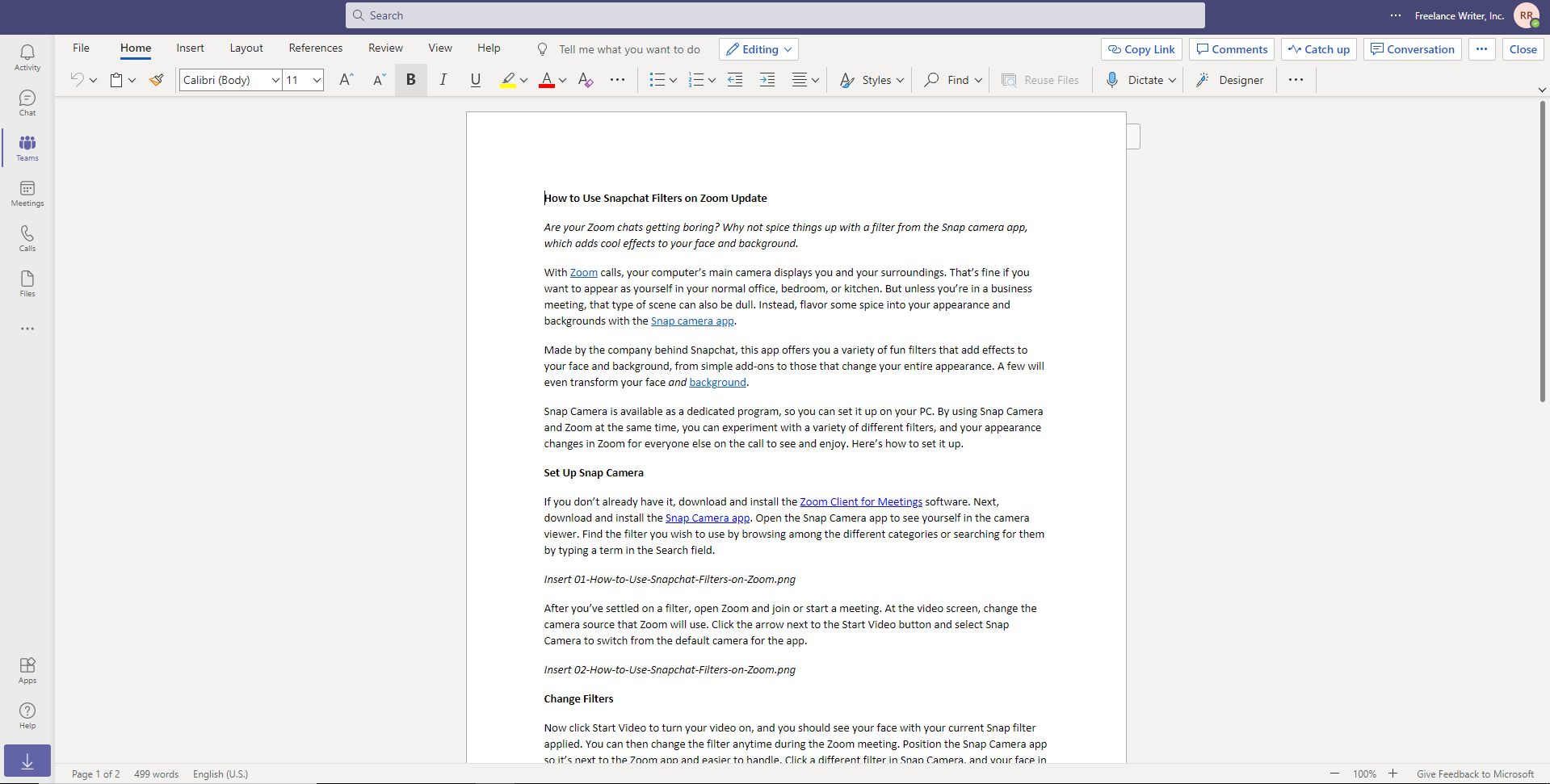
Microsoft Office와의 통합은 Word, Excel, PowerPoint 및 OneNote의 파일을 Teams에서 바로 보고 편집할 수 있음을 의미합니다. 팀 구성원은 웹용 Office를 통해 브라우저에서 파일을 편집하거나 컴퓨터에 설치된 경우 Office 앱의 정식 버전에서 파일을 편집할 수 있습니다.
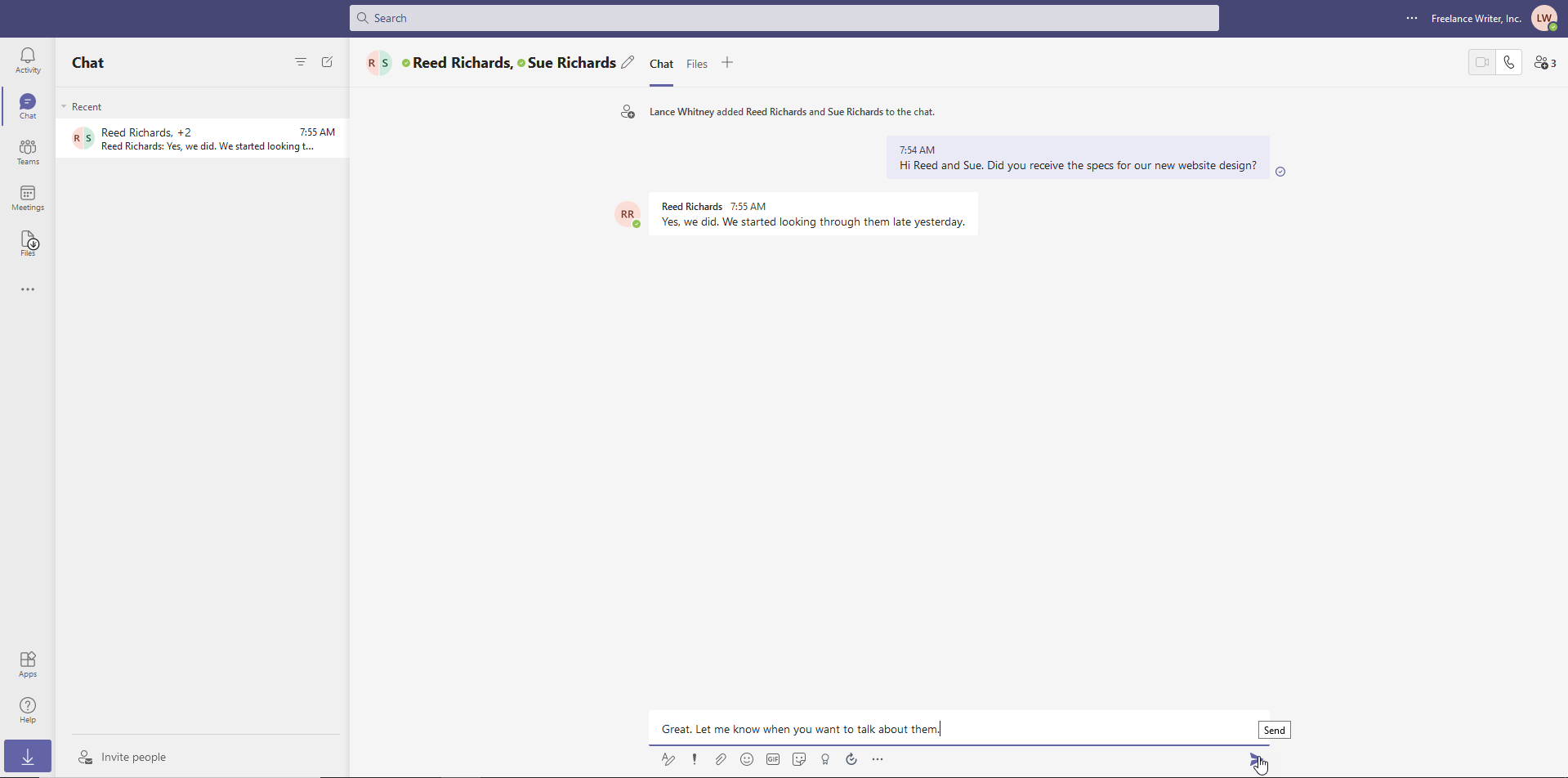
전체 팀과 대화하는 대신 한 사람 또는 소규모 그룹과 개인적으로 대화할 수 있습니다. 시작하려면 왼쪽 도구 모음에서 채팅 아이콘을 클릭하십시오. 화면 상단의 받는 사람 필드에 대화하고 싶은 사람의 이름을 입력합니다.
하단의 새 메시지 필드에 메시지를 입력하고 보내기 를 클릭합니다. 기존 채팅은 쉽게 액세스할 수 있도록 화면 왼쪽에 저장됩니다.
가상 회의
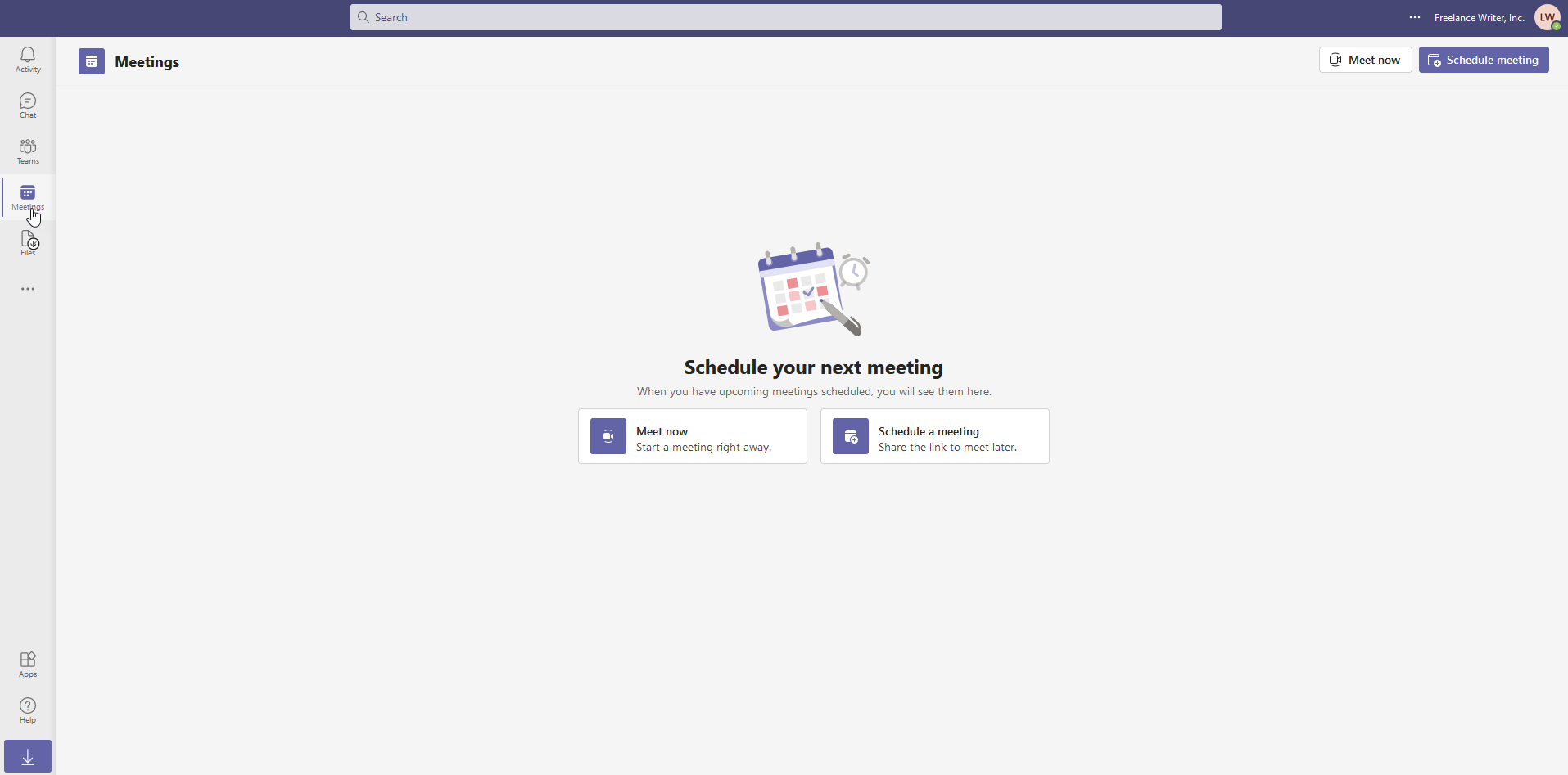
Teams에는 음성 및 영상 통화를 위한 기본 제공 도구가 있습니다. 이 기능을 사용하려면 Chrome, Edge 또는 Windows Teams 데스크톱 앱에서 작업해야 합니다(Firefox는 지원되지 않음). 왼쪽 도구 모음에서 회의 아이콘을 클릭하여 오디오 또는 화상 회의를 시작합니다. 지금 만날지 아니면 회의를 예약할지 선택하세요.
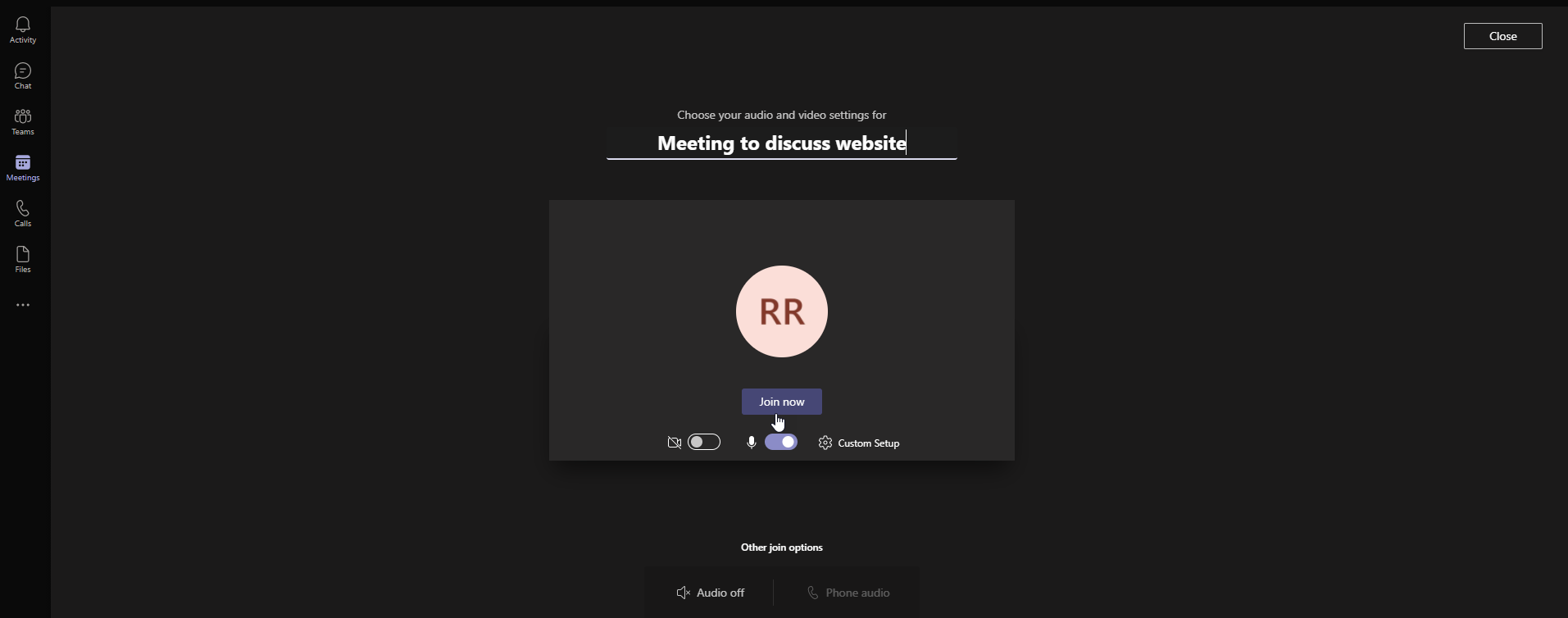
회의가 시작되기 전에 특정 세부 정보를 변경할 수 있습니다. 회의 주제를 추가하고 비디오 및/또는 오디오 비활성화 여부를 결정할 수 있습니다. 지금 참가 버튼을 클릭하여 회의를 공식적으로 시작합니다. 그런 다음 회의 링크를 복사하거나 이메일을 통해 공유하여 다른 사람을 통화에 초대할 수 있습니다.
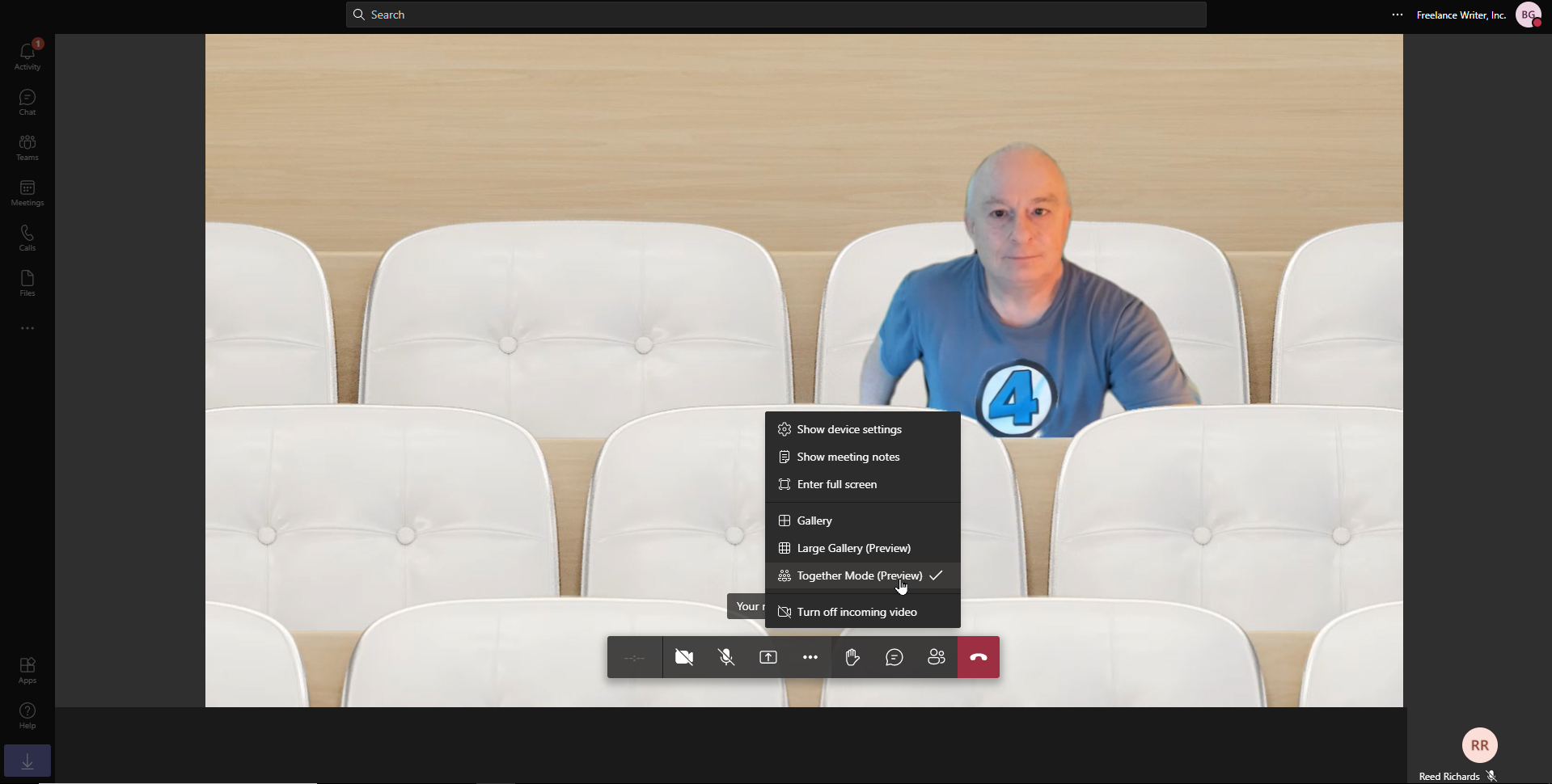
회의 화면 내에서 비디오 및 오디오 피드를 제어하고, 다른 화면으로 전송하고, 다른 설정을 편집하고, 통화를 종료할 수 있습니다. 줄임표 아이콘을 클릭하여 장치 설정을 표시하고, 회의 메모를 표시하고, 전체 화면으로 전환합니다.
회의 모드를 변경할 수도 있습니다. 갤러리는 상대방을 보여줍니다. 큰 갤러리는 당신과 다른 사람을 보여줍니다. 그리고 Together Mode는 강당과 같은 가상 환경에서 모든 사람을 표시합니다.
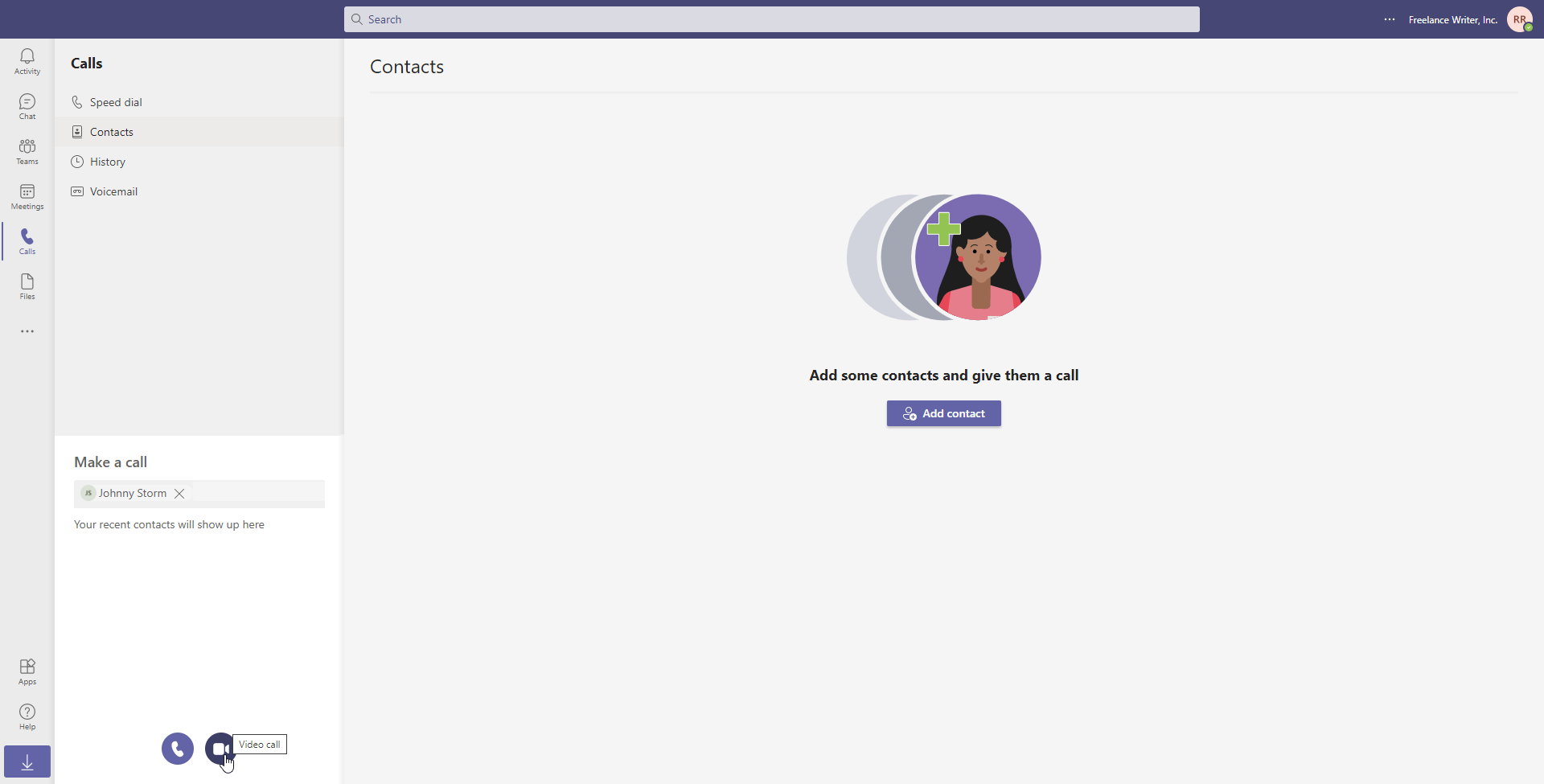
비디오 또는 오디오를 통해 누군가에게 직접 전화를 걸 수도 있습니다. 왼쪽 사이드바에서 통화 아이콘을 클릭합니다. 전화 걸기 필드에 사람의 이름을 입력합니다. 그런 다음 이 사람과 대화하려는 방식에 따라 아래의 오디오 또는 비디오 아이콘을 클릭합니다. 다른 사람을 연락처로 설정하여 통화 목록에 추가할 수도 있습니다.
앱 통합
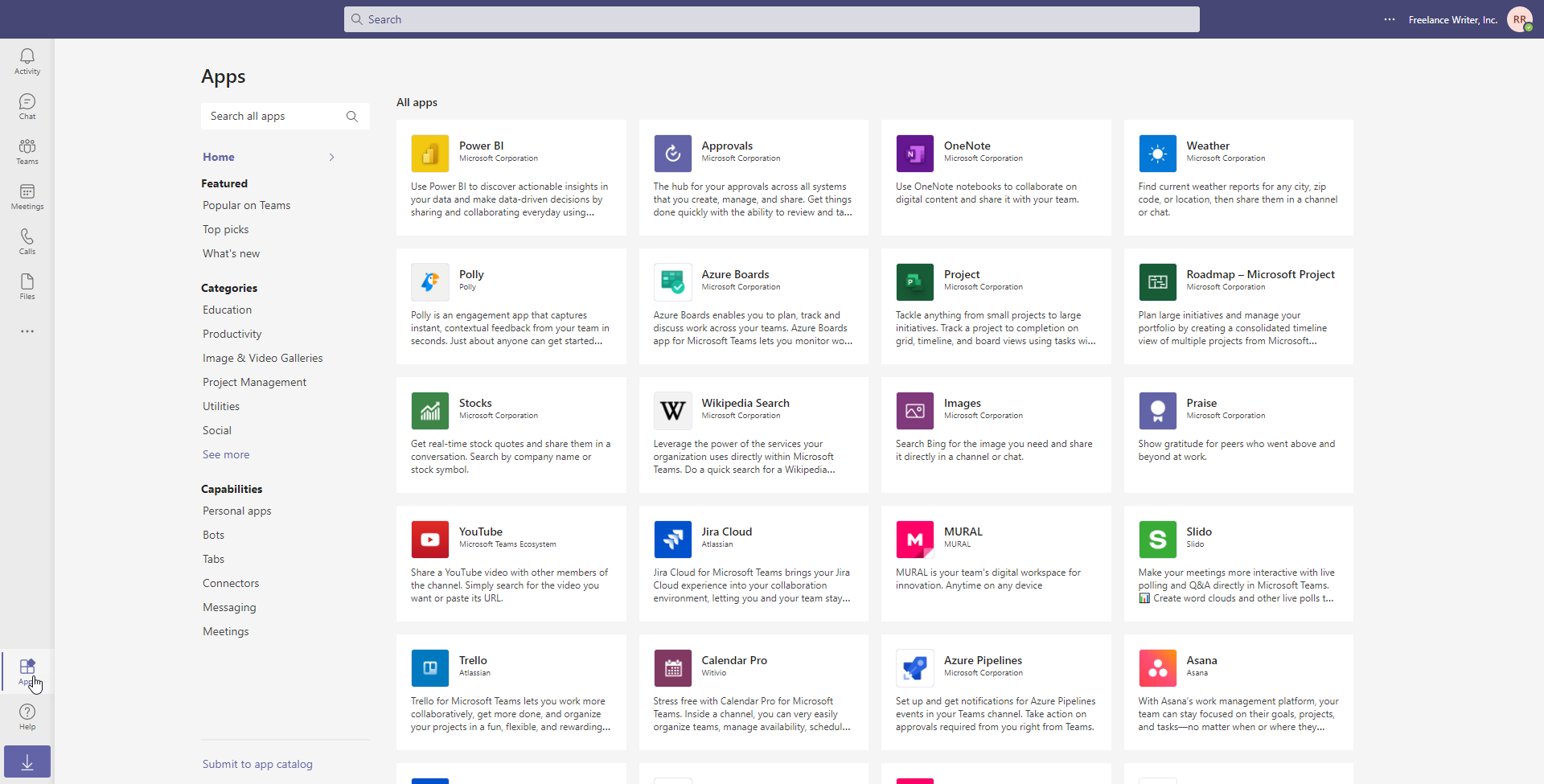
Microsoft Teams는 기능을 확장하기 위해 타사 앱 및 서비스와 통합됩니다. 왼쪽 도구 모음 하단에 있는 앱 아이콘을 클릭합니다. 설치하려는 앱을 선택합니다. 설정 화면에서 팀을 선택한 다음 설치 버튼을 클릭합니다.
팀은 프로젝트 관리 앱 Trello 및 Asana, Evernote 및 SurveyMonkey와 같은 생산성 앱, Polly 및 GitHub와 같은 유틸리티 등과 같은 다양한 Microsoft 프로그램 및 타사 서비스와 통합할 수 있습니다.
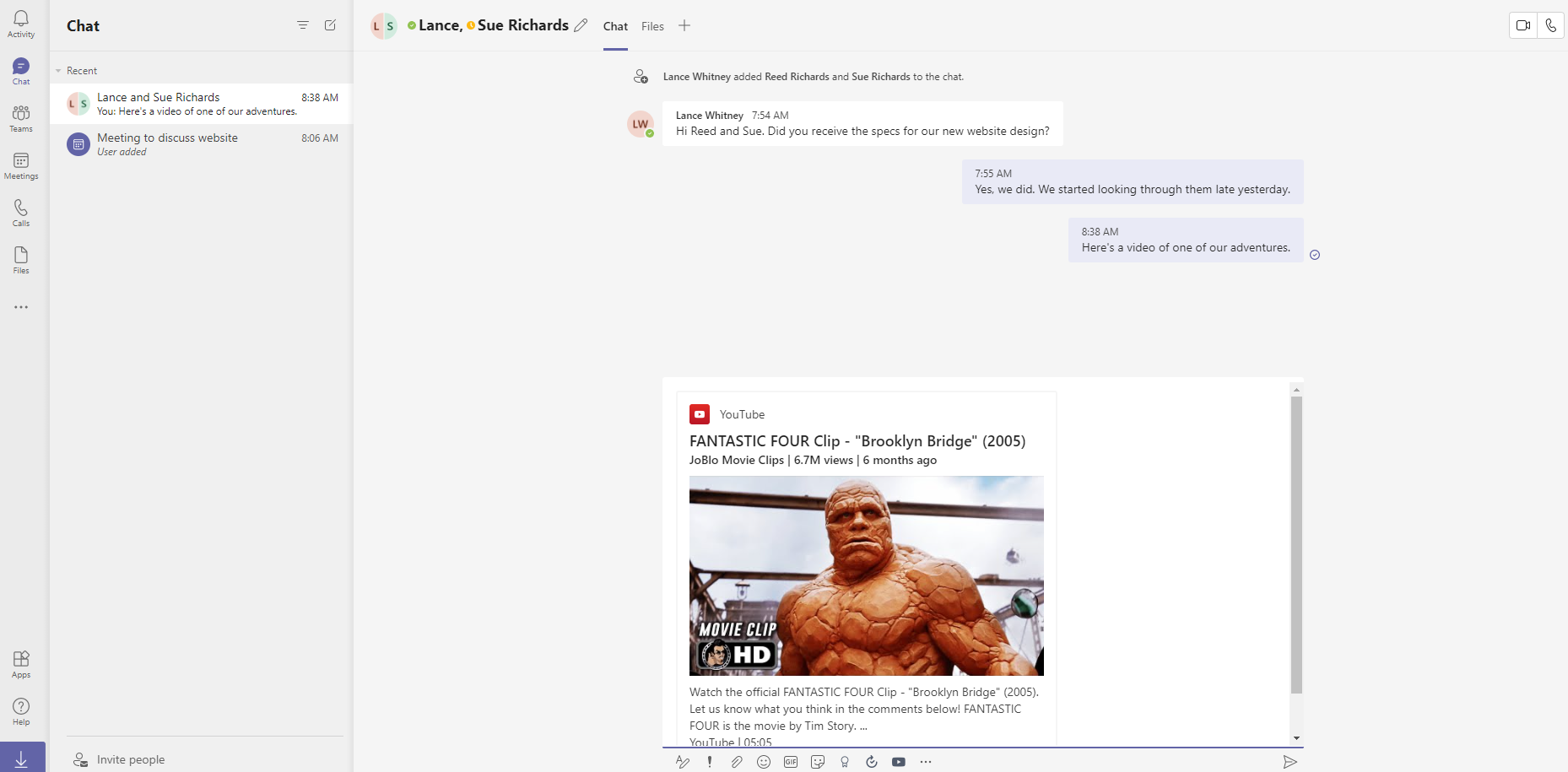
앱이 Teams와 통합되면 Teams 페이지에서 직접 앱에 액세스할 수 있습니다. 예를 들어 YouTube 앱을 설치하면 해당 버튼이 팀 페이지의 텍스트 상자 아래에 나타나며 앱의 콘텐츠를 대화에 추가할 수 있습니다.
