스크린샷을 항상 최신 상태로 유지하는 방법
게시 됨: 2019-12-10방금 완료한 작업을 다시 수행하기 위해 완료된 작업으로 돌아가는 것보다 더 나쁜 것은 없습니다. 좋은 소식은 스크린샷과 관련하여 더 나은 방법이 있다는 것입니다!
이 게시물에서는 스크린샷을 최신 상태로 빠르고 쉽게 유지할 수 있는 4가지 방법을 보여드리겠습니다.
이는 교육 자료, 사용자 매뉴얼 또는 기타 종류의 지침 문서와 같이 정기적으로 참조 가이드로 사용되는 모든 종류의 콘텐츠에 유용합니다.
스크린샷 업데이트에 대해 다룰 모든 방법은 Snagit에서 사용할 수 있는 기능을 활용합니다.
스크린샷 업데이트 – 빠르고 쉽습니다!
Snagit 무료 평가판을 다운로드하여 스크린샷을 최신 상태로 빠르고 쉽게 유지하십시오.
무료 평가판 다운로드
Snagit이 아직 없는 경우 모든 기능을 갖춘 무료 평가판을 다운로드하고 강력한 스크린샷 편집 기능을 사용해 볼 수 있습니다.
추가 보너스로 아래 비디오를 보면 다룰 거의 모든 기능을 볼 수 있습니다.
스크린샷의 텍스트 편집
Snagit에서 스크린샷을 업데이트할 수 있는 첫 번째 방법은 텍스트를 변경하는 것입니다.
이것은 텍스트 상자를 통해 이미지에 약간의 새 텍스트를 추가하는 것 이상의 방법입니다. 이 기능은 익숙할 것입니다. Snagit을 사용하면 스크린샷에 캡처된 실제 텍스트를 편집할 수 있습니다!
이를 수행하기 위해 Snagit의 이동 도구를 사용하고 Smart Move를 토글합니다.
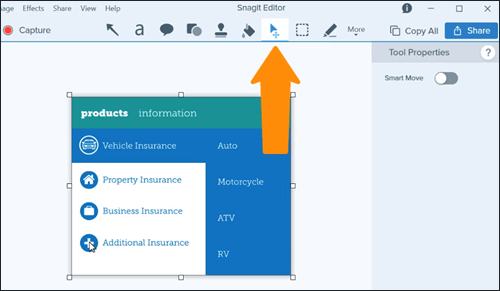

Snagit은 스크린샷 내의 텍스트를 스캔 및 인식하고 이전에 단일 레이어 이미지에 편집 가능한 텍스트 상자를 제공합니다.
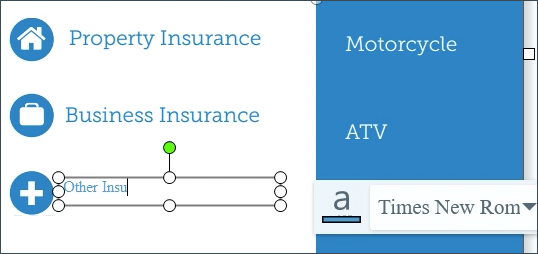
Snagit은 텍스트의 글꼴, 색상 및 크기를 일치시키는 것이 가장 좋지만 입력하는 텍스트를 수동으로 조정해야 할 수도 있습니다. 그러나 이것은 속성 패널에서 수행할 수 있을 만큼 쉽습니다.
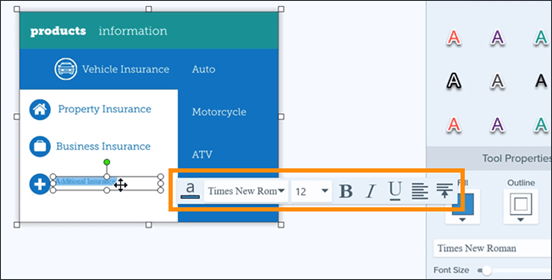
물건 옮기기
Snagit에서 스크린샷을 업데이트하는 또 다른 방법은 다시 Smart Move 도구를 사용하는 것입니다. 이번에는 이미지에서 개체를 이동합니다. 로고, 아이콘 및 기타 시각적 요소를 이동하고 텍스트 위치를 변경할 수 있습니다.
또한 원하는 경우 개체를 모두 삭제하거나 크기를 조정할 수도 있습니다. 그리고 Snagit은 자동으로 배경을 채울 만큼 똑똑합니다!
텍스트를 편집하는 것과 유사하게 Snagit에서 물건을 이동하려면 Move 도구를 다시 사용하고 Smart Move를 토글합니다. Snagit은 텍스트 외에도 스크린샷에서 개체를 감지합니다.
그런 다음 클릭하고 드래그하여 이동할 수 있습니다. 또는 클릭하고 삭제 키를 누르십시오.
개체가 완전히 선명하지 않은 경우 언제든지 CTRL+ALT+DELETE(Mac의 경우 CMD+Z)로 실행을 취소하고 세부 정보 슬라이더를 약간 조정한 다음 다시 시도할 수 있습니다.
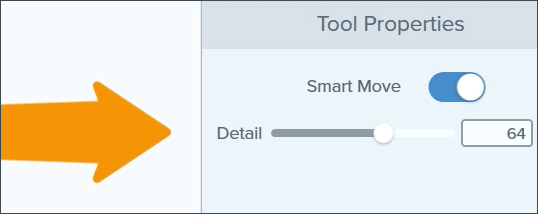
스크린샷의 색상 변경
스크린샷의 영역을 눈에 띄게 만들어야 할 수도 있습니다. 영역을 강조하는 한 가지 방법은 배경색을 업데이트하는 것입니다.

스크린샷의 색상을 변경하려면 채우기 도구를 선택합니다. 스포이드를 사용하여 화면에서 사용할 색상을 선택할 수 있습니다.
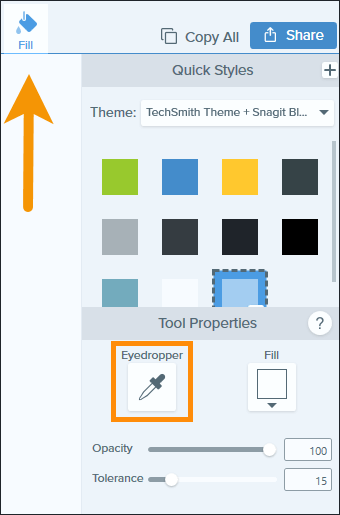
또는 채우기 드롭다운을 사용하여 새 색상을 선택하거나 특정 사항이 있는 경우 16진수 또는 RGB 색상 코드를 입력합니다. 그런 다음 스크린샷의 색상을 변경하려면 멀리를 클릭하세요!
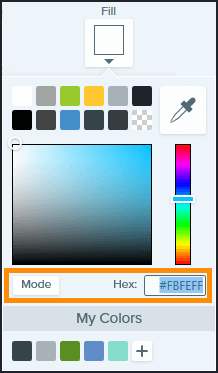
채우기 도구가 이미지에서 너무 많이 또는 너무 적게 변경되는 것을 발견하면 필요에 따라 허용 오차 슬라이더를 실험해 보십시오.
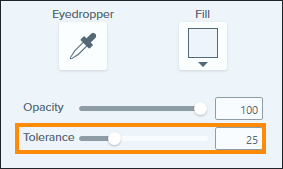
그래픽 단순화
마지막으로 스크린샷을 최신 상태로 유지하기 위한 마지막 팁은 단순화 도구를 활용하는 것입니다.
단순화 도구를 사용하면 스크린샷 내에서 단순화된 버전의 사용자 인터페이스를 만들 수 있습니다.
단순화된 사용자 인터페이스 그래픽(SUI 그래픽)을 사용하면 불필요한 정보와 텍스트, 버튼 또는 메뉴 옵션과 같은 기타 요소를 제거하여 청중의 주의를 산만하게 하는 수를 줄입니다.
대신 스크린샷에 나타나는 개체와 텍스트가 단순한 모양과 선으로 바뀝니다. 이것은 소프트웨어 인터페이스에 대한 간단한 변경이 처음부터 그것을 숨길 경우 문서 내에서 업데이트된 각각의 스크린샷을 요구하지 않는다는 것을 의미합니다.
스크린샷에 단순화된 그래픽을 사용하면 산만함을 줄여 청중에게도 도움이 됩니다.
Snagit에서 스크린샷을 단순화된 그래픽으로 변환하려면 단순화 도구를 선택하고 자동 단순화를 켜십시오.
이렇게 하면 스크린샷의 개체와 텍스트가 자동으로 간단한 모양과 선으로 바뀝니다. 그런 다음 스크린샷 내에서 청중이 집중하게 하려는 단순화된 개체를 수동으로 삭제할 수 있습니다.
우리가 탐색한 다른 도구와 유사하게 단순화 도구가 스크린샷에서 너무 많이 또는 너무 적게 포함된 경우 세부 슬라이더를 조정할 수 있습니다.
원본 보기 상자를 선택하여 변경되지 않은 이미지를 미리 봅니다. Snagit에서 다른 도구로 편집을 진행하기 전에 Lock Objects 상자를 선택하여 단순화된 요소를 원하지 않는 조정을 하지 않도록 하십시오.
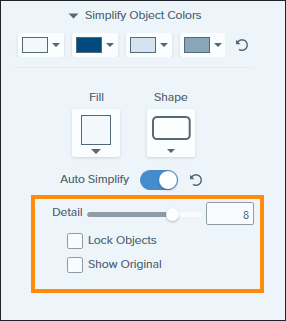
열광적인 스크린샷 업데이트의 끝
글쎄, 당신은 그것을 가지고 있습니다. Snagit을 사용하면 단 몇 분 만에 기존 스크린샷을 빠르고 간단하게 변경할 수 있으며 소프트웨어 업데이트가 있을 때마다 즉시 문서를 긴급하게 업데이트할 필요가 없습니다.
아직 Snagit이 없다면 지금 무료 평가판을 다운로드하고 이러한 트릭 중 일부를 테스트하여 스크린샷이 최신 상태인지 확인하십시오.
스크린샷 업데이트 – 빠르고 쉽습니다!
Snagit 무료 평가판을 다운로드하여 스크린샷을 최신 상태로 빠르고 쉽게 유지하십시오.
무료 평가판 다운로드
