시크릿 모드로 즐겨 찾는 브라우저에서 웹 추적을 방지하는 방법
게시 됨: 2022-01-29온라인 회사, 광고주 및 개발자는 타겟 광고를 제공하기 위해 온라인 활동과 행동을 추적하기를 원합니다. 검색 기록의 일부로 생성된 쿠키 및 기타 데이터를 분석하여 이를 수행합니다. 당연히 많은 사람들이 이 전술을 온라인 개인 정보 보호를 침해하는 것으로 간주합니다.
보다 은밀하게 서핑할 수 있도록 주요 브라우저는 모두 브라우저 창이 닫히면 쿠키 및 기타 추적 데이터를 지우는 비공개 브라우징 옵션을 제공합니다. 이것은 회사가 귀하의 검색 기록을 캡처하는 것을 방지합니다.
시크릿 모드는 사용자가 방문하는 웹사이트를 계속 추적할 수 있고 ISP가 사용자가 탐색하는 모든 웹사이트의 기록을 유지할 수 있기 때문에 완벽하지 않습니다. 그러나 이 모드에서 웹 서핑을 하는 것은 여전히 온라인에서 비공개 상태를 유지하는 가장 쉬운 방법 중 하나입니다. 특히 사용이 간편하고 VPN과 같은 다른 프로그램이나 서비스가 필요하지 않기 때문입니다.
즐겨 사용하는 브라우저에서 개인 탐색 창을 사용하는 방법은 다음과 같습니다.
크롬 시크릿 모드
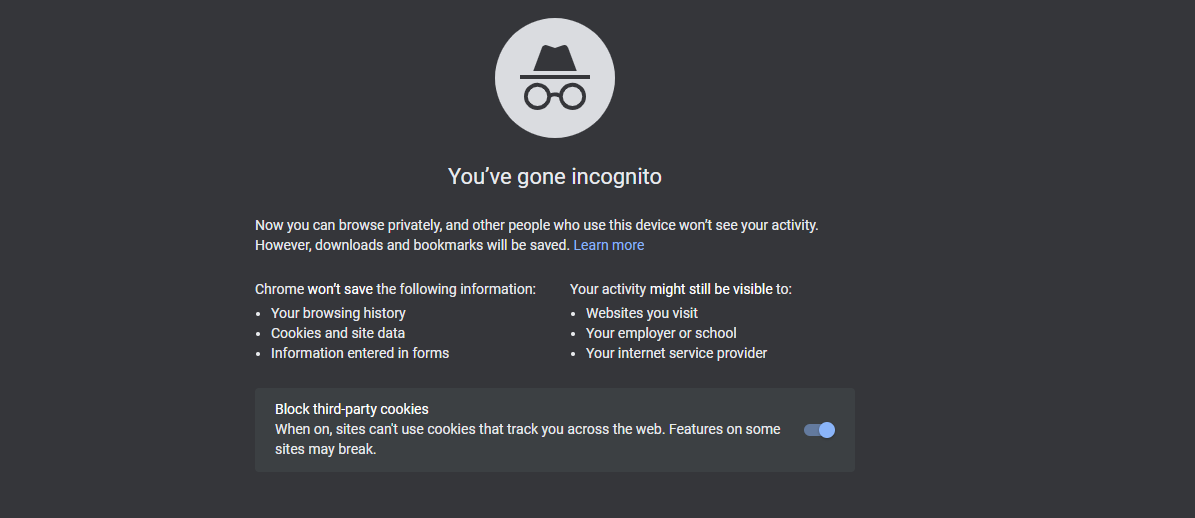
Chrome에서 시크릿 모드로 페이지를 열려면 오른쪽 상단에 있는 점 3개 아이콘을 클릭하고 새 시크릿 창 을 선택하거나 Ctrl+Shift+N을 누릅니다. 어두운 테마와 "시크릿 모드로 전환했습니다."라는 알림이 있는 새 창이 나타납니다. 작은 글씨는 시크릿 모드의 장단점을 설명합니다. 기본적으로 타사 쿠키(여러 사이트에서 사용자를 추적하는 데 사용)는 비활성화되어 있습니다.
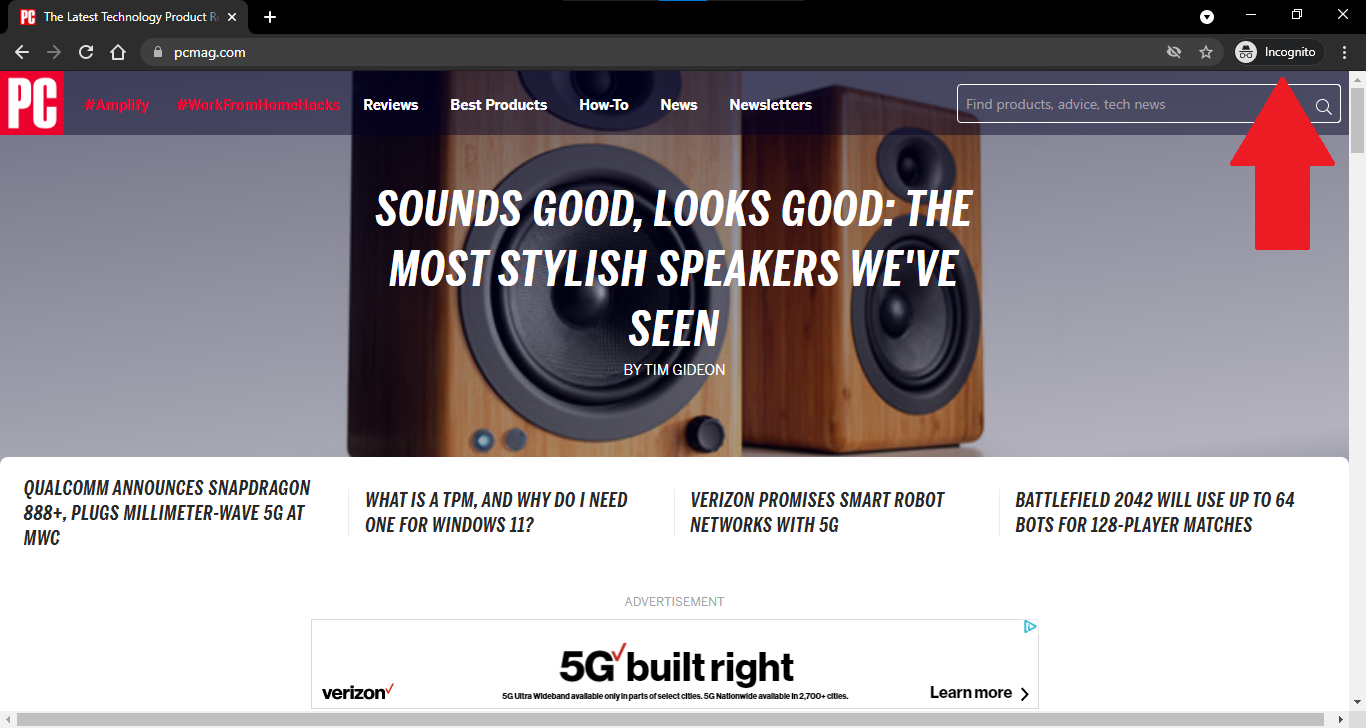
여기에서 방문하려는 웹 페이지를 비공개로 열고 평소와 같이 사용할 수 있습니다. 추가 사이트에 대해 실행하는 모든 새 탭은 시크릿 모드에서 계속 열립니다. 주소 필드와 제목 표시줄이 계속 어두운 테마로 표시되고 시크릿 아이콘이 오른쪽 상단에 표시되기 때문에 시크릿 모드에 있음을 알 수 있습니다.
시크릿 모드에서 특정 사이트를 완전히 사용하는 데 문제가 있는 경우 타사 쿠키를 활성화하여 문제가 해결되었는지 확인하십시오.
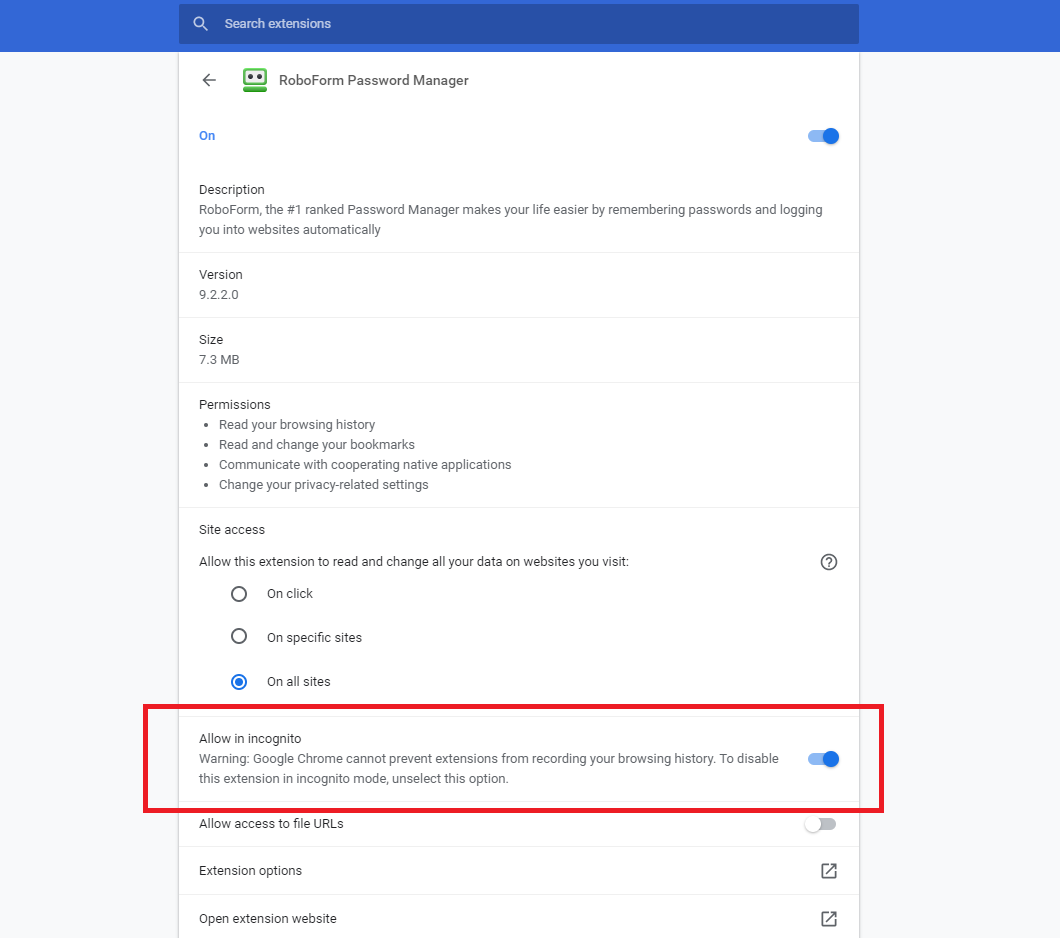
시크릿 모드에서는 하나 이상의 확장 프로그램을 사용할 수 없습니다. 특정 확장 프로그램이 인터넷 사용 기록을 기록할 수 있으므로 기본적으로 비활성화되어 있기 때문입니다. 시크릿 모드에서 특정 확장 프로그램을 사용해야 하는 경우 점 3개 아이콘을 클릭하고 추가 도구 > 확장 프로그램 을 엽니다. 확장 프로그램에 대한 세부정보 버튼을 클릭한 다음 시크릿 모드에서 허용 스위치를 켭니다.
시크릿 모드가 끝나면 오른쪽 상단의 시크릿 버튼을 클릭하고 시크릿 모드 닫기 를 선택하거나 브라우저를 닫습니다.
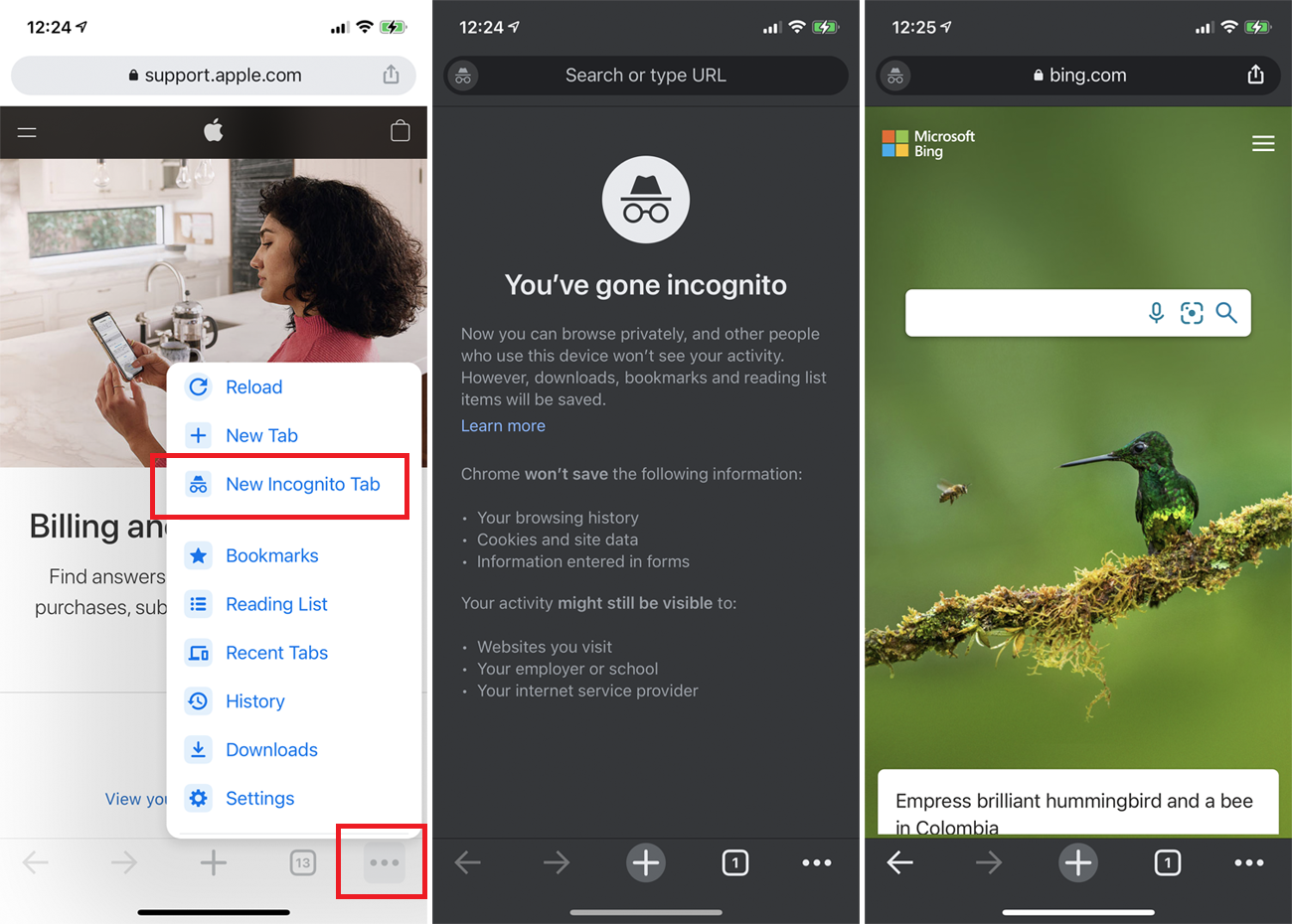
Chrome 모바일 버전의 경우 오른쪽 상단(Android) 또는 오른쪽 하단(iOS)에 있는 점 3개 아이콘을 탭하고 새 시크릿 탭 을 선택합니다. 어두운 테마의 '시크릿 모드로 전환되었습니다' 페이지에서는 시크릿 모드의 작동 방식을 설명합니다. 그러면 평소처럼 웹을 탐색할 수 있습니다. 시크릿 아이콘은 세션 중에 상단 도구 모음에 남아 있습니다.
iPhone 또는 iPad를 사용하는 사용자는 더하기(+) 아이콘을 눌러 새 시크릿 탭을 열 수 있습니다. 그러나 Android 사용자는 점 3개로 된 메뉴를 열고 새 시크릿 탭 을 선택해야 합니다. 모든 시크릿 탭을 보려면 Chrome 메뉴에서 탭 아이콘을 탭하세요. 여기에서 iPhone 사용자는 하나씩 닫거나 모두 닫기 를 탭할 수 있습니다. Android 기기의 풀다운 설정 메뉴에는 시크릿 모드 알림이 있습니다. 모든 시크릿 창을 닫으려면 클릭하세요.
Firefox 개인 창
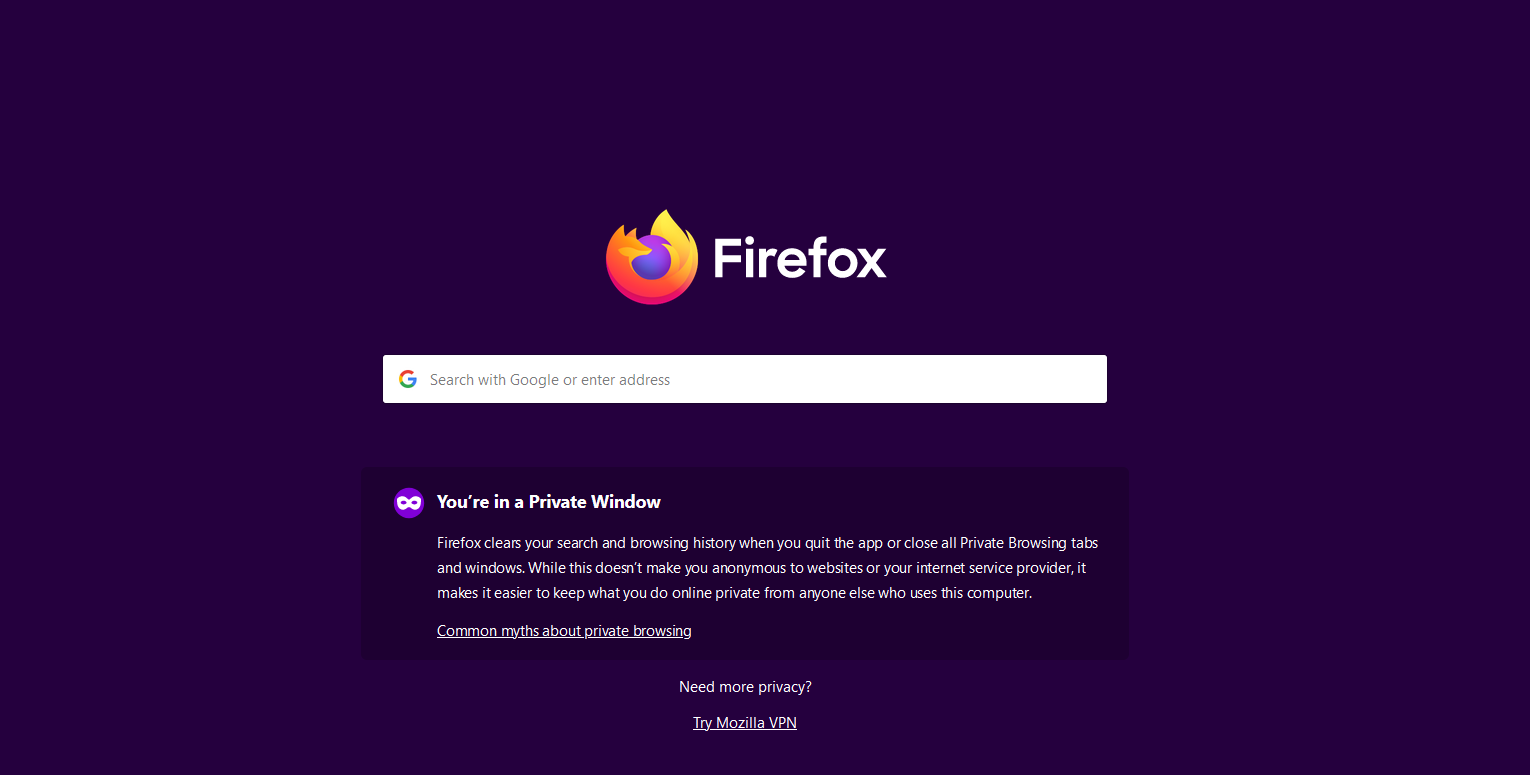
Firefox에서 비공개로 페이지를 열려면 오른쪽 상단 모서리에 있는 햄버거 메뉴를 클릭하고 새 비공개 창 을 선택합니다. 어두운 테마와 "개인 창에 있습니다."라는 알림이 있는 페이지가 열립니다. Firefox의 개인 정보 보호 브라우징에 대해 자세히 알아보려면 개인 정보 보호 탐색에 대한 일반적인 오해 링크를 클릭하십시오.
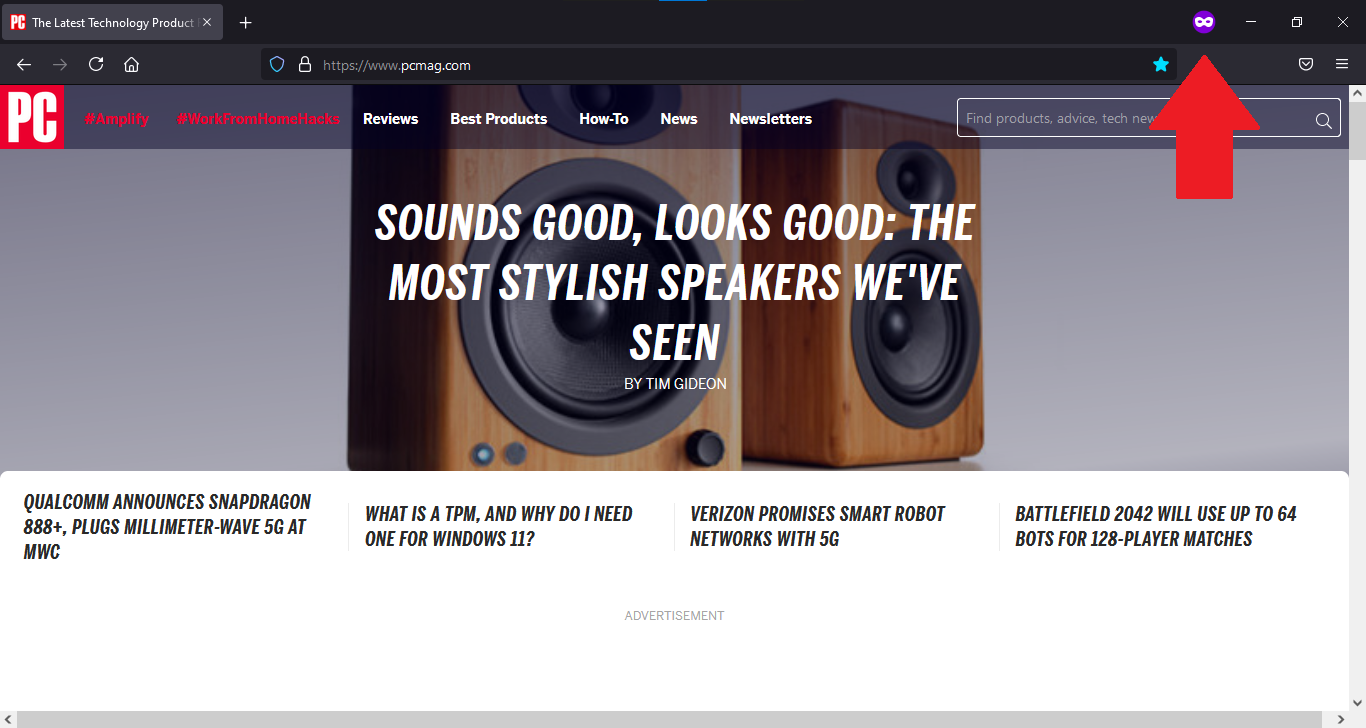
비공개 모드에서 사용하려는 웹 페이지를 엽니다. 새 탭에서 여는 각 후속 페이지도 비공개 모드가 됩니다. 시각적 단서로 페이지 제목에 (프라이빗 브라우징)이라는 문구가 포함되어 있으며 오른쪽 상단에 프라이빗 브라우징 아이콘이 나타납니다.
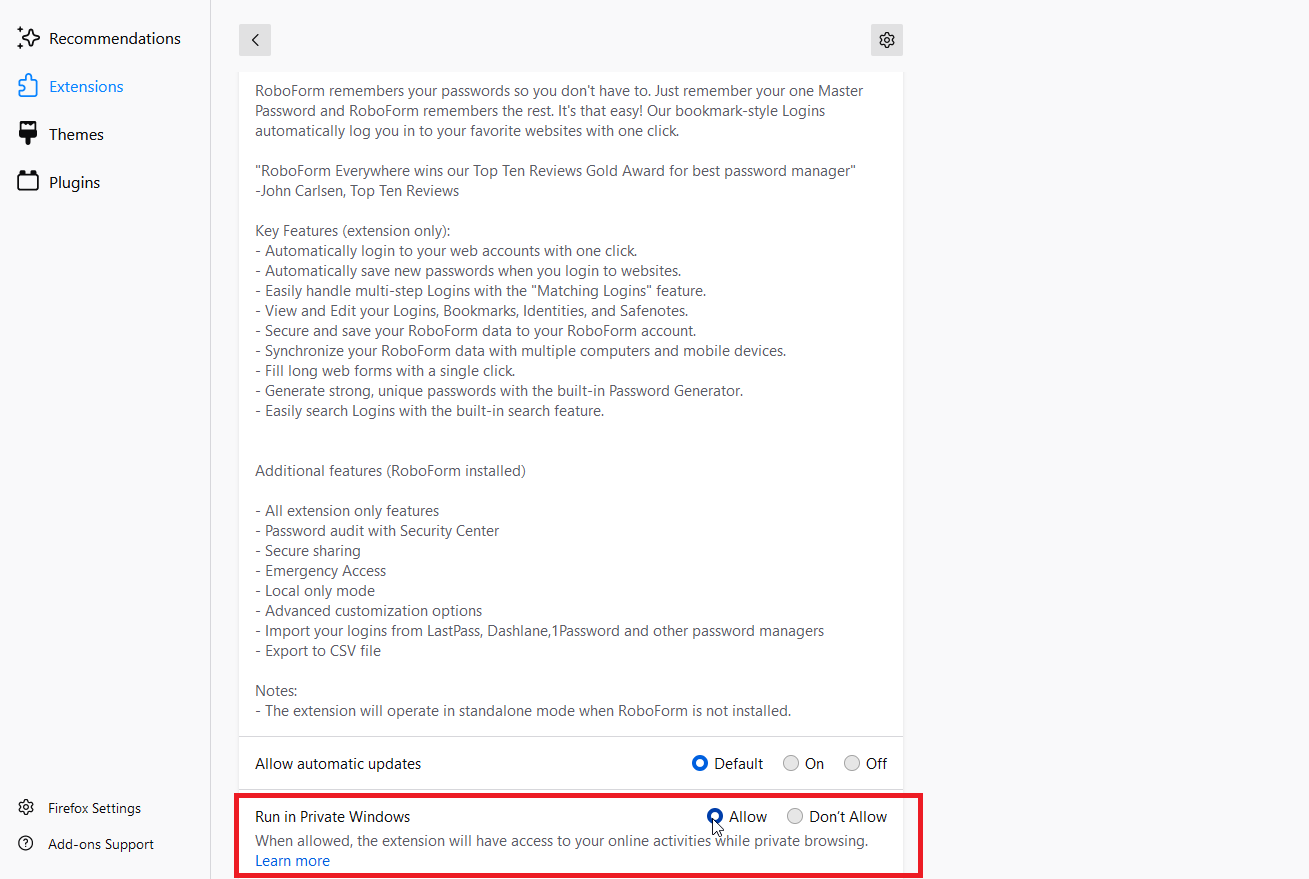
Firefox의 확장 프로그램은 개인 정보 보호 브라우징 모드에서 기본적으로 꺼져 있습니다. 이 모드에서 비활성화된 확장 프로그램을 사용하려면 햄버거 아이콘을 클릭하고 추가 기능 및 테마 > 확장 프로그램으로 이동합니다. 활성화하려는 확장에 대한 줄임표 아이콘을 클릭하고 관리 를 선택합니다. 개인 창에서 실행 옆에 있는 허용 을 선택합니다.

비공개 브라우징 모드에 있을 때 일반 브라우징 창을 열려면 햄버거 메뉴를 열고 새 창 을 클릭하거나 Ctrl+N을 누르십시오. 비공개 브라우징 세션을 종료할 시간이 되면 브라우징 창을 간단히 닫을 수 있습니다.
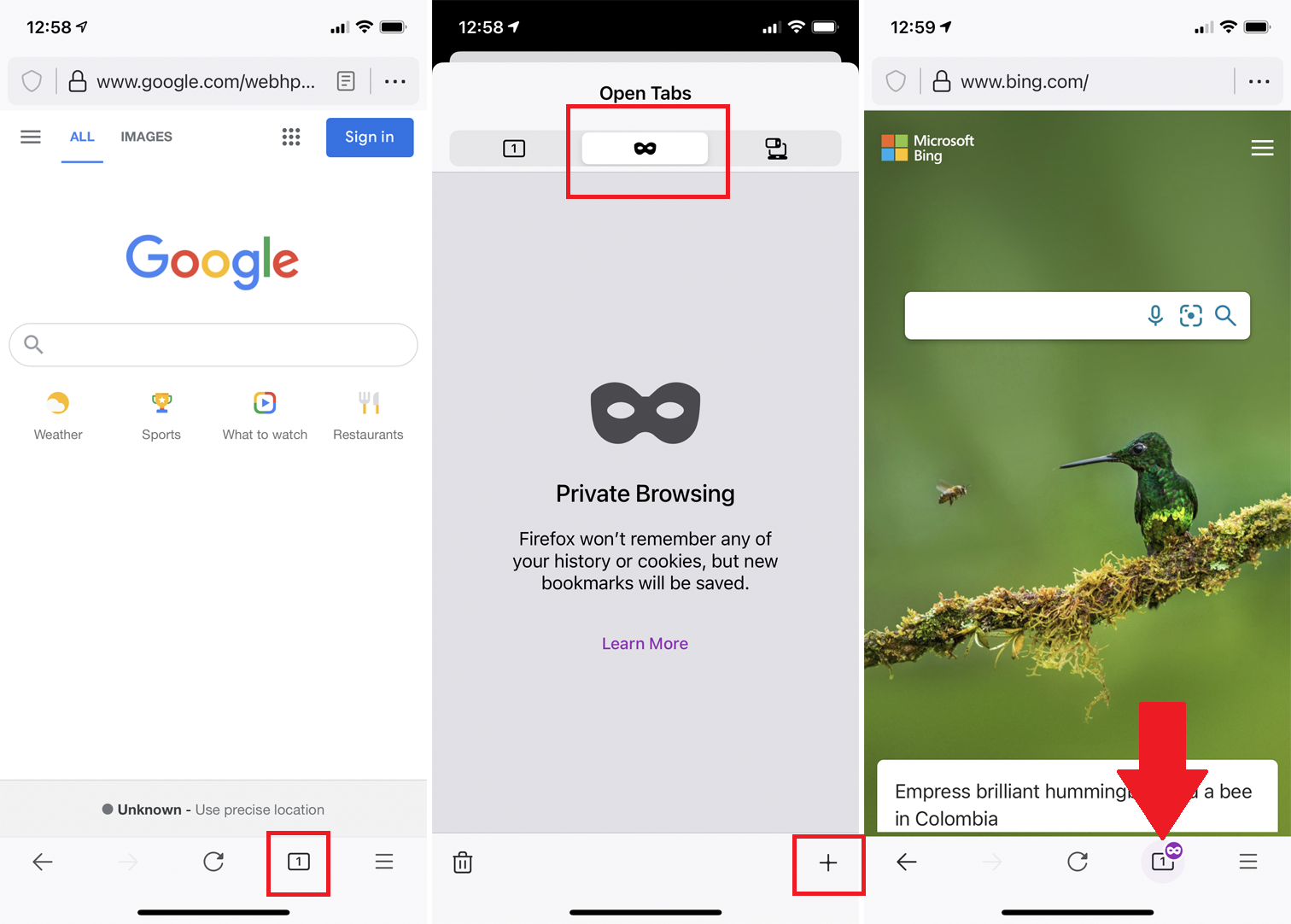
모바일 Firefox에서 탭 아이콘을 탭한 다음 마스크 아이콘을 탭하여 프라이빗 브라우징 모드를 엽니다. 더하기(+) 아이콘 또는 비공개 아이콘을 눌러 비공개로 검색합니다. 이 모드에서 추가 페이지를 열려면 동일한 단계를 따르십시오.
시크릿 브라우징 모드에서 서핑 중임을 나타내기 위해 iOS는 탭 번호 아이콘 근처에 마스크 기호를 표시하고, iPadOS는 왼쪽 상단 모서리에 마스크 기호를 표시하고, Android는 주소 표시줄을 보라색으로 표시합니다.
Edge InPrivate 브라우징
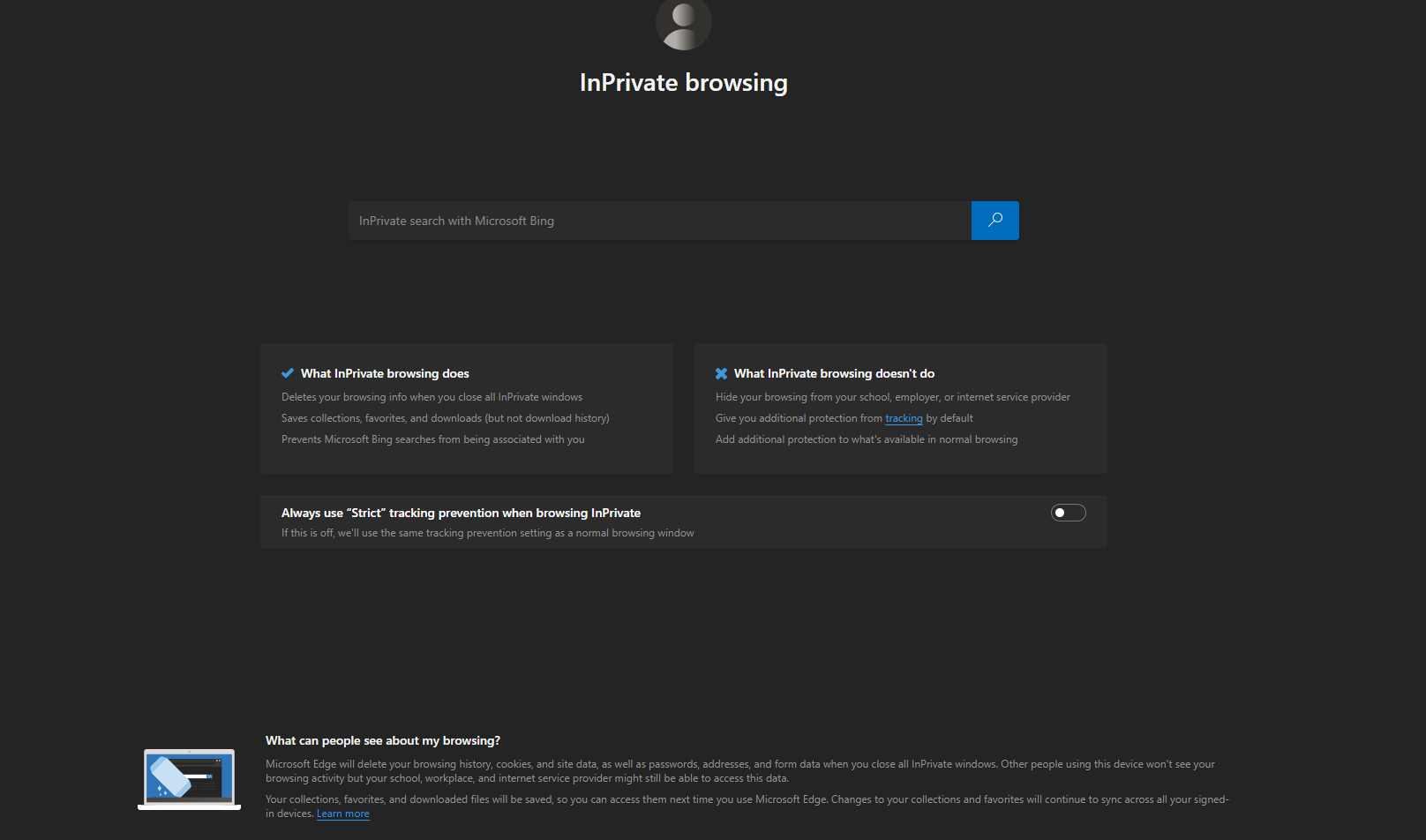
Edge에서 오른쪽 상단의 점 3개 아이콘을 클릭하고 New inPrivate Window 를 선택하거나 Ctrl+Shift+N을 누릅니다. InPrivate 브라우징 페이지는 어두운 테마와 InPrivate 브라우징이 하는 일과 하지 않는 일에 대한 세부 정보로 열립니다. 옵션을 사용하면 InPrivate 모드에서 "엄격한" 추적 보호를 활성화할 수 있습니다. 이 보호 기능은 대부분의 추적기를 차단하지만 특정 사이트를 완전히 사용하지 못하게 할 수 있습니다.
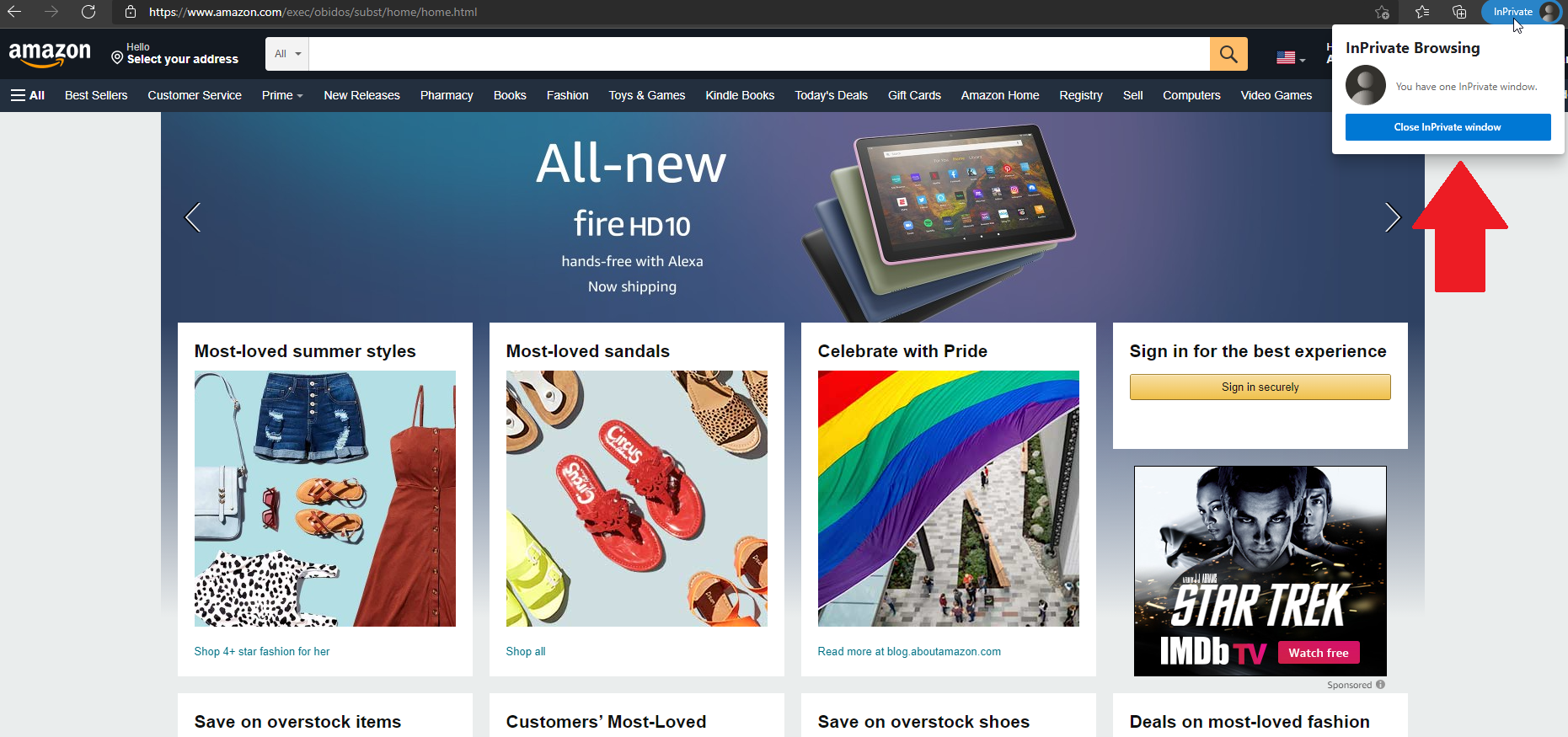
비공개로 사용하려는 페이지를 엽니다. 여는 각각의 새 탭은 오른쪽 상단에 표시된 InPrivate 아이콘과 함께 InPrivate 모드로 나타납니다. InPrivate 아이콘을 클릭하고 InPrivate 창 닫기 를 선택하여 InPrivate 모드를 종료하고 모든 개인 창을 닫을 수 있습니다.

inPrivate 모드에서 확장 프로그램을 사용해야 하는 경우 점 3개 아이콘을 클릭하고 확장 프로그램으로 이동합니다. 활성화하려는 확장에 대한 세부 정보 링크를 클릭하고 InPrivate에서 허용 확인란을 선택합니다.
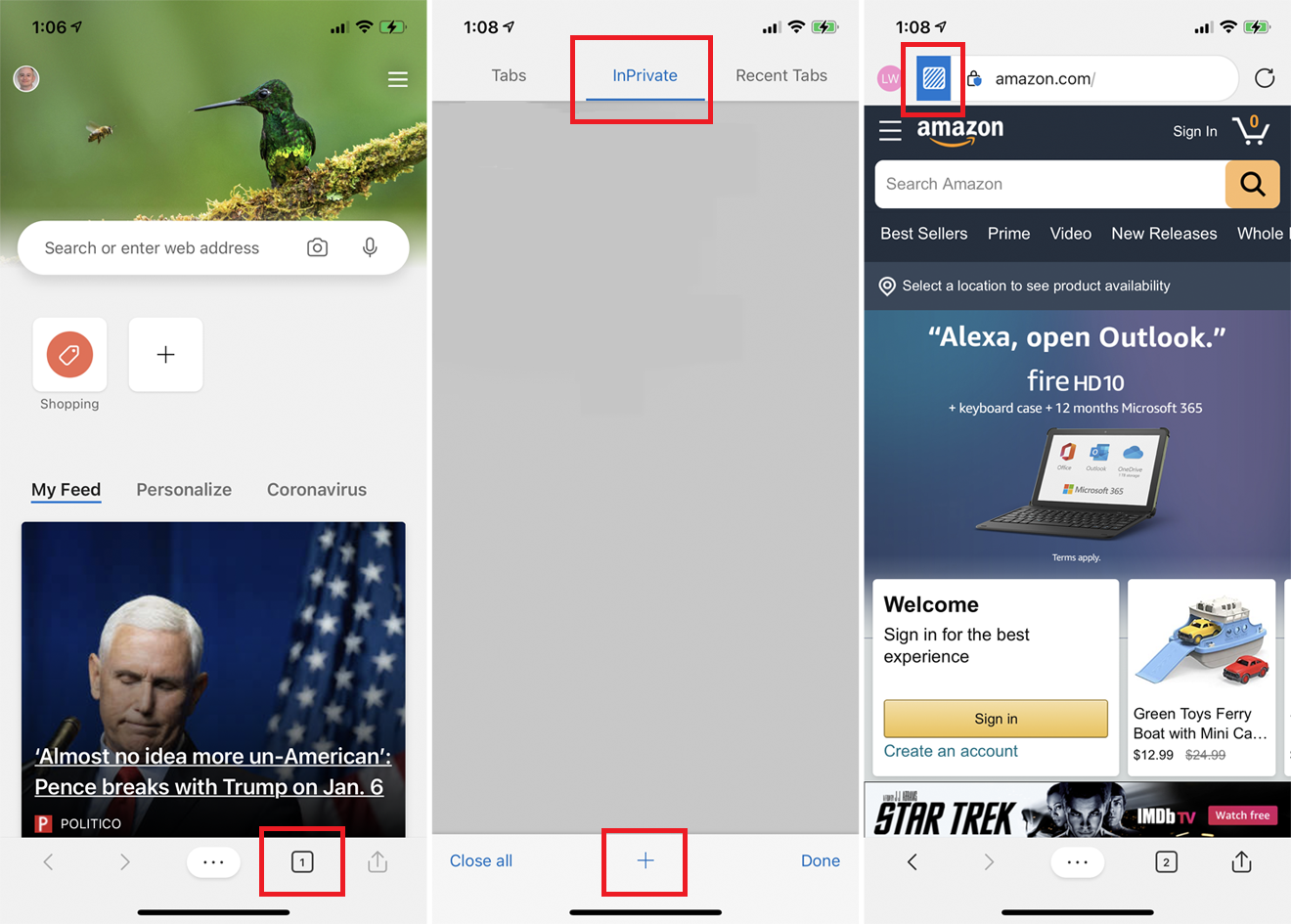
Edge 앱에서 탭 아이콘을 누르고 InPrivate 제목을 선택합니다. 더하기(+) 아이콘을 눌러 InPrivate 모드에서 보고 싶은 새 페이지를 엽니다. Edge는 주소 표시줄의 왼쪽 가장자리에 있는 파란색 아이콘을 통해 페이지가 InPrivate 모드에서 보고 있음을 나타냅니다.
InPrivate 탭 페이지로 돌아가서 모두 닫기 를 눌러 모든 InPrivate 브라우징 세션을 종료합니다.
사파리 프라이빗 브라우징
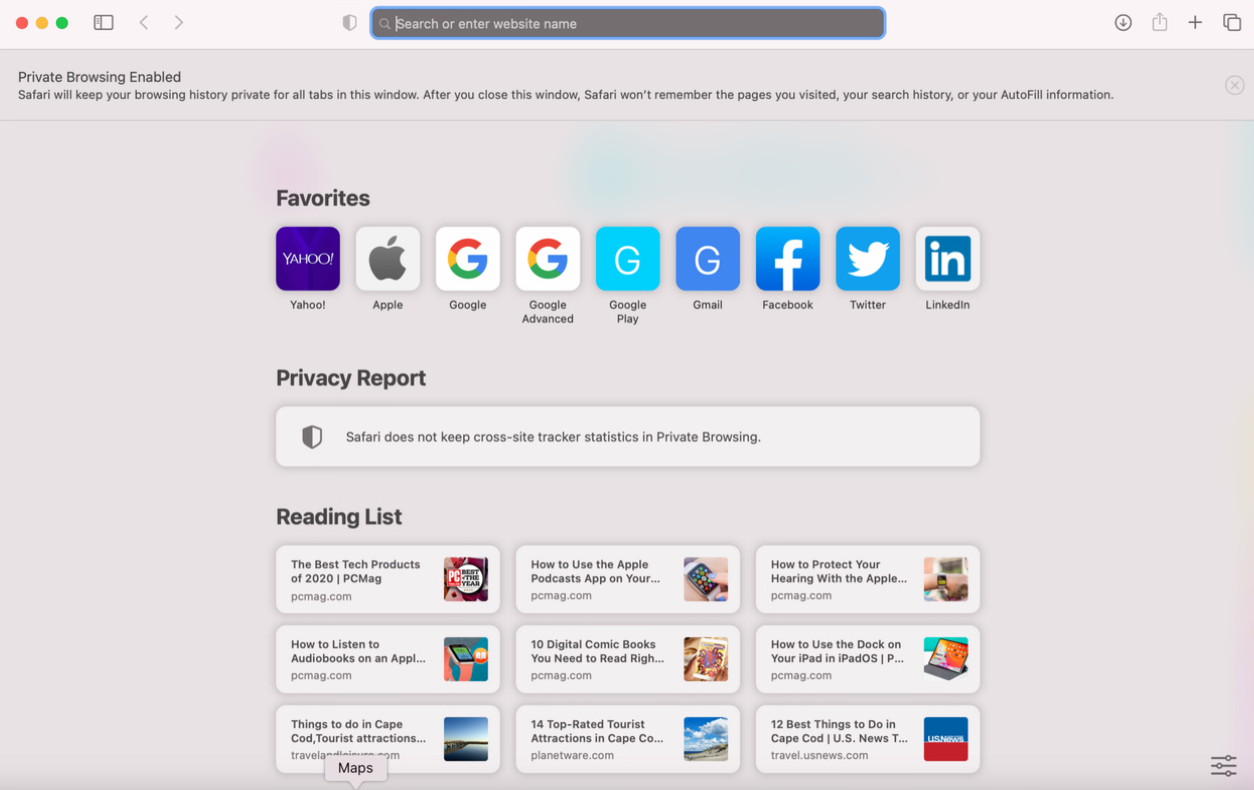
macOS의 Safari에서 비공개로 페이지를 열려면 파일 > 새 개인 창 을 클릭하거나 Shift+Command+N을 누르십시오. 결과 페이지는 개인 브라우징이 활성화되었음을 알리고 회색 배경으로 주소 필드를 표시합니다. 여기서 조심하십시오. 다크 모드가 켜져 있으면 개인 브라우징 창과 일반 창을 구분할 명확한 방법이 없습니다.
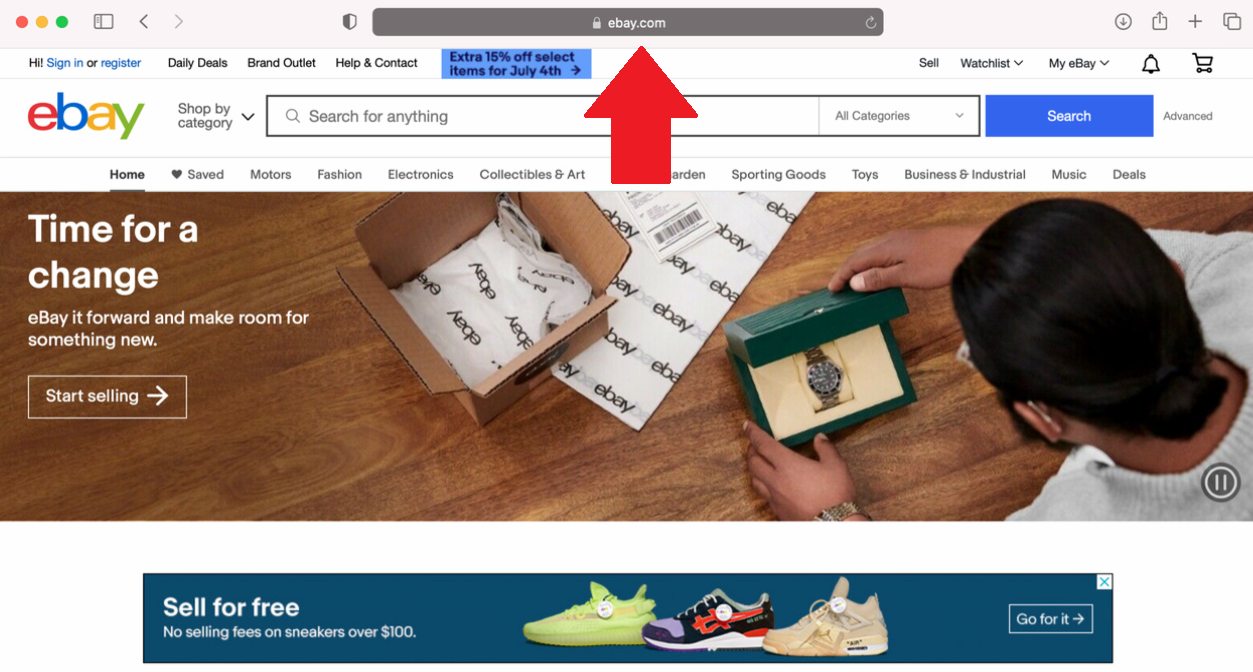
비공개로 보고 싶은 페이지를 엽니다. 새로 여는 각 탭은 계속 비공개 모드로 유지됩니다. 완료되면 Safari를 닫아 개인 정보 보호 브라우징을 종료합니다.
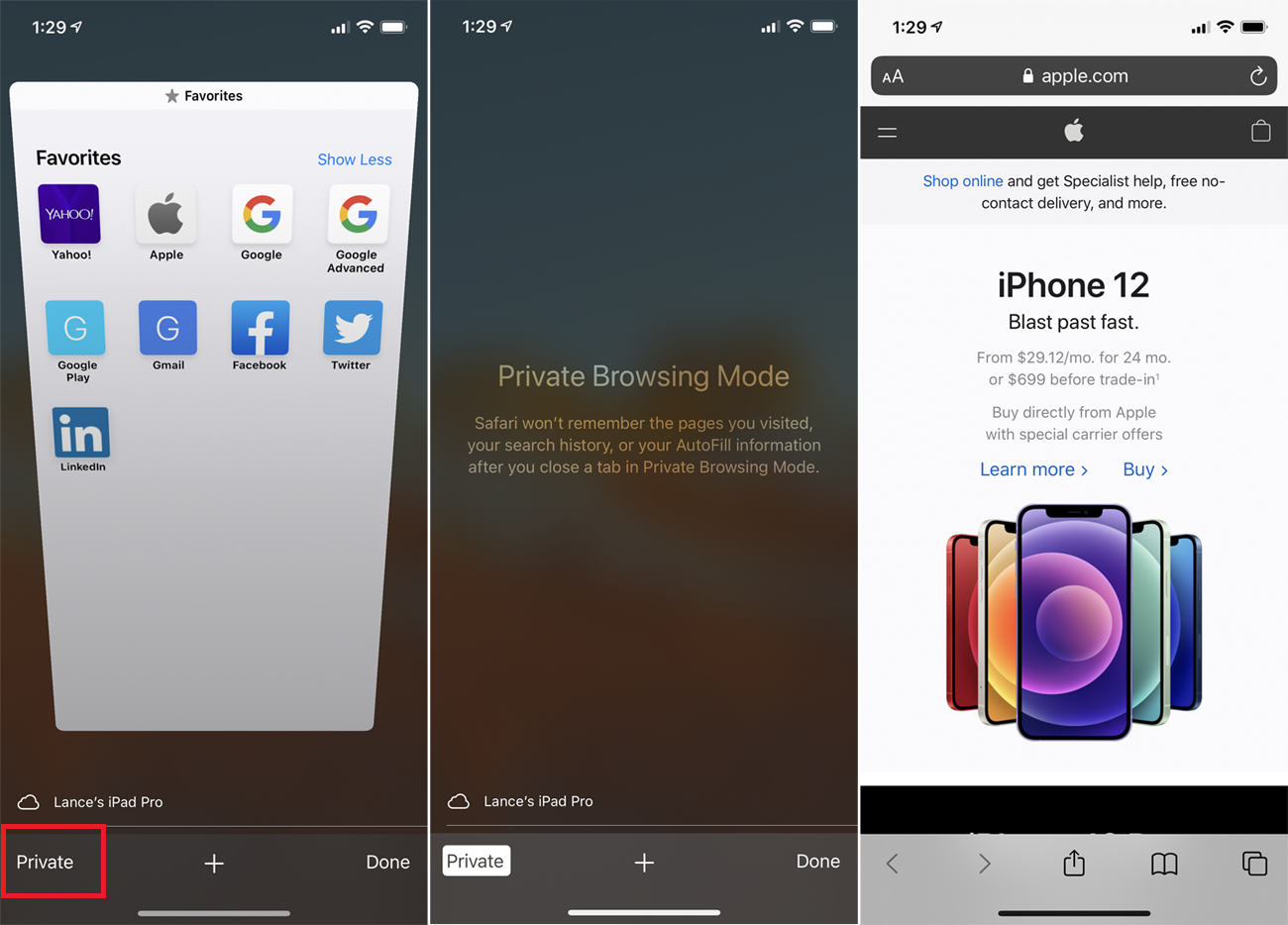
iPhone 또는 iPad용 Safari의 경우 탭 아이콘을 탭한 다음 비공개 를 선택합니다. 프라이빗 브라우징 모드 페이지에서 더하기(+) 아이콘을 눌러 새 프라이빗 브라우징 탭을 엽니다. 여기에서 탭 아이콘을 탭한 다음 더하기(+) 아이콘을 탭하여 개인 브라우징 모드에서 추가 페이지를 열 수 있습니다. 이 방법으로 여는 각 페이지는 회색 배경의 주소 표시줄을 표시합니다.
개인 탐색과 일반 탐색 간에 전환할 수 있습니다. 탭 아이콘을 탭하고 비공개 를 탭하여 전환합니다. 모든 탭은 수동으로 닫을 때까지 열린 상태로 유지됩니다.
