iPhone Safari 탭을 제어하기 위한 8가지 팁
게시 됨: 2022-06-28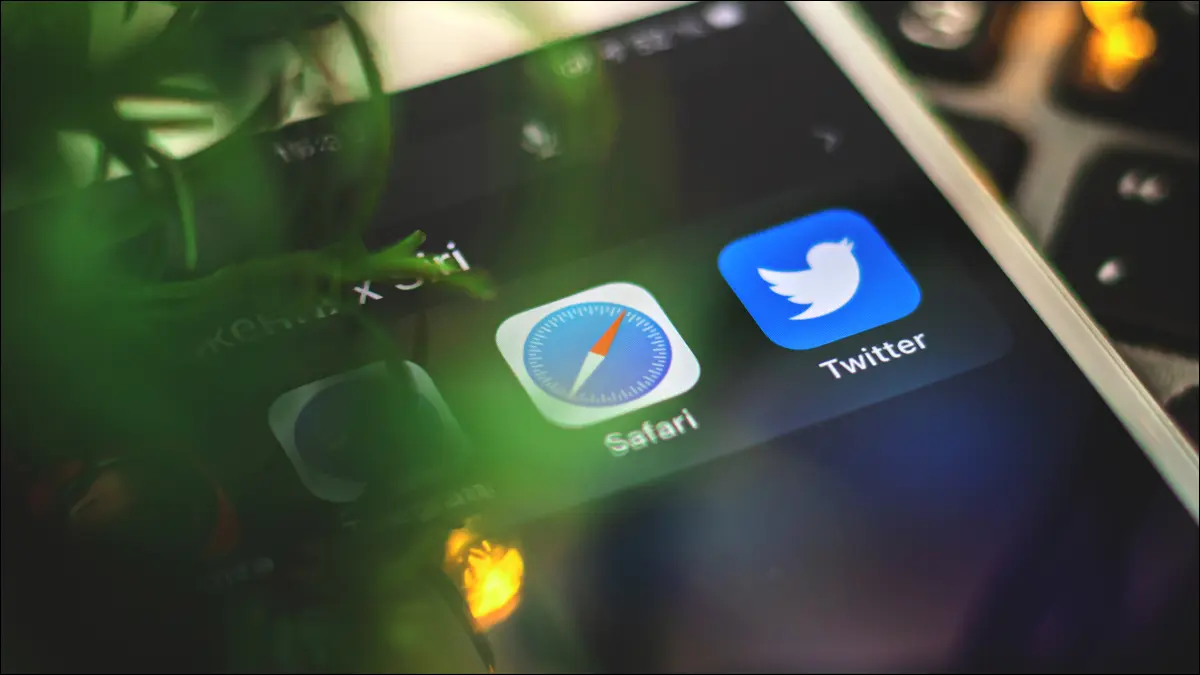
iPhone에 탭 문제가 있습니까? 아무 것도 닫지 않는 습관을 들이면 관리하기 힘든 수백 개의 탭이 생길 수 있습니다. 이제 탭 어수선함을 거부하고 제어권을 되찾을 때입니다!
관련: 들어보세요. 그렇게 많은 브라우저 탭을 열 필요가 없습니다 .
한 번에 모든 Safari 탭 닫기
웹사이트 또는 제목별로 탭 재정렬
검색하여 탭 찾기
일정 시간이 지나면 자동으로 탭 닫기
읽기 목록을 사용하여 나중을 위해 저장
더 나은 구성을 위해 탭을 그룹으로 정렬
기타 "숨겨진" 탭 트릭
한 번에 모든 Safari 탭 닫기
iPhone 또는 iPad의 Safari에서 한 번에 모든 탭을 쉽게 닫을 수 있습니다. 브라우저를 실행한 다음 화면 오른쪽 하단에 있는 "탭 보기" 버튼을 길게 누릅니다. 그런 다음 "모든 탭 닫기" 옵션을 선택하여 브라우징 세션을 완전히 차단할 수 있습니다. 이것은 현재 세션에서 작동하므로 "비공개" 브라우징 세션에 있는 경우 열려 있는 모든 비공개 탭이 닫힙니다.
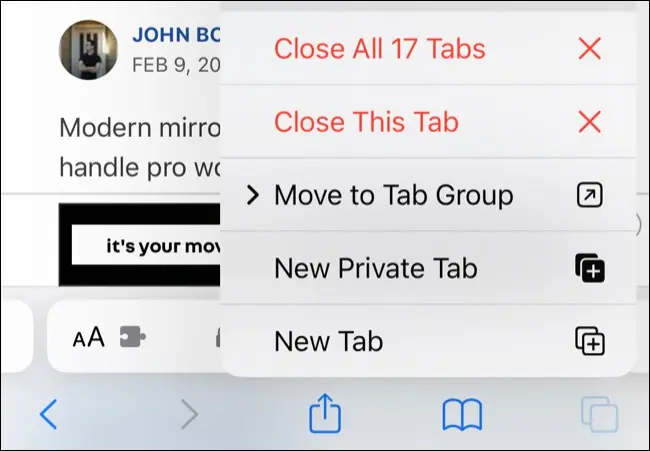
하나의 탭만 저장하려면 먼저 "탭 보기" 버튼을 눌러 타일 탭 보기를 불러옵니다. 여기에서 탭을 길게 탭하고 "다른 탭 닫기"를 선택하여 강조 표시된 탭을 열어 두십시오.
관련: iPhone 및 iPad에서 모든 Safari 탭을 한 번에 닫는 방법
웹사이트 또는 제목별로 탭 재정렬
현재 열려 있는 탭을 재정렬하여 항목을 좀 더 쉽게 찾을 수도 있습니다. 웹사이트별로 이 작업을 수행하여 동일한 도메인(예: howtogeek.com)의 탭을 그룹화하거나 제목별로 정렬하여 세션을 알파벳순으로 정렬할 수 있습니다. 이 순서를 지킬 수 있는 방법이 없으므로 이 순서를 유지하려면 이 순서를 때때로 반복해야 합니다.
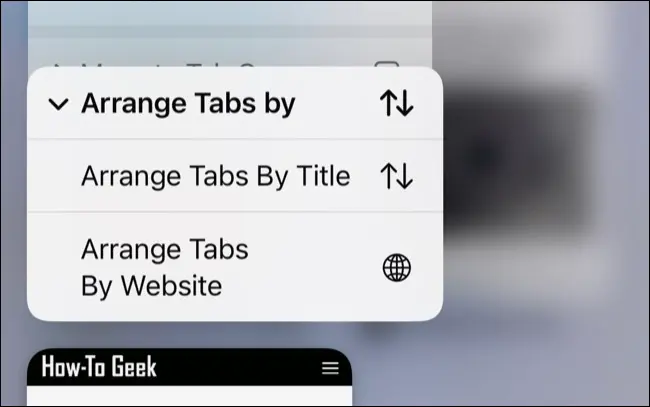
탭을 정렬하려면 Safari를 시작한 다음 오른쪽 하단 모서리에 있는 "탭 보기" 버튼을 탭합니다. 아무 탭이나 길게 탭하고 "다음 기준으로 탭 정렬"을 선택한 다음 선택합니다.
검색하여 탭 찾기
탭이 많이 열려 있는 경우 항목을 재정렬하는 것이 그다지 유용하지 않을 수 있습니다. 원하는 탭을 찾기 위해 수백 개의 탭을 스크롤하는 것은 이상적이지 않습니다. 이 경우 iOS의 다른 곳에서 앱이나 기본 설정을 검색하는 것처럼 특정 탭을 검색할 수 있습니다.
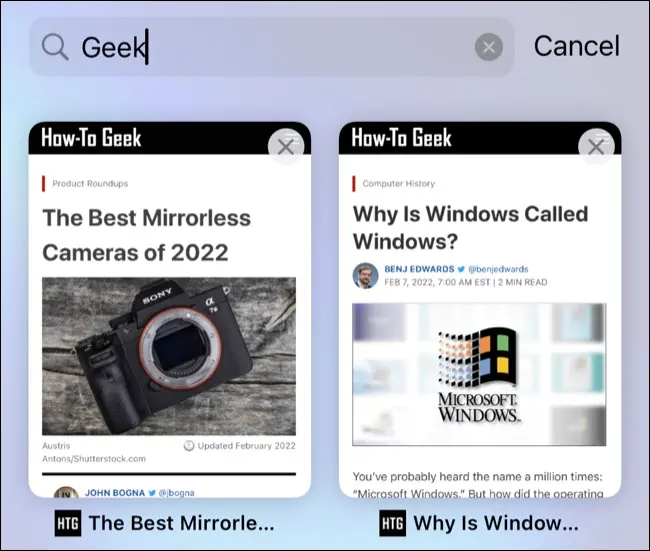
이렇게 하려면 Safari를 시작하고 화면 오른쪽 하단 모서리에 있는 "탭 보기" 버튼을 탭합니다. 여기에서 탭의 맨 위 레이어를 "풀다운"(또는 위로 스크롤)하여 검색 표시줄을 표시합니다. 이제 제목 표시줄이나 URL로 검색하여 필요한 탭을 찾을 수 있습니다.
관련: iPhone 및 iPad의 검색에서 앱, 웹 사이트 및 바로 가기를 여는 방법
일정 시간이 지나면 자동으로 탭 닫기
Safari를 깨끗하고 깔끔하게 유지하는 자신을 믿지 못한다면 일정 기간에 탭을 자동으로 닫을 수 있습니다. 설정 > Safari로 이동하고 "탭" 섹션에서 "탭 닫기"를 탭하여 하루, 일주일 또는 한 달 중에서 선택하십시오.
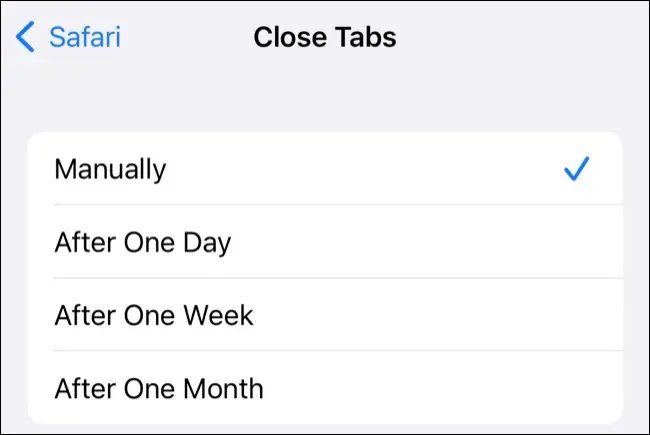

이 기능을 활성화하면 탭이 "손실"될 수 있습니다. 다행히 나중에 다시 방문하고 싶은 항목을 추적하기 위해 대신 사용할 수 있는 또 다른 기능이 있습니다.
읽기 목록을 사용하여 나중을 위해 저장
나중에 탭으로 돌아가려고 백그라운드에서 탭을 자주 여나요? Safari는 열린 탭을 탐색하는 데 가장 좋은 인터페이스를 제공하지 않으므로 나중에 "저장"한 기사나 웹 사이트를 놓치거나 잊어버리기 쉽습니다.
훨씬 더 나은 옵션은 대신 Safari의 읽기 목록을 사용하는 것입니다. 읽기 목록에 링크를 추가한 다음 나중에 액세스할 수 있습니다. 이러한 항목은 YouTube의 나중에 보기 기능과 마찬가지로 수동으로 제거할 때까지 읽기 목록에 남아 있습니다. 정리할 필요가 없으며 iPhone, iPad 및 Mac 간에 동기화됩니다.
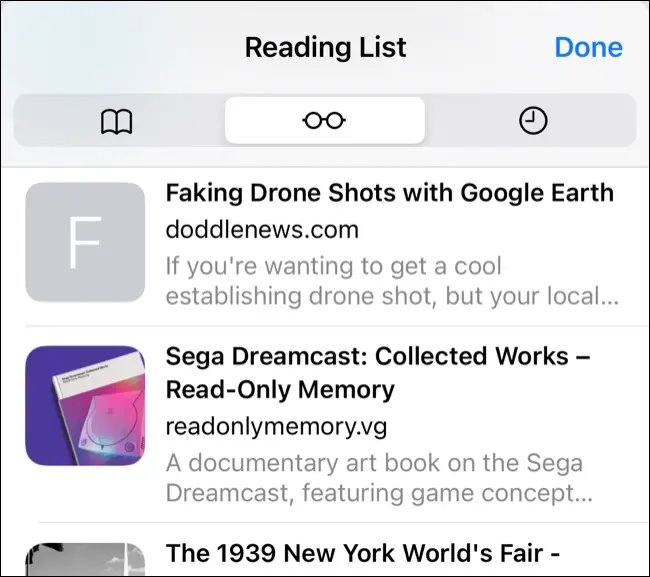
읽기 목록에 링크를 길게 누르고 "읽기 목록에 추가" 버튼을 선택하여 링크를 추가할 수 있습니다. 그런 다음 표준 탭(펼쳐진 책처럼 보임) 하단에 있는 "책갈피" 버튼을 사용하여 읽기 목록에 액세스한 다음 "안경" 아이콘을 눌러 읽기 목록을 볼 수 있습니다.
더 나은 구성을 위해 탭을 그룹으로 정렬
처음부터 탭이 손에 닿지 않도록 하려면 Safari의 탭 그룹 기능을 사용하여 탐색 세션을 구분할 수 있습니다. 이를 통해 다양한 목적을 위한 새 그룹을 생성할 수 있습니다. 이것을 사용하여 "게임" 또는 "스포츠"와 같은 관심 분야에서 "일" 및 "공부" 그룹을 분리할 수 있습니다.
이런 식으로 세션을 관리하는 것이 드래그처럼 보일 수 있지만 원하는 만큼 이 기능을 사용할 수 있습니다. 새 탭 세션을 생성하려면 Safari를 실행하고 오른쪽 하단 모서리에 있는 "탭 보기" 버튼을 누릅니다. 화면 하단의 "탭" 드롭다운 버튼을 누르고 현재 열려 있는 탭을 사용하여 비어 있는 새 그룹을 만들거나 새 그룹을 만들지 선택합니다.
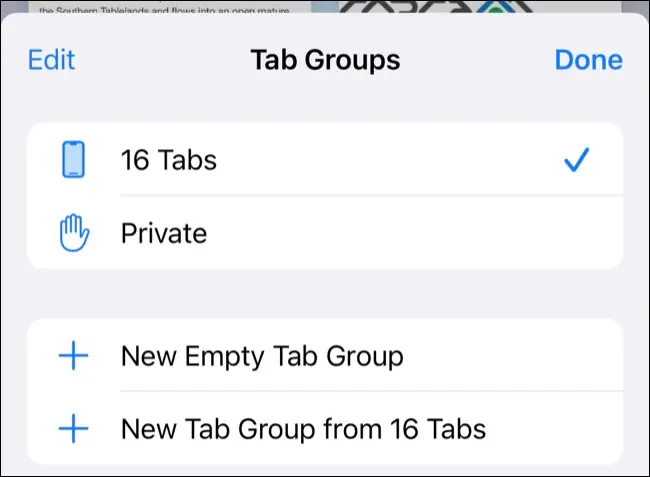
그룹의 이름을 지정한 다음 "탭" 드롭다운(이름은 현재 세션에 따라 변경됨)을 사용하여 그룹과 일반 탐색 세션 간에 전환하라는 메시지가 표시됩니다.
타일 탭 보기에서 탭을 길게 누르고 "탭 그룹으로 이동" 버튼을 선택하여 세션으로 탭을 이동할 수 있습니다. 그룹을 삭제하려면 "탭" 드롭다운 메뉴로 돌아가서 "편집"을 탭한 다음 줄임표 "..."와 "삭제" 버튼을 차례로 사용합니다.
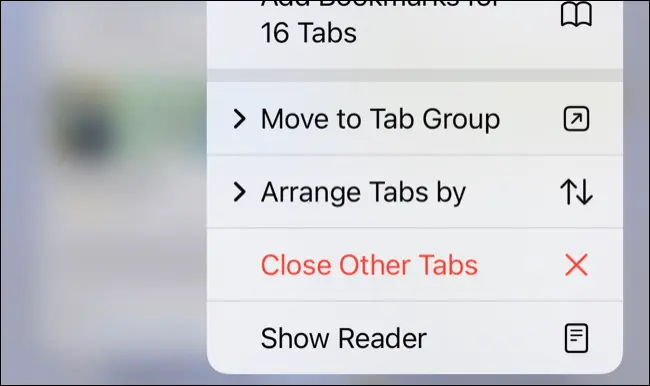
이러한 방식으로 저장된 탭 그룹은 기기 간에 동기화되고 Mac 또는 iPad에서 변경한 사항은 iPhone에 반영됩니다.
관련: iPhone 및 iPad의 Safari에서 탭 그룹을 사용하는 방법
기타 "숨겨진" 탭 트릭
iPhone에서 Safari를 사용하는 동안 유용할 수 있는 두 가지 다른 탭 트릭이 있습니다. 먼저 두 손가락으로 탭을 탭하여 새 탭에서 열 수 있습니다. 설정 > Safari > 링크 열기 아래에서 "백그라운드에서" 열기 탭을 지정한 경우 새 탭으로 포커스를 이동하지 않고 탭이 열립니다.
마지막으로 더하기 "+" 새 탭 버튼을 길게 눌러 최근에 닫은 탭을 다시 가져올 수도 있습니다. 이러한 탭은 다른 기기(예: Mac)가 아니라 사용 중인 기기에서 닫은 탭으로만 제한됩니다.
탭이 많이 열려 있지만 한 번에 모두 죽이고 싶지 않다면 StartPage.ai Safari 확장을 사용하여 사용하기 쉬운 인터페이스에서 탭을 닫을 수 있습니다. 이것은 Safari의 기본 탭 보기를 사용하여 수백 개의 탭을 닫는 것보다 훨씬 빠릅니다.
이것은 Safari 확장 프로그램이 iPhone에 가져올 수 있는 이점 중 하나일 뿐입니다. 다른 권장 Safari 확장 프로그램을 확인하고 iPhone 브라우저로 더 많은 작업을 수행하십시오.
