생산성을 두 배로 높이는 크롬북 사용자를 위한 11가지 팁
게시 됨: 2022-08-31크롬북은 과소평가되고 있습니다. Google의 Chrome OS는 지난 몇 년 동안 엄청나게 성장했으며 매년 더 좋아질 것입니다. 향후 업데이트에서 OS에 많은 새로운 기능이 제공되지만 OS는 이미 상당히 세련되었으며 Windows 및 macOS가 할 수 있는 많은 작업을 수행합니다. Chromebook을 소유하고 있다면 다음 11가지 팁과 요령을 따라 Chromebook을 최대한 활용하세요. 여러분도 할 수 있습니다!
Chromebook의 사용 사례 중 하나는 이미 집에 강력한 PC를 소유하고 있고 엔터테인먼트와 몇 가지 작업을 수행하기 위한 휴대용 컴퓨터를 원하는 경우일 수 있습니다. 크롬북은 웹 브라우징, 동영상 시청, 스프레드시트 및 문서와 같은 사무용 애플리케이션 작업을 좋아하는 사용자뿐 아니라 고급 사용자에게 매우 적합합니다. 예를 들어 문서 작업을 하고 있지만 전체 워크플로가 느려질 수 있습니다. 키보드 단축키를 사용하여 크롬북의 다른 부분으로 빠르게 이동할 수 있습니다.
왜 생산성에 초점을 맞추는가?
Linux 및 Windows에서 처음으로 Chromebook을 받았을 때 경험이 얼마나 세련된지 보고 꽤 충격을 받았습니다. 그러나 나를 괴롭히는 유일한 것은 Windows 및 Linux에 비해 Chrome OS에서 생산성이 크게 떨어졌다는 것입니다.
그 이유 중 일부는 Chrome OS에서 많은 작업이 다르게 수행되었기 때문입니다. 따라서 Chromebook 및 해당 기능을 사용하는 방법에 중점을 둔 수많은 가이드와 방법을 만들었습니다. 이 11가지 팁을 따른 후 생산성을 거의 두 배로 높일 수 있었습니다.
다음 11가지 팁과 트릭을 시도하고 Chromebook을 최대한 활용하세요.
하지만 왜 그것들을 활성화해야 합니까? 이러한 기능 중 일부는 Chrome OS에 더 많은 기능을 추가하지만 생산적인 작업을 하는 데 시간을 할애할 수 있습니다.
1. 사용자 정의
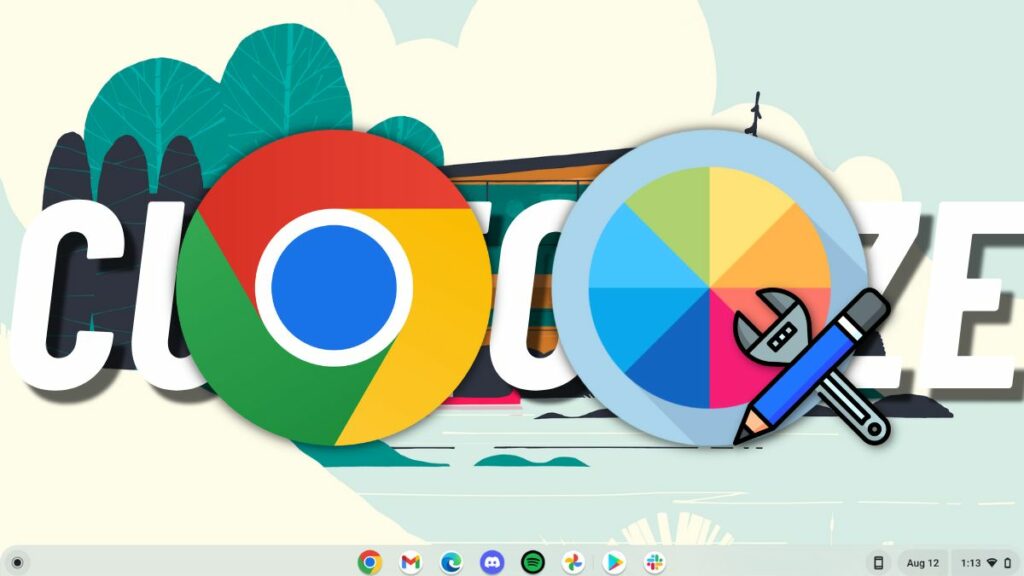
새롭고 빛나는 크롬북을 개봉한 직후 생산성을 높이고 싶으십니까? 집처럼 느껴지도록 맞춤 설정을 시작하세요. Chrome OS에는 이 문서에서 이미 다뤘던 많은 사용자 지정 옵션이 있습니다.
간단히 말해서, 셸에서 앱을 추가 또는 제거하고, 방향을 변경하고, 배경 화면과 시스템 전체 테마를 변경하는 등 다양한 작업을 수행할 수 있습니다. 생산성 향상을 위한 맞춤설정에 대해 말하자면 생산성을 높이는 다른 최고의 Chromebook 팁 중 하나는 Google 어시스턴트를 활성화하는 것입니다.
2. Google 어시스턴트 활성화
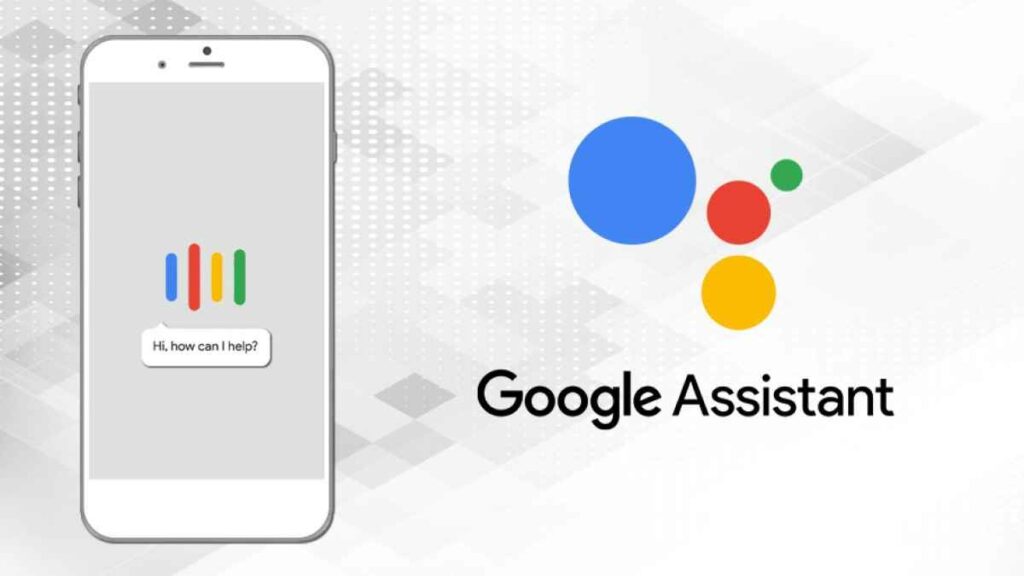
Chrome OS에는 Google 어시스턴트가 함께 제공된다는 사실을 알고 계셨나요? 우선, Google Assistant는 현재 세계 최고의 음성 비서 중 하나이며 당신의 삶을 더 쉽게 만들어 줄 것입니다. 케이크의 장식은 Chrome OS의 많은 GA 기능이 미리 알림, 회의 설정 등 Android 기기와 완벽하게 동기화된다는 것입니다.
어시스턴트는 대부분의 Google 기기에서 사용할 수 있습니다. Apple의 생태계와 마찬가지로 Google도 여전히 확장 중인 매력적인 생태계를 만들었습니다. 생태계 기능을 사용하면 생산성을 높일 수 있으며 사용 방법은 다음과 같습니다.
3. 생태계 이점 활용

동기화에 대해 말하자면 Android 기기를 Chromebook에 연결하여 많은 작업을 수행할 수 있습니다. Google 생태계가 완벽하지는 않지만 전반적인 생산성을 향상시키는 몇 가지 기능을 제공합니다.
생산성과 관련하여 스마트폰은 주요 원인 중 하나입니다. 전화 허브를 활성화하면 알림을 받는 동안 전화를 원거리에서 연결하는 데 도움이 됩니다. Android 기기를 Chromebook에 연결하여 수행할 수 있는 작업은 다음과 같습니다.
- 채팅 동기화 및 전화 알림 수신
- Nearby Share를 사용하여 파일을 공유하세요.
- Smartlock을 사용하여 휴대전화로 Chromebook을 잠금 해제하세요.
- 비공개 연결을 사용하여 휴대전화의 네트워크를 Chromebook에 연결합니다.
최근 개발자 회의 중 하나에서 Google은 Android 기기에서 텍스트를 복사할 때 동일한 내용이 Chromebook 클립보드로 전송될 것이라고 말했습니다. 검색 + V 는 키보드에 액세스하는 키보드 단축키입니다.
바로 가기 키를 사용하면 앱 창 간에 빠르게 전환하고 작업을 완료할 수 있습니다. Chrome OS에는 많은 단축키가 제공되며 사용 방법은 다음과 같습니다.
4. 키보드 단축키 사용
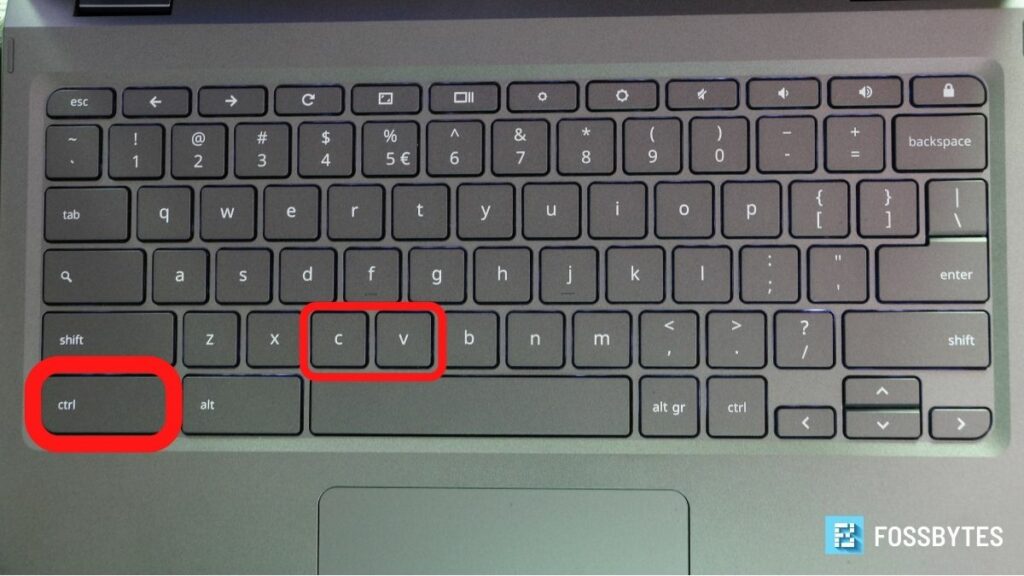
OS를 빠르게 탐색하는 가장 좋은 방법은 바로 가기 키를 사용하는 것입니다. 모든 OS에는 고유한 단축키 세트가 있으며 Chrome OS도 다르지 않습니다. 사용 가능한 모든 키보드 단축키를 보려면 Ctrl + Alt + ? 키 조합을 사용하십시오. .
키보드 단축키를 외우는 가장 좋은 방법은 불편하더라도 사용하는 것이며 속도가 느려집니다. 단축키에 익숙해지면 생산성이 하늘로 치솟을 것입니다.
한 번은 Chrome OS를 사용하여 프로덕션 서버를 설정했는데 Git이 잘못된 코드를 푸시했습니다. 하지만 숏컷으로 재빠르게 기동한 덕분에 푸시 작업이 진행되기도 전에 취소할 수 있었다.
키보드 단축키도 좋지만 터치패드 단축키가 더 좋습니다. 앱 창 간 전환이 훨씬 부드러워지고 생산성이 크게 향상될 수 있습니다. 다음은 Chromebook 사용에 대한 도움말입니다.
5. 트랙패드 제스처는 가장 친한 친구입니다.

제스처는 운영 체제에서 가장 과소평가된 기능 중 하나입니다. 많은 사람들이 제스처를 사용하고 금방 질리거나 잊어버립니다. 그러나 Chrome OS에서 창과 작업 공간 사이를 훨씬 더 부드럽고 빠르게 탐색할 수 있게 해주기 때문에 정말 좋은 것 같습니다.

Chromebook의 장점 중 하나는 제스처가 Chrome 탭에서 작동하고 부드러운 스와이프를 사용하여 탭 간에 쉽게 전환할 수 있다는 것입니다.
터치패드 제스처와 키보드 단축키는 Pop!_OS를 생각나게 합니다. 최고의 Linux 배포판 목록에 오른 많은 키보드 단축키와 훌륭한 터치패드 단축키가 있는 Linux 배포판입니다. Linux와 관련하여 Chromebook에서 Linux를 활성화할 수 있다는 사실을 알고 계셨습니까? 방법은 다음과 같습니다.
6. 리눅스 활성화
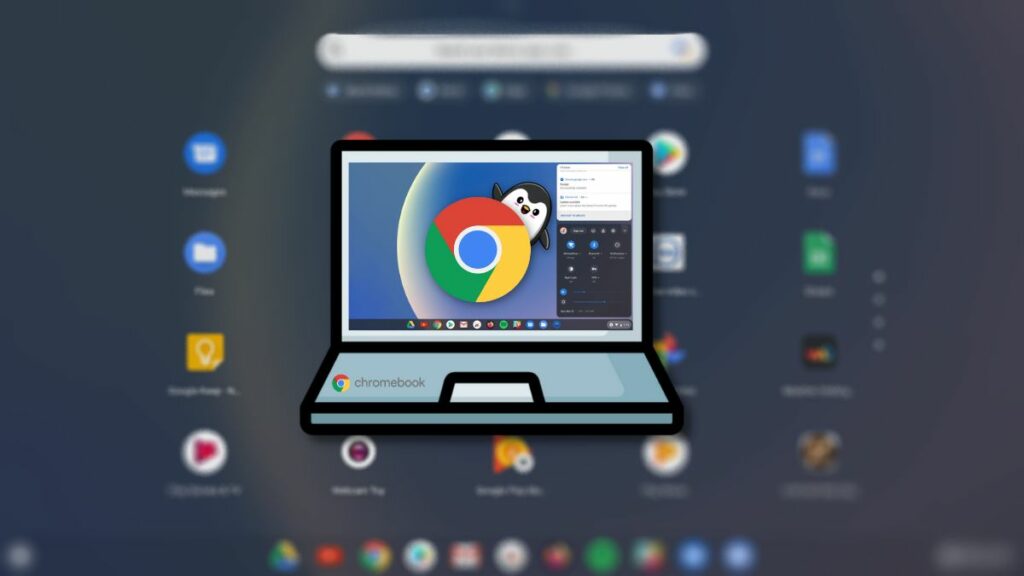
저희를 믿으세요. Linux를 활성화하지 않으면 크롬북을 최대한 활용하지 못합니다. Google은 Google Play 스토어를 통해 Android 앱 지원을 추가했지만 앱 가용성과 관련하여 Chrome OS는 여전히 부족합니다. 그러나 Chrome OS에서 Linux의 가장 좋은 점 중 하나는 Debian 컨테이너 덕분에 Flatpak 또는 Apt와 같은 소스에서 데스크톱 앱을 설치할 수 있다는 것입니다.
예를 들어 Linux를 활성화하지 않고 Chrome OS에서 Firefox를 실행하는 유일한 방법은 Android 앱을 설치하는 것입니다. 그러나 동일한 Android 앱은 데스크톱 앱과 매우 다릅니다. 따라서 Firefox 데스크톱 앱을 설치하는 것이 좋습니다. 이를 위해서는 Linux를 활성화하고 Flathub를 설치하고 Firefox를 설치해야 합니다. 이에 대한 포괄적인 자습서는 여기에서 찾을 수 있습니다.
우리가 이야기한 생태계 포인트를 기억하십니까? Android와 Chrome OS를 완벽하게 통합하는 앱 중 하나는 Google 드라이브입니다.
7. 파일 앱에서 Google 드라이브 사용
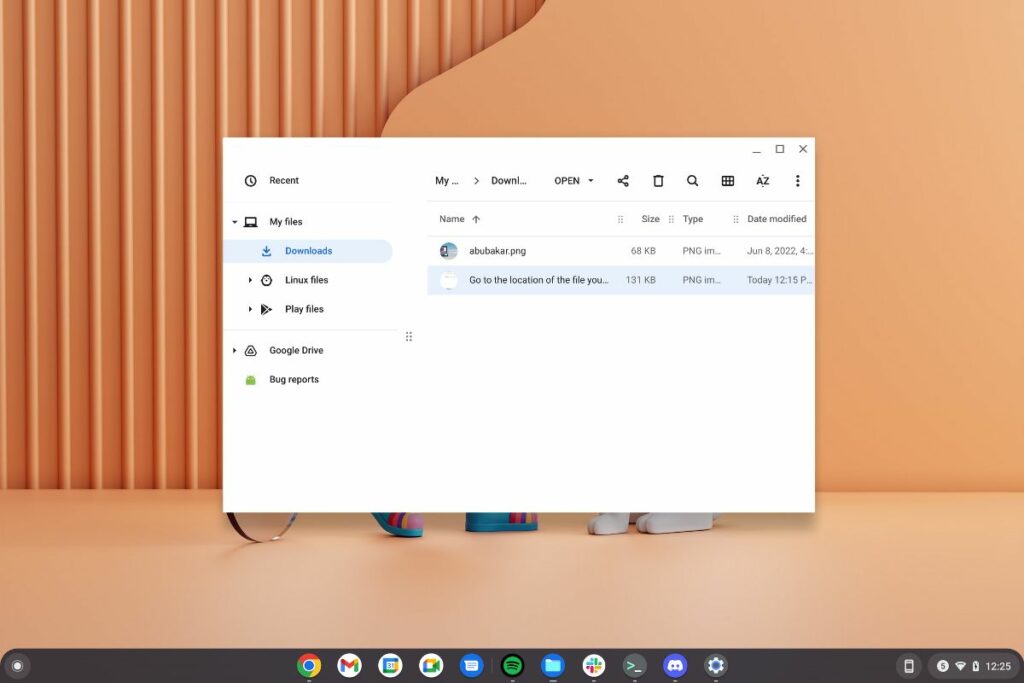
Chrome OS는 파일 앱에 Google 드라이브를 통합합니다. 작업이 클라우드, 특히 Google 드라이브에서 파일을 저글링하는 것과 관련된 경우 Google 드라이브 통합이 큰 도움이 될 수 있습니다. 예를 들어 휴대전화에 Chromebook으로 보내고 싶은 파일이 있는 경우 Nearby Share를 사용하여 파일을 공유하거나 Android 앱을 통해 Google 드라이브에 업로드할 수 있습니다. 그런 다음 파일 > 드라이브로 이동하여 스마트폰에서 업로드한 파일에 액세스할 수 있습니다.
Google은 계정당 15GB의 무료 저장용량만 허용하며 이는 일반 사용자에게 충분할 수 있습니다. 그러나 하드코어 Google의 오피스 제품군 및 포토 사용자라면 곧 15GB의 저장용량이 부족하다는 것을 알게 될 것입니다. Google One 구독을 구매하고 싶지 않다면 SD 카드에 이미지를 저장하는 것이 항상 옵션입니다.
8. 믹스에 SD 카드 추가

저장 공간이 부족하다는 것은 결코 좋은 느낌이 아닙니다. 최신 Chromebook에는 대용량 SSD가 제공되지만 32GB 또는 64GB 저장용량이 있는 저렴한 Chromebook을 사용하는 경우 눈 깜짝할 사이에 꽉 찰 가능성이 있습니다. 그러나 대부분의 Chromebook에는 저장 공간을 확장할 수 있는 SD 카드 슬롯도 있습니다.
반도체 산업이 성장하고 플래시 스토리지가 널리 보급됨에 따라 SD 카드는 엄청나게 저렴해졌습니다. 아주 저렴한 가격에 훌륭한 SD 카드를 얻을 수 있습니다. 그러나 더 큰 용량의 SD 카드를 구입하는 것보다 골치 아픈 일을 하는 것은 권장하지 않습니다.
9. 종료하지 마십시오. 뚜껑을 닫으면 됩니다

Chrome OS의 가장 좋은 점 중 하나는 가볍고 적은 리소스로 실행되며 배터리를 덜 소모한다는 것입니다. 일반적인 Windows 시스템은 종료되지 않은 상태에서 절전 모드로 전환된 경우에도 여전히 많은 배터리를 소모할 수 있습니다. 따라서 많은 사람들이 결국 전원을 절약하기 위해 랩톱을 종료합니다. 그러나 Chrome OS는 "항상 연결된 장치"에 가깝기 때문에 다음에 기기를 켤 때까지 항상 덮개를 닫아도 많은 전력이 손실되지 않습니다.
Chrome OS의 최적화된 최적화와 빠른 절전 모드로 인해 Chromebook은 작업하기 가장 쉬운 기기가 되었습니다. 더 이상 컴퓨터 덮개를 닫을 때마다 앱을 닫았다가 다시 열 필요가 없습니다.
10. 크롬 플래그 사용
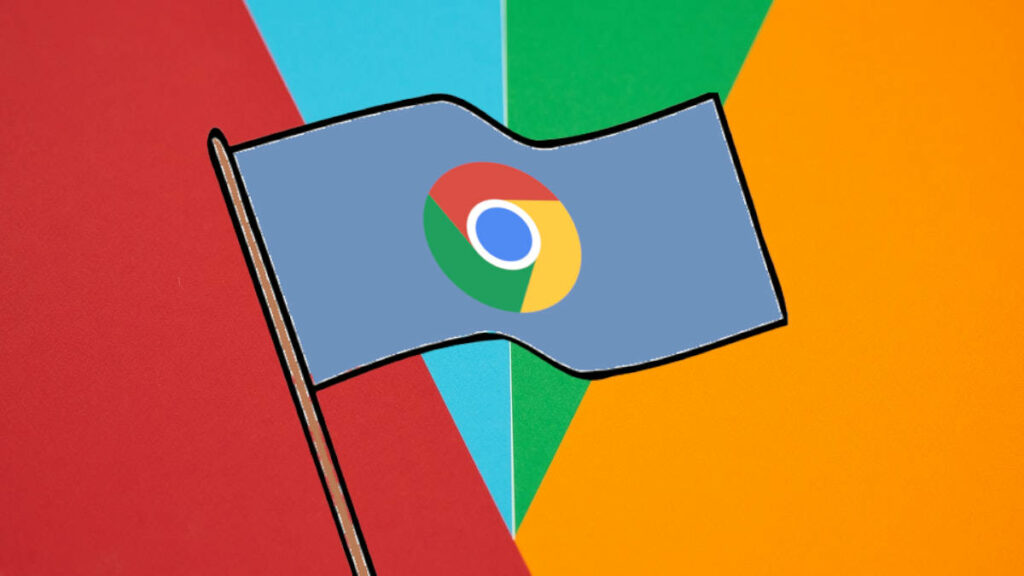
Chrome 사용자라면 'Chrome 플래그'라는 용어에 대해 들어본 적이 있을 것입니다. 일반 사용자를 위해 Google은 개발자 또는 지식이 있는 사람이 제안된 예정 기능 중 일부를 테스트할 수 있도록 각 Chrome 빌드와 함께 실험 기능을 제공합니다. Chrome OS에도 동일하게 적용됩니다. Chromebook의 Chrome 브라우저에는 출시 전에 수정하고 새로운 기능을 얻을 수 있는 플래그가 많이 있습니다.
그러나 대부분의 Chrome 플래그는 불안정하며 때로는 Chromebook을 손상시킬 수도 있습니다. 따라서, 당신이 무엇을 하고 있는지 알지 못한다면 그것을 엉망으로 만들지 않는 것이 좋습니다.
11. 마우스와 키보드 얻기

트랙패드가 형편없다는 데 모두 동의할 수 있습니다. 우리는 그것들을 사용함으로써 많은 시간을 낭비하게 되며, 때때로 짜증날 수 있습니다. 이제 Spin 713의 트랙패드가 나쁠 수 있지만 트랙패드를 사용하기로 한 결정은 매우 주관적입니다. PC유저로서 부럽습니다. 따라서 블루투스 키보드와 마우스를 구입하는 것이 좋습니다. 이것만으로도 생산성이 크게 향상될 것이라고 확신합니다.
마무리 생각: 더 나은 Chrome OS 사용자를 만드는 방법
다음은 Chromebook에서 생산성을 향상시키기 위해 수행할 수 있는 몇 가지 작업입니다. 목록에서 저에게 놀라운 일을 하고 생산성을 높인 것은 마우스와 키보드를 얻고, Linux를 활성화하고, 키보드 단축키를 사용하고, Android 기기를 Chromebook에 페어링하는 것이었습니다.
이에 대해 어떻게 생각하십니까? 크롬북에서 작업을 더 빨리 완료할 수 있는 다른 방법이 있습니까? 아래 댓글 섹션에 알려주십시오. 최근에 새 크롬북을 구입한 친구가 있다면 이 기사를 공유하세요.
