Windows에서 하드웨어 드라이버를 업데이트하는 유일한 안전한 방법
게시 됨: 2022-01-29
컴퓨터의 하드웨어 드라이버를 업데이트하고 싶으십니까? Windows Update 또는 장치 제조업체의 웹 사이트에서 드라이버 업데이트를 받으십시오. 방법은 다음과 같습니다.
관련: 드라이버 업데이트 유틸리티를 다운로드하지 마십시오. 그것들은 쓸모없는 것보다 나쁩니다
하드웨어 드라이버는 Windows가 PC의 하드웨어와 통신하는 데 사용하는 소프트웨어의 비트입니다. 장치 제조업체에서 이러한 드라이버를 만들고 장치 제조업체에서 직접 드라이버를 얻을 수 있습니다. 제조업체는 또한 테스트 및 서명을 위해 Microsoft에 드라이버를 제출하며 Windows Update를 통해 Microsoft에서 많은 드라이버를 얻을 수 있습니다. 종종 드라이버 업데이트를 귀찮게 할 필요가 없지만 특히 문제가 제대로 작동하지 않는 경우 최신 버전을 받아야 할 수도 있습니다. 그들이 유혹을 받는 동안에는 드라이버 업데이트 유틸리티를 사용하지 않는 것이 좋습니다.
드라이버를 업데이트해야 합니까?
관련: 언제 드라이버를 업데이트해야 합니까?
일반적으로 특별한 이유가 없는 한 하드웨어 드라이버를 업데이트하지 않는 것이 좋습니다. 컴퓨터에 내장된 SD 카드 리더용 드라이버는 아마도 문제가 없을 것입니다. 제조업체에서 약간 더 최신 버전을 제공하더라도 차이를 느끼지 못할 것입니다. 컴퓨터의 모든 구성 요소에 대해 최신 하드웨어 드라이버를 사용하는 데 집착할 이유가 없습니다.
하지만 드라이버를 업데이트해야 하는 몇 가지 이유가 있습니다. 특히, 게이머는 일반적으로 최신 게임에서 최고의 그래픽 성능과 최소한의 버그를 보장하기 위해 그래픽 드라이버를 가능한 최신 상태로 유지해야 합니다. 다른 경우에는 현재 버전이 컴퓨터에 문제를 일으키는 경우 최신 버전의 하드웨어 드라이버를 가져와야 할 수도 있습니다.
드라이버를 업데이트하려면 드라이버 업데이트 유틸리티를 건너뛰십시오. 우리는 그것을 충분히 반복할 수 없습니다. 하드웨어 드라이버 소스로 바로 이동합니다. 즉, 하드웨어 제조업체의 개별 웹 사이트에서 드라이버를 다운로드하거나 Microsoft의 Windows 업데이트가 작업을 대신하도록 합니다.
Windows 업데이트로 하드웨어 드라이버 업데이트
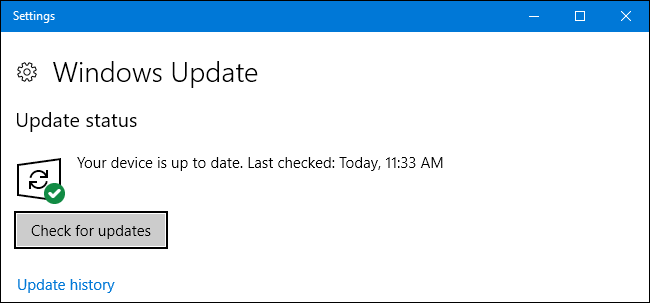
관련: Windows 10의 Windows 업데이트에 대해 알아야 할 사항
Windows 10을 사용하고 있다고 가정하면 Windows Update는 자동으로 최신 드라이버를 다운로드하여 설치합니다. Windows 7 및 8도 Windows Update를 통해 드라이버 업데이트를 제공하지만 Microsoft는 Windows 10에서 이에 대해 훨씬 더 적극적입니다. 이 모든 것이 자동으로 발생합니다. 자체 하드웨어 드라이버를 설치하더라도 Windows는 새 버전을 사용할 수 있을 때 자동으로 해당 드라이버를 덮어씁니다. Windows는 그래픽 드라이버와 같은 항목을 덮어쓰지 않는다는 점에서 상당히 좋습니다. 특히 업데이트를 유지하는 제조업체의 유틸리티가 있는 경우에는 더욱 그렇습니다.
Windows 10에서 Windows Update를 사용하는 것은 자동으로 설정한 후 잊어버리는 솔루션입니다. Windows에는 하나의 내장 유틸리티가 있기 때문에 드라이버 업데이트 유틸리티가 필요하지 않습니다.
Windows 7, 8 및 8.1에서 하드웨어 드라이버는 Windows Update 인터페이스에 선택적 업데이트로 나타납니다. 최신 하드웨어 드라이버가 필요한 경우 Windows 업데이트를 열고 업데이트를 확인하고 사용 가능한 하드웨어 드라이버 업데이트를 설치하십시오.

그래픽 드라이버 업데이트
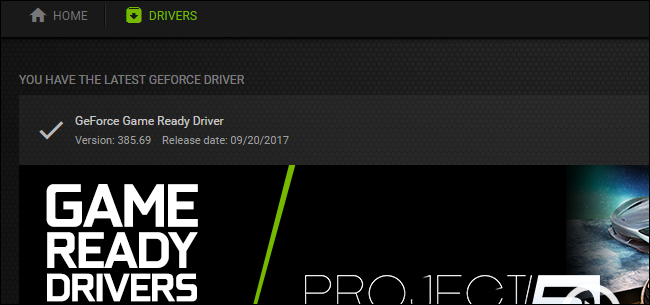
관련: 최대 게임 성능을 위해 그래픽 드라이버를 업데이트하는 방법
그래픽 드라이버의 경우 그래픽 드라이버에 포함된 제어판을 사용하여 업데이트를 확인할 수 있습니다. NVIDIA, AMD 및 Intel은 최신 그래픽 드라이버 업데이트를 자동으로 확인하고 다운로드하는 제어판을 제공합니다.
컴퓨터에 있는 NVIDIA GeForce Experience 애플리케이션, AMD의 Radeon Software Crimson Edition 또는 Intel의 그래픽 제어판을 열기만 하면 됩니다. 이들은 시스템 트레이에 자주 나타나며 일반적으로 빠른 시작 메뉴 검색으로 찾을 수 있습니다.
여기에서 소스로 바로 이동할 수도 있습니다. NVIDIA, AMD 또는 Intel 웹 사이트로 이동하여 하드웨어에 대한 최신 그래픽 드라이버 패키지를 다운로드하고 설치하십시오.
Windows 10을 사용 중이더라도 최소한 게이머라면 이렇게 하고 싶을 것입니다. Windows 10은 NVIDIA 또는 AMD가 새 버전을 출시할 때마다 그래픽 드라이버를 자동으로 업데이트하지 않습니다. 이러한 업데이트는 결국 PC 게임을 하는 사람들에게만 필요합니다.
제조업체의 웹사이트 사용
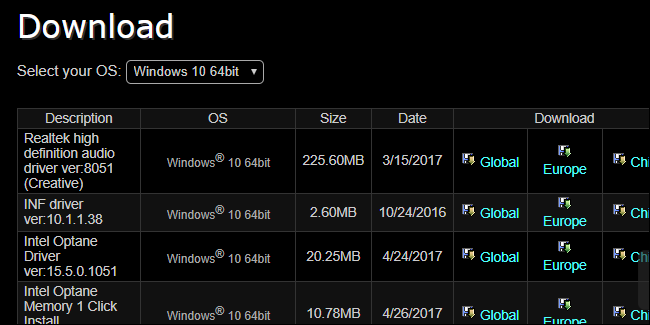
다른 드라이버의 경우 하드웨어 제조업체의 웹 사이트로 바로 이동하십시오. 랩톱 또는 사전 제작된 데스크톱 PC가 있는 경우 해당 제조업체의 웹 사이트로 이동하여 특정 컴퓨터 모델에 대한 드라이버 다운로드 페이지를 찾습니다. 일반적으로 다운로드할 수 있는 드라이버 목록이 포함된 단일 웹 페이지를 찾을 수 있습니다. 이러한 드라이버의 새 버전은 사용 가능한 경우 이 웹 페이지에 게시되며 업데이트된 날짜를 자주 볼 수 있으므로 어떤 것이 새로운지 알 수 있습니다.
관련: BIOS 버전을 확인하고 업데이트하는 방법
이것은 또한 일반적으로 BIOS 및 UEFI 펌웨어 업데이트를 찾을 수 있는 곳이지만, 그렇게 해야 할 충분한 이유가 없는 한 이러한 업데이트를 설치하지 않는 것이 좋습니다.
자신의 데스크탑 PC를 구축한 경우 각 개별 구성 요소의 제조업체에서 드라이버를 다운로드해야 합니다. 예를 들어, 마더보드 제조업체의 웹 사이트로 이동하여 특정 마더보드 모델을 찾아 마더보드 드라이버를 찾습니다. 각 개별 하드웨어 구성 요소에 대해 이 프로세스를 반복합니다.
좋은 소식은 이 대부분을 수행할 필요가 없다는 것입니다. Windows, 특히 Windows 10은 자동으로 드라이버를 최신 상태로 유지합니다.
게이머라면 최신 그래픽 드라이버를 원할 것입니다. 그러나 한 번 다운로드하여 설치한 후에는 새 드라이버를 다운로드하여 설치할 수 있게 되면 알림을 받게 됩니다.
다른 드라이버 업데이트의 경우 제조업체의 웹사이트에서 새 버전을 확인하기만 하면 됩니다. 이것은 일반적으로 필요하지 않으며 특별한 이유가 없는 한 수행할 필요가 없습니다. Windows는 하드웨어 드라이버를 충분히 최신 상태로 유지합니다.
이미지 크레디트: Flickr의 Quasic
