최신 기기에서 레트로 게임을 플레이하기 위한 최고의 에뮬레이터
게시 됨: 2022-01-29Super NES에서 PlayStation 1에 이르기까지 오래된 콘솔이 작동을 멈추면서 매년 수백 개의 복고풍 비디오 게임을 재생할 수 없습니다.
PlayStation Now 및 Nintendo Switch Online을 통해 많은 오래된 게임을 사용할 수 있지만 구독 서비스가 더 이상 지원되지 않고 회사가 서버에 게임 저장을 중단하면 어떻게 됩니까? DRM이 없는 게임 사본과 게임 방법이 없다면 게임 유통업체와 그들의 수익에 달려 있습니다.
최신 플랫폼에서 게임 ROM을 플레이할 수 있는 에뮬레이터를 입력하세요. 모든 복고풍 게임 콘솔을 위한 에뮬레이터가 있으며 일부는 여러 시스템을 지원하기도 하며 다양한 운영 체제를 지원합니다. ROM 파일 소유권을 둘러싼 법적 회색 영역이 있지만 일부 에뮬레이터에는 복잡한 설정이 필요하지만 구식 게임에 대한 향수를 불러일으키기에 가장 좋은 옵션 중 하나입니다. 에뮬레이터 옵션을 읽으십시오.
최고의 GameCube 및 Wii 에뮬레이터: 돌고래
플랫폼: Windows, macOS, Linux, Android
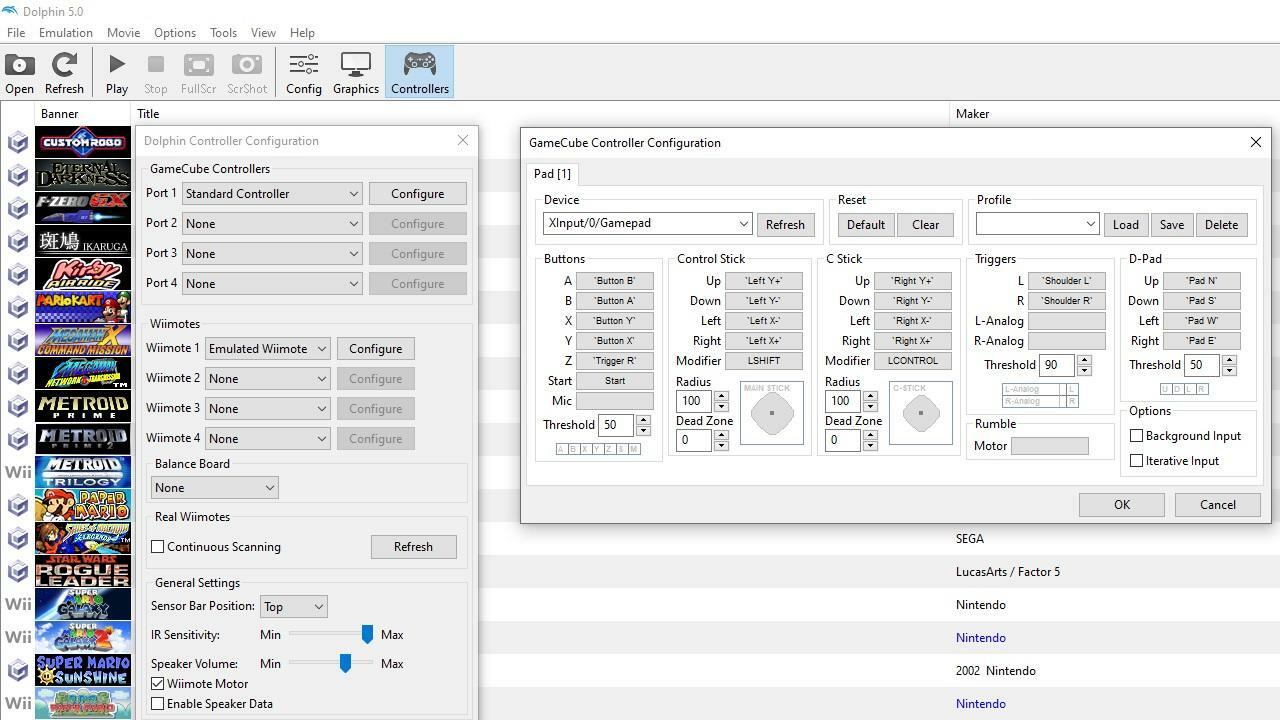
GameCube 또는 Wii 게임을 에뮬레이트하려는 경우 가장 좋은 방법은 Dolphin입니다. Wii의 모션 컨트롤을 에뮬레이트하는 방법을 찾았으므로 Wiimote가 없어도 Skyward Sword 및 Mario Galaxy와 같이 Wiimote가 필요한 게임을 계속 플레이할 수 있습니다. Dolphin은 또한 Nintendo Wi-Fi 연결을 에뮬레이트하여 지원되는 게임에 온라인 플레이를 추가할 수 있습니다.
이 소리만큼 훌륭하지만 몇 가지 단점이 있습니다. GameCube 및 Wii 게임은 이전 시스템보다 약간 더 복잡하기 때문에 일부 컴퓨터의 기술적인 제한이 여기에 방해가 될 수 있습니다. 개발자는 결함을 피하기 위해 강력한 CPU와 GPU를 사용할 것을 권장합니다.
웹 사이트의 다운로드 페이지에서 프로그램을 받으십시오. 그러나 여기에서는 주의하십시오. 안정 버전 섹션까지 아래로 스크롤하고 가장 최근 업데이트 옆에 있는 Windows 또는 macOS 버튼에서 다운로드를 누르십시오. Dolphin을 사용하면 치트를 켜고, 파일을 저장할 메모리 카드 경로를 설정하고, 기본 해상도와 화면 비율을 변경할 수 있습니다. 또한 오버클러킹을 활성화하여 게임 성능을 개선하고 앤티앨리어싱 또는 기타 그래픽 향상을 추가할 수 있습니다.
기본적으로 Dolphin은 모든 입력 명령에 키보드를 사용하도록 설정되어 있지만 변경해야 합니다. Dolphin은 무선 컨트롤러, GameCube 주변 장치(DK Bongos와 같은), 어댑터가 있는 실제 GameCube 컨트롤러 및 Bluetooth를 통한 Wiimote를 지원합니다. 로컬 멀티 플레이를 위해 한 번에 여러 게임 패드를 연결할 수도 있습니다.
돌고래 에뮬레이터는 Android 기기에서도 실행됩니다. 일부 게임은 끊길 수 있고 Wii 모션 컨트롤은 터치 스크린으로 잘 변환되지 않지만 모바일 게임에는 훌륭한 옵션입니다.
최고의 DS 에뮬레이터: DeSmuME
플랫폼: 윈도우, 리눅스, 안드로이드
대안: melonDS, DraStic(안드로이드, 유료), iNDS(iOS)
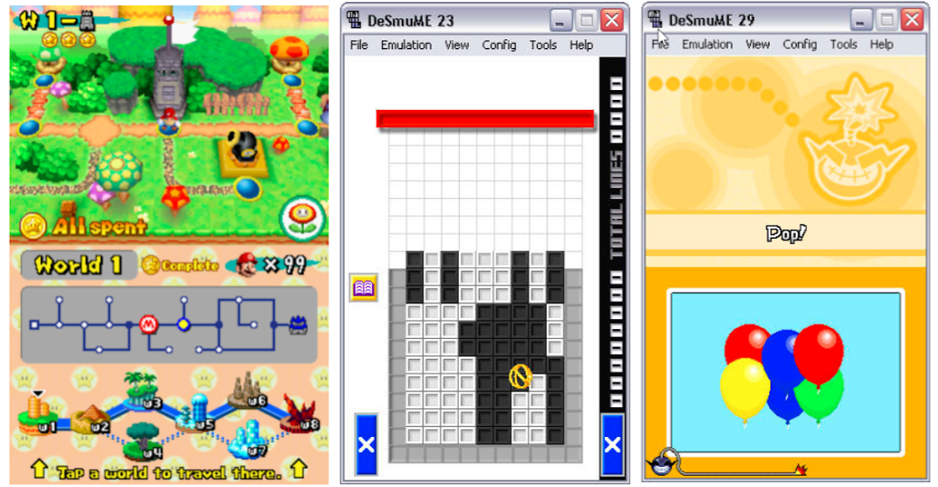
Nintendo DS 게임을 플레이하는 방법에는 여러 가지가 있지만 DeSmuME는 전반적인 성능을 위한 최고의 에뮬레이터로 간주됩니다. 명령줄이나 그래픽 프로그램을 통해 사용할 수 있지만 모바일 버전이 없다는 단점이 있습니다.
에뮬레이터로서 DeSmuMe는 상태 저장, 스크린샷 지원, 치트, 비디오 및 오디오 녹음과 같은 기능을 제공합니다. 이 프로그램은 화면 필터, 마이크 지원 및 화면 간격 사용자 지정을 제공하여 실제 핸드헬드 장치의 경험을 잘 모방합니다.
컨트롤러를 연결하거나 키보드 입력 및 단축키를 사용자 정의할 수도 있습니다. 데스크톱 프로그램이 DS 터치 스크린 기능을 에뮬레이트하는 방법이 궁금한 경우 DeSmuMe를 사용하면 게임 내 이동 및 상호 작용을 위해 커서를 클릭할 수 있습니다.
최고의 세가 제네시스 에뮬레이터: Kega Fusion
플랫폼: Windows, macOS, Linux
대안: 제네시스 플러스
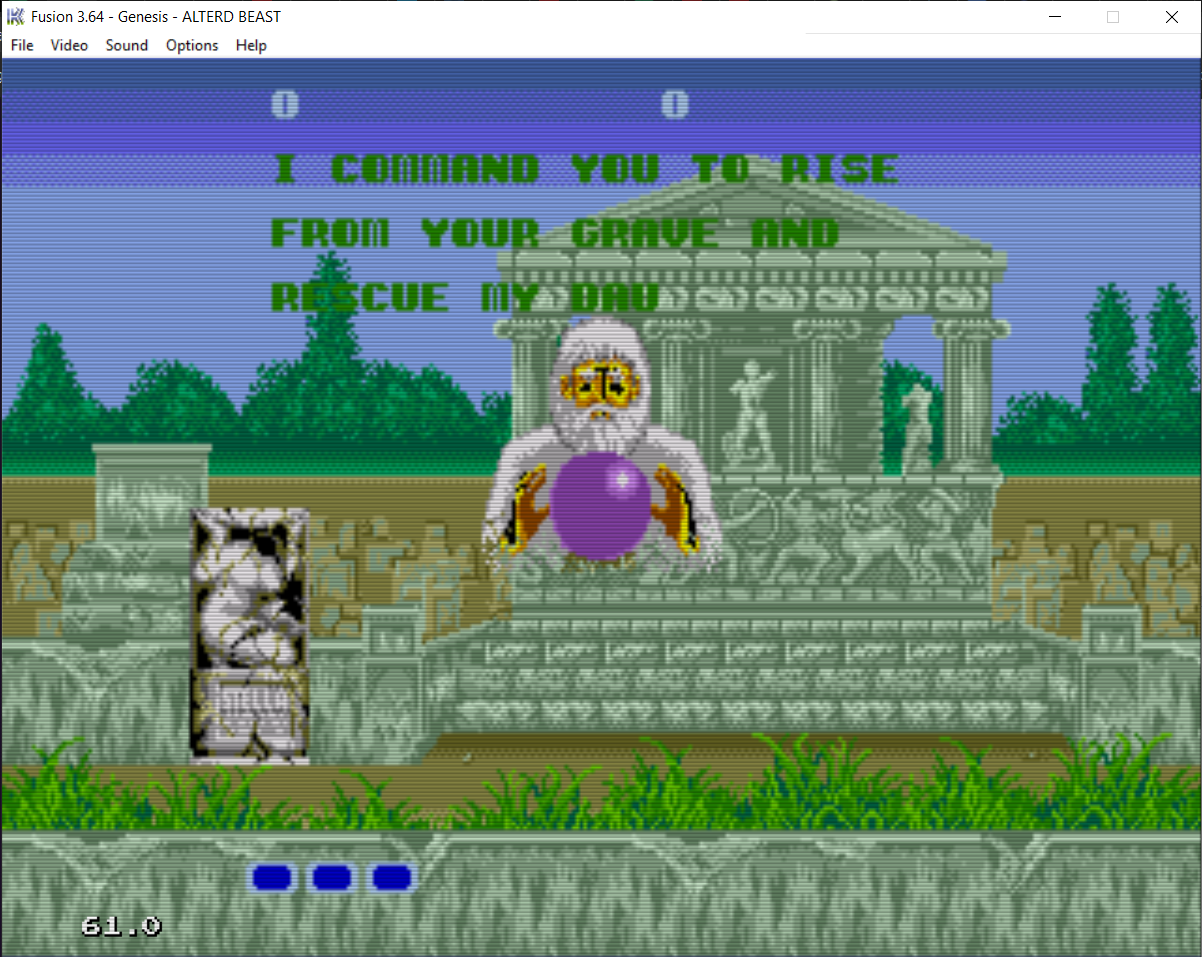
Kega Fusion은 오랫동안 Sega Genesis 게임에서 가장 좋아하는 에뮬레이터였지만 SG-1000, SC-3000, SF-7000, Master System, Game Gear, Sega CD 및 32X와 같은 다른 Sega 시스템의 타이틀도 지원합니다.
에뮬레이터로서 Fusion은 여러 저장 슬롯, 치트 코드, 스크린샷 및 넷플레이를 지원합니다. 화면 필터와 시스템 사운드를 사용하여 비디오를 완전히 사용자 정의할 수도 있습니다. 컨트롤러는 특정 콘솔에 대해 구성할 수 있습니다.
최고의 아케이드 게임 에뮬레이터: MAME
플랫폼: Windows, macOS, Linux
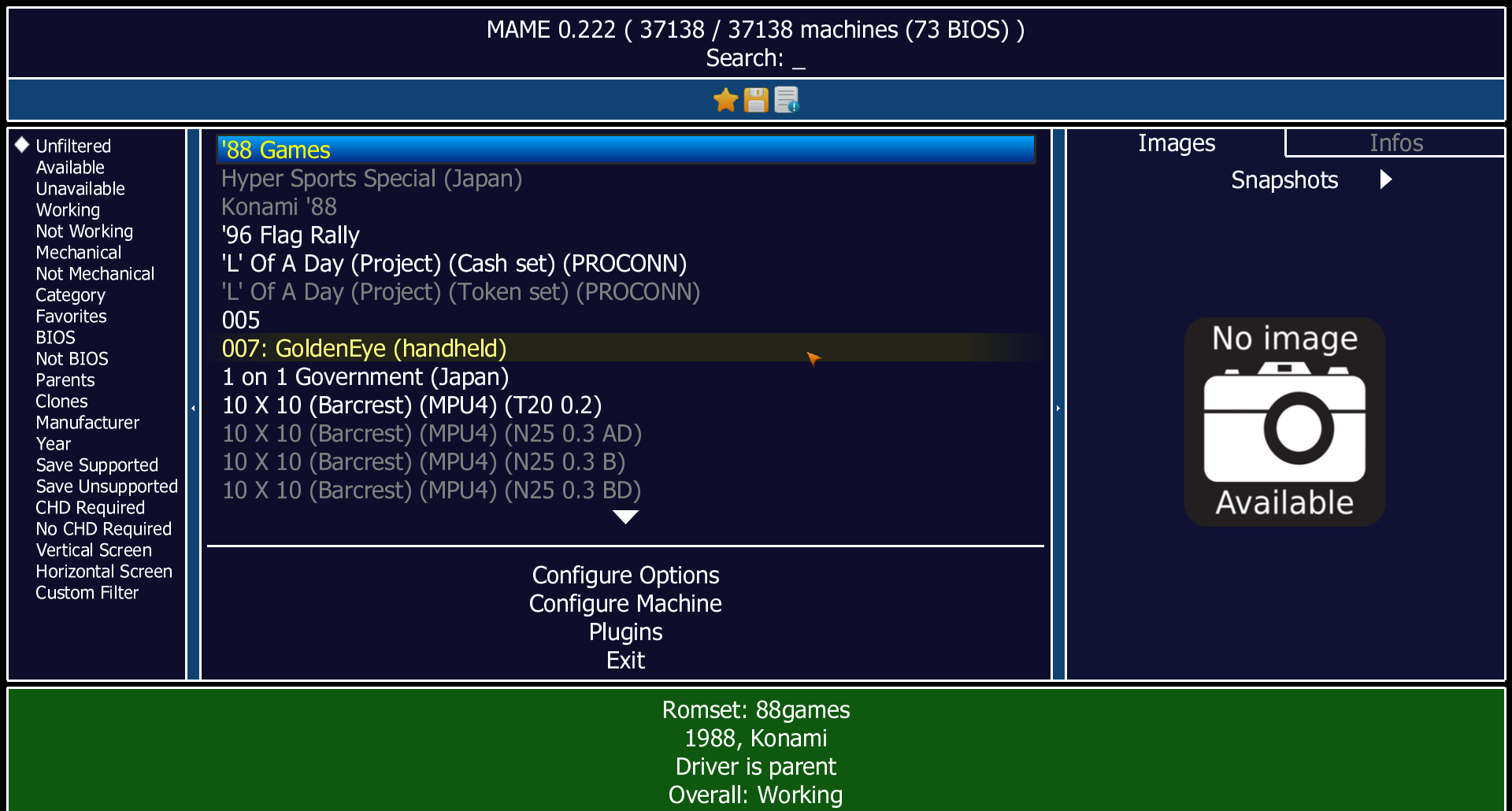
MAME는 PC에서 아케이드 게임을 플레이하는 가장 좋은 방법이지만 특히 사용자 친화적이지 않습니다. 에뮬레이터는 기본적인 그래픽 인터페이스를 제공하지만 투박하고 혼란스럽습니다. 가장 좋은 방법은 코딩이 아무리 불리하더라도 명령줄을 통해 MAME를 활성화하거나 호환되는 타사 프런트 엔드를 다운로드하는 것입니다.
설정 프로세스와 프로그램 사용 방법을 더 잘 이해하려면 개발자의 MAME 설명서를 참조하세요. 기본적으로 MAME 파일을 폴더에 추출한 다음 ROM을 다운로드하여 에뮬레이터에서 제공하는 "roms" 폴더 안에 추출해야 합니다. 그러면 MAME에서 ROM을 보고 명령줄이나 사용자 인터페이스를 통해 게임을 할 수 있습니다.
에뮬레이터인 MAME를 사용하면 많은 Capcom, Namco, Neo Geo 및 Sega 아케이드 시스템과 일부 구형 가정용 콘솔 및 개인용 컴퓨터의 게임을 즐길 수 있습니다. MAME는 법적 회색 영역을 피하려는 경우 다운로드하기에 안전한 ROM이 있는 페이지를 제공합니다. 모든 ROM이 완벽하게 재생되는 것은 아니므로 개발자는 발생할 수 있는 게임 관련 문제에 대한 FAQ 페이지도 제공합니다.
이것이 너무 복잡하다고 느껴지면 아케이드 게임에 MAME 코어를 사용하고 많은 작업을 수행하는 RetroArch(PC) 또는 OpenEmu(Mac)와 같은 다중 시스템 프런트 엔드로 전환할 수 있습니다.
최고의 PS1 및 Sega Saturn 에뮬레이터: Mednafen
플랫폼: 윈도우, 리눅스
대안: PCSX-R, ePSXe
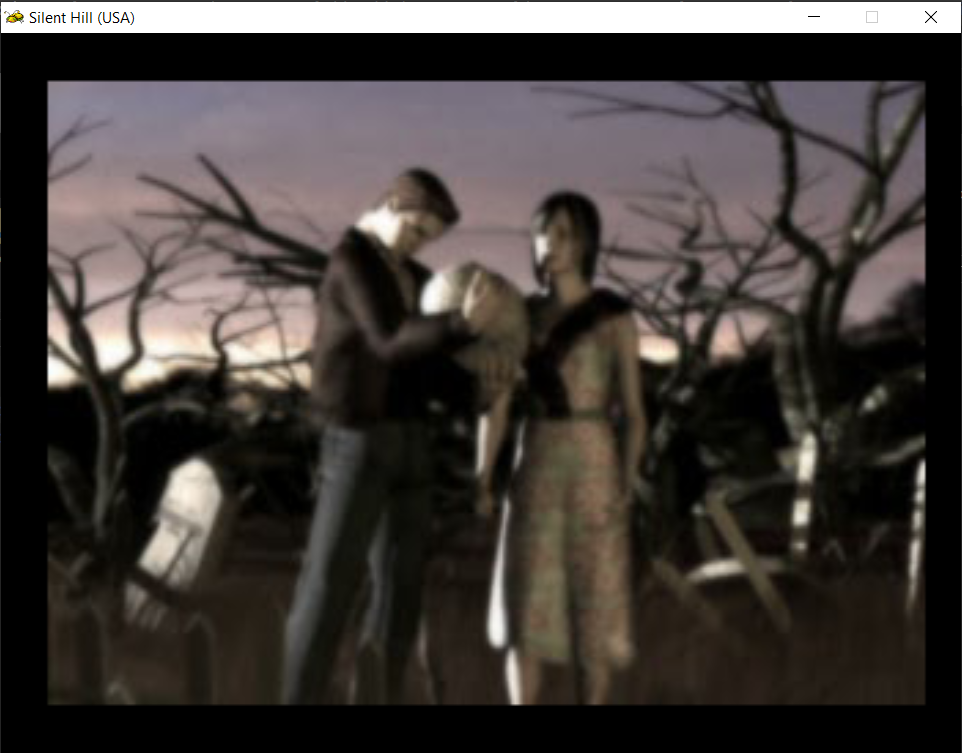
Mednafen은 원래 PlayStation, Sega Saturn 및 TurboGrafx-16/PC 엔진을 에뮬레이트하는 데 있어 무리를 이끄는 다중 시스템 프로그램입니다. 또한 게임보이 어드밴스, 네오지오 포켓, NES, 세가 제네시스, 슈퍼 NES 및 기타 시스템의 타이틀을 다양한 성공으로 지원합니다.
Mednafen에는 그래픽 인터페이스가 없으므로 설정이 가장 사용자 친화적인 프로세스가 아닙니다. 가장 기본적인 의미에서 Mednafen .exe 파일을 설치하고 웹에서 찾을 수 있는 적절한 BIOS 파일을 가져와야 합니다. PlayStation에는 scph5500.bin, scph5501.bin 및 scph5502.bin 파일이 필요합니다. 토성은 sega_101.bin 및 mpr-17933.bin 이 필요합니다. Mednafen이 생성하는 "펌웨어" 폴더에 이 파일을 추가하십시오. 그런 다음 ROM을 다운로드하고, 파일을 추출하고, ROM 폴더에서 .cue 파일을 에뮬레이터의 .exe 파일로 끌어서 게임을 실행할 수 있습니다.
GUI가 없음에도 불구하고 에뮬레이터는 상태 저장, 되감기, 화면 필터, 치트 코드, 스크린샷 및 비디오 녹화, 핫키 다시 매핑, 컨트롤러 연결 및 넷플레이를 포함한 많은 기능을 지원합니다. 프로그램 설정, 멀티 디스크 게임 재생, 단축키 학습 또는 기능 액세스에 대한 도움이 필요한 경우 Mednafen 웹사이트의 설명서와 지침이 포함된 Wiki가 있습니다.
다른 독립 실행형 에뮬레이터는 사용하기 더 쉽지만 Mednafen만큼 일관된 결과를 얻지는 못합니다. 이 모든 것이 너무 복잡해 보이면 RetroArch(PC) 또는 OpenEmu(Mac)로 전환하십시오. 이러한 프런트 엔드는 PlayStation 에뮬레이션을 위해 Mednafen 코어를 사용합니다. 그래픽 인터페이스를 사용하면 PS1 게임을 훨씬 쉽게 할 수 있지만 적절한 BIOS 파일이 필요합니다.
최고의 NES 에뮬레이터: Mesen
플랫폼: 윈도우, 리눅스
대안: Nestopia UE, puNES, FCEUX
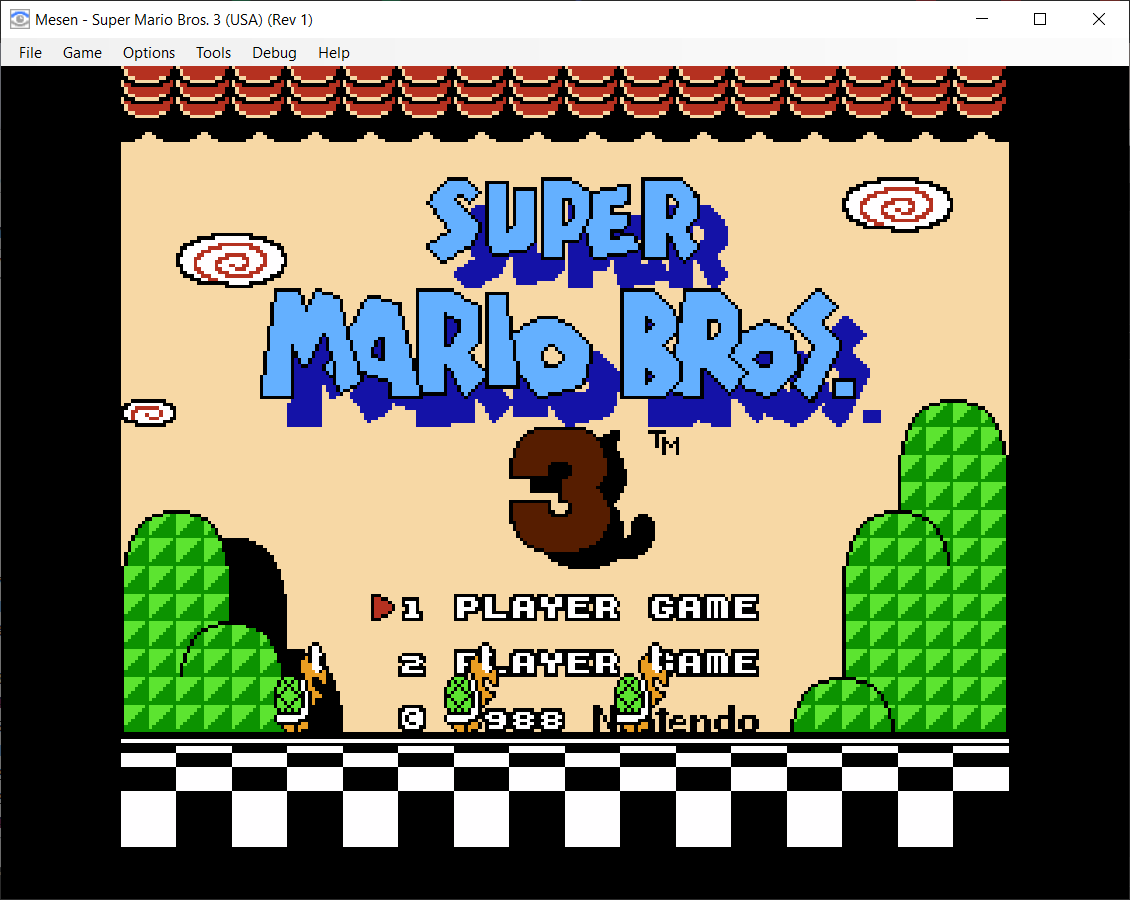
Nintendo Entertainment System용 ROM을 재생하는 데 사용할 수 있는 에뮬레이터를 찾고 있다면 NES 및 Famicom에 좋은 결과를 제공하는 Mesen을 찾으십시오. Mesen은 또한 Famicom 디스크 시스템, VS를 지원합니다. 시스템, Dendy 및 여러 지역 변형. 내장 기능에는 비디오 및 오디오 녹음, 스크린샷, 디버깅, 넷플레이 및 되감기가 포함됩니다.
팔레트 필터, 사운드 및 비디오 사용자 정의, 오버클러킹을 통해 게임 플레이를 더욱 향상시키십시오. 원본 NES 그래픽을 즐기기 어렵다면 그래픽을 개선하기 위해 업로드할 수 있는 텍스처 교체 팩이 있습니다. 개발자는 또한 모든 것을 올바르게 수행하는 데 도움이 되는 문서를 제공했습니다.
Mac용 최고의 다중 시스템 에뮬레이터: OpenEmu
플랫폼: macOS
대안: RetroArch(Windows용)
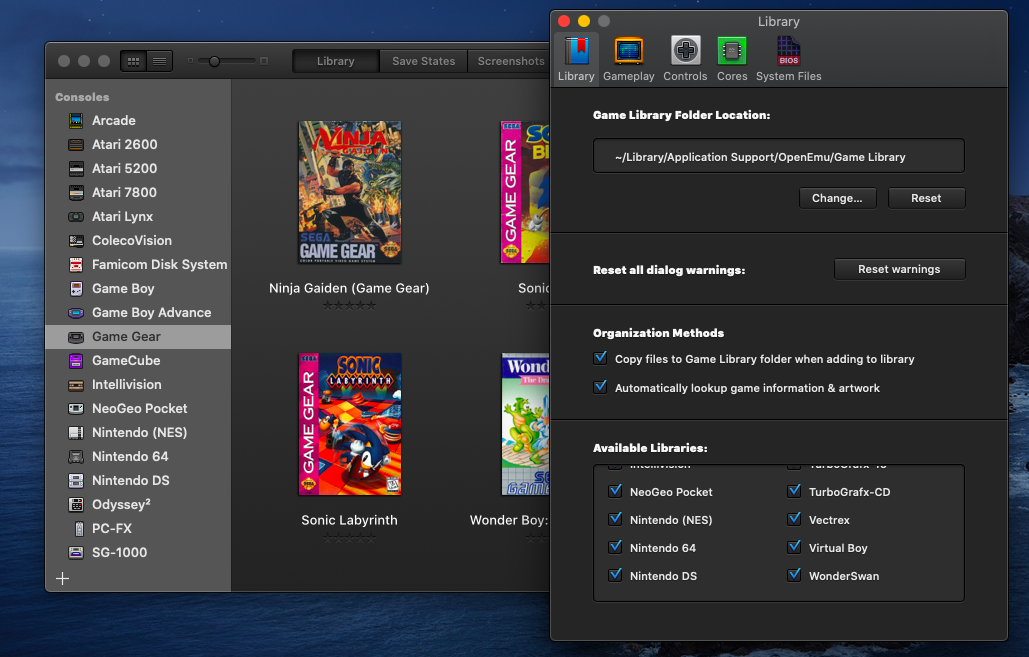
어떤 에뮬레이터가 어떤 ROM에 사용되는지 걱정하는 대신 사용자 친화적인 인터페이스에 여러 에뮬레이터 코어가 내장된 올인원 프런트 엔드인 OpenEmu로 전환하십시오. 이를 통해 복잡한 에뮬레이터와 상호 작용하거나 호환성 문제에 대해 걱정할 필요 없이 플랫폼이 지원하는 모든 게임을 쉽게 플레이할 수 있습니다.
OpenEmu는 Atari, DS, Game Boy, Game Boy Advance, GameCube, NES, N64, PS1, PSP, Sega Genesis, Super NES 등을 포함한 다양한 시스템에서 작동하는 Mac 전용입니다. 이 프로그램에는 게임 라이브러리가 포함되어 있으며 자작 게임 모음이 함께 제공됩니다. 또한 필터를 추가하고, 컨트롤러를 구성하고, 스크린샷을 찍고, 다양한 저장 상태를 한 번에 유지할 수 있습니다. 설정은 간단하지만 시작하는 데 도움이 되는 전체 가이드가 있습니다.
최고의 플레이스테이션 2(PS2) 에뮬레이터: PCSX2
플랫폼: Windows, macOS, Linux
대안: 플레이!
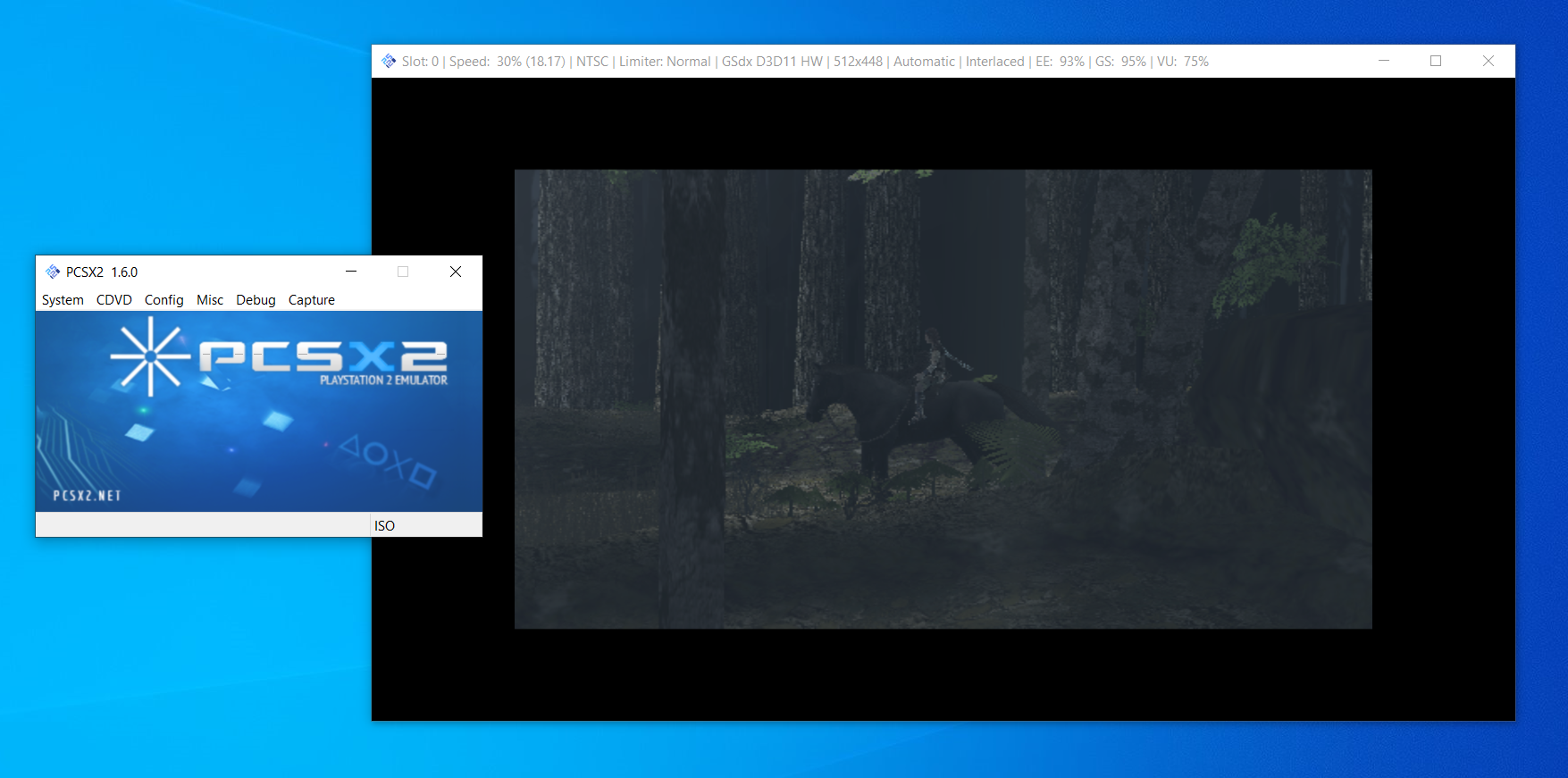
오래된 PS2 게임을 하고 싶다면 PCSX2가 최선의 선택입니다. 그러나 이 에뮬레이터에는 많은 리소스가 필요합니다. 프로그램 자체, PS2 BIOS 파일, 대용량 ROM 사이에서 PlayStation 2 게임을 실행하려면 많은 메모리가 필요합니다. PCSX2는 또한 하드웨어 집약적이므로 프로그램을 올바르게 실행할 수도 있습니다. 컴퓨터에 CPU 또는 GPU 전원이 충분하지 않으면 게임이 너무 느리게 실행되어 플레이조차 할 수 없습니다.
PCSX2는 플러그인 기반이므로 일부 구성 및 조정이 필요할 수 있습니다. 도움이 필요한 경우 개발자에게 설정 비디오 가이드, 구성 가이드 및 다양한 문제를 해결하기 위한 빠른 가이드가 있습니다. 어떤 게임이 가장 잘 실행되는지 궁금하다면 에뮬레이터 웹사이트에 호환성 데이터베이스가 있습니다.

모든 것이 준비되면 PCSX2가 다른 에뮬레이터와 조금 다르다는 것을 알게 될 것입니다. 프로그램의 설정 프로세스에 따라 BIOS 파일을 적절한 "bios" 폴더에 추출합니다. ISO 선택기로 ROM을 선택한 다음 ISO 부스트 옵션을 선택하여 게임을 시작하십시오. 흥미로운 기능 중 하나는 이 프로그램이 ROM 파일과 컴퓨터 디스크 드라이브의 실제 게임 디스크를 재생할 수 있다는 것입니다. PCSX2는 두 개의 창을 엽니다. 하나는 모든 에뮬레이터 명령 및 설정을 포함하고 다른 하나는 게임을 실행합니다.
프로그램 설정 내부에는 상태 저장, 치트 코드, 스크린샷 및 HD 비디오 녹화와 같은 기본 기능에 대한 컨트롤이 있습니다. PCSX2에는 디버거와 메모리 카드 매핑 기능도 있습니다. 플러그인을 통해 컨트롤러를 연결하거나 키보드와 마우스를 사용하는 옵션도 있습니다.
고급 설정에는 프레임 건너뛰기 및 제한, VSync, 스피드 핵, 사용자 지정 해상도 및 종횡비, 앤티 앨리어싱 및 게임 그래픽 및 성능을 개선하는 데 도움이 되는 기타 기능이 포함됩니다. 온라인 플러그인을 사용하면 특정 PS2 타이틀을 온라인으로 플레이할 수도 있습니다.
최고의 PlayStation Portable(PSP) 에뮬레이터: PPSSPP
플랫폼: Windows, macOS, Linux, iOS, Android
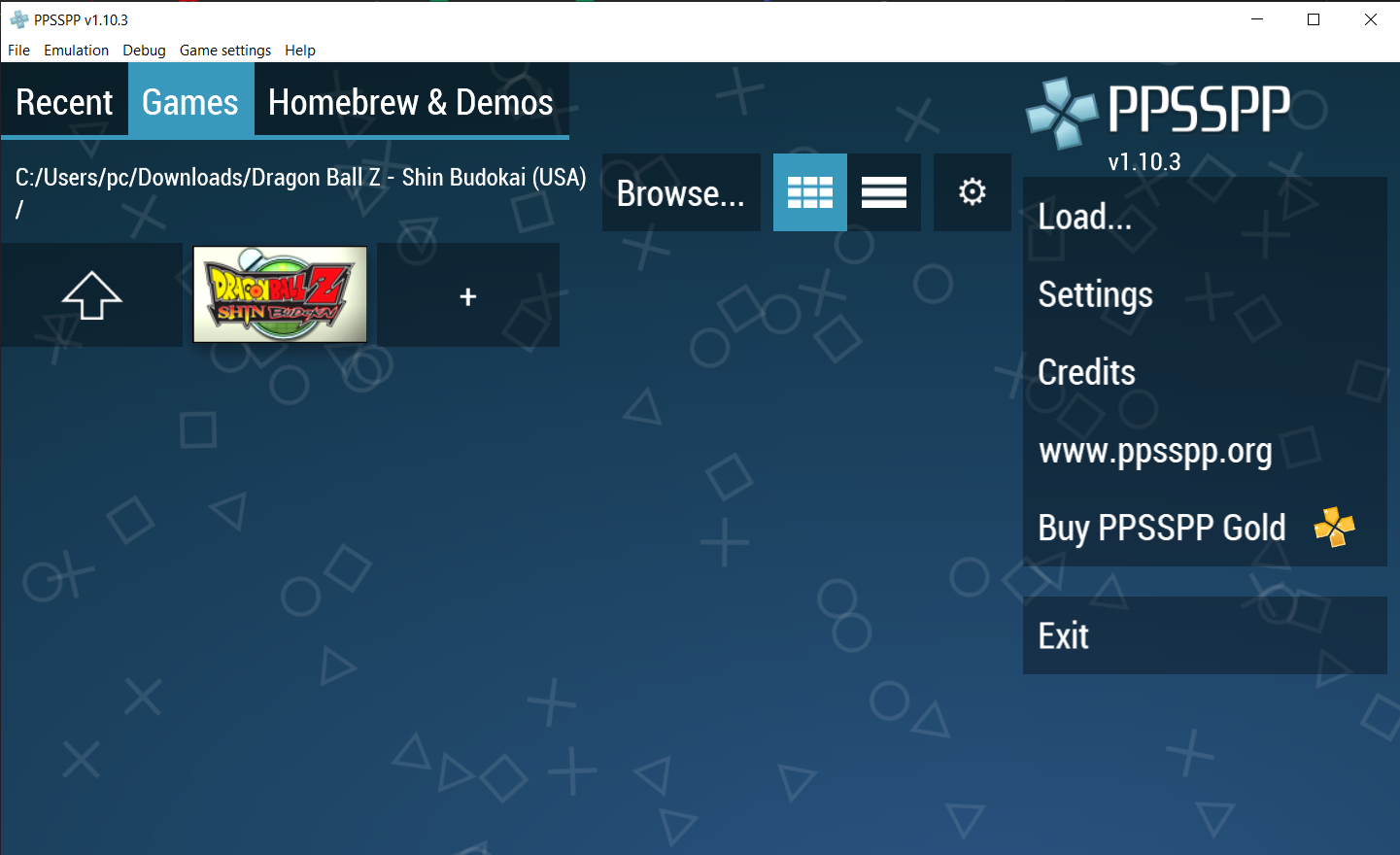
PPSSPP는 컴퓨터나 모바일 장치에서 PlayStation Portable 게임을 플레이하기 위해 사용하는 에뮬레이터입니다. 무료 프로그램이지만 개발자를 지원하기 위해 PPSSPP Gold를 구입할 수도 있습니다. PC에서든 휴대폰에서든 에뮬레이터에는 쉽게 액세스할 수 있도록 이전에 업로드한 모든 타이틀을 나열하는 사용자 지정 가능한 게임 라이브러리가 포함되어 있습니다. 에뮬레이터를 통해 직접 자작 게임을 다운로드할 수도 있습니다.
다중 입력 옵션을 통해 PC에서는 마우스를 사용하고 모바일에서는 터치 스크린 컨트롤을 사용할 수 있습니다. PPSSPP에는 상태 저장, 스크린샷 및 치트 코드와 같은 기본 기능이 포함되어 있습니다. 오디오 및 비디오를 녹음하고 내장된 채팅 도구를 사용하여 온라인으로 재생할 수 있습니다. 화면 필터, VSync, 업스케일링, 프레임스킵 및 기타 설정을 사용하여 게임 플레이 경험을 최적화하여 이러한 게임을 가능한 한 멋지게 보이게 하십시오.
최고의 닌텐도 64(N64) 에뮬레이터: Mupen64Plus
플랫폼: Windows, macOS, Linux, Android
대안: Project64
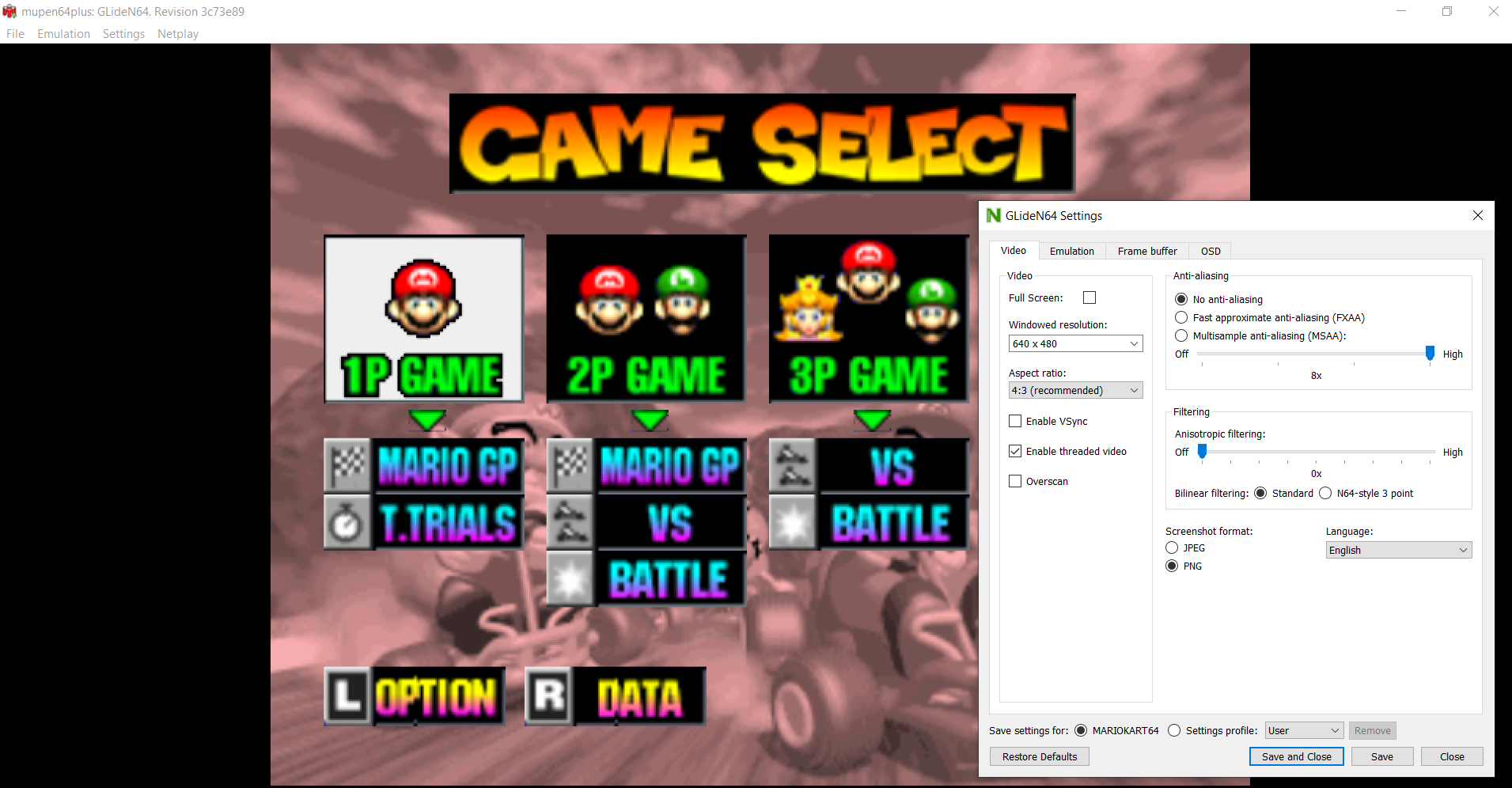
Nintendo 64용 Super Mario 64 또는 GoldenEye를 플레이하고 싶다면 Mupen64Plus를 찾으십시오. 이 에뮬레이터는 상태 저장, 스크린샷 찍기 및 내장 치트를 지원합니다. 여러 시스템 기능에 대해 키보드 단축키가 지원됩니다. 온라인 플레이와 같은 고급 기능과 앤티 앨리어싱 및 VSync와 같은 그래픽 향상 기능도 포함되어 있습니다.
GitHub(또는 Android용 Google Play)에서 프로그램을 다운로드하여 설치하면 바로 사용할 수 있습니다. 복잡한 실행 명령과 인터페이스 플러그인이 필요하지 않습니다. ROM은 GUI 내부에 저장되지 않으므로 쉽게 액세스할 수 있도록 하나의 중앙 위치에 게임을 배치하는 것이 좋습니다. 기본적으로 Mupen64Plus는 모든 입력을 키보드에 할당하지만 최대 4개의 컨트롤러를 연결할 수도 있습니다.
최고의 Dreamcast 에뮬레이터: Redream
플랫폼: Windows, macOS, Linux, Android
대안: DEmul, 플라이캐스트
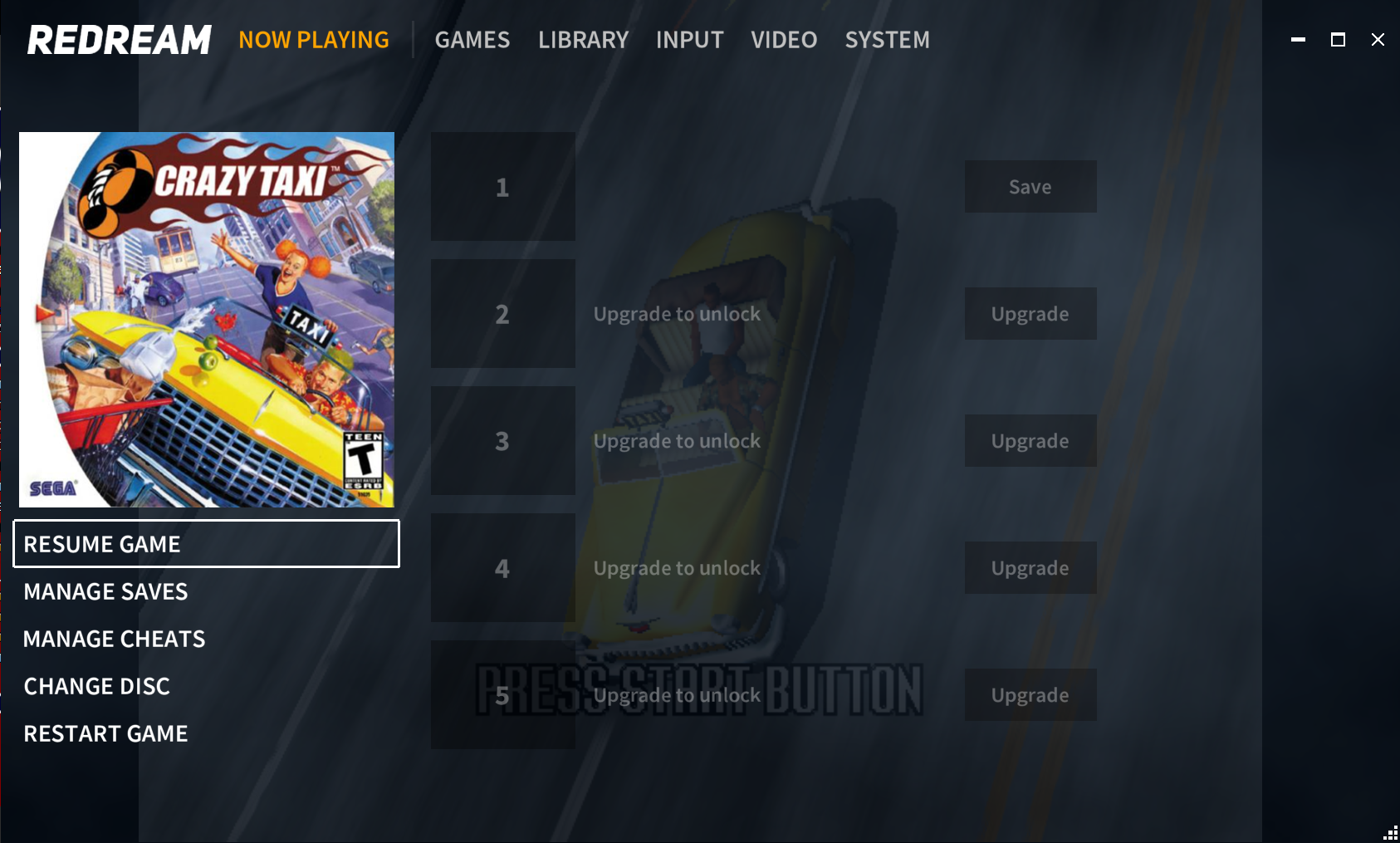
Dreamcast 게임의 경우 Redream이 최선의 선택입니다. 개발자는 게임 목록과 에뮬레이터의 호환성 및 프로그램과 얼마나 잘 작동하는지 광고합니다. Redream은 또한 BIOS 파일이나 컨트롤러 구성이 필요하지 않습니다. 에뮬레이터를 사용하면 쉽게 액세스할 수 있도록 프로그램 라이브러리에 게임을 업로드할 수 있습니다. 그런 다음 게임 중간에 제목을 전환하고 치트 코드를 적용하고 컨트롤러를 연결하고 버튼을 다시 매핑할 수 있습니다.
기본 에뮬레이터는 무료이지만 상용 프로그램이므로 개발자는 5달러 프리미엄 에디션으로 업그레이드하기를 원합니다. 비용을 지불하기로 결정하면 동일한 게임에 대한 여러 저장 슬롯에 액세스할 수 있고 1080p 및 4K를 지원하는 고화질 게임을 추가할 수 있습니다. 공식 안드로이드 버전도 있습니다.
PC용 최고의 다중 시스템 에뮬레이터: RetroArch
플랫폼: Windows, macOS, Linux, iOS, Android
대안: OpenEmu(macOS용)
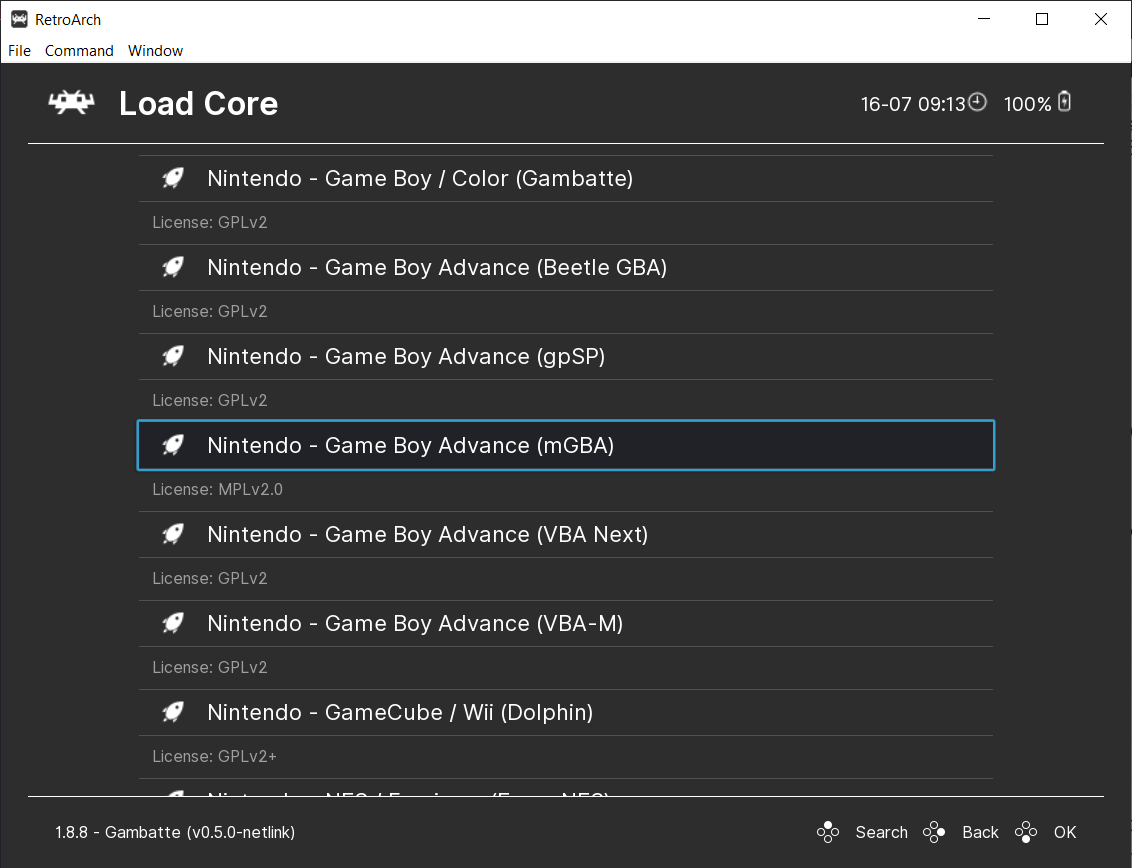
PC 게이머에게 RetroArch는 에뮬레이션의 성배와 같습니다. 이 올인원 프론트 엔드는 libretro API를 사용하여 여러 시스템의 코어를 지원하며, 게임 플레이 요소와 비디오/오디오 설정을 완전히 사용자 정의할 수 있는 다양한 구성을 제공합니다. 그러나 RetroArch에는 사용자 친화적인 설정 체계가 없기 때문에 개별 코어를 다운로드하고 게임을 부팅하기 전에 사용할 코어를 선택해야 합니다.
에뮬레이터로서 RetroArch는 Atari, DS, Game Boy, GameCube, MAME, NES, Nintendo 64, PlayStation, SNES, Wii 등을 포함한 인상적인 수의 시스템을 지원합니다. 프런트 엔드는 상태 저장, 화면 필터, 스크린샷 및 비디오 녹화, 컨트롤러 및 단축키 사용자 지정과 같은 기본 기능을 지원합니다. 더 고급 기능에는 netplay, 사용자 지정 도전 과제, 되감기, 빨리 감기 및 슬로우 모션, 사용자 인터페이스 사용자 지정 및 내장 스트리밍이 있습니다.
그래픽 설정을 사용하면 재생 빈도, 디스플레이 해상도, 종횡비, VSync, 대기 시간 방지, 앨리어싱 방지 및 고스팅 방지 기능을 조정할 수 있습니다. RetroArch는 또한 오디오 컨트롤과 사운드 믹싱을 완벽하게 제어할 수 있습니다. 기본 설정 또는 고급 구성에 대해서는 libretro 설명서를 참조하십시오.
마이크로콘솔을 위한 최고의 다중 시스템 에뮬레이터: RetroPie

컴퓨터에 얽매이고 싶지 않다면 Raspberry Pi 보드와 이를 실행할 운영 체제를 사용하여 저렴한 비용으로 클래식 게임 시스템을 구축할 수 있습니다. 이것이 RetroPie가 들어오는 곳입니다. Raspbian을 기반으로 하는 무료 Linux 배포이며 LibRetro의 RetroArch API와 EmulationStation 프론트 엔드를 결합합니다. 기타 필요한 항목에는 게임용 SD 카드, 케이스, 전원 및 컨트롤러가 포함됩니다.
다른 다중 시스템 에뮬레이터와 마찬가지로 RetroPie는 콘솔 목록을 지원하며 새 마이크로 콘솔이 구축되면 모든 것이 잘 될 것입니다. 설정 프로세스를 안내하는 가이드가 있습니다.
최고의 슈퍼 닌텐도 에뮬레이터: Snes9x
플랫폼: Windows, macOS, Linux, Android
대안: bsnes, bsnes-hd
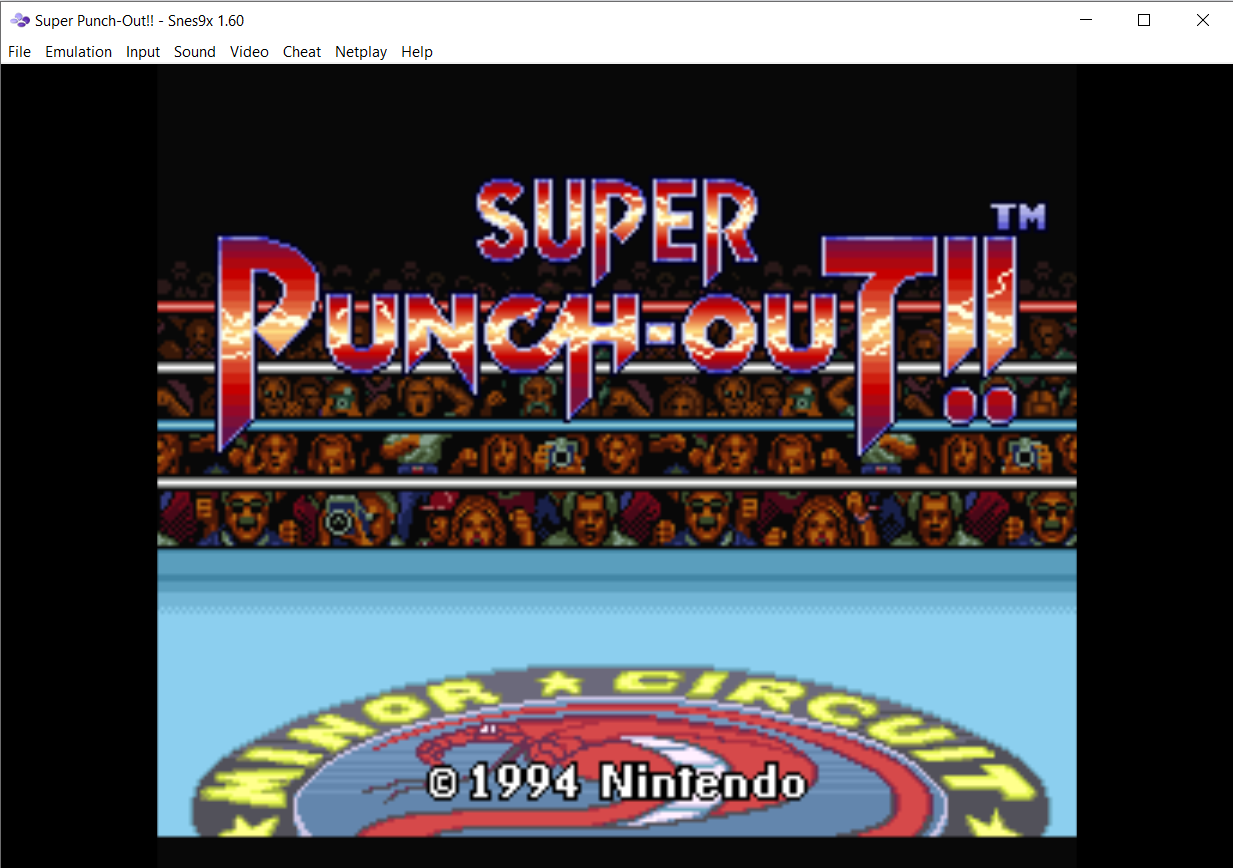
Snes9x는 Super Nintendo 및 Super Famicom 게임을 위한 최고의 에뮬레이터입니다. 시작하려면 다운로드 페이지에서 개발자가 링크하는 사이트 중 하나에서 프로그램을 다운로드하십시오. Snes9x EV+라는 오픈 소스 포트는 Android 기기에서 사용할 수 있습니다.
Snes9x는 다중 저장 슬롯, 다중 카트 에뮬레이션, 치트 코드 및 ROM 해킹을 지원합니다. 에뮬레이터를 사용하면 프레임 속도와 사운드를 조정하고, 스크린샷과 비디오를 찍고, 내장된 넷플레이를 통해 온라인으로 플레이할 수도 있습니다.
게임 입력과 관련하여 단축키를 사용자 정의하거나 컨트롤러를 연결할 수 있습니다. Snes9x는 원래 Super Nintendo 컨트롤러는 물론 Super NES 마우스, Super Scope 및 기타 주변 장치를 에뮬레이트할 수 있습니다.
최고의 Atari 2600 에뮬레이터: Stella
플랫폼: Windows, macOS, Linux
대안: 판테온
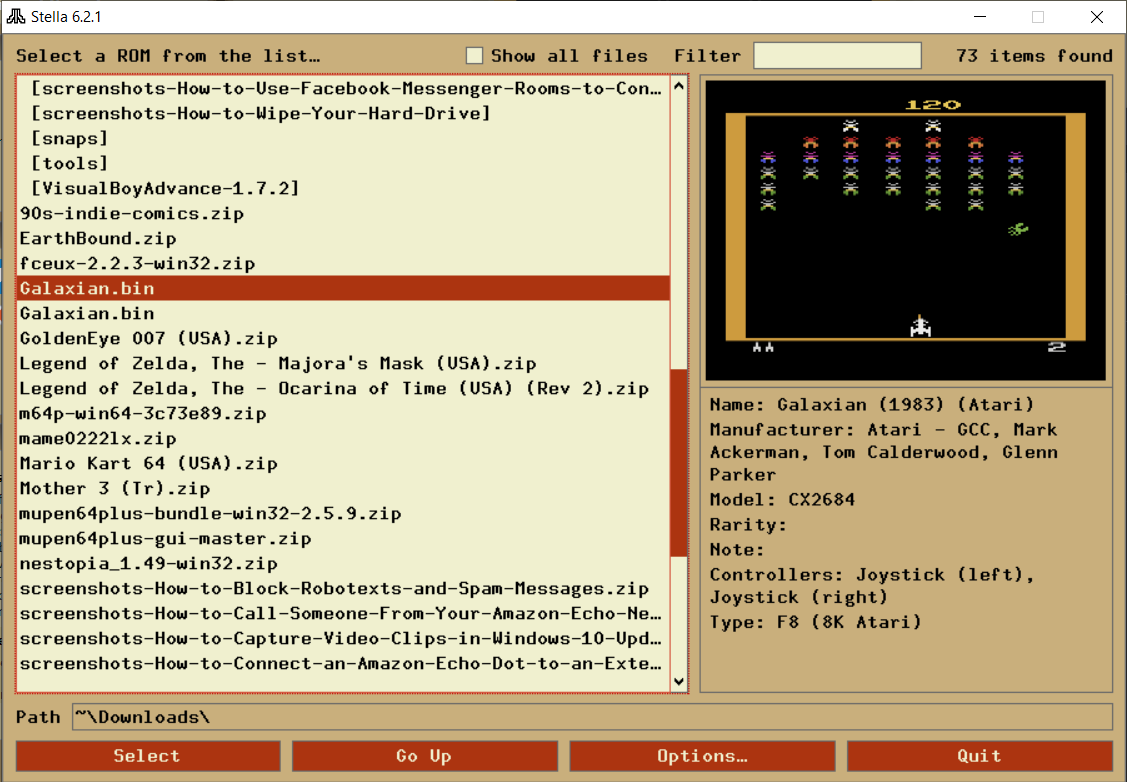
Atari 경험을 재현(또는 발견)하려는 사람들을 위해 Stella는 모든 Atari 2600 게임에서 선택되는 에뮬레이터입니다. 이 프로그램에는 사용하기 쉽고 사용자 정의할 수 있는 강력한 기능이 포함되어 있습니다. Stella 사용자 인터페이스에서 모든 작업을 수행할 수 있지만 관심 있는 사용자는 명령줄 지원을 사용할 수 있습니다.
에뮬레이터를 다운로드하고 게임 런처에서 ROM을 선택한 다음 게임을 시작하기만 하면 됩니다. Stella는 저장 상태, 난이도 조정, 스크린샷 등을 제어할 수 있는 다양한 단축키를 지원합니다. 개발자는 원래 시스템에서 조이스틱, 패들 및 기타 컨트롤러를 성공적으로 에뮬레이트하는 방법을 찾았으므로 컴퓨터의 키보드만 있으면 됩니다.
무대 뒤에서 Stella를 사용하면 화면 필터, 버튼 다시 매핑 및 콤보 생성, 인터페이스 사용자 지정을 통해 게임 경험을 완전히 사용자 지정할 수 있습니다. 이 프로그램에는 홈브류 게임용 디버거, 치트 코드 지원, 저장 프로세스를 자동화하고 개선하기 위한 타임머신 모드도 포함되어 있습니다.
게임을 하고 Stella를 사용자 지정하는 데 도움이 필요한 경우 개발자가 심층 사용자 가이드를 포함했습니다.
최고의 게임보이 및 GBA 에뮬레이터: VisualBoyAdvance
플랫폼: Windows, macOS, Linux
대안: mGBA, SameBoy
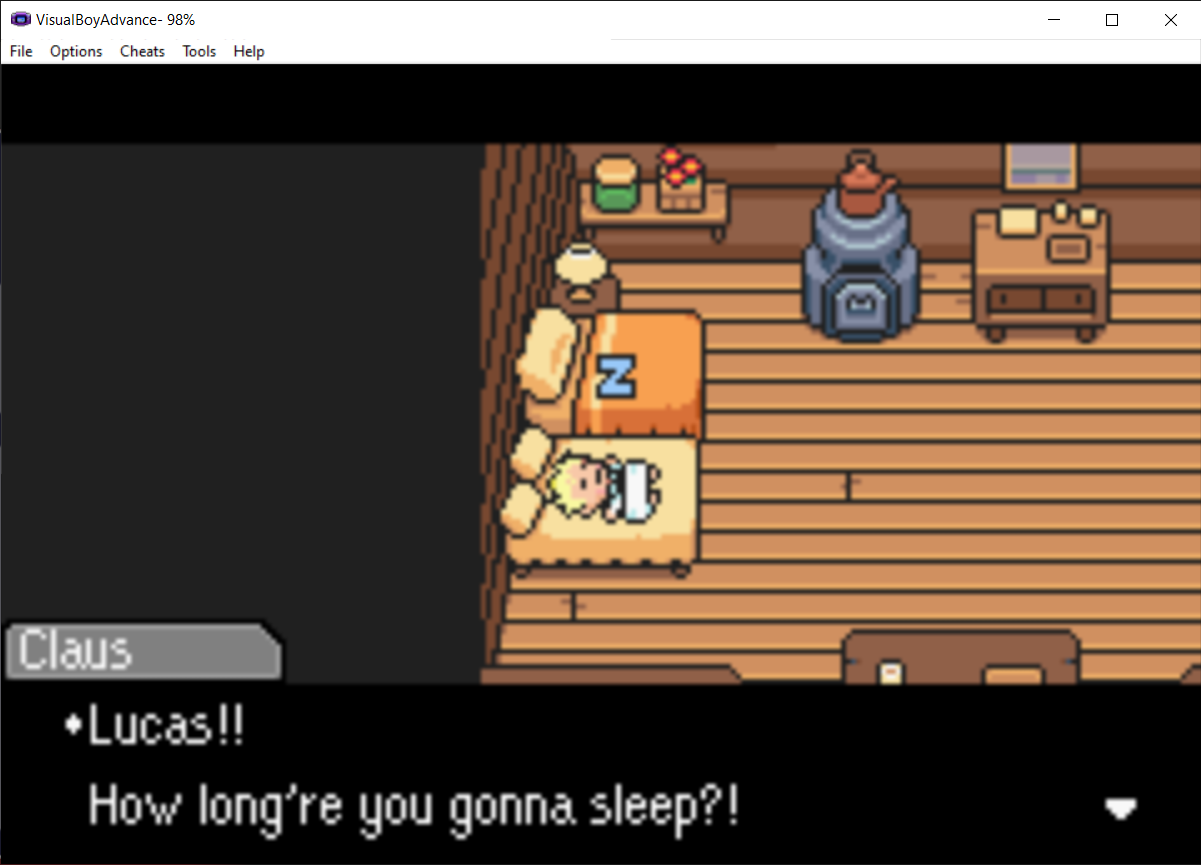
VisualBoyAdvance는 게임보이, 게임보이 컬러 및 게임보이 어드밴스 게임을 지원하므로 Nintendo의 레트로 핸드헬드 장치를 위한 원스톱 목적지입니다. 에뮬레이터에는 치트 코드 지원, 컨트롤러 매핑, 저장 상태를 위한 가져오기 및 내보내기, 스크린샷 및 비디오 녹화 기능을 포함하여 놀라울 정도로 강력한 기능 세트가 있습니다.
ROM 해킹 및 디버깅 도구, 화면 필터 및 GUI 스킨을 포함한 고급 기능으로 더욱 실감나는 게임보이 경험을 제공합니다. VBA는 Game Boy 프린터 추가 기능을 에뮬레이트할 수도 있는 이러한 휴대용 장치의 기능을 훌륭하게 에뮬레이트했습니다. Dolphin 에뮬레이터와의 호환성을 통해 실제 콘솔처럼 Game Boy Advance 게임을 GameCube 게임과 연결할 수 있습니다.
