Linux에서 스크린샷을 찍는 방법? — 5 최고의 Linux 스크린샷 도구
게시 됨: 2021-05-06우리가 컴퓨터에서 가장 많이 하는 일 중 하나는 스크린샷을 찍는 것입니다. 나중에 잊어버리게 될 화면의 중요한 정보이거나 재미있는 밈인 경우 캡처한 스크린샷 이미지는 정말 유용할 수 있습니다.
우리 모두는 Windows에서 스크린샷을 찍는 것이 얼마나 쉬운지 알고 있지만 Linux에서는 얼마나 쉬운가요? 이 기사에서는 Linux에서 스크린샷을 찍는 방법을 살펴보겠습니다. 그 외에도 기본 방법이 마음에 들지 않는 경우 Linux를 위한 10가지 최고의 스크린샷 도구도 살펴보겠습니다. 시작하자.
Linux에서 스크린샷을 찍는 방법?
Linux에서 화면을 캡처하는 기본 방법은 PS 또는 PrtScn(화면 인쇄) 키를 누르는 것입니다. 숫자 패드 왼쪽에서 찾을 수 있습니다. PrtScn은 전체 바탕 화면을 캡처하고 사진 디렉토리에 스크린샷을 저장합니다.
그게 아니야. 일부 키 조합을 사용하여 활성 앱 창을 캡처하고 스크린샷을 클립보드에 복사하는 등의 작업을 선택할 수 있습니다. 여기 당신이 알아야 할 모든 키 바인딩이 있습니다.
| 키 조합 | 설명 |
|---|---|
| Ctrl + PrtScn | 스크린샷을 클립보드에 복사합니다. |
| Shift + PrtScn | 영역을 선택하고 캡처하여 사진에 저장할 수 있습니다. |
| Alt + PrtScn | 활성 창의 스크린샷을 그림 폴더에 저장합니다. |
| Shift + Ctrl + PrtScn | 영역을 선택하고 캡처하여 클립보드에 복사할 수 있습니다. |
| PrtScn | 전체 화면을 캡처하여 사진 폴더에 저장합니다. |
| Ctrl + Alt + PrtScn | 활성 앱 창의 스크린샷을 클립보드에 복사합니다. |
꽤 쉽죠? 최근에 Windows에서 Linux로 이동했다면 이 단축키가 유용할 것입니다.
이 방법의 주요 단점 중 하나는 스크린샷을 편집하고 화살표, 흐림, 모양과 같은 요소를 추가하고 스크린샷의 크기를 조정할 수 없다는 것입니다. 따라서 이동 중에 스크린샷을 편집하는 데 사용할 수 있는 최고의 Linux 스크린샷 도구가 있습니다.
이 목록에 있는 도구는 얼마나 좋은지 번호가 매겨져 있지 않습니다. 모든 도구에는 다른 도구와 구별되는 최소한 하나의 특수 기능이 있습니다.
최고의 Linux 스크린샷 도구
1. 크스닙
이제 오랫동안 Linux를 사용해 왔다면 Ksnip이 KDE 생태계의 일부라고 생각할 수 있습니다. 그렇지 않다. Ksnip은 주석, 모양, 흐림/픽셀 흐림 등과 같은 상당한 수의 내장 기능이 있는 완전히 무료로 사용할 수 있는 오픈 소스 스크린샷 도구입니다.
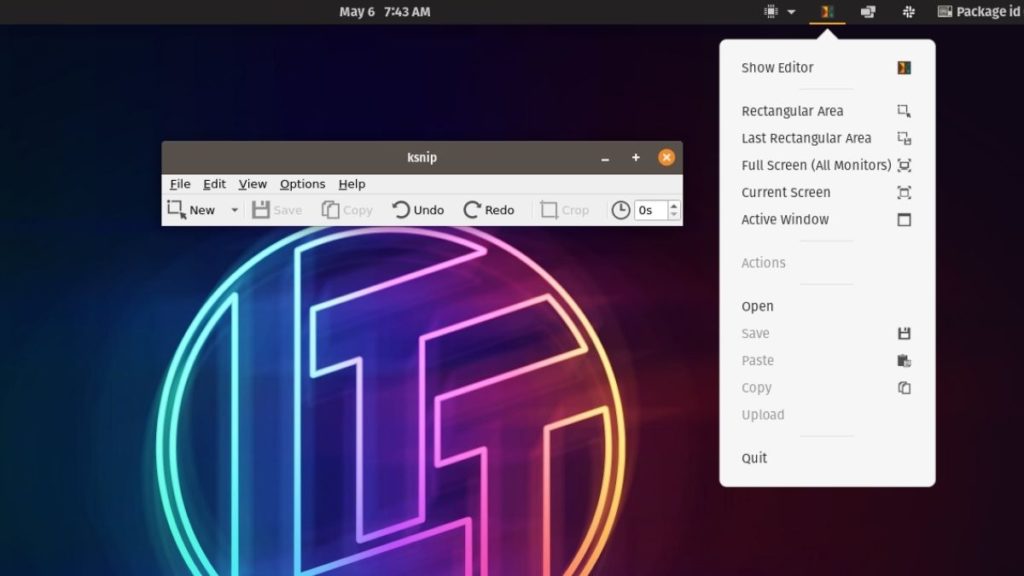
스크린샷을 찍으려면 앱을 열고 새로 만들기를 클릭하고 마우스로 드래그 앤 드롭하여 영역을 선택하고 스크린샷을 저장하거나 클립보드에 복사하기만 하면 됩니다. 앱을 열면 트레이에 앱 바로가기가 표시되어 화면이나 화면의 일부를 빠르게 캡처할 수 있습니다. 전반적으로 꽤 잘 설계된 Linux 스크린샷 도구입니다.
Ksnip을 설치하는 방법?
기본 제공 소프트웨어 센터 또는 다음 명령을 사용하여 Ubuntu/Ubuntu 기반 배포판에 Ksnip을 설치할 수 있습니다. 그 외에도 공식 GitHub 릴리스 페이지에서 .deb 및 .rpm 패키지를 다운로드할 수도 있습니다.
sudo apt-get install ksnipKsnip은 Snap 스토어에서도 사용할 수 있습니다.
2. 플레임샷
Flameshot은 스크린샷을 빠르게 찍을 수 있기 때문에 개인적으로 사용하는 오픈 소스 스크린샷 도구입니다. 빠르고 사용하기 쉬운 것 외에도, 그것은 또한 편리하게 사용할 수 있는 상당한 양의 기능을 가지고 있습니다.
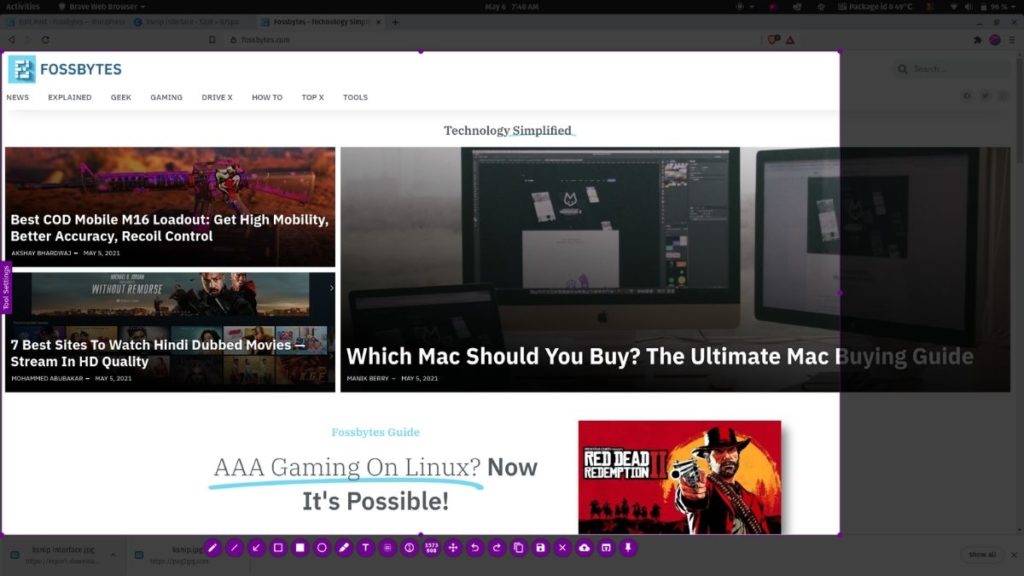
내가 매일 사용하는 훌륭한 기능 중 일부는 선택 영역 이동, 주석(화살표) 추가, 흐리게 처리, 바탕 화면에 이미지 고정, 텍스트 추가 등입니다. 그 외에도 Windows 및 macOS에서도 사용할 수 있습니다. .deb, .rpm, .image 및 .msi 파일은 공식 Flameshot GitHub 릴리스 페이지에서 다운로드할 수 있습니다.
페이지에 대해 말하자면, Firefox Quantum의 웹 페이지에서 스크롤링 스크린샷을 찍을 수 있다는 것을 알고 계셨습니까? 자세한 내용은 기사를 읽으십시오.
Flameshot을 설치하는 방법?
Flameshot은 다음 명령을 사용하여 설치할 수 있습니다.
sudo apt-get install flameshot소프트웨어 센터와 스냅 스토어에서도 사용할 수 있어야 합니다.
3. 그놈 스크린샷
GNOME 스크린샷은 기능이 가장 풍부한 스크린샷 앱은 아니지만 대부분의 GNOME 기반 배포판에 사전 설치되어 제공되며 사용하기 매우 쉽습니다.
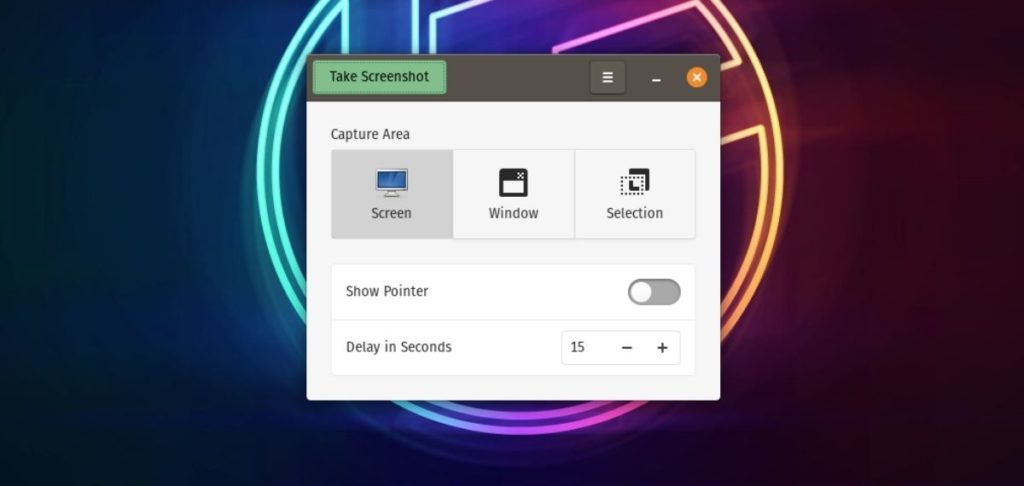
내가 말했듯이, 당신은 많은 기능을 얻지는 못하지만 당신이 얻는 것은 스크린샷을 지연시키는 기능입니다. 예를 들어, 활동 메뉴의 스크린샷을 찍고 싶을 때 매우 유용할 수 있습니다. "스크린샷 찍기" 옵션을 클릭합니다. 타이머를 설정하고 영역 또는 창을 선택한 다음 "스크린샷 찍기" 버튼을 클릭합니다. 간단합니다.
그놈 스크린샷을 설치하는 방법?
그놈 스크린샷을 설치하려면 터미널을 열고 다음 명령을 입력하고 Enter 키를 누르십시오.
sudo apt install gnome-screenshot4. 핫샷
위의 도구에 대해 내가 싫어하는 것 중 하나는 스크린샷을 .png 형식으로만 저장할 수 있지만 HotShots에서는 다른 형식으로 스크린샷을 저장할 수 있다는 것입니다. JPG, WEBP 및 SVG를 포함하여 약 20개의 이미지 형식 중에서 선택할 수 있습니다.

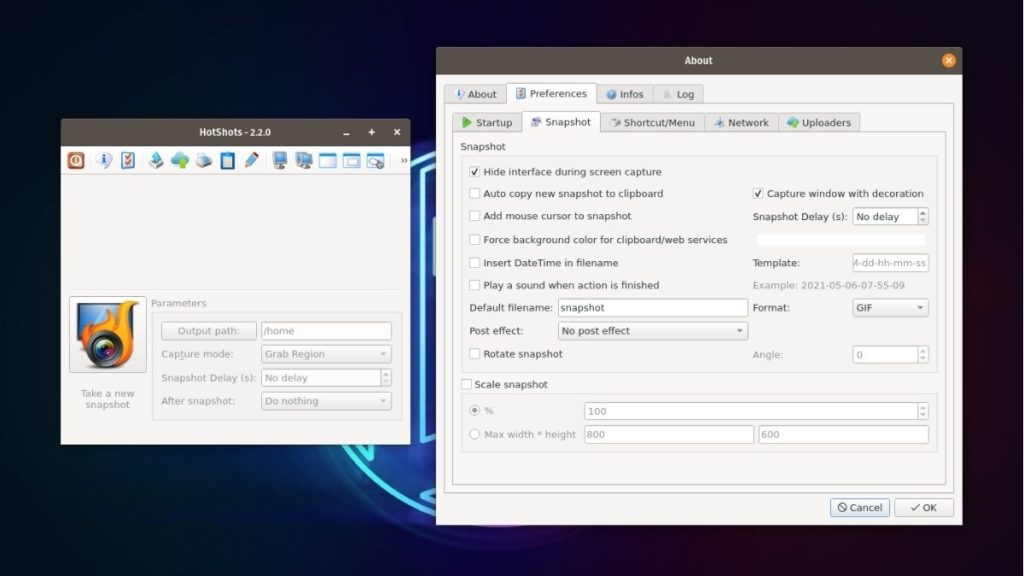
또한 모양, 선, 텍스트, 색상 추가, 전경 및 배경 색상 변경, 상단에 다른 이미지 추가 등과 같은 적절한 수의 기능을 사용할 수 있습니다. 편집기의 인터페이스는 MS 그림판의 느낌을 줍니다. 전반적으로 HotShots는 이 목록에서 내가 두 번째로 좋아하는 Linux 스크린샷 도구입니다.
HotShot 설치 방법
HotShot 을 설치하려면 먼저 플랫팩을 설치한 후 다음 명령을 입력해야 합니다.
sudo apt install flatpak sudo flatpak install hotshots5. Deepin 스크린샷 도구
Deepin은 DDE(Deepin Desktop Environment) 덕분에 Linux 배포판 시장에서 저명한 이름입니다. Deepin Screenshot 도구는 DDE에 포함된 기본 스크린샷 도구입니다. 주로 사용 편의성에 중점을 둔 제한된 수의 기능을 가진 기본적이고 간단한 도구입니다.
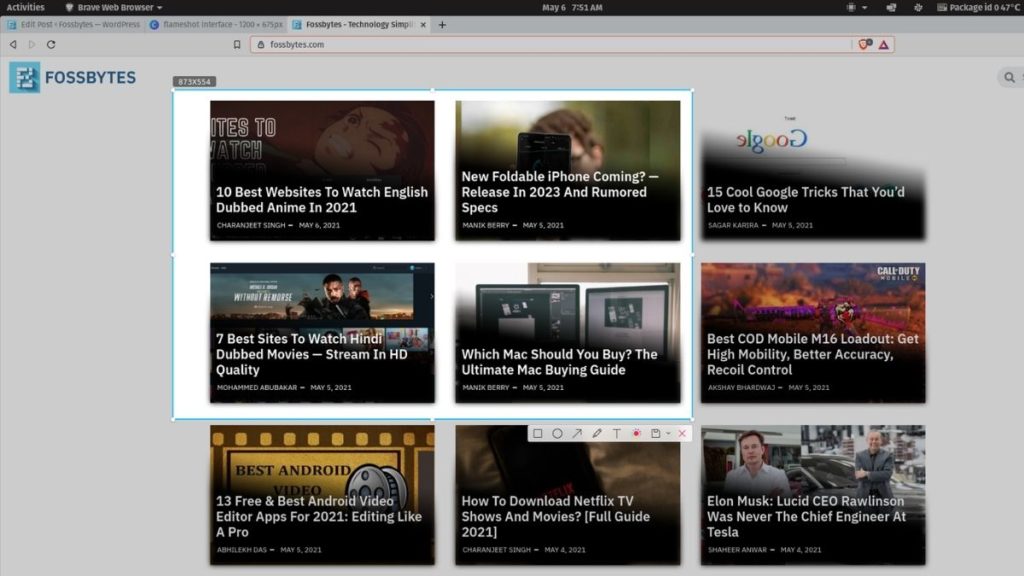
더 이상 사용되지 않지만 텍스트, 색상 및 모양 추가와 같은 기본 편집 기능은 있습니다. 그 외에도 스크린샷을 저장할 품질을 선택할 수 있으며 마지막으로 편집기에서 특정 폴더에 스크린샷을 저장하는 옵션도 얻을 수 있습니다.
Deeping 스크린샷을 설치하는 방법?
sudo apt install deepin-screenshotUbuntu 소프트웨어 센터에서도 사용할 수 있습니다.
Ubuntu의 주요 단축키에 앱 매핑
이러한 Linux 스크린샷 앱에 액세스하는 가장 쉬운 방법 중 하나는 사용자 지정 키보드 단축키를 사용하는 것입니다. 우선, 그놈을 사용하여 사용자 정의 단축키 조합을 추가하고 열려 있는 응용 프로그램에 매핑할 수 있습니다. 사용자 지정 바로 가기 만들기를 시작하려면 하기만 하면 됩니다.
1. 설정 을 열고 왼쪽 메뉴에서 키보드 옵션을 찾습니다.
2. 아래로 스크롤하여 바로 가기 사용자 정의 를 찾습니다.
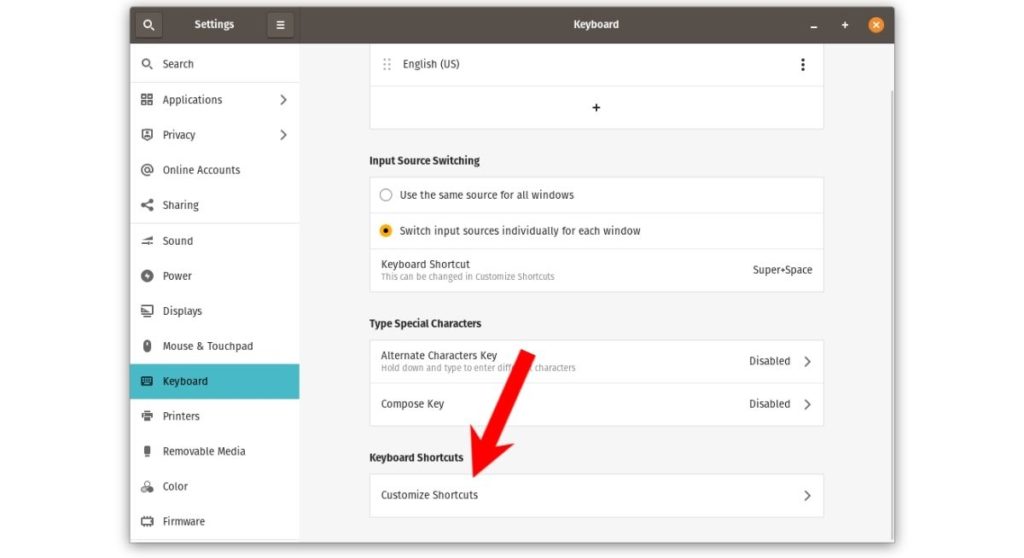
3. 열리는 새 하위 창의 맨 아래에서 사용자 정의 바로 가기 를 찾아 클릭합니다.
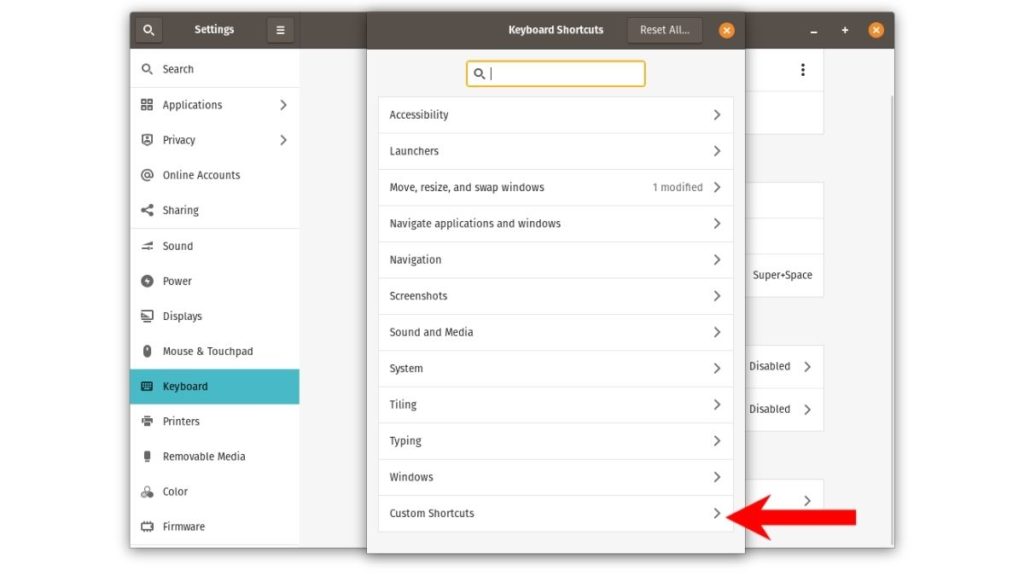
4. 이제 바로 가기 추가 버튼을 클릭합니다.
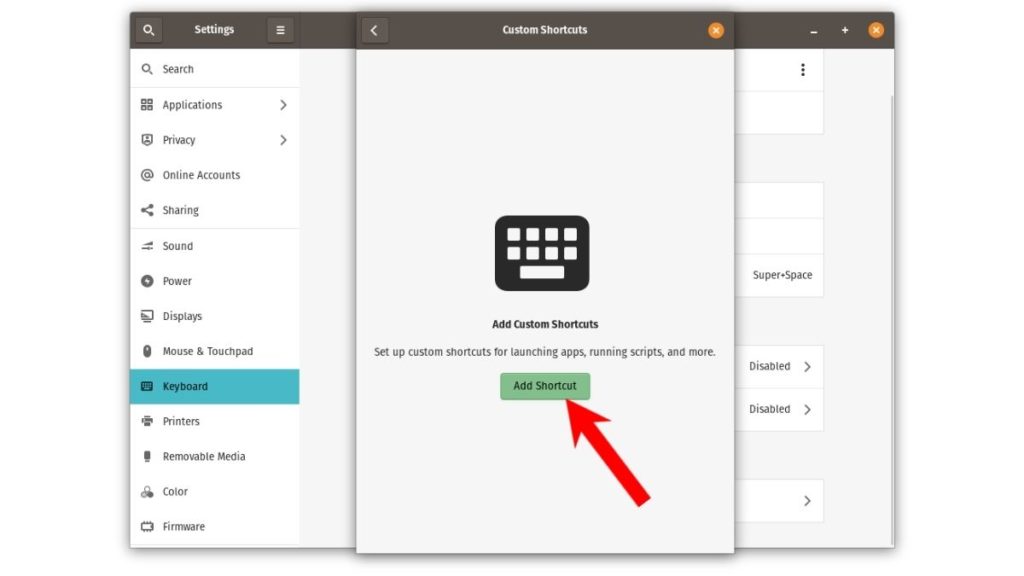
5. 나타나는 새 창에서 이름, 명령 및 키 조합을 입력합니다. 예를 들어 Ksnip을 열려면 다음과 같은 값이 표시됩니다.
Name: Ksnip Command: ksnip //terminal command Shortcut: Press and hold any two or more keys. I'll set it to Ctrl + K 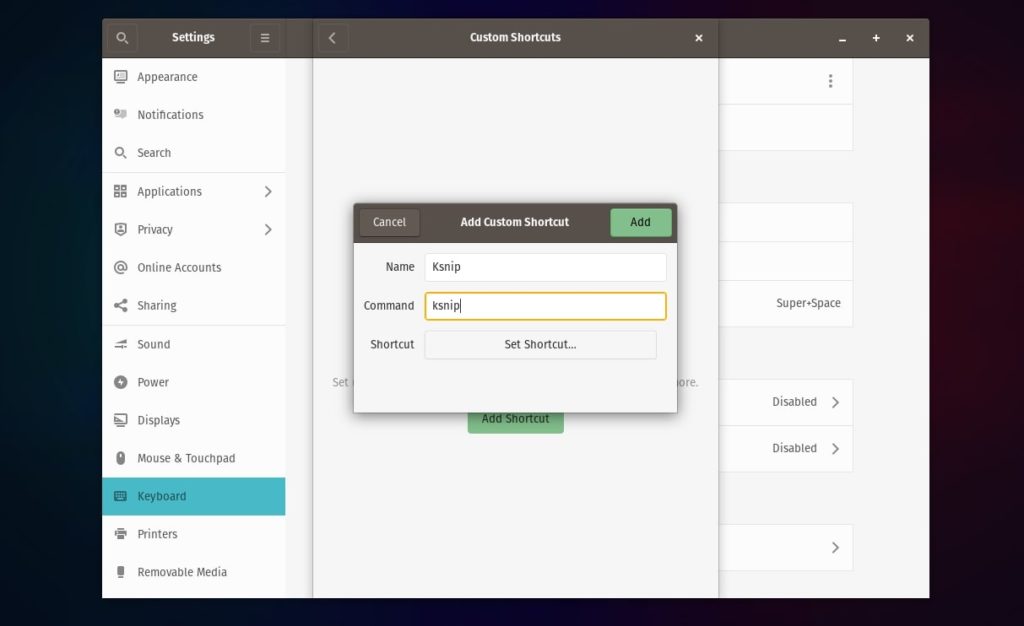
따라서 이들은 Linux에서 스크린샷을 찍을 수 있는 최고의 도구 중 일부였습니다. 개인적으로 플레임샷과 핫샷은 훌륭하다고 생각하는데 취향에 따라 다른걸로 가셔도 됩니다.
Windows를 사용 중이고 스크린샷을 찍는 방법을 모르는 경우 Windows 10에서 스크린샷을 찍는 방법 문서를 확인하세요. 또한 Windows에서 최고의 스크린샷 도구도 포함되어 있으므로 확인하시기 바랍니다.
최고의 Linux 스크린샷 도구: FAQ
Microsoft의 캡처 도구는 Linux에서 사용할 수 없지만 캡처 도구와 매우 유사하므로 Flameshot 및 GNOME 스크린샷 유틸리티와 같은 대안을 대신 사용할 수 있습니다.
Printscreen 키를 사용하여 찍은 스크린샷은 사진 디렉토리에 저장됩니다.
PrtScn은 "Print Screen"의 약자로 이름에서 알 수 있듯이 Windows와 Linux에서 스크린샷을 찍는 데 사용됩니다. PrtScn 키를 누르면 전체 창의 화면 캡처가 Linux의 Pictures 폴더 또는 Windows의 Screenshots 폴더에 저장됩니다.
이 목록에 포함될 만한 스크린샷 도구를 놓쳤습니까? 아래 의견 섹션에 피드백과 제안을 남겨주세요.
