오디오 및 비디오 소스를 동기화하는 방법
게시 됨: 2020-08-31오디오에 나쁜 음성이 포함된 비디오보다 더 빨리 시청자를 끄는 것은 없습니다.
사실, 우리의 연구에 따르면 시청자는 오디오 품질이 좋지 않거나 비디오 품질이 좋지 않기 때문에 귀하의 비디오 시청을 중단할 가능성이 훨씬 더 높습니다.
또한 장치에 내장된 마이크를 사용하여 음성으로 음성을 녹음할 수 있지만 반드시 그래야 하는 것은 아닙니다. 별도의 고품질 마이크를 사용하면 훨씬 더 나은 결과를 얻을 수 있습니다.
즉, 비디오 편집 프로세스에서 오디오 파일과 비디오 클립을 가져오고 동기화하는 방법을 알아야 합니다.
오디오 및 비디오 동기화
Camtasia 무료 평가판을 다운로드하여 오디오 및 비디오 소스를 빠르고 쉽게 동기화하십시오.
무료 평가판 다운로드
비디오에서 오디오가 중요한 이유는 무엇입니까?
오디오가 실제 비디오 장면보다 비디오에서 더 중요할 수 있다고 생각하는 것은 반직관적으로 보일 수 있지만 그렇지 않습니다. 흔들리는 TikTok 비디오, Instagram Stories 및 YouTube 비디오의 오늘날 세계에서 시청자는 저화질 비디오를 훨씬 더 관대하게 되었습니다.
그러나 (특히 정보 또는 교육용 비디오의 경우) 내레이션이나 음성 해설이 이해하기 어렵다면 사람들이 따라 하기가 어려울 것입니다. 그리고 따라하지 못하면 배울 수도 없습니다.
하지만 좋은 소식이 있습니다.
올바른 도구를 사용하면 훌륭한 오디오를 녹음하고 비디오 장면과 동기화하는 것이 매우 쉽습니다.
약간의 지식과 TechSmith Camtasia와 같은 사용하기 쉬운 비디오 편집기는 먼 길을 갈 것입니다.
오디오를 녹음하려면 어떤 장비가 필요합니까?
필요한 비디오 유형에 따라 오디오 음성을 녹음하는 여러 가지 방법이 있습니다. 먼저 비디오를 녹화하는 방법을 결정해야 합니다.
화면 녹화를 위해 오디오를 캡처하거나 웹캠만 녹화하려면 무엇이 필요합니까?
음성 해설을 녹음하기 위해 외부 오디오 레코더를 사용할 수는 있지만 대부분의 사람들은 좋은 마이크와 올바른 소프트웨어가 설치된 컴퓨터만 있으면 됩니다.
마이크와 녹음 소프트웨어 모두에 대한 많은 옵션이 있으며 어느 것이 가장 적합한지 약간 실험해보고 싶을 수도 있습니다.
음성을 통한 음성을 Camtasia에 직접 녹음하고 기본 편집을 수행할 수 있습니다. 다른 편집기도 사용할 수 있지만 학습 곡선이 더 높을 수도 있습니다.
하지만 내가 가장 좋아하는 오디오를 통한 음성 녹음 및 편집 방법은 TechSmith Audiate입니다.
Audiate를 사용하면 음성을 통해 음성을 녹음(또는 가져오기)할 수 있습니다. 그런 다음 실시간으로 전사하므로 텍스트를 편집하는 것처럼 문자 그대로 오디오를 편집할 수 있습니다.
파형으로 작업하려고 하는 대신 실제로 말한 내용을 볼 수 있습니다. Audiate는 망설임, "음" 및 "어" 등을 자동으로 제거할 수도 있습니다.
게임 체인저입니다.
라이브 카메라 비디오 촬영을 위한 오디오 장비는 어떻습니까?
전문가 스타일의 비디오 또는 비디오를 팟캐스트로 전환하려는 경우 사운드를 캡처할 수 있는 좋은 마이크와 외부 오디오 레코더가 필요할 것입니다.
마이크가 오디오 레코더에 연결되고 오디오 녹음이 끝나면 비디오 소스와 동기화하기 위해 오디오를 컴퓨터로 전송해야 합니다.
더 비싼 오디오 레코더는 XLR 케이블을 사용하고 더 저렴한 브랜드는 ⅛” 잭(표준 헤드폰 잭과 동일)을 사용하므로 장치에 적합한 코드가 있는지 확인하십시오.
즉, 전문 비디오 그래퍼가 아닌 한 우리 대부분은 별도의 오디오 레코더가 필요하지 않을 것입니다.
오디오 및 비디오 소스를 동기화하는 방법
따라서 먼저 외부 마이크를 사용하여 오디오를 녹음하고 비디오 또는 화면 녹음을 일치하도록 정렬하려고 한다고 가정해 보겠습니다.

또는 녹음을 시작했지만 편집하는 동안 오디오와 비디오가 동기화되지 않아 다시 정렬하려고 합니다.
비디오와 오디오를 다시 동기화하는 쉬운 방법이 있습니다.
시작하자!
1단계: 오디오 녹음 및 편집
오디오를 녹음하는 데 사용하는 방법이 무엇이든 지금 하십시오. 어떤 환경에서도 훌륭한 오디오를 녹음하는 방법에 대한 훌륭한 게시물이 있습니다.
그런 다음 선택한 편집기에서 오디오를 편집할 수 있습니다. 실수, 망설임 등을 제거하십시오.
2단계: 오디오 가져오기
오디오 녹음을 편집했으므로 이제 오디오 파일과 비디오 파일을 비디오 편집 소프트웨어로 가져와서 클립 동기화를 시작해야 합니다.
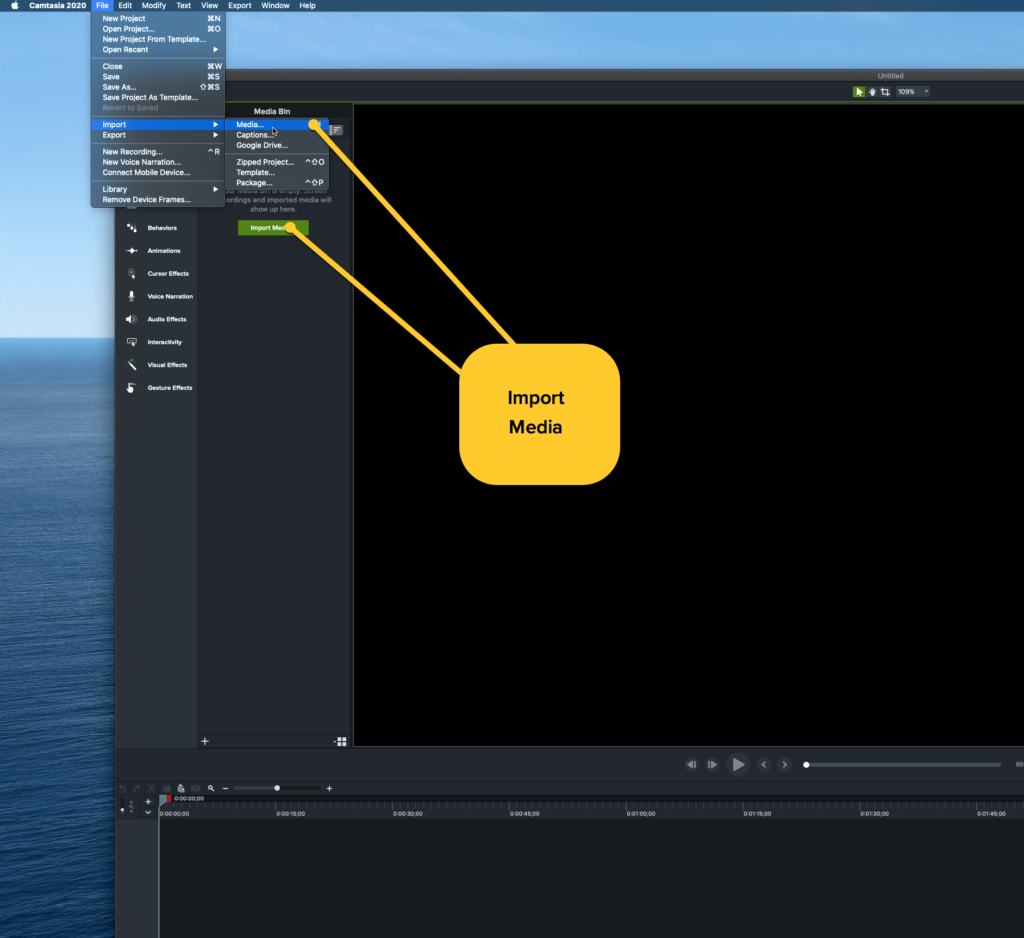
Camtatsia에서는 오디오 및 비디오 트랙을 독립적으로 가져올 수 있습니다. 그런 다음 각 클립을 타임라인으로 드래그하기만 하면 됩니다.
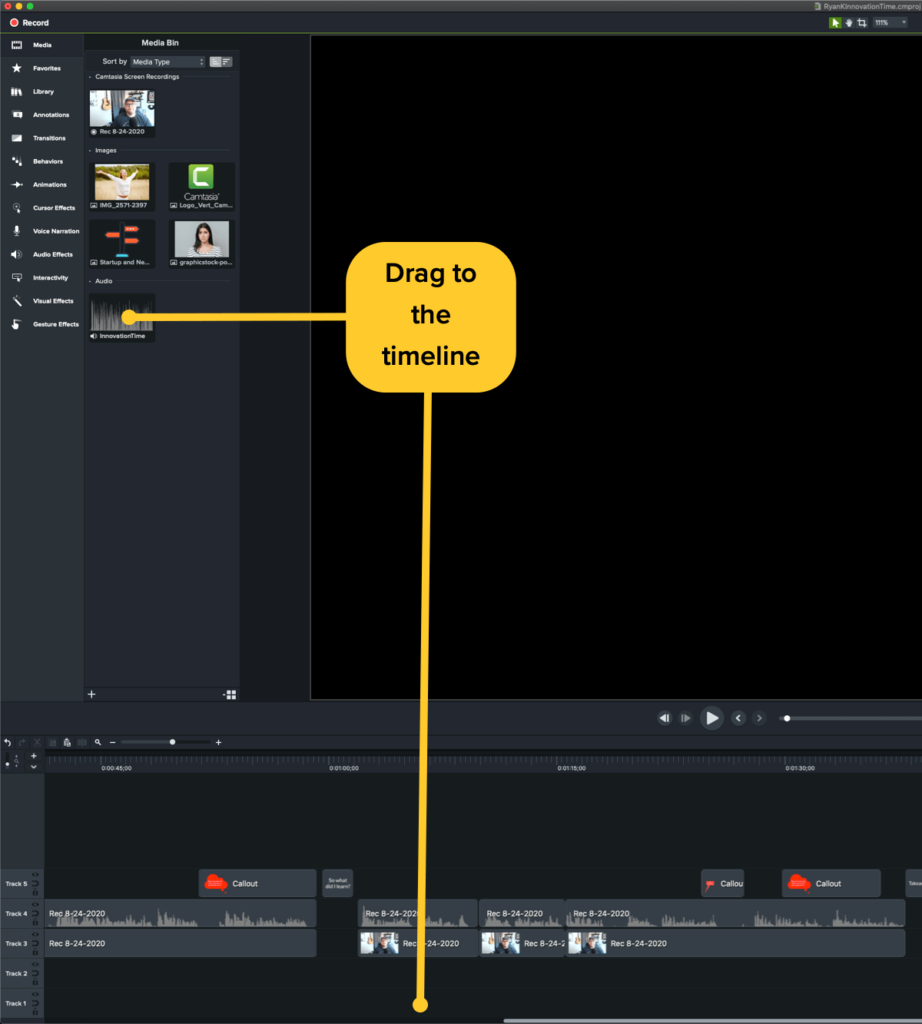
3단계: 오디오와 비디오 동기화
오디오를 비디오와 동기화할 때 가장 어려운 부분은 실제로 타임라인에서 오디오 및 비디오 트랙을 정렬하는 것입니다. 오디오 및 비디오 트랙을 정렬하는 데 도움이 되는 확대/축소 기능이 있는 Camtasia에서 이 작업을 수행하는 방법을 보여 드리겠습니다.
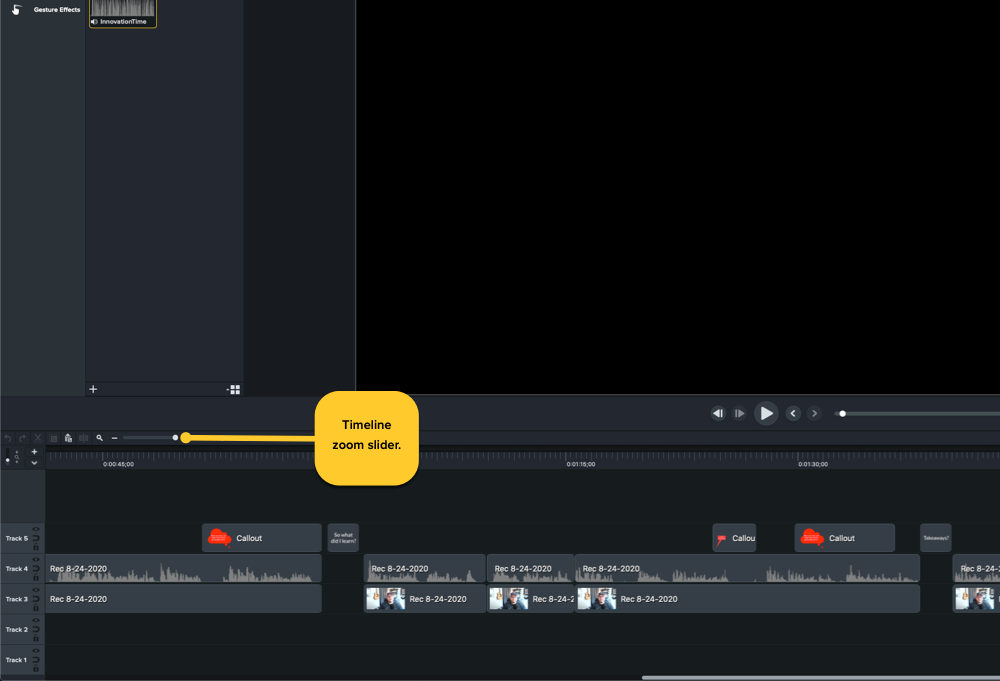
프레임 단위로 타임라인을 스크러빙할 수 있는지 확인하고 싶을 것입니다. 이렇게 하려면 완전히 확대하십시오!
녹음을 시작할 때 박수를 치라고 했던 것을 기억하십니까?
이것은 편리한 곳입니다 (말장난 없음)! 이것은 나중에 오디오 파일을 비디오 편집 소프트웨어로 가져올 때 녹음을 시작한 위치를 볼 수 있도록 오디오 파일에 스파이크를 생성하는 오래된 트릭입니다.
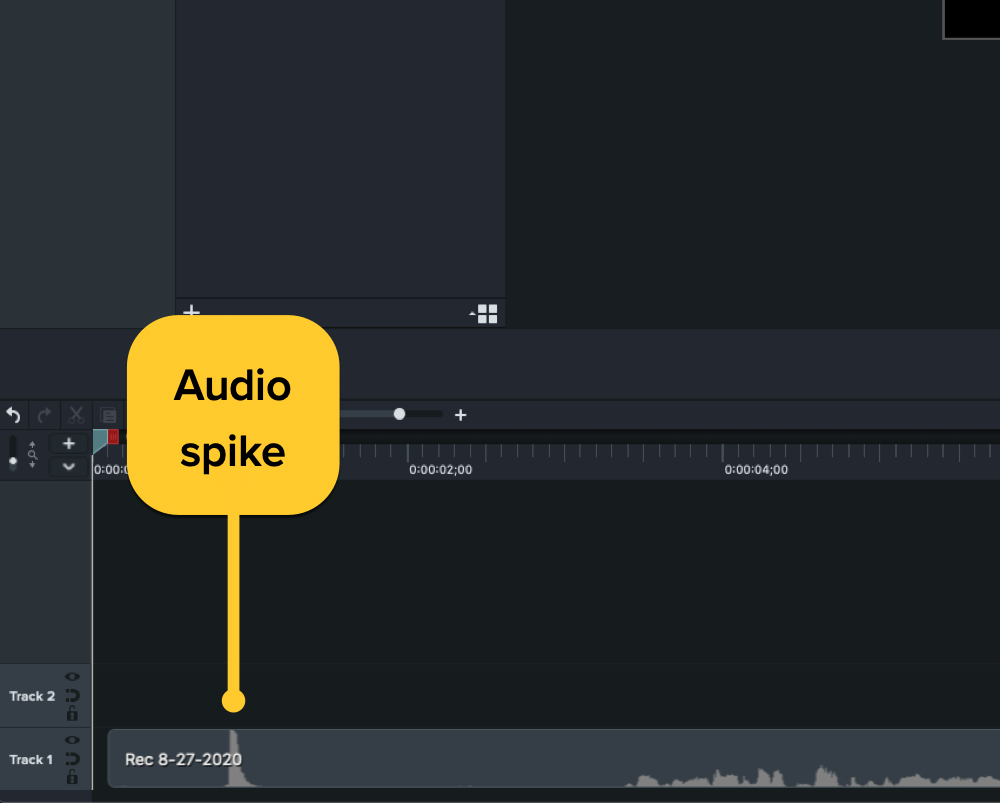
대형 헐리우드 프로덕션에서 물막이 판자를 사용할 때 이 방법을 사용하는 것을 본 적이 있을 것입니다. 물막이 판자는 편집자에게 시각적 표시를 제공하는 데 사용되며 박수 소리(스파이크)는 오디오 표시를 제공합니다.
타임라인에서 오디오 파일의 오디오 스파이크를 볼 수 있고 비디오에서 손뼉을 치는 것을 볼 수 있습니다. 이렇게 하면 비디오와 오디오를 동기화할 수 있습니다!
박수나 신호를 포함하는 것을 잊은 경우 수동으로 시작 지점을 찾고 시간을 기록하고 서로 정렬되도록 드래그할 수 있습니다.
무엇 향후 계획?
훌륭해! 타임라인에서 오디오 및 비디오 클립을 녹음, 가져오기 및 동기화했습니다. 때로는 끝을 자르고 내보내는 문제일 뿐이고, 다른 경우에는 아직 편집해야 할 작업이 훨씬 더 많습니다.
이제 전환, 캡션 추가, B-롤 추가, 클립 병합과 같은 다음 작업을 수행할 준비가 되었습니다. 편집 옵션은 무궁무진하여 원하는 만큼 세련된 비디오를 만들 수 있습니다!
오디오 및 비디오 동기화
Camtasia 무료 평가판을 다운로드하여 오디오 및 비디오 소스를 빠르고 쉽게 동기화하십시오.
무료 평가판 다운로드
편집자 주: 이 게시물은 원래 2017년 9월에 게시되었으며 정확성과 포괄성을 위해 2020년 8월에 업데이트되었습니다.
