Quicksilver를 사용하여 macOS에서 모든 작업을 더 빠르게 수행하는 방법
게시 됨: 2022-01-29
마우스가 느려지고 있습니다. 적게 사용할수록 거의 모든 작업을 더 빨리 수행할 수 있습니다.
이것이 소프트웨어 및 기타 여러 작업을 훨씬 더 빠르게 실행할 수 있는 오픈 소스 Mac 응용 프로그램인 Quicksilver 뒤에 있는 아이디어입니다. Quicksilver를 Spotlight의 대체품으로 보기 쉽고 둘 다 Mac 응용 프로그램을 빠르게 실행하는 데 사용할 수 있는 것이 사실입니다. 그러나 그 이상으로 Quicksilver는 사용자가 더 파고들고 더 많이 학습한 것에 대해 보상하는 응용 프로그램입니다.
약간의 구성으로 마우스를 터치하지 않고도 빠르게 숫자를 계산하고, 일정에 항목을 추가하고, 특정 웹사이트를 검색할 수 있습니다. 충분히 오래 사용하면 Mac 없이 Mac을 어떻게 사용했는지 궁금할 것입니다.
Quicksilver 설정
시작하려면 Quicksilver 웹사이트로 이동하여 애플리케이션을 다운로드하십시오. 설치는 표준입니다. DMG 파일을 마운트한 다음 Quicksilver 아이콘을 응용 프로그램 폴더로 드래그하십시오.
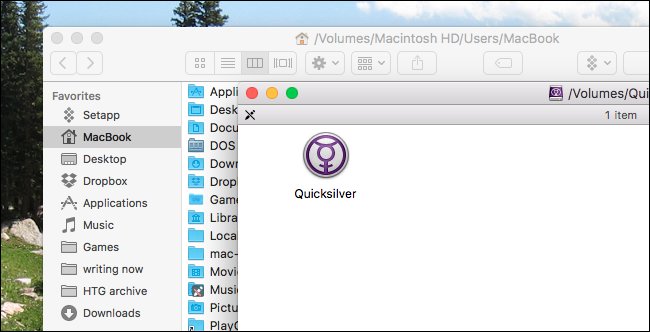
Quicksilver를 처음 실행하면 마법사가 응용 프로그램 사용의 기본 사항을 안내합니다.
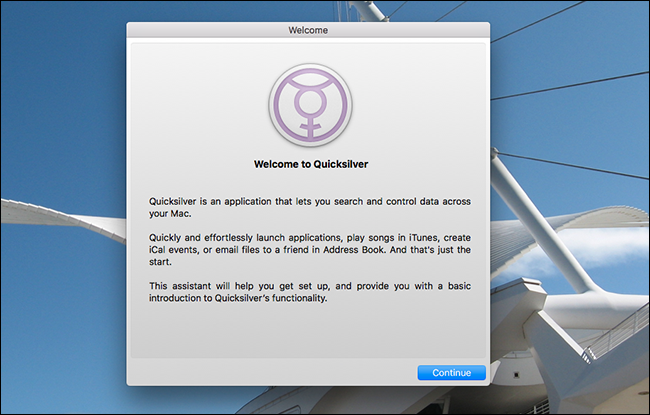
플러그인을 설치할 것인지 묻는 메시지가 표시됩니다. 흥미로워 보이는 것을 자유롭게 설치하십시오. 원하는 경우 나중에 설치할 수도 있습니다.
그러나 키보드 단축키를 활성화했는지 확인하십시오. 이것은 Quicksilver를 시작하는 데 사용하는 바로 가기이므로 항상 편리해야 합니다. 저는 스포트라이트를 대체하여 Command+Space를 사용하는 경향이 있지만 원하는 단축키를 사용할 수 있습니다.
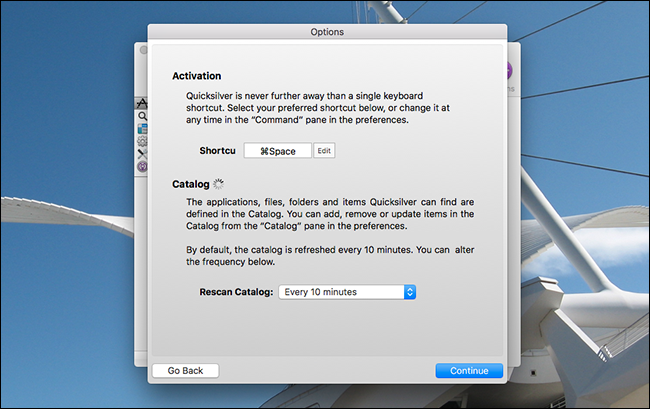
나머지 마법사를 진행하려면 계속을 클릭합니다.
기본 사용법: 키보드에 관한 모든 것
초기 설정을 완료하면 바로 가기 키를 사용하여 처음으로 Quicksilver를 실행할 수 있습니다.
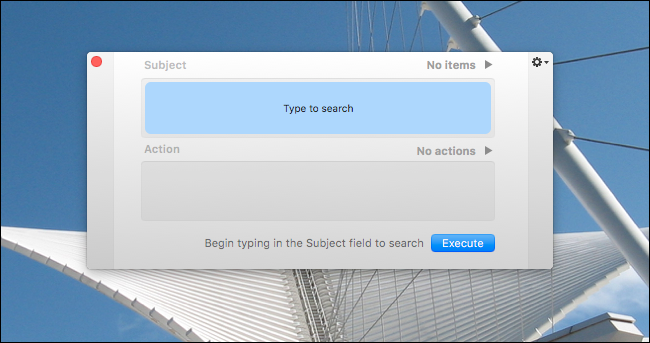
응용 프로그램을 시작하려면 이름을 입력하기만 하면 됩니다.
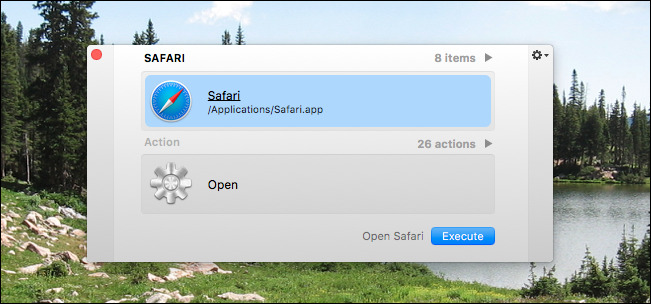
입력하는 동안 옵션이 빠르게 나타납니다. 원하는 것이 정확히 일치하지 않는 경우 계속 입력하면 Quicksilver가 사용자가 의미하는 바를 추측하려고 시도합니다. 대부분의 경우 Enter 키를 눌러 원하는 애플리케이션을 즉시 실행할 수 있습니다.
드문 경우지만 원하는 것이 표시되지 않으면 기다리십시오. Quicksilver 실행기 왼쪽에 패널이 나타납니다.
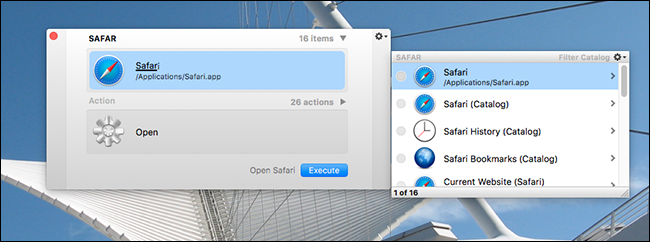
이러한 옵션을 탐색하려면 위쪽 및 아래쪽 화살표 키를 사용합니다. 이 예에서 최상위 옵션은 Safari를 시작하는 것이지만 다른 옵션에는 내 Safari 책갈피를 살펴보는 것이 포함됩니다. 아래쪽 화살표를 사용하여 해당 옵션을 찾은 다음 오른쪽 화살표를 사용하여 확장하면 실제로 Safari 책갈피를 스크롤할 수 있습니다.
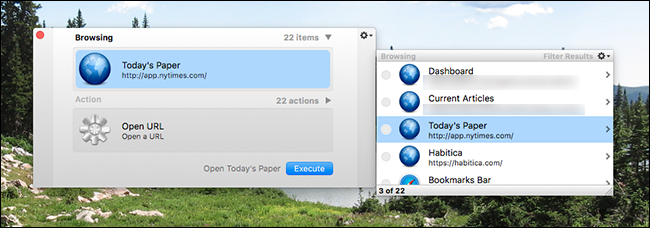
이것은 매우 기본적인 탐색이며 몇 번의 키 입력으로 얼마나 많은 정보에 액세스할 수 있는지 이미 볼 수 있습니다. 그리고 우리는 여기에서 표면을 긁고 있을 뿐입니다.
대체 작업에 Tab 키 사용
예리한 관찰자는 Quicksilver의 인터페이스에 두 개의 주요 상자인 항목 및 작업 이 있음을 알 수 있습니다. 위의 예에서는 항목 상자에서 완전히 작업했습니다. 그리고 프로그램이나 폴더를 빠르게 열기만 하면 대부분의 경우 이 방법을 사용할 수 있습니다. 그러나 Quicksilver는 단순히 실행하는 것보다 훨씬 더 많은 일을 할 수 있으며, 여기서 Action 상자가 등장합니다.
항목과 작업 상자 사이를 전환하려면 Tab 키를 누르십시오. 이제 대체 작업을 검색하거나 화살표 키를 사용하여 옵션을 탐색할 수 있습니다.

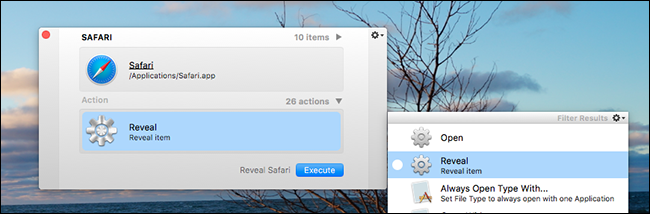
예를 들어 여기에서 "공개"를 선택하면 Finder에서 "Safari"가 저장된 위치를 표시합니다. 주어진 파일에 대해 선택할 수 있는 작업이 많이 있으며 플러그인은 더 많은 작업을 추가합니다.
설치할 가치가 있는 플러그인
플러그인에 대해 말하자면, 실제로 일부를 설치해야 합니다. 이를 통해 Quicksilver가 더 많은 항목과 작업에 액세스할 수 있으므로 Quicksilver가 더 유용합니다.
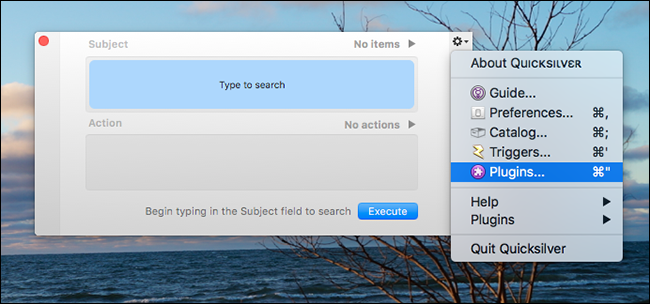
플러그인을 설치하려면 먼저 Quicksilver를 실행하세요. 오른쪽 상단의 톱니바퀴 아이콘을 클릭한 다음 "플러그인"을 클릭합니다. 그러면 설정에서 플러그인 창이 나타납니다.
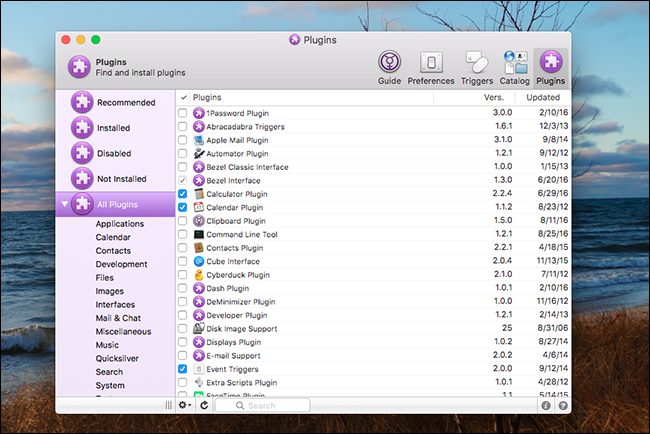
시간을 내어 여기에 무엇이 있는지 살펴보세요. 표시되는 모든 플러그인에 대한 자세한 내용을 보려면 오른쪽 하단의 정보 또는 물음표 아이콘을 클릭할 수 있지만 다음은 모든 사람이 설치해야 한다고 생각하는 플러그인에 대한 간략한 설명입니다.
- 브라우저의 플러그인 . Chrome, Firefox 및 Safari용 플러그인이 있습니다. 이들 각각은 Quicksilver가 책갈피, 방문 기록 등에 액세스할 수 있도록 하여 마우스를 건드리지 않고도 웹 사이트를 빠르게 시작할 수 있도록 합니다.
- 아이튠즈 . 음악 컬렉션을 검색하고 특정 노래나 앨범을 빠르게 재생합니다.
- 달력 . 일정에 약속을 빠르게 추가하세요. 긴 텍스트 문자열을 입력하려면 "."를 눌러야 합니다. Quicksilver를 실행한 직후에 키를 누릅니다.

- 계산기 . 마우스를 터치하지 않고 숫자를 크런치하십시오. 다시 말하지만 수식을 입력하려면 "."를 눌러야 합니다. 퀵실버를 시작한 직후.
- 웹 브라우저 검색 . 브라우저 기반 검색 Google, Facebook, Twitter 및 Gmail을 실행합니다. 즉, 검색을 시작하기 전에 해당 사이트로 먼저 이동할 필요가 없습니다.
여기에서 파고들어야 할 것이 훨씬 더 많지만 우리는 이것들이 필수적이라고 생각합니다.
카탈로그 사용자 정의
특정 폴더나 파일이 검색에 표시되지 않는 이유가 궁금할 수 있습니다. 답은 카탈로그에 있습니다. 액세스하려면 Quicksilver 설정에서 카탈로그 탭을 클릭하십시오.
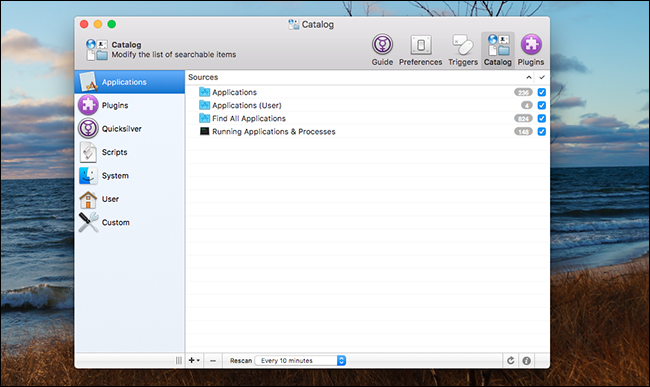
여기에서 검색 결과에 표시되는 항목과 표시되지 않는 항목을 선택할 수 있습니다. 조금만 탐색하면 Quicksilver가 무엇을 할 수 있는지 정말로 알게 될 것입니다. 플러그인을 탐색할 때와 마찬가지로 항목에 대한 자세한 내용을 보려면 오른쪽 하단의 "i" 버튼을 클릭하십시오.
Quicksilver는 응용 프로그램, 최상위 폴더 및 플러그인이 가리키는 모든 항목과 같이 사용자가 사용할 가능성이 있는 항목에만 집중하여 작업을 신속하게 유지하려고 합니다. 그러나 모니터링하려는 특정 폴더가 있는 경우 왼쪽 하단의 "+" 아이콘을 클릭합니다.
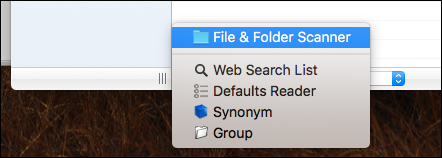
"파일 및 폴더 스캐너"를 클릭하여 감시 목록에 특정 폴더를 추가하면 특정 폴더나 파일을 더 빠르게 실행할 수 있습니다.
변경을 완료했으면 오른쪽 하단에 있는 새로 고침 버튼을 누르십시오. 그렇지 않으면 변경 사항이 검색 결과에 표시되는 데 시간이 걸릴 수 있습니다.
더 많이 있기 때문에 계속 파고
우리는 Quicksilver에 대해 훨씬 더 많이 파고들 수 있고, 실제로 우리는 이미 가지고 있습니다. 예를 들어 Quicksilver를 사용하여 모든 프로그램을 실행하기 위한 키보드 단축키를 설정할 수 있습니다. 또한 올바른 플러그인을 사용하여 클립보드 기록 터미널 명령을 저장할 수 있습니다. 그러나 Quicksilver 사용법을 실제로 배우는 유일한 방법은 스스로에게 빠져 실험을 시작하는 것입니다. 이 기사가 시작점이 되기를 바랍니다.
