TV에 가장 적합한 화면 설정을 위한 5가지 간단한 조정
게시 됨: 2022-01-29큰 경기를 보기 위해 앉아 있든 좋아하는 영화를 보기 위해 앉아 있든 TV 화면이 가능한 한 멋지게 보이기를 원합니다. 과거에는 개별 보정 설정을 수정하기 위해 메뉴를 자세히 살펴봐야 했습니다. 물론 인내심과 노하우가 있다면 할 수 있지만, 사실 최신 TV는 고급 보정 없이도 화질이 매우 좋습니다. 올바른 사진 설정을 사용하고 있는지 확인하기만 하면 됩니다.
저는 ISF 인증 TV 교정기이자 THX 인증 홈시어터 전문가이며 10년 동안 PCMag용 TV를 테스트해 왔습니다. 나는 최근 몇 년 동안 대부분의 TV에서 기본적으로 색상 정확도가 크게 향상되는 것을 보았고 요즘에는 TV 메뉴 시스템에서 다음과 같은 조정을 적용하면 놀라울 정도로 정확한 그림을 얻을 수 있습니다.
1단계: 영화 모드 시작
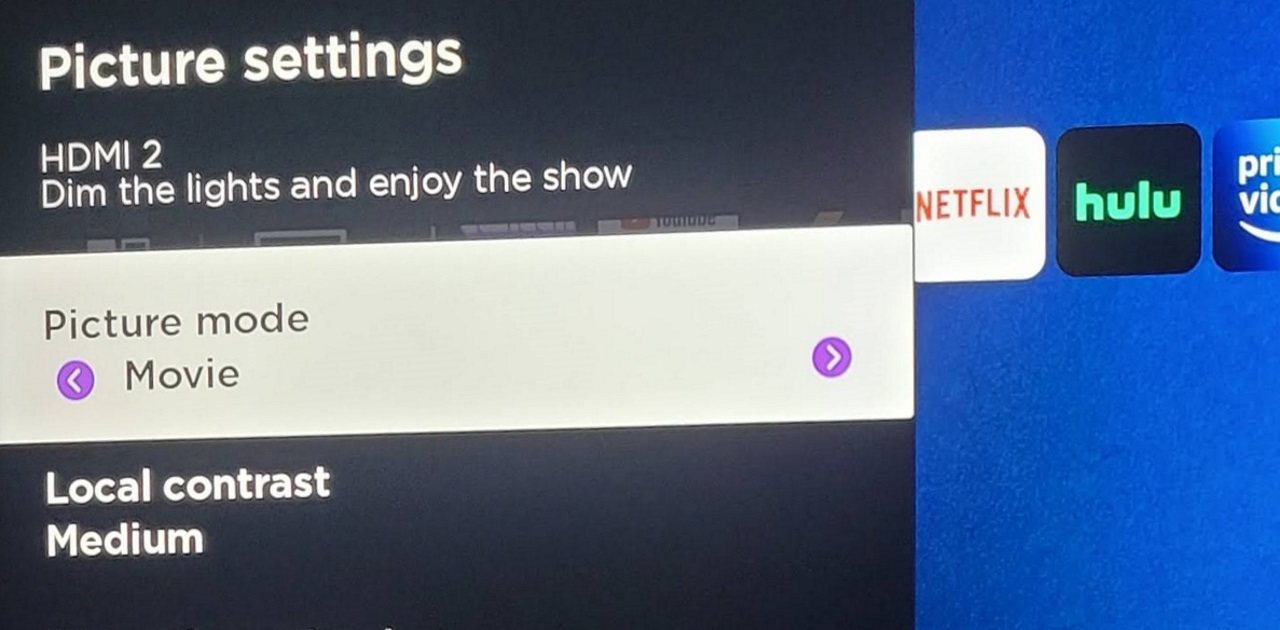
TV를 올바른 사진 모드로 설정하는 것은 최고의 사진을 얻기 위해 취할 수 있는 가장 큰 단계입니다. 기본적으로 TV는 더 눈길을 끌기 위해 색상을 극적으로 왜곡하거나 압도적인 절전 옵션으로 모든 것을 없애는 추한 화면 모드를 사용하는 경향이 있습니다. 첫 번째 단계는 가장 정확한 화면 모드를 찾는 것이어야 합니다. 이 모드는 TV의 기본값이 아닐 가능성이 거의 확실합니다.
모든 TV에는 색상과 대비 측면에서 가능한 한 정확하려고 하는 일종의 영화 모드가 있습니다. 이 모드는 보정을 거치지 않고 가능한 한 감독이 의도한 것에 가깝게 TV의 색상을 얻을 것입니다. 전문적인 보정을 통해 거의 확실하게 색상을 조금 더 가깝게 얻을 수 있지만 이는 비용이 많이 드는 과정입니다. 지난 몇 년 동안의 테스트에서 Movie 모드는 조정이 필요 없이 즉시 놀랍도록 정확한 색상 성능을 일관되게 나타냅니다.
이 모드를 항상 Movie라고 하는 것은 아닙니다. 때로는 Cinema 또는 Calibrated라고도 합니다. 이름이 무엇이든 일반적으로 사진 아래에 있는 TV 설정 메뉴에서 찾을 수 있습니다. 영화나 보정과 가장 관련이 있는 것처럼 들리는 모드를 찾으면 바로 사용할 수 있습니다. 그리고 별도의 영화, 보정 및 영화 제작자 모드와 같은 여러 그림 모드를 사용할 수 있는 경우...솔직히 이들 중 어떤 모드라도 일반적으로 기본적으로 설정되는 표준, 선명 또는 동적 그림 모드보다 정확한 색상 표현에 더 가까워질 것입니다.
2단계: 색상이 따뜻한지 확인
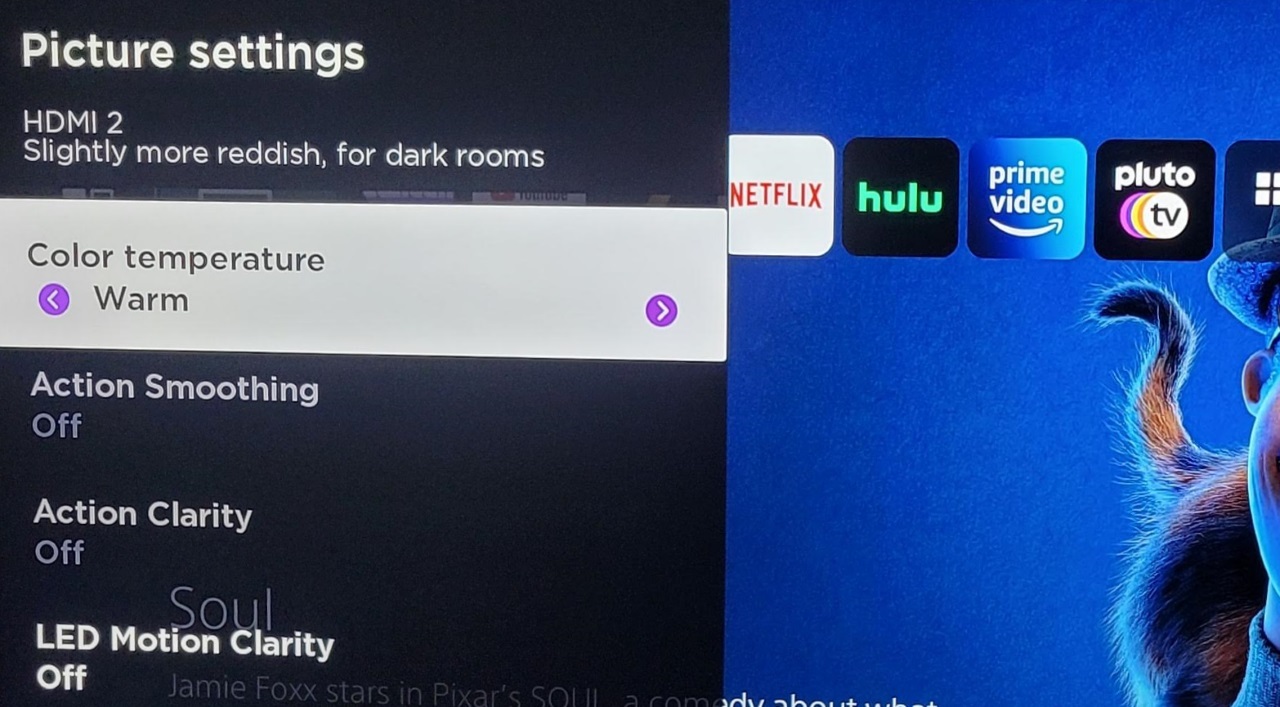
적절한 사진 모드에서 이미 이 문제를 해결해야 하지만 확인하는 데 문제가 없습니다. TV의 사진 구성 메뉴에 있는 동안 화이트 밸런스 또는 색온도라는 설정을 찾으십시오. 따뜻하게 또는 가장 따뜻하게 보이는 설정으로 설정되어 있는지 확인하십시오.
이 설정을 조정하면 화면의 흰색이 파란색에서 약간 붉은 주황색으로 바뀝니다. 착색된 것처럼 보일 수 있지만 실제로는 TV 방송 및 디지털 시네마에서 표준으로 간주되는 D65 화이트 포인트에 TV가 도달하는 데 가장 가깝습니다. Cool 및 Normal과 같은 기본 색온도 설정에는 균형에 필요한 것보다 더 많은 청색광이 있습니다. 사진이 더 밝고 선명해 보이지만 정확도는 떨어집니다.
이상한 점은 영화 사진 설정에 이미 색온도가 따뜻하게 설정되어 있지만 확인하는 것이 나쁘지 않다는 것입니다.
3단계: 절전 기능 비활성화
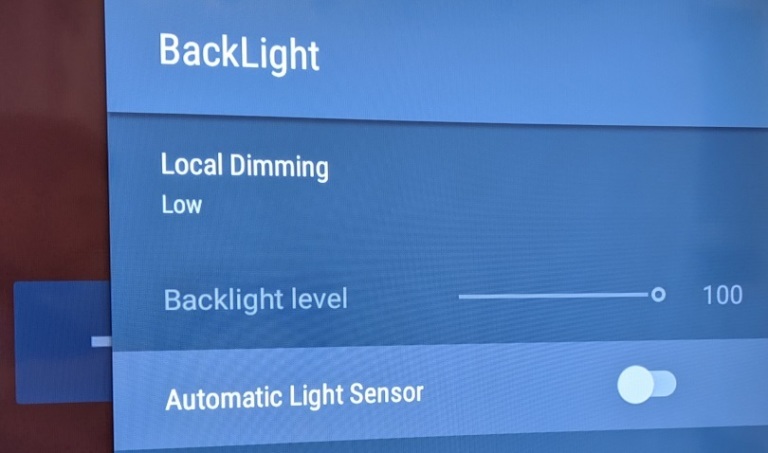
이 팁은 에너지 절약론자들의 분노를 불러일으킬 수 있지만 TV의 친환경 설정은 사진을 심각하게 손상시킬 수 있습니다. 백라이트를 낮추고 화면을 어둡게 함으로써 TV는 많은 전력을 절약할 수 있습니다. 이는 전력 요금에는 좋지만 최상의 사진을 얻는 데에는 적합하지 않습니다.
TV 메뉴에서 Eco 또는 Power Saving이라는 설정을 찾으십시오. 이 모드를 Off 또는 최소한 Low로 설정하십시오. 이렇게 하면 밝은 고대비 사진을 얻을 수 있습니다.
에코 센서, 앰비언트 룸 또는 이와 유사한 설정도 비활성화해야 합니다. 많은 TV에는 방의 밝기를 알려주고 그에 따라 백라이트를 조정할 수 있는 광 센서가 있습니다. 종이에서는 좋게 들리지만 백라이트 제어를 손에서 떼고 일반적으로 사진을 원래보다 어둡게 만듭니다. 보고 있는 것이 밝게 유지되도록 센서를 비활성화하세요.

4단계: 모션 스무딩 댄스
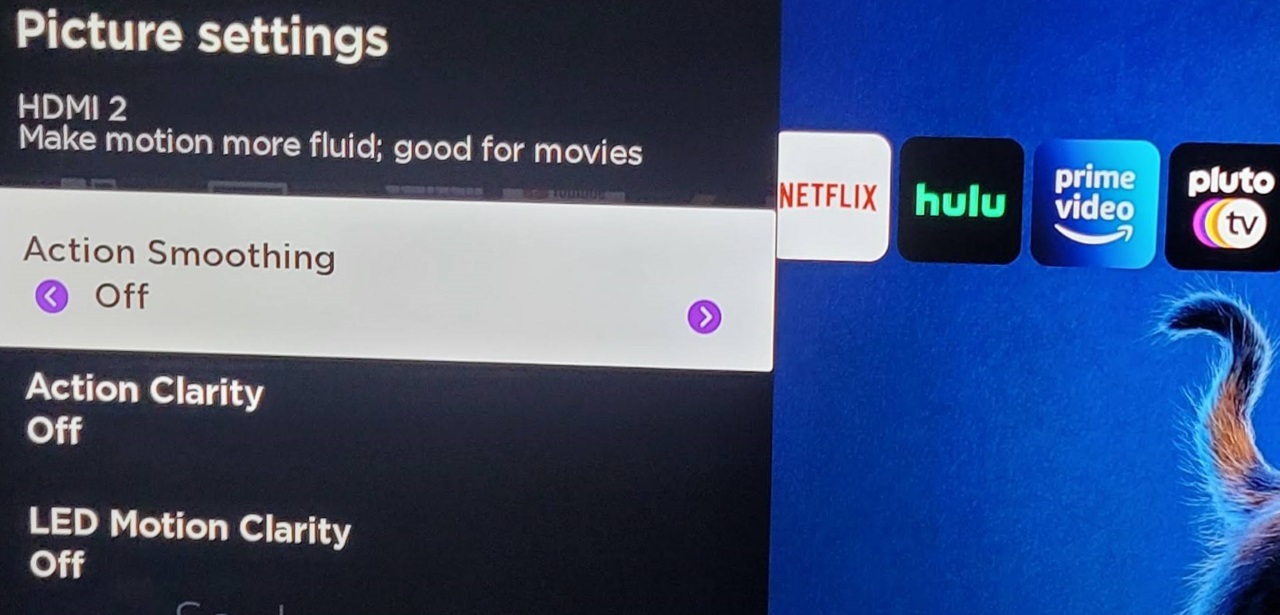
"드라마 효과"를 본 적이 있다면 TV의 움직임을 부드럽게 하는 기능을 경험했다는 의미입니다. 그것은 당신이보고있는 모든 것을 매끄럽지 만 부자연스럽게 만듭니다. 대부분의 경우 완전히 꺼야 합니다.
TV 프로그램이나 영화를 보고 싶다면 TV에서 모션 스무딩 기능을 비활성화하세요. TV의 사진 설정으로 이동하여 Motion, Smooth 또는 Flow라는 단어가 포함된 항목을 찾으십시오. 그 기능을 끄고 연속극 효과에 작별 인사를하십시오.
편집자 추천

그러나 기능을 켜고 싶은 몇 가지 예외가 있습니다. 라이브 스포츠를 시청할 계획이라면 모션 스무딩 기능을 다시 활성화하십시오. 일반적으로 액션 및 카메라 움직임 스포츠 쇼 유형으로 인해 발생하는 약간의 끊김 현상을 개선하기 때문에 이 모드를 켜면 게임이 실제로 더 잘 보입니다.
5단계: 게임 모드 켜기(게이머 전용)
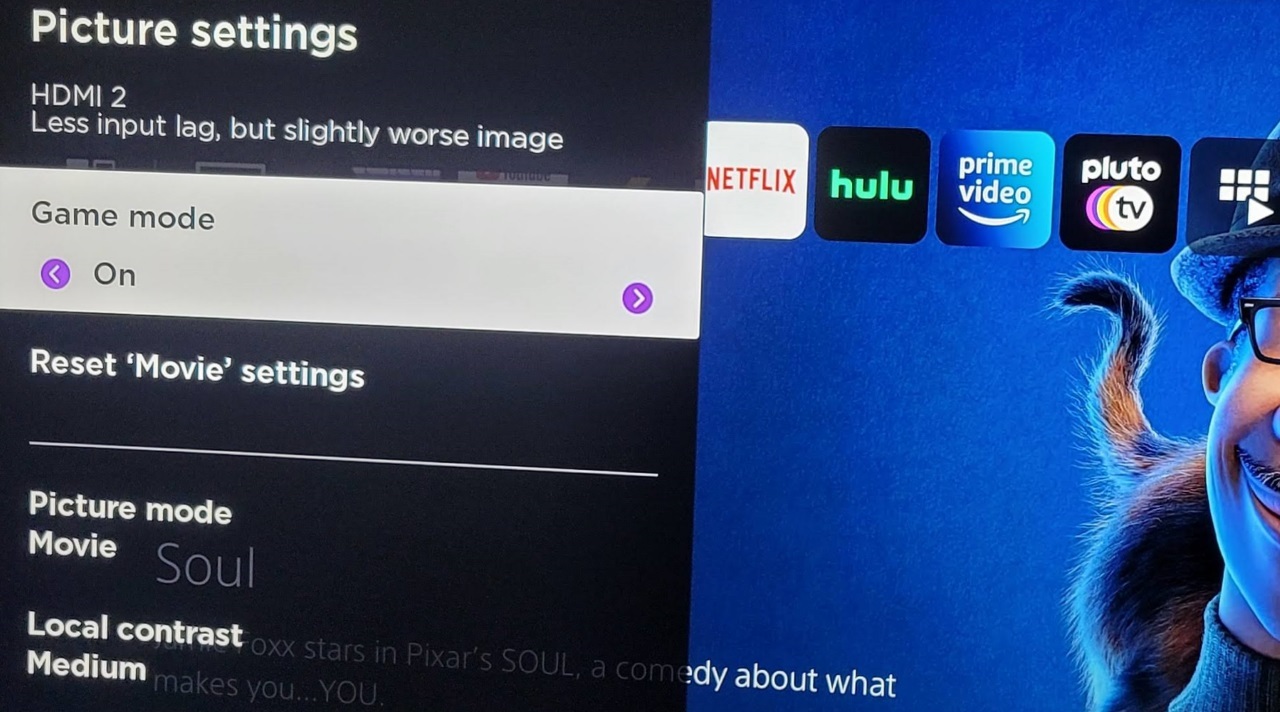
마지막으로 TV에서 비디오 게임을 하려면 게임 모드가 켜져 있는지 확인하십시오. 이것은 전용 사진 설정일 수도 있고 활성화 또는 비활성화할 수 있는 별도의 기능일 수도 있지만 어느 쪽이든 게임 경험을 크게 향상시킬 것입니다.
게임 모드는 TV의 입력 지연을 줄여줍니다. 즉, 신호를 수신할 때 영상이 훨씬 더 빠르게 업데이트됩니다. 이것은 반응형 컨트롤이 느끼는 방식에 영향을 미치기 때문에 비디오 게임에 매우 중요합니다. 우리는 TV에서 입력 지연을 테스트하고 게임 모드 없이는 정기적으로 80~110밀리초에 도달하는 것을 보았습니다. 게임 모드를 활성화하면 해당 지연이 20ms(게임에 가장 적합한 TV를 고려하는 데 사용하는 임계값) 아래로 떨어질 수 있으며 게임 모니터에 맞설 만큼 빠른 3.2ms의 히트도 보았습니다.
게임 또는 게임과 관련된 TV 메뉴의 설정을 찾습니다. 사진 메뉴 또는 일반 메뉴에 있을 수 있지만 어느 쪽이든 입력 지연을 줄이기 위해 활성화해야 하는 기능입니다. 이 모드는 지연을 줄이기 위해 특정 이미지 처리 기능을 비활성화하여 이미지 품질을 약간 떨어뜨릴 수 있습니다. 따라서 영화 및 TV 프로그램에서 최상의 경험을 얻으려면 재생이 끝나면 비활성화하는 것이 좋습니다.
Samsung TV 소유자를 위한 특별 참고 사항: 최근 Samsung TV에는 실제로 입력 지연을 줄이는 쉽게 액세스할 수 있는 게임 모드가 있지만 한 단계 더 나아갈 수 있습니다. 기본적으로 삼성 TV의 게임 모드는 여전히 모션 스무딩을 활성화하여 지연을 생성합니다. TV의 외부 장치 관리자 메뉴로 이동하여 게임 모드를 선택하고 Game Motion Plus를 끕니다. Samsung TU8000 시리즈에서 19.4ms와 3.2ms의 입력 지연의 차이를 의미합니다!
물론 가능한 최고의 화질을 원한다면 전문적인 보정 비용을 지불하거나 직접 할 수 있습니다. 시작하려면 TV 보정 가이드를 확인하세요. 하지만 위의 단계를 따르는 것보다 훨씬 더 복잡하다는 점을 기억하세요.
