TechSmith에서 우리 팀과 결과를 공유하는 방법은 다음과 같습니다(또 다른 긴 이메일은 포함하지 않음)
게시 됨: 2021-05-20"프로젝트는 어떻게 진행되고 있습니까?"에 대한 응답으로 긴 이메일을 쓰는 데 지쳤을 것입니다. 또는 "이 작업에 대한 업데이트를 제공할 수 있습니까?".
나는 당신에게 비밀을 알려줄게: 사람들은 그것들을 읽는 것도 지겹다.
결국 시간은 소중하고 필연적으로 긴 설명을 입력하는 데 시간을 할애한다는 것을 알고 있습니다. 하지만 이 모든 시간을 생각, 통계 및 결과를 수집하고 말로만 사용하여 이메일을 간과하거나 훑어보고 잊어버리게 하는 경우 어떻게 될까요?
문제는 당신의 정보가 아닙니다.
배송 방법입니다.
우리 모두는 너무 많은 이메일을 받습니다. 실제로, 최근 연구에 따르면 평균적인 작업자는 업무일의 약 3분의 1을 이메일을 읽고 답장하는 데 보냅니다.
또한 길고 장황한 이메일, 특히 복잡한 정보가 포함된 이메일은 본질적으로 소화하고 기억하기 어렵습니다.
그렇다면 어떻게 혼란을 없애고 정보가 필요한 곳으로 이동하지 않고 이해되도록 할 수 있습니까?
사람은 정보가 시각적으로 표시될 때 정보를 더 잘 이해하므로 이미지 및 비디오와의 커뮤니케이션이 매우 중요합니다. 최근 TechSmith 연구에 따르면 67%의 사람들이 시각적으로 정보를 제시할 때 정보를 더 빨리 흡수합니다. 게다가, 그들은 나중에 그것을 더 잘 기억했습니다. 이것이 바로 회사에서 비디오를 사용해야 하는 이유이자 프로젝트에 대해 보고할 비디오를 만들어야 하는 이유입니다.
TechSmith에서는 스크린캐스트를 사용합니다. 정보를 제시할 때 화면을 녹화하는 것은 프로젝트 정보를 공유하는 가장 쉽고 쉬운 방법 중 하나이기 때문입니다.
또한 이를 수행하기 위해 많은 고급 장비나 전문적인 비디오 편집 기술이 필요하지 않습니다.
직장에서 스크린캐스트를 사용하는 방법은 여러 가지가 있지만 지금은 스크린캐스트를 사용하여 프로젝트 결과를 보고하는 데 집중해 보겠습니다.
스크린캐스트를 사용하여 프로젝트 결과를 보고하는 방법
1단계: 공유하고 싶은 모든 콘텐츠 수집
사이트 히트맵, 일부 Google Analytics 번호, Excel 스프레드시트, PowerPoint 슬라이드 또는 진행 상황을 설명하는 데 도움이 되도록 표시하고 싶은 기타 항목이 있습니까?
기록 버튼을 누르기 전에 결과를 표시하는 데 필요한 모든 것을 여십시오. 중요한 내용을 놓치지 않도록 스크린캐스트에서 다루어야 할 내용에 대한 간략한 개요를 작성하는 것도 좋은 생각입니다.
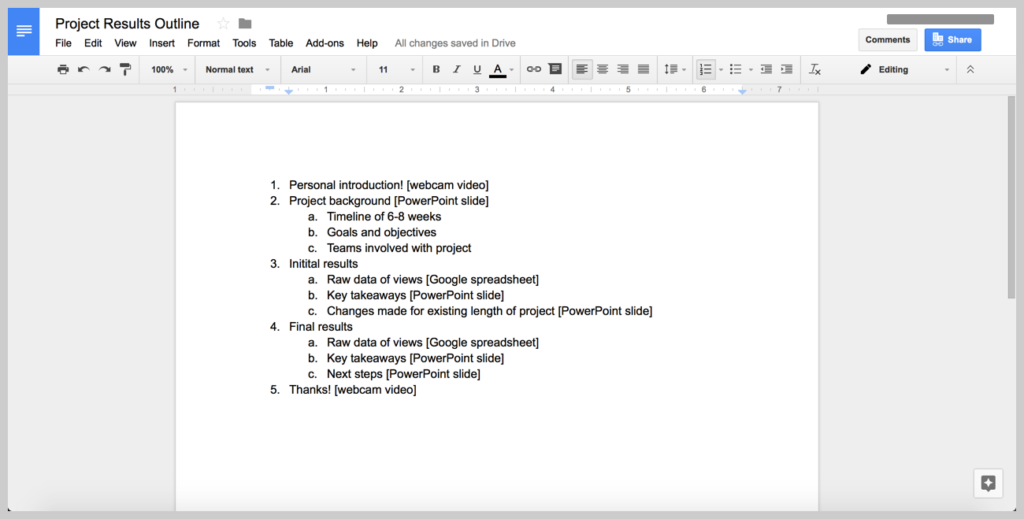
전체 화면(단순한 창이나 선택 영역이 아닌)을 기록하려는 경우 바탕 화면에서 불필요한 것을 제거하고 불필요한 브라우저(또는 브라우저 탭), 응용 프로그램, 폴더 등을 닫아 불필요한(잠재적으로 부끄러움) 시청자의 주의를 산만하게 합니다.
2단계: 화면 녹화 소프트웨어 열기
다음으로 화면 녹화 소프트웨어를 선택하고 엽니다. TechSmith Snagit은 프로젝트 결과를 공유하기 위한 스크린캐스트와 같은 빠른 데스크탑 녹화에 적합합니다. 내레이션과 주석이 포함된 스크린샷을 비디오로 변환할 수도 있습니다!
Snagit을 사용하면 쉽게 편집할 수 있도록 화면 녹화에서 원하지 않는 장면을 트리밍할 수도 있습니다.
Snagit이 없는 경우 여기에서 무료 평가판을 다운로드할 수 있습니다.
3단계: 개인화 된 소개를 위해 웹캠 비디오 녹화
정말 시간이 촉박하거나 이해가 되지 않는 경우 이 단계를 건너뛸 수 있습니다. 하지만 대부분의 경우 웃는 얼굴로 짧은 소개를 하는 것이 좋습니다!
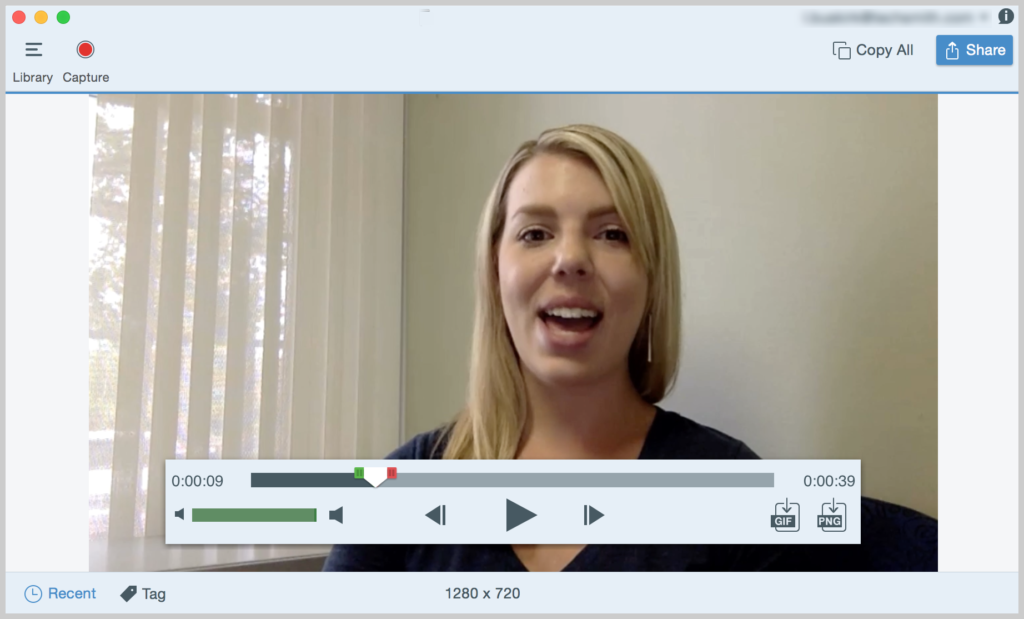
비디오에 개성을 추가하는 것은 큰 도움이 되며 이는 비디오가 이메일에 비해 갖는 큰 장점 중 하나입니다.
TechSmith에서 동료들의 얼굴을 보는 것을 좋아합니다. 특히 원격으로 작업하는 경우 더욱 그렇습니다!
Snagit으로 웹캠을 녹화하는 것은 쉽습니다. 비디오와 오디오를 동시에 녹화할 수 있으며 비디오 공유 전체에서 웹캠과 화면 녹화 간에 전환할 수도 있습니다.
최신 버전의 Snagit을 사용하면 PIP(Picture in Picture)를 기록할 수도 있습니다! 다음은 훌륭한 비디오 연습입니다.

4단계: 프로젝트 결과를 시각적으로 살펴보기
화면을 녹화하면서 프로젝트 업데이트 또는 결과에 대해 이야기하십시오. 개요를 편리하게 유지하고 이전에 수집한 모든 콘텐츠를 살펴보세요.
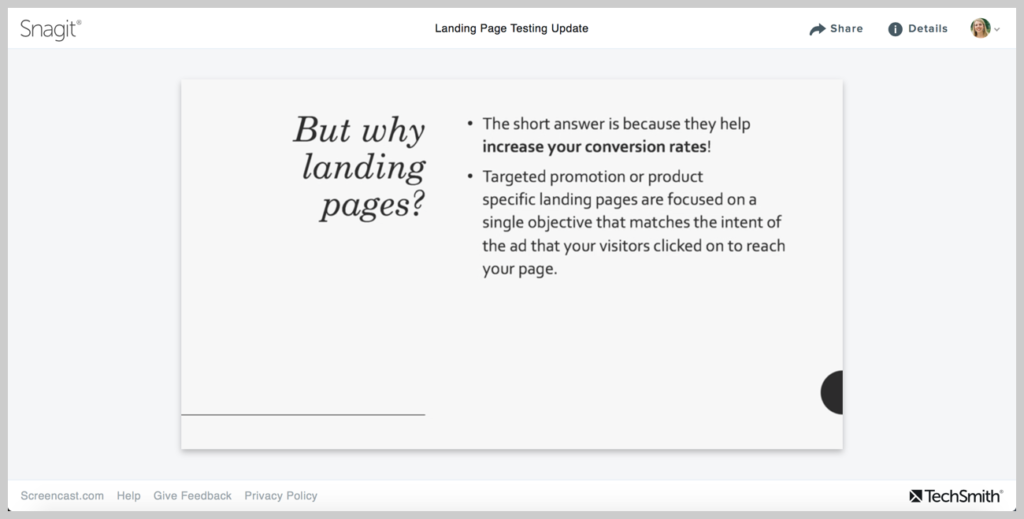
말을 잘못하거나 다른 방법으로 엉망이더라도 걱정하지 마십시오. 계속 녹음하세요. 나중에 눈에 띄는 실수를 제거할 수 있습니다.
너무 지나치지 말고 하이라이트만 가려서 비디오 길이를 최대한 짧게 유지하세요. 여러 주제를 다룰 계획이거나 비디오가 몇 분보다 길다면 더 짧은 비디오 시리즈로 나누는 것을 고려하십시오.
비디오 시청 습관에 대한 우리의 연구에 따르면 사람들은 관심 있는 더 긴 비디오를 시청하지만 최적의 지점은 3-6분 범위인 것 같습니다.
5단계: 비디오 저장 및 공유
마지막으로 스크린캐스트를 저장하고 공유하는 것을 잊지 마십시오.
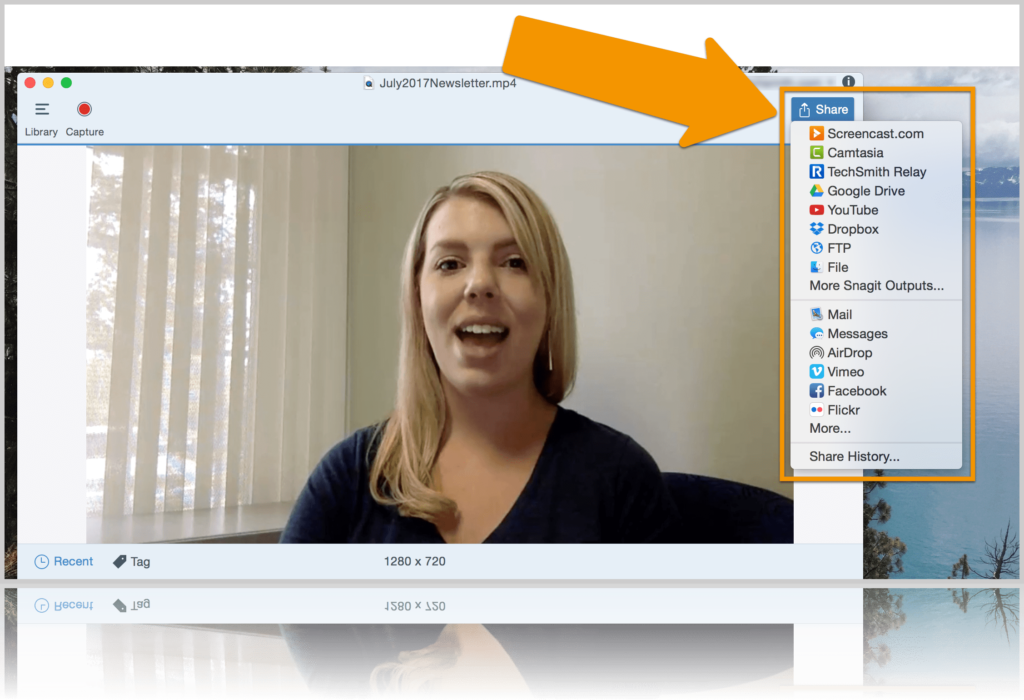
Snagit을 사용하면 대부분의 컴퓨터에서 재생할 수 있는 일반적인 비디오 파일 형식인 MP4로 비디오를 저장하거나 YouTube, Vimeo 또는 Screencast.com과 같은 호스팅 사이트로 직접 비디오를 보낼 수 있습니다.
이제 스크린캐스트를 편리하게 사용할 수 있으며 필요에 따라 공유할 수 있습니다.
결과에 대해 이야기해야 할 회의가 있습니까? 공유 비디오를 대기열에 추가하거나 회의에 참석할 수 없는 경우 다른 사람이 재생할 수 있도록 함께 보낼 수 있습니다.
또는 회의를 모두 건너뛰고 각 수신자가 가장 편리한 시간에 비디오를 시청할 수 있도록 하는 것이 좋습니다.
정말 간단합니다!
프로젝트 결과를 다루는 빠른 비디오를 녹화하는 것이 실제로 긴 이메일 초안을 작성하는 것보다 빠를 수 있습니다. 또한 사람들은 그것을 보고 나중에 내용을 기억할 가능성이 더 큽니다.
화면을 쉽게 캡처하고 공유하세요.
이메일 공유를 위한 화면 캡처 및 녹음을 시작할 준비가 되셨습니까?
Snagit 무료 평가판 다운로드
자주 묻는 질문:
Snagit과 함께라면 가능합니다! 녹화하려는 항목을 전환하고 큰 빨간색 버튼을 누르거나 사진 모드에서 사진을 사용하기만 하면 됩니다. 정말 쉽습니다!
Snagit은 원하지 않는 장면을 잘라내는 것과 같이 비디오 클립을 간단하게 편집할 수 있도록 도와줍니다. 하지만 영상에 좀 더 깊이 있는 효과를 추가하고 싶다면 Camtasia를 추천합니다.
