4K TV에서 게임용 PC를 설정하는 방법
게시 됨: 2022-01-29게임용 모니터는 훌륭하지만 거실에 있는 아름다운 4K TV를 능가하기는 어렵습니다. 우수한 컨트롤러와 Steam Big Picture 모드를 사용하면 TV에서 멋진 PC 게임 경험을 즐길 수 있습니다.
그러나 오늘날 대부분의 TV는 4K이며 이는 몇 가지 문제를 안고 있습니다. 특히 4K 지원 게임 장비를 버릴 돈이 없는 경우에는 더욱 그렇습니다. 2021년에 출시된 TV는 가변 재생률 및 자동 저지연 모드와 같은 게임 중심 HDMI 2.1 기능을 그 어느 때보다 많이 보게 될 것입니다. 그러나 이러한 세트 중 하나가 없어도 몇 가지 간단한 조정으로 게임을 멋지게 보이게(및 성능을) 얻을 수 있습니다.
올바른 포트에 연결
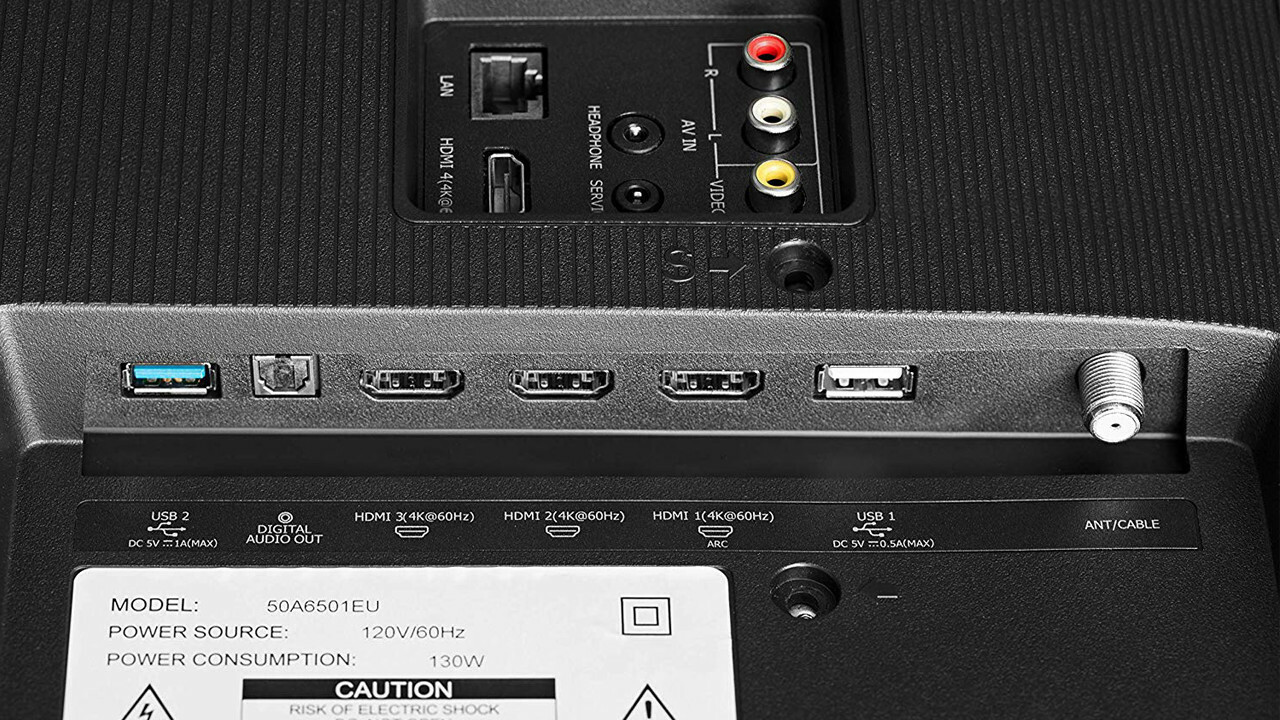
다른 작업을 수행하기 전에 PC를 올바른 HDMI 포트에 연결했는지 확인하십시오. 일부 TV는 특정 입력에서 60Hz에서만 4K를 지원하며, 컴퓨터가 초당 60프레임으로 4K 게임을 지원할 수 없더라도 가능한 한 많은 대역폭을 원할 것입니다. 따라서 TV 설명서나 뒷면의 입력 레이블을 확인하고 60Hz에서 4K 해상도를 지원하는 포트에 PC를 연결합니다. 이상적으로는 HDMI 2.0 또는 (가능한 경우) 2.1을 통해 연결하십시오.
문제가 있는 경우 다른 케이블을 사용해 볼 수도 있습니다. 케이블 가이드에 설명된 대로 HDMI 2.0의 경우 Premium High Speed 또는 18Gbps, HDMI 2.1의 경우 Ultra Premium High Speed 또는 48Gbps로 레이블이 지정된 케이블을 사용하는 것이 좋습니다.
게임 모드 켜기
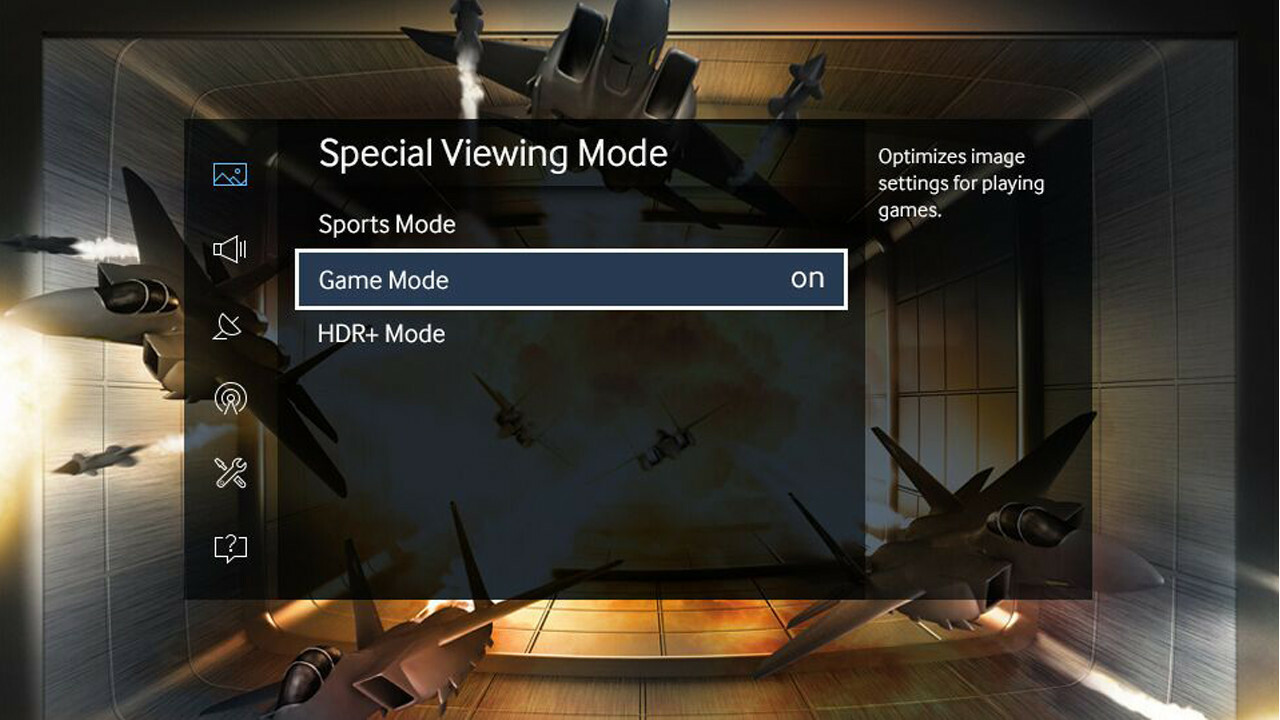
TV를 게임 모드로 설정하는 것이 좋습니다. 이렇게 하면 입력 지연이 심각하게 줄어들 수 있으므로 컨트롤이 당밀을 헤매는 것보다 유동적이고 반응성이 좋습니다. TV마다 설정이 다르기 때문에 찾기 위해 TV 설정을 뒤져야 할 수도 있지만(일부 저렴한 세트에는 옵션이 없을 수도 있음) 게임 모드는 일반적으로 노력할 가치가 있습니다.
최신 TV가 있는 경우 게임 모드로 자동 전환하는 옵션이 있을 수 있지만 그렇지 않은 경우 이 기능을 모방할 수 있는 몇 가지 방법이 있습니다. 예를 들어 PC와 콘솔이 이중 출력이 있는 수신기에 연결되어 있는 경우 TV 입력 중 하나는 게임 모드로, 다른 하나는 클래식 영화 모드로 설정하여 두 출력을 모두 TV에 연결할 수 있습니다.
Logitech의 Harmony 시리즈 중 하나와 같은 범용 리모컨이 있는 경우 게임 기계에 대한 활동을 호출할 때 게임 모드를 켜고 끄는 일련의 버튼 누름을 프로그래밍할 수 있습니다. 자동 게임 모드 모방은 설정마다 다르지만 매번 수동으로 켜고 싶지 않다면 가치가 있습니다.
TV의 입력 설정 지정
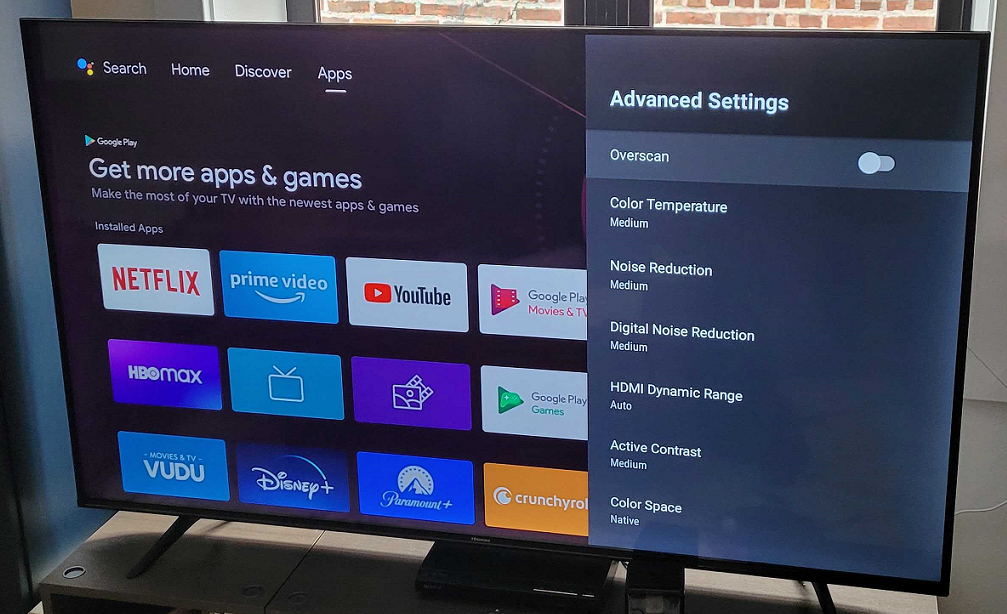
TV의 모든 입력에는 몇 가지 고유한 특수 설정이 있으며 최적의 출력을 위해 몇 가지를 조정해야 할 수도 있습니다. 예를 들어, 입력에 "게임 콘솔" 대신 "PC"로 레이블을 지정하면 더 나은 화질을 얻을 수 있습니다(이 구현 방법은 세트마다 다르므로 원하는 것을 확인하기 위해 켜고 끕니다).
HDR 게임을 할 계획이 없더라도 해당 입력(HDMI UHD Color, HDMI Deep Color 또는 이와 유사한 것으로 불릴 수 있음)에 대해 HDR 모드를 켜고 싶을 수도 있습니다. PC의 HDR 게임에 대한 자세한 내용은 Windows 10에서 HDR 사용 가이드를 확인하세요.
작업 표시줄이 화면 하단을 따라 잘리는 경우 TV의 오버스캔 설정도 꺼야 합니다. 특정 TV 모델에 대해 약간의 인터넷 검색을 수행하여 최상의 PC 설정을 파악해야 할 수 있지만 결과는 그만한 가치가 있습니다. 가로 세로 비율과 사진 크기도 원인일 수 있습니다. TV를 Just Scan, 1:1 또는 As Is로 설정합니다.
가능한 경우 해상도 조정 사용
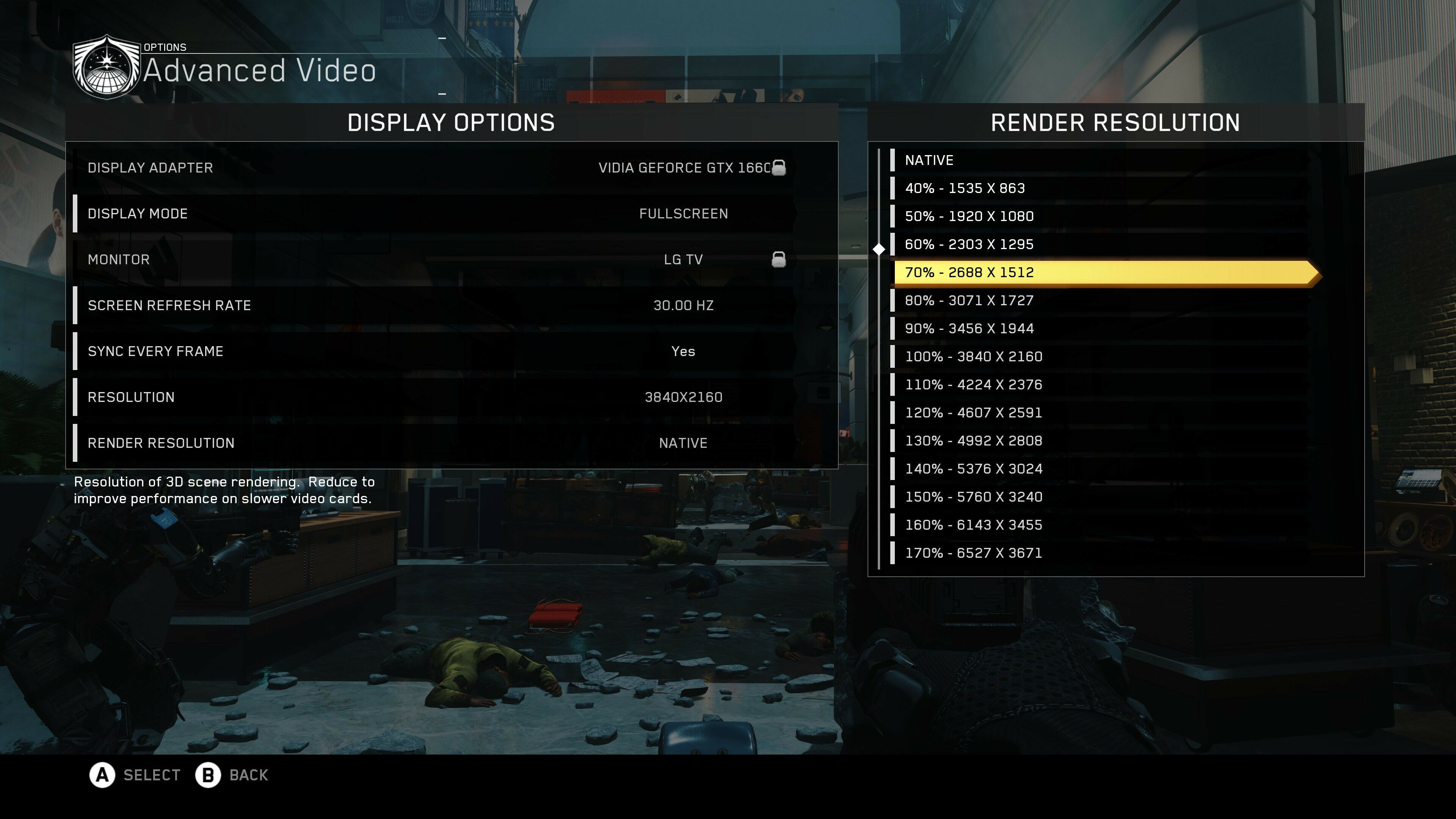
여기에서 상황이 흥미로워집니다. 모든 사람이 4K 게임에 충분히 강력한 PC를 가지고 있는 것은 아니지만 TV가 4K인 경우 특정 항목이 흐릿하게 보일 수 있으므로 PC의 해상도를 1080p로 설정하고 싶지는 않습니다. 대신 PC가 항상 4K 해상도를 출력하기를 원할 것입니다. 그런 다음 Xbox One X 및 PS4 Pro와 유사한 몇 가지 트릭을 사용하여 더 낮은 해상도에서 게임을 확장할 수 있습니다. PC를 1080p에서 실행하는 것보다 전체적인 그림을 더 잘 볼 수 있지만 성능은 비슷합니다.
먼저 Windows 바탕 화면을 마우스 오른쪽 버튼으로 클릭하고 디스플레이 설정을 선택합니다. 디스플레이 해상도까지 아래로 스크롤하여 3,840 x 2,160으로 설정합니다(옆의 괄호 안에 "권장"이라고 표시되어야 함). 이렇게 하면 PC가 4K 신호를 출력하고 있습니다.
게임을 시작하고 비디오 또는 디스플레이 설정을 입력합니다. 이상적으로는 Resolution Scaling(때로는 Render Scale 또는 이와 유사한 것으로 불림)이라는 설정이 있습니다. 이 설정은 일반적으로 백분율 값이며 UI의 다른 부분은 매우 선명한 4K로 유지하면서 더 낮은 해상도에서 게임의 그래픽을 렌더링합니다.
예를 들어 게임의 해상도를 3,840 x 2,160으로 설정한 다음 해상도 배율을 70%로 변경하면 더 선명한 미니맵과 HUD 요소로 2,688 x 1,512에서 게임을 실행하는 것과 같은 성능을 얻을 수 있습니다.
Watch Dogs 2의 Temporal Filtering 또는 Doom Eternal의 Adaptive Resolution과 같은 일부 게임에는 이 격차를 메우기 위한 더 많은 옵션이 있을 수 있습니다. 이러한 옵션을 찾았을 때 실험해 보고 가장 좋아하는 옵션을 찾으십시오. 다른 것을 조정하기 전에 Windows와 게임이 3,840 x 2,160으로 설정되어 있는지 확인하십시오.
사용자 정의 해상도 생성
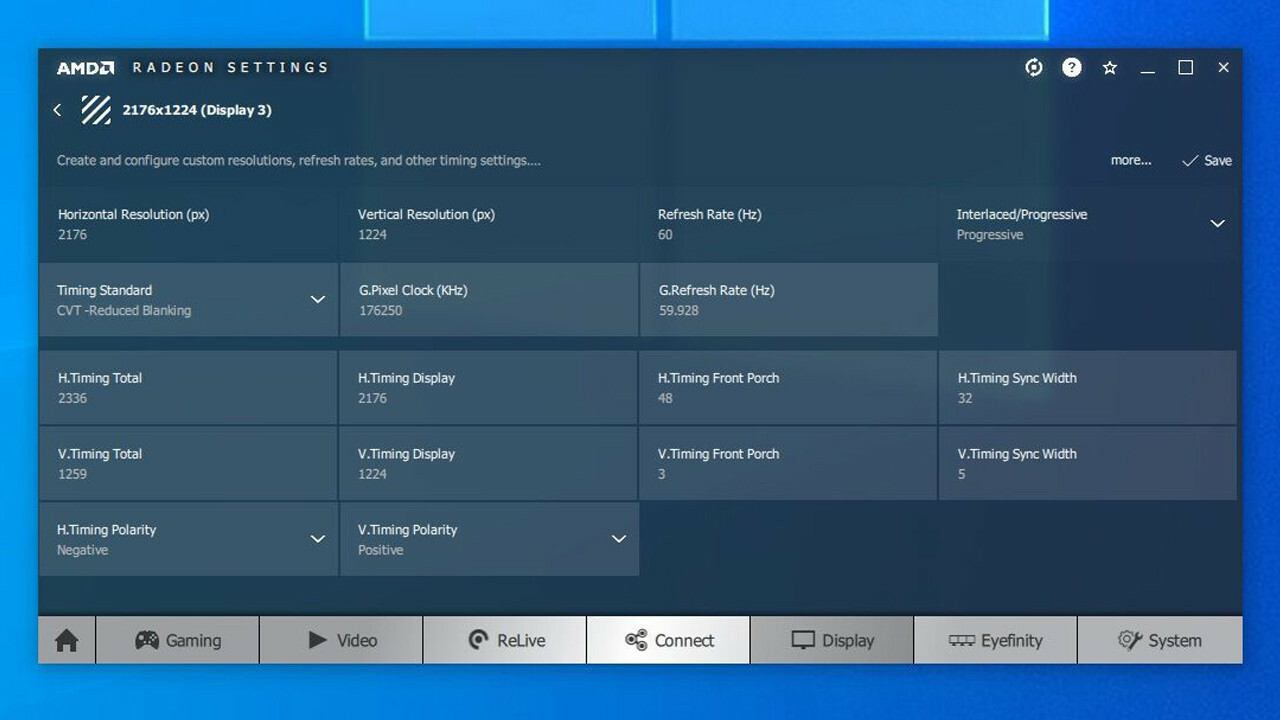
안타깝게도 모든 게임에 위의 확장 기능이 있는 것은 아닙니다. 그렇지 않은 게임의 경우 약간 더 복잡한 트릭을 사용할 수 있습니다.
기본적으로 TV는 1,920 x 1,080(일명 1080p), 2,560 x 1,440(일명 1440p) 및 3,840 x 2,160(4K)과 같은 몇 가지 16:9 해상도만 기본적으로 인식할 수 있습니다. 그러나 이러한 표준 사이에 몇 가지 사용자 정의 해상도를 생성하면 성능 저하 없이 그래픽을 더 멋지게 만들 수 있습니다.

이 목록에서 몇 가지 해결 방법을 선택하는 것이 좋습니다. 예를 들어 그래픽 카드가 1080p 게임을 처리할 수 있지만 1440p에서 어려움을 겪는다면 2,176 x 1,224 또는 2,432 x 1,368을 추가하도록 선택할 수 있습니다. 컴퓨터가 1440p를 처리할 수 있지만 4K가 너무 많은 경우 2,944 x 1,656 및 3,200 x 1,800은 성능 저하 없이 4K만큼 좋아 보이는 인기 있는 옵션입니다.
가지고 있는 카드에 따라 사용자 지정 해상도 설정 방법이 변경됩니다.
Nvidia: Nvidia 카드를 사용하는 경우 시스템 트레이에서 Nvidia 아이콘을 마우스 오른쪽 버튼으로 클릭하고 Nvidia 제어판 옵션을 클릭합니다. 바탕 화면 크기 및 위치 조정에서 크기 조정 수행 드롭다운을 GPU로 변경하고 크기 조정 모드를 종횡비로 설정한 다음 크기 조정 모드 재정의 상자를 선택합니다.
편집자 추천



그런 다음 사이드바에서 해상도 변경 창으로 이동하여 사용자 지정 상자를 클릭합니다. 디스플레이에 의해 노출되지 않는 해상도 활성화 확인란을 선택하고 사용자 지정 해상도 생성을 클릭하여 그래픽 카드에 새 해상도를 추가합니다.
AMD: AMD 카드를 사용하는 경우 시스템 트레이에서 AMD 아이콘을 마우스 오른쪽 버튼으로 클릭하고 Radeon 소프트웨어 열기 옵션을 클릭합니다. 디스플레이 탭을 클릭하고 TV 아래에서 GPU 스케일링을 켭니다. 그런 다음 창 오른쪽의 사용자 지정 해상도 옆에 있는 만들기를 클릭합니다. 맨 위 상자에 원하는 해상도를 입력하고 저장을 클릭하여 새 해상도를 저장합니다.
사용자 정의 해상도 유틸리티
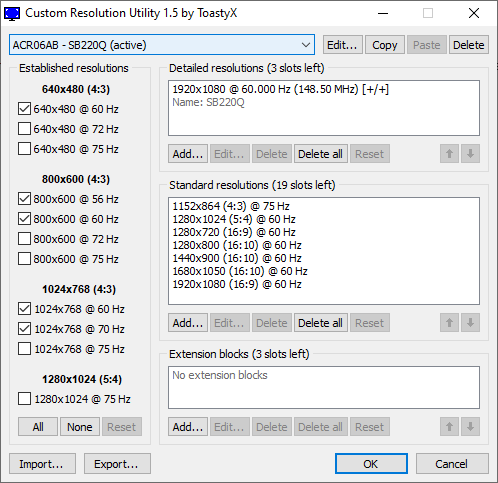
위의 옵션이 작동하지 않으면(일부 테스트 컴퓨터에서는 작동했지만 다른 컴퓨터에서는 작동하지 않음) 사용자 지정 해상도 유틸리티(CRU)라는 타사 도구를 사용해야 합니다. 위에서 설명한 대로 GPU 확장을 활성화한 다음 CRU를 다운로드하여 실행합니다.
상단의 드롭다운 메뉴에서 TV를 선택한 다음 세부 해상도 상자에서 추가를 클릭하여 사용자 정의 해상도를 추가합니다. (문제가 있는 경우 Monitortest.com의 포럼 스레드에서 CRU를 사용하는 방법에 대한 자세한 내용을 읽을 수 있습니다.) 해결 방법 추가가 완료되면 컴퓨터를 재부팅하십시오.
사용자 정의 해상도가 작동하도록 하려면 이러한 도구의 타이밍 및 기타 고급 옵션을 조작해야 할 수 있습니다. 예를 들어, 저는 타이밍 표준을 AMD 설정의 CVT - 감소된 블랭킹 또는 CRU의 자동 - LCD 표준으로 변경해야 했습니다.
문제가 발생하여 TV에서 바탕 화면을 표시할 수 없는 경우 안전 모드로 재부팅하고 생성한 사용자 정의 해상도를 지운 다음 다시 시도하십시오. 이 방법은 TV와 PC에 따라 마일리지가 다를 수 있습니다.
내 데스크탑은 Nvidia 및 AMD 비디오 카드를 모두 사용하는 LG TV와 잘 작동하지만 Nvidia가 장착된 노트북은 동일한 TV에서 동일한 사용자 정의 해상도 설정으로 작동하지 않는다는 것을 알았습니다. 인생은 미스터리입니다.
문제 해결 및 실험
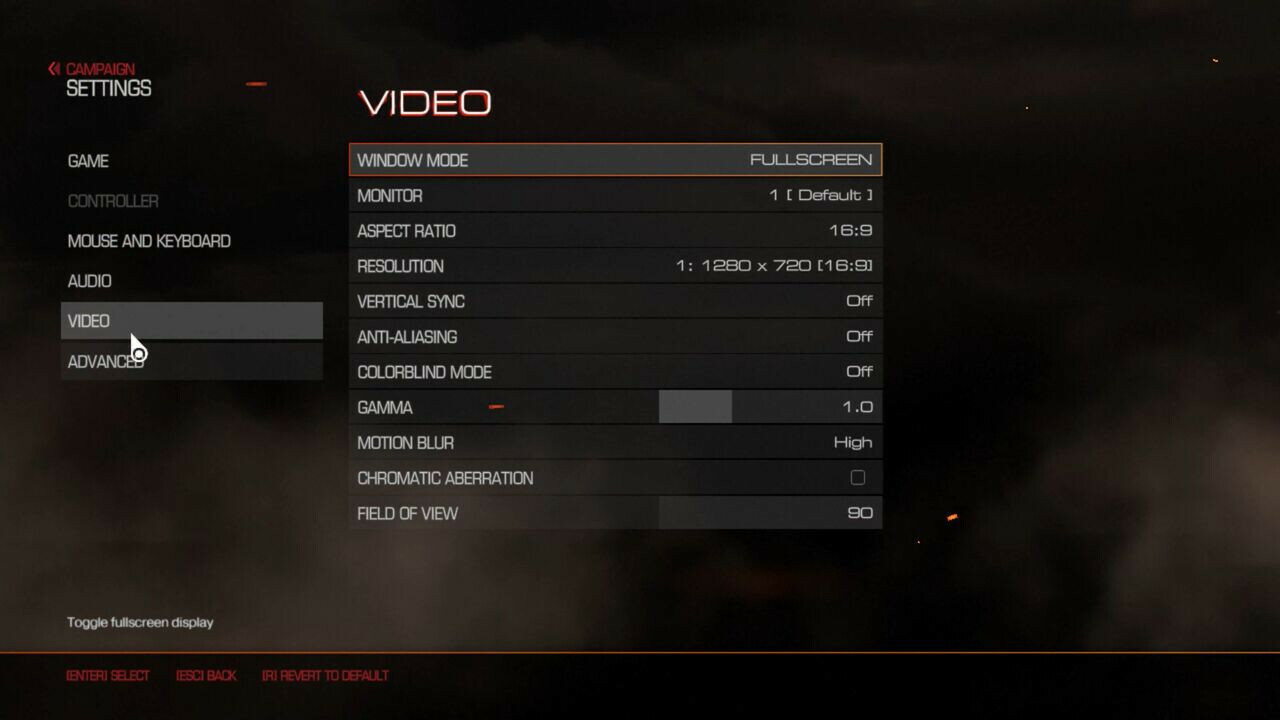
사용자 정의 해상도가 설정되고 작동하면 게임을 시작하고 비디오 설정으로 이동하십시오. 새로운 사용자 정의 해상도가 메뉴에 나타나는 것을 확인해야 합니다. 그들 중 몇 가지를 시도하고 어느 것이 그 게임에서 성능과 그래픽 충실도의 가장 좋은 균형을 제공하는지 확인하고 경주를 시작합니다.
다시 말하지만, 이 모든 것은 약간의 실험이 필요하며, 내 TV에서 작동하는 것이 모두 다른 기능과 업스케일러를 가지고 있기 때문에 귀하의 TV에서는 작동하지 않을 수 있습니다. 다양한 시도를 해보고 가장 잘 보이는 것이 무엇인지 확인하세요. 진정한 4K에 도달할 수 없더라도 1080p보다 더 나은 사진을 얻을 수 있기를 바랍니다.
