Microsoft Word의 내장된 전사 기능으로 시간 절약
게시 됨: 2022-01-29Microsoft는 최근 오디오 파일, 특히 두 명 이상의 화자 간의 대화를 자동으로 변환하는 Word의 새로운 기능을 발표했습니다. 인터뷰, 대화 및 기타 대화를 정기적으로 녹음하는 사람들을 위해 이 새로운 전사 도구를 사용하면 거의 작업과 추가 비용 없이 오디오 파일의 텍스트를 작성할 수 있으므로 생산성이 향상됩니다.
나는 새로운 기능을 도입했고 처음 몇 가지 문제가 있더라도 22분 녹음에 1~2시간의 시간을 절약할 수 있음을 인정해야 했습니다. 또한 이 기능이 구현된 방식 덕분에 오디오 파일을 듣고 동시에 텍스트를 쉽게 수정할 수 있습니다. 나는 Word의 필사 기능이 매우 유용한 시간 절약 기능이라는 것을 알았습니다. 여기에 대해 알아야 할 사항, 얻는 방법 및 사용 방법이 있습니다.
Word로 기록하는 방법
Transcribe for Word는 현재 Microsoft Word의 웹 버전에서 사용할 수 있으며 이를 받으려면 Microsoft 365 구독자여야 합니다. 또한 이 기능에 액세스하려면 Chrome 또는 Microsoft Edge 브라우저를 사용해야 합니다. 도구를 찾으려면 홈 도구 모음으로 이동하여 맨 오른쪽에서 받아쓰기를 찾습니다. 그것을 클릭하고 짧은 드롭다운 메뉴에서 Transcribe 옵션을 찾으십시오(두 번째 선택).
이 글을 쓰는 시점에서 Transcribe는 미국 영어로만 사용할 수 있지만 앞으로는 Word에서 기본 설정으로 설정한 모든 언어와 함께 작동합니다. 업로드할 수 있는 파일의 크기에는 제한이 없습니다. 마지막으로 기능이 작동하려면 인터넷 연결이 필요합니다.
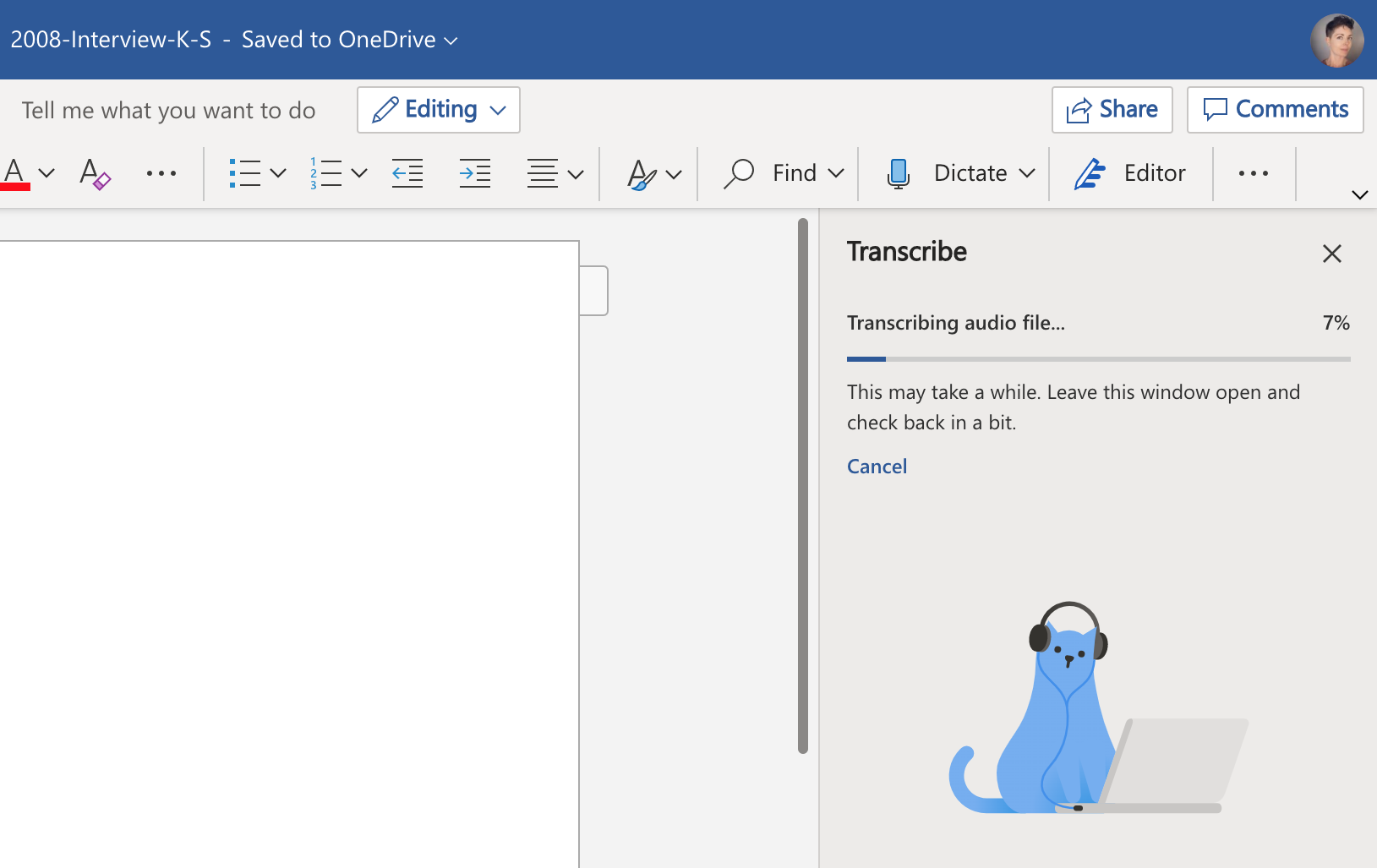
기록이란 무엇이며 받아쓰기와 어떻게 다릅니까?
Transcribe는 오디오 파일을 텍스트로 변환하는 새로운 기능입니다. Word에서 직접 오디오를 녹음하거나 다른 곳에서 녹음한 오디오 파일을 업로드할 수 있습니다.
받아쓰기 기능과 어떻게 다릅니까? 받아쓰기는 한 사람이 말하는 것을 해석합니다. Transcribe는 여러 화자를 처리합니다. 받아쓰기는 글을 쓰는 대신에 하는 것이지만 일반적으로 단어를 최종 글쓰기로 바꾸는 방법에 대해 여전히 생각하면서 하는 것입니다. Transcribe 도구를 사용할 때 대화에 집중하고 나중에 사용할 마지막 부분에서 해당 단어를 어떻게 사용할지에 대한 생각을 저장하고 싶을 것입니다.
Microsoft Transcribe를 통한 보안 및 개인 정보 보호
Microsoft는 오디오를 어떻게 텍스트로 변환하며 비공개이며 안전합니까? 언론 브리핑에 따르면 회사는 오디오를 녹음하는 데 사람이 아닌 AI를 사용합니다. 업로드하거나 기록하는 모든 파일은 OneDrive 계정에 저장됩니다. OneDrive에서 Transcribed Files라는 새 폴더를 찾습니다. 이러한 파일은 OneDrive에 저장하는 다른 파일과 동일한 개인 정보 보호 정책으로 보호됩니다.
Word 문서를 다른 사람과 공유하고 문서에 변환된 파일이 포함된 경우 받는 사람은 변환 창에서 모든 내용을 볼 수 있습니다. 즉, 타임스탬프가 있는 텍스트 블록에서 전체 원본 텍스트를 볼 수 있습니다. 그러나 오디오 파일은 재생할 수 없습니다.
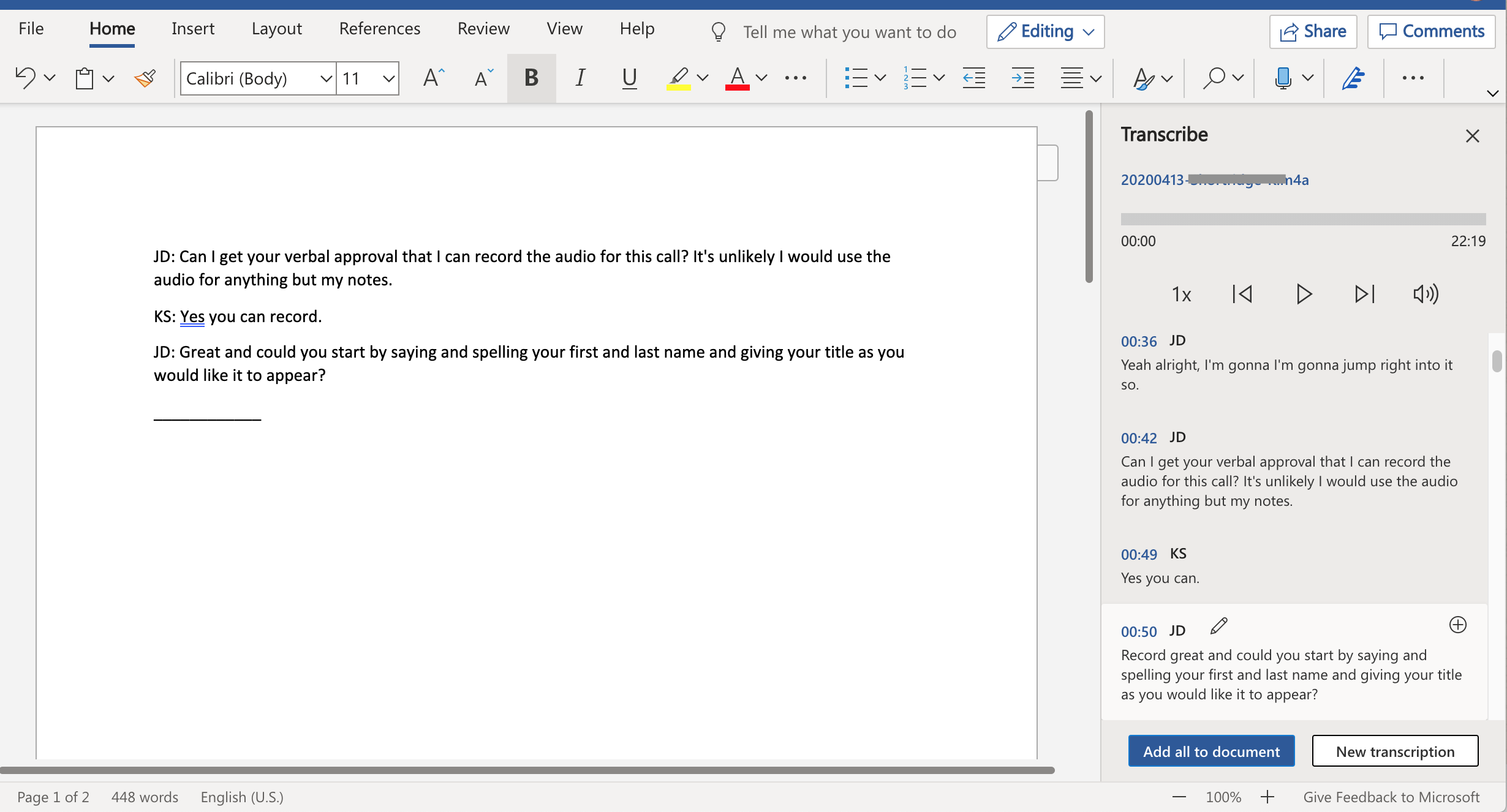
Microsoft Transcribe는 어떻게 작동합니까?
언급했듯이 Word에서 대화를 녹음하거나 녹음할 오디오 파일을 업로드할 수 있습니다. 22분 분량의 파일을 업로드하여 기능을 테스트했는데, 필사하는 데 약 30분이 걸렸습니다. 그러나 Word를 사용하여 실시간으로 녹음하는 경우 앱은 이동하면서 오디오 조각을 AI 전사기로 전송하므로 최종 전사를 훨씬 빠르게 다시 가져올 수 있습니다.
재생 제어 측면에서 Word 창에서 바로 오디오 파일을 들을 수 있을 뿐만 아니라 일시 중지, 5초 단위로 앞으로 또는 뒤로 건너뛸 수 있습니다. 또한 오디오를 클릭하여 파일의 아무 곳이나 앞이나 뒤로 이동할 수 있습니다. 파일의 재생 라인. 이미 녹음된 오디오 파일의 새 지점으로 이동하면 앱이 자동으로 아래의 일치하는 텍스트로 이동합니다. 재생 속도를 절반으로 낮추거나 1.25배, 1.5배 및 2.0배 속도를 높일 수 있습니다.
내 테스트 파일과 Microsoft에서 본 다른 데모에서 앱은 음성을 구별하는 데 꽤 능숙했습니다. 내 테스트 파일에는 두 명의 여성 스피커가 있었습니다. 앱은 처음에 세 명이 있다고 결정했습니다. 사람들에게 화자 1, 화자 2 등으로 레이블을 지정합니다. 결국 앱은 한 줄만 세 번째 화자로 오인해 수정하기가 매우 쉬웠다.
편집자 추천


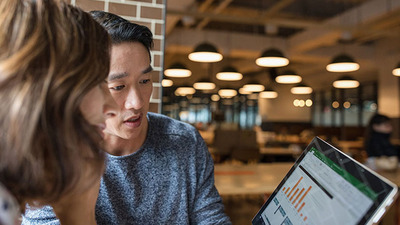
최종 텍스트 변환은 문서 자체가 아니라 문서 오른쪽의 패널에 나타납니다. 그렇게 하면 전체 전사를 포함하거나 특정 인용문만 포함하도록 선택할 수 있습니다.

Microsoft Transcribe를 위한 팁과 요령
다음은 새로운 Transcribe 도구를 사용하여 생산적으로 작업하기 위한 몇 가지 팁입니다.
먼저 스피커 1, 스피커 2의 이름을 바꿉니다. 다른 편집을 수행하기 전에 Transcribe 패널에서 Speaker 1, Speaker 2 등의 이름을 바꿔야 합니다. 한 번 수행한 다음 모든 인스턴스를 수정하도록 선택할 수 있습니다. 스피커가 2개 이상인 경우 여전히 잘못될 수 있으므로 오디오를 듣고 음성이 이름과 일치하는지 확인하여 사용하는 인용문을 다시 확인해야 합니다.
문서에 텍스트를 한 번에 또는 한 번에 추가하십시오. 각 텍스트 블록에는 해당 블록에 더하기 기호가 있습니다. 더하기 기호를 클릭하면 커서가 있는 문서에 텍스트가 추가됩니다. 또는 문서에 모두 추가라고 표시된 패널 하단의 옵션을 선택하여 문서에 모든 텍스트를 추가할 수 있습니다.
타임스탬프에 주의하십시오. 각 필사본 텍스트 블록에는 타임스탬프가 있습니다. 이는 다시 듣기 위해 오디오를 백업하고 AI가 텍스트를 올바르게 전사했는지 확인하려는 경우에 유용합니다.
임의의 대문자를 확인하십시오. 내가 본 가장 흔한 오류 중 하나는 단어의 무작위 대문자 사용이었습니다. 최종 사본을 편집할 때 주의하십시오.
나쁜 단어는 삐걱 거리게됩니다. 내 테스트 필사본에는 "오줌을 붓다"라는 문구가 포함되어 있었고 필사본은 "**** 붓는다"로 나왔습니다. 최종 문서를 어떻게 사용하려는 지에 따라 삐 소리가 나는 단어를 찾아볼 수 있습니다.
생산성 부스터
다음에 인터뷰를 기록해야 하거나 회의의 녹음 및 입력된 녹취록을 원할 때 Word를 사용하여 추가 비용 없이(Microsoft 365 구독자인 경우) 훨씬 적은 노력으로 이를 수행할 수 있습니다. 손으로 하는 것보다
오디오를 대량으로 전사하는 그룹의 경우 전사 서비스가 더 나은 선택일 수 있습니다. 이러한 서비스 중 일부는 무료입니다. Office 365는 무료가 아니지만 올바른 사용자에게 Word와 긴밀하게 통합된 기본 제공 전사 기능이 있다는 것은 게임 체인저입니다.
