그림을 PDF로 저장하는 방법
게시 됨: 2022-07-19
때때로 사진(종종 문서 이미지)을 장치에 PDF로 저장하고 싶을 수 있습니다. 운 좋게도 Windows, Mac, Android, iPhone 및 iPad는 인터넷에서 PDF로 이미지를 다운로드하는 기능을 제공합니다. 이러한 옵션을 사용하는 방법을 보여드리겠습니다.
Windows, Mac 및 Android에서 장치의 내장 PDF 프린터를 사용하여 사진을 PDF로 저장합니다. iPhone 및 iPad에서 무료 단축어 앱으로 단축어를 만들어 사진을 PDF로 변환하세요.
관련: Google 이미지 검색에서 이미지를 다운로드하는 방법
Windows에서 사진을 PDF로 저장
Mac에서 웹 사이트의 사진을 PDF로 변환
Android에서 이미지를 PDF로 다운로드
iPhone 및 iPad에서 사진을 PDF 파일로 변환
Windows에서 사진을 PDF로 저장
Windows 컴퓨터에서 먼저 웹 브라우저를 실행하고 사진이 포함된 웹 페이지를 엽니다. Chrome, Firefox, Edge 또는 원하는 다른 브라우저를 사용할 수 있습니다.
다음 단계에서는 Chrome을 사용하므로 다른 브라우저를 사용하는 경우 옵션 이름이 약간 다를 수 있습니다.
웹 페이지가 로드되면 사진을 마우스 오른쪽 버튼으로 클릭하고 "새 탭에서 이미지 열기"를 선택합니다.
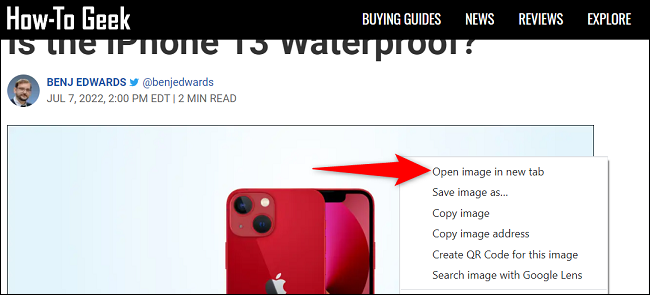
이미지가 있는 새 탭으로 전환합니다. 그런 다음 키보드에서 Ctrl+P를 누릅니다. 또는 브라우저에서 다음 옵션을 선택합니다.
- Chrome : 오른쪽 상단 모서리에 있는 세 개의 점을 클릭하고 "인쇄"를 선택합니다.
- Firefox : 오른쪽 상단 모서리에 있는 세 개의 가로줄을 선택하고 "인쇄"를 클릭합니다.
- Edge : 우측 상단의 점 3개를 선택하고 "인쇄"를 클릭합니다.
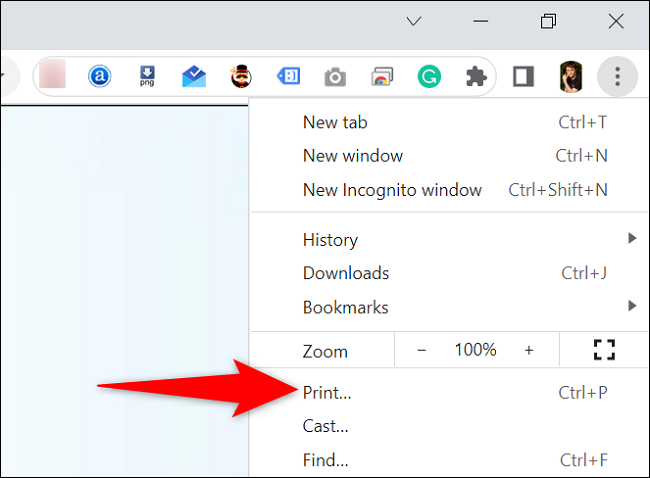
"인쇄" 창에서 "대상" 드롭다운 메뉴를 클릭하고 "PDF로 저장"을 선택합니다. 선택적으로 페이지 레이아웃 및 용지 크기와 같은 다른 옵션을 사용자 정의합니다.
완료되면 "인쇄" 창 하단에서 "저장"을 클릭합니다.
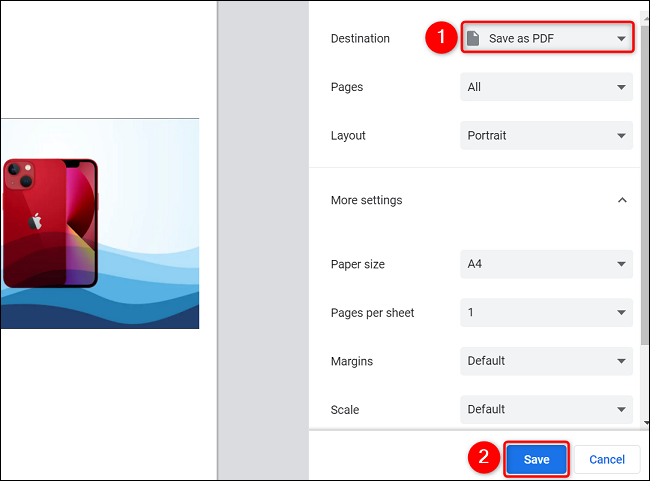
PC의 "다른 이름으로 저장" 창에서 PDF를 저장할 폴더를 선택합니다. 선택적으로 "파일 이름" 필드에 PDF 이름을 입력한 다음 "저장"을 클릭합니다.
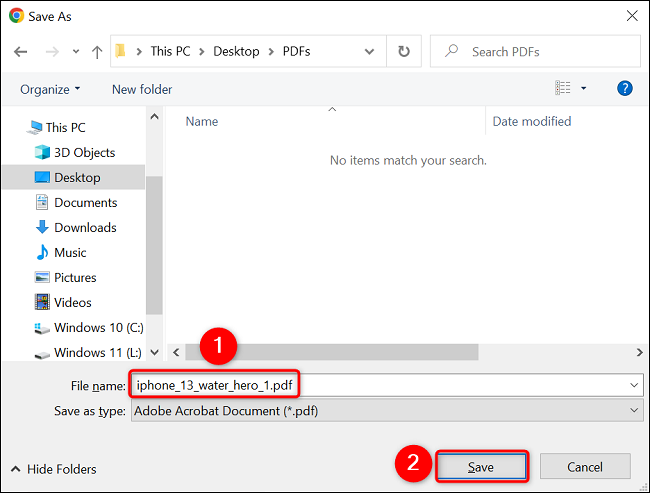
이제 선택한 사진의 PDF 버전을 선택한 폴더에서 사용할 수 있으며 모든 설정이 완료되었습니다.
관련: Windows 10에서 PDF로 인쇄하는 방법
Mac에서 웹 사이트의 사진을 PDF로 변환
Windows와 마찬가지로 Mac에서 모든 웹 브라우저를 사용하여 이미지를 PDF로 저장할 수 있습니다. 여기서는 Safari를 사용합니다.
Mac에서 Safari를 실행하고 사진이 있는 웹 페이지를 엽니다. 그런 다음 이 사진을 마우스 오른쪽 버튼으로 클릭하고 "새 탭에서 이미지 열기"를 선택합니다.
키보드에서 Command+P를 눌러 인쇄 메뉴에 액세스합니다. 또는 Safari의 메뉴 막대에서 파일 > 인쇄를 선택합니다.
인쇄 창의 왼쪽 하단에서 드롭다운 메뉴를 클릭하고 "PDF로 저장"을 선택합니다. 그런 다음 PDF를 저장할 폴더를 선택하고 "저장"을 클릭합니다.
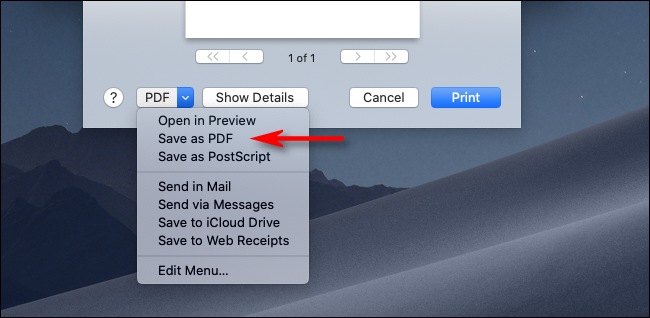
이제 선택한 폴더에서 이미지의 PDF 버전을 사용할 수 있습니다. 즐기다!
관련: Mac에서 PDF로 인쇄하는 방법
Android에서 이미지를 PDF로 다운로드
Android에서는 Chrome 또는 Edge 브라우저를 사용하여 사진을 PDF로 저장할 수 있습니다. 불행히도 Firefox는 이미지를 PDF 형식으로 저장하는 옵션을 제공하지 않습니다.
시작하려면 휴대전화에서 Chrome 또는 Edge를 실행하세요. 우리는 크롬을 사용할 것입니다.
이미지가 있는 웹 페이지에 액세스합니다. 이 이미지를 길게 누르고 "새 탭에서 이미지 열기"를 선택하십시오.
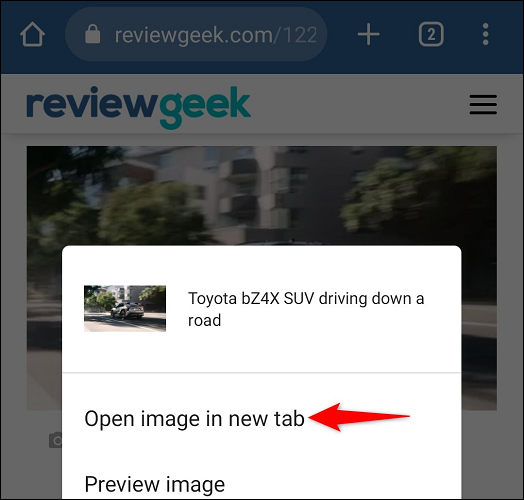
새로 시작된 탭으로 전환합니다. 그런 다음 Chrome의 오른쪽 상단에서 점 3개를 탭하고 '공유'를 선택합니다.
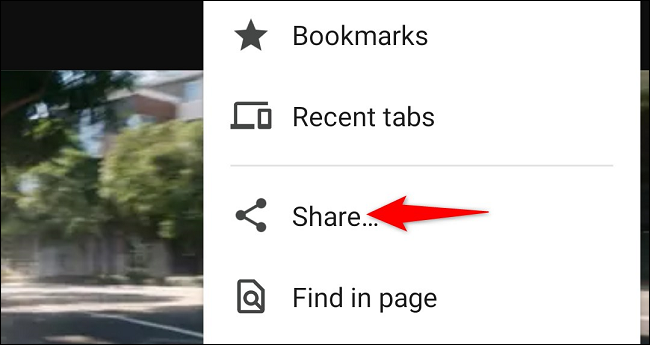
공유 메뉴에서 "인쇄"를 선택합니다.
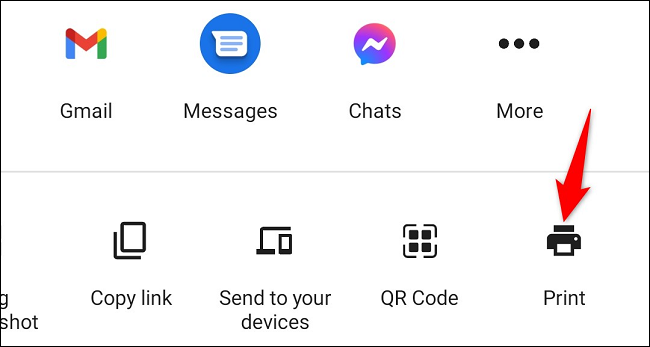
인쇄 화면 상단의 드롭다운 메뉴를 누르고 "PDF로 저장"을 선택합니다. 선택적으로 복사 매수 및 용지 크기와 같은 다른 옵션을 조정합니다. 그런 다음 PDF 아이콘을 탭합니다.

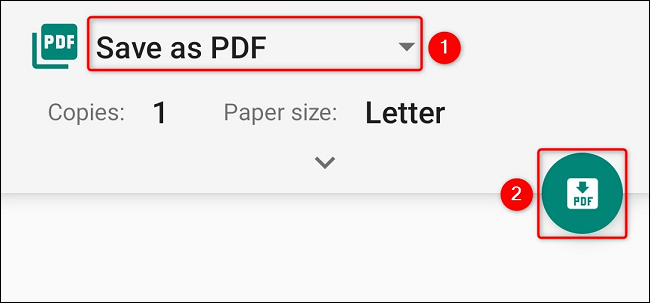
열리는 파일 관리자 화면에서 PDF를 저장할 폴더를 선택합니다. 화면 하단에서 PDF 이름을 입력한 다음 "저장"을 탭합니다.
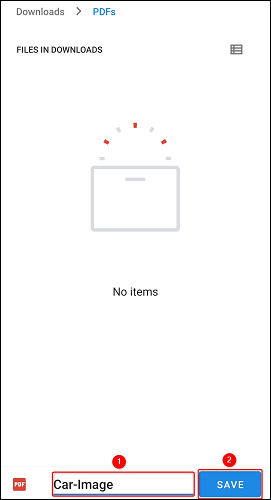
휴대전화가 저장 공간에 사진을 PDF 파일로 성공적으로 저장했습니다. 모든 작업이 완료되었습니다.
관련: Android에서 다운로드한 파일을 찾는 방법
iPhone 및 iPad에서 사진을 PDF 파일로 변환
iPhone 또는 iPad에서 사진을 PDF로 변환하려면 먼저 이미지를 사진에 저장한 다음 바로 가기 단축키를 사용하여 해당 이미지를 PDF로 만듭니다. 이것은 다소 복잡하게 들릴 수 있지만 그렇지 않습니다.
Safari를 열고 사진이 포함된 페이지에 액세스하여 시작합니다. 사진을 길게 누르고 "이미지 저장"을 선택하십시오. 사진 앱에 사진이 저장됩니다.
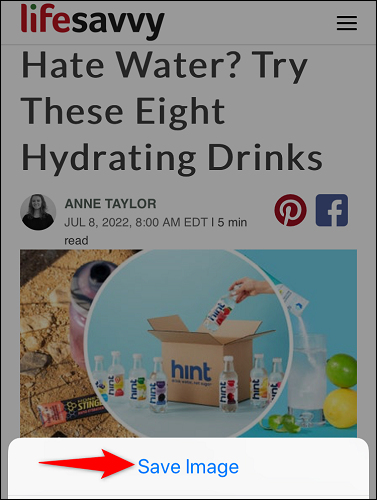
이제 iPhone에서 App Store를 실행하고 무료 Apple Shortcuts 앱을 다운로드하여 설치하십시오. 앱이 설치되면 실행합니다.
바로 가기에서 오른쪽 상단 모서리에 있는 "+"(더하기) 기호를 눌러 새 바로 가기를 만듭니다.
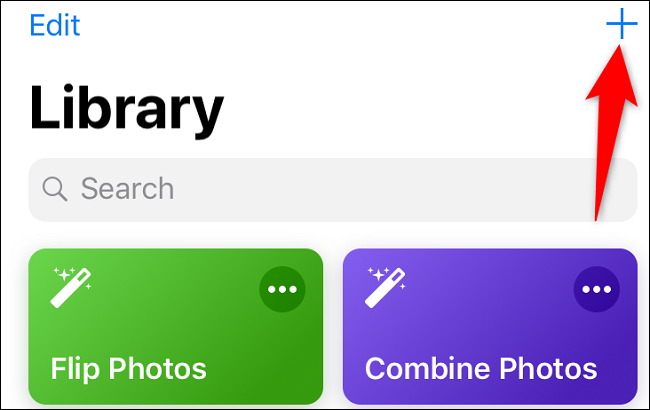
"검색" 상자를 누르고 "사진 선택"을 입력합니다. 그런 다음 검색 결과에서 해당 이름을 가진 항목을 선택합니다.
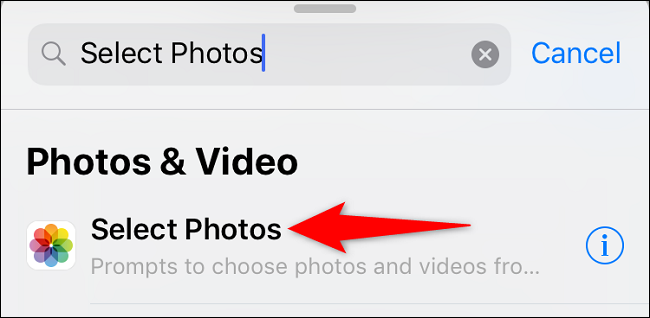
"검색" 상자를 다시 선택하고 "PDF 만들기"를 입력합니다. 그런 다음 검색 결과에서 해당 항목을 선택합니다.
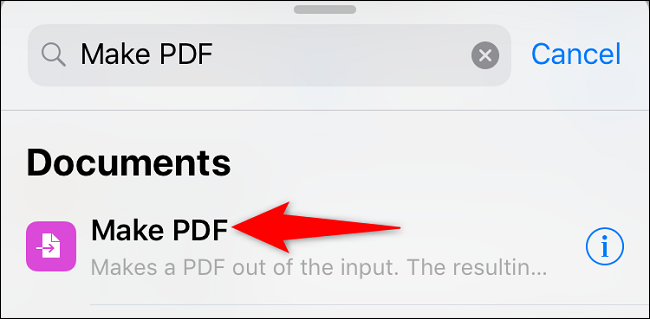
"검색" 상자를 다시 한 번 누르고 "공유"를 입력합니다. 그런 다음 결과에서 "공유"를 선택합니다.
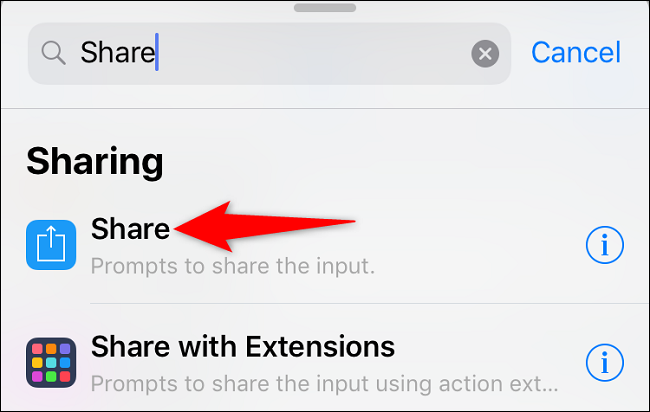
이제 바로 가기가 준비되었습니다. 설명이 포함된 이름을 지정하려면 오른쪽 상단에서 "설정" 아이콘("완료" 옵션 아래에 있음)을 탭합니다.
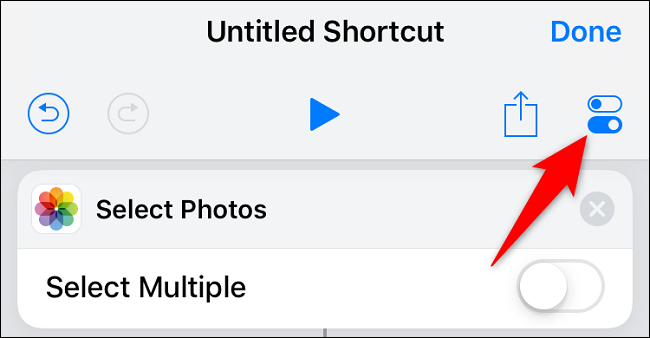
"설정" 페이지에서 "이름" 필드를 누릅니다. 그런 다음 "PDF 만들기"와 같은 설명이 포함된 이름을 입력하고 오른쪽 상단 모서리에서 "완료"를 선택합니다.
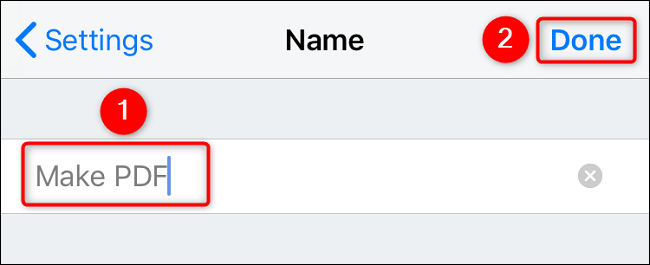
"설정" 페이지로 돌아가서 오른쪽 상단 모서리에 있는 "완료"를 탭합니다.
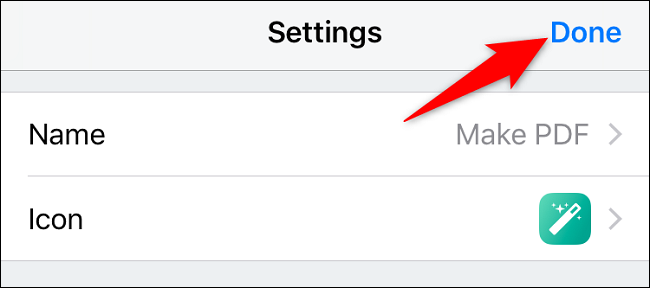
바로 가기 화면의 오른쪽 상단에서 "완료"를 선택합니다.
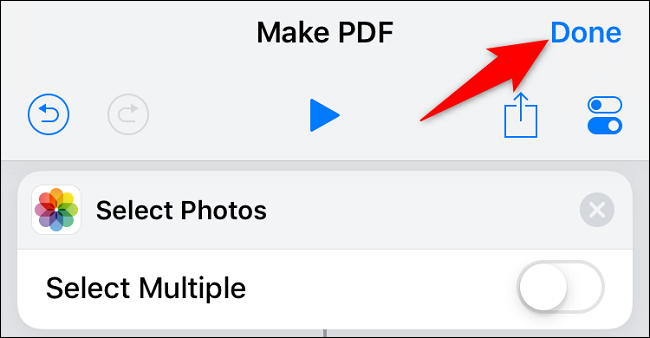
"라이브러리" 화면에 새로 생성된 바로 가기가 표시됩니다. 이름을 눌러 실행하십시오.
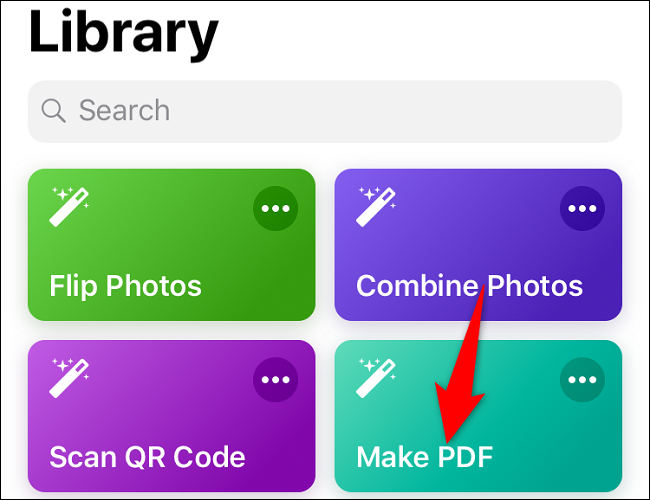
바로가기가 사진 앱을 엽니다. 여기에서 PDF로 변환할 이미지를 선택합니다.
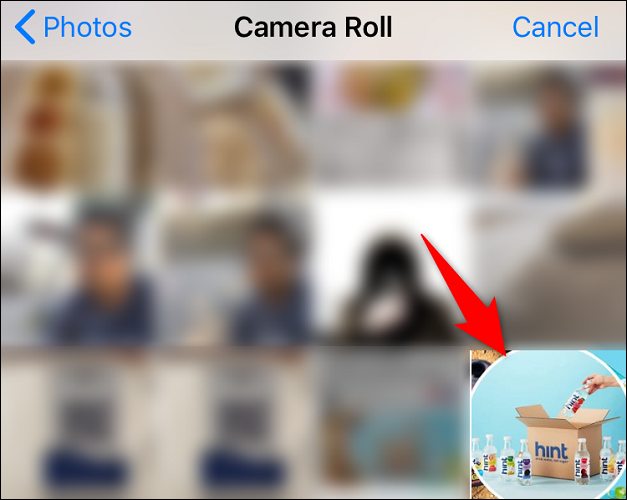
바로 가기는 선택한 사진에서 PDF를 만듭니다. 그러면 휴대폰의 공유 메뉴가 표시됩니다. 여기에서 PDF 파일을 공유할 방법을 선택합니다.
파일 앱에서 파일을 저장하려면 "파일에 저장"을 선택하십시오.
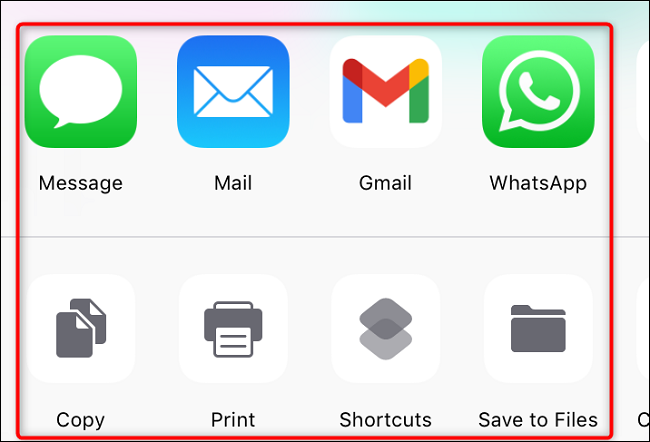
당신은 끝났습니다.
이것이 데스크탑과 휴대용 장치 모두에서 이미지를 PDF로 변환하는 방법입니다. 매우 유용합니다!
Windows에서 다운로드한 PNG 이미지를 PDF로 변환해야 합니까? 그렇다면 방법도 있습니다.
관련: Windows 11 또는 10에서 PNG를 PDF로 변환하는 방법
