Apple Watch에서 전문가처럼 문자를 보내기 위한 14가지 팁
게시 됨: 2022-01-29문자 메시지는 일반적으로 휴대폰에서 처리되는 작업이지만 Apple Watch가 있으면 팔에서 바로 문자를 읽고 보낼 수 있습니다. 이 과정은 iPhone에서 문자 메시지를 보내는 것만큼 쉽지는 않지만 더 사용자 친화적으로 만들 수 있는 방법이 있습니다. 다음은 최고의 팁입니다.
1. 문자 알림 설정
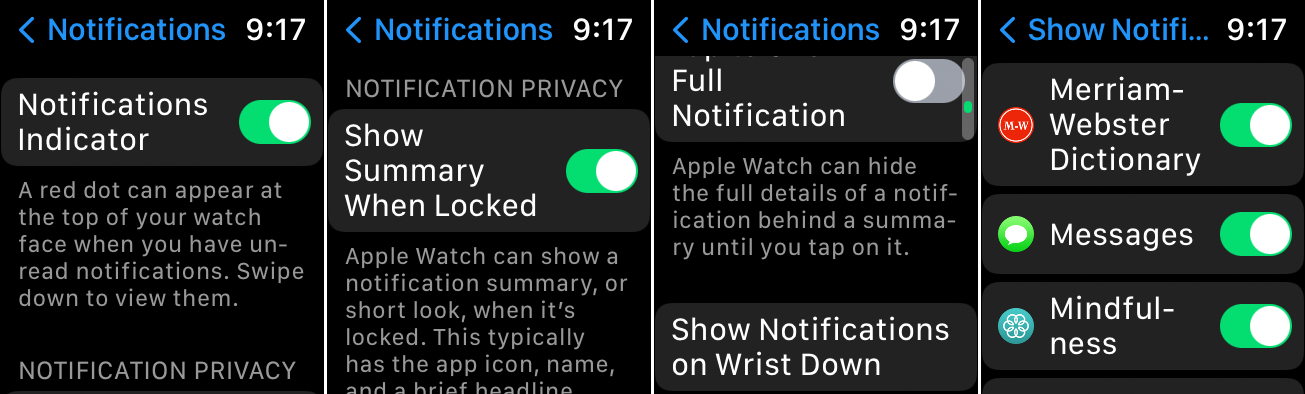
다음에 문자를 받았을 때 Apple Watch에서 알림을 받고 싶습니까? iPhone 또는 Apple Watch의 시계 설정에서 올바른 알림 옵션을 활성화해야 합니다. iPhone에서 Watch 앱을 열고 알림 을 탭합니다. 시계에서 설정 > 알림 으로 이동합니다. (다음 설정은 iOS 15 및 watchOS 8을 실행하는 장치에 대한 것입니다.)
읽지 않은 알림이 있을 때 알림 표시기 의 스위치를 켜면 시계에 빨간색 점이 표시됩니다. 시계가 잠겨 있는 경우에도 알림 요약을 보려면 잠겼을 때 요약 표시 스위치를 켜십시오. 시계를 누르지 않는 한 알림의 세부 정보를 숨기려면 전체 알림 표시를 켜기로 전환합니다.
팔을 들지 않아도 알림을 보려면 손목 아래에 알림 표시 옵션을 탭하세요. 알림 표시 화면에서 알림 표시 스위치를 켭니다. 화면을 아래로 스와이프하고 메시지 에 대해 스위치가 활성화되어 있는지 확인합니다.
새로운 알림은 iPhone 또는 Apple Watch에 표시되지만 둘 다에는 표시되지 않습니다. iPhone이 잠금 해제되어 있으면 새 알림을 받게 됩니다. iPhone이 잠겨 있거나 잠자기 상태인 경우 시계에 새 알림이 전송됩니다. 일부 알림 유형은 휴대전화에만 표시되지만 새로운 문자 알림은 시계에 표시됩니다.
2. Siri에게 새 메시지를 읽게 하기
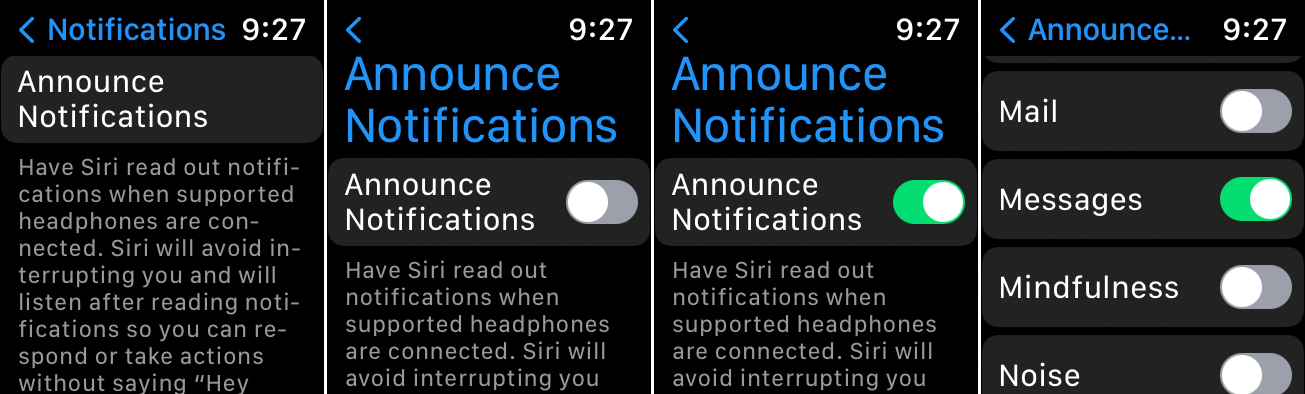
Apple AirPods 또는 호환되는 Beats 헤드셋을 착용할 때 Siri가 수신한 각각의 새로운 텍스트를 읽도록 할 수 있습니다. 이것이 작동하려면 AirPods Max, AirPods(2세대 이상), AirPods Pro, Beats Fit Pro, Powerbeats, Powerbeats Pro 또는 Beats Solo Pro가 필요합니다. 또한 iPhone에서 iOS 15 이상을 실행하고 시계에서 watchOS 8 이상을 실행 중인지 확인하십시오.
시계에서 설정 > 알림 > 알림 알림 으로 이동하고 알림 알림 스위치를 켭니다. 아직 켜져 있지 않은 경우 화면을 아래로 스와이프하고 메시지 스위치를 켭니다. 다음에 새로운 문자를 받으면 Siri가 읽어줍니다.
3. 새 텍스트 보기
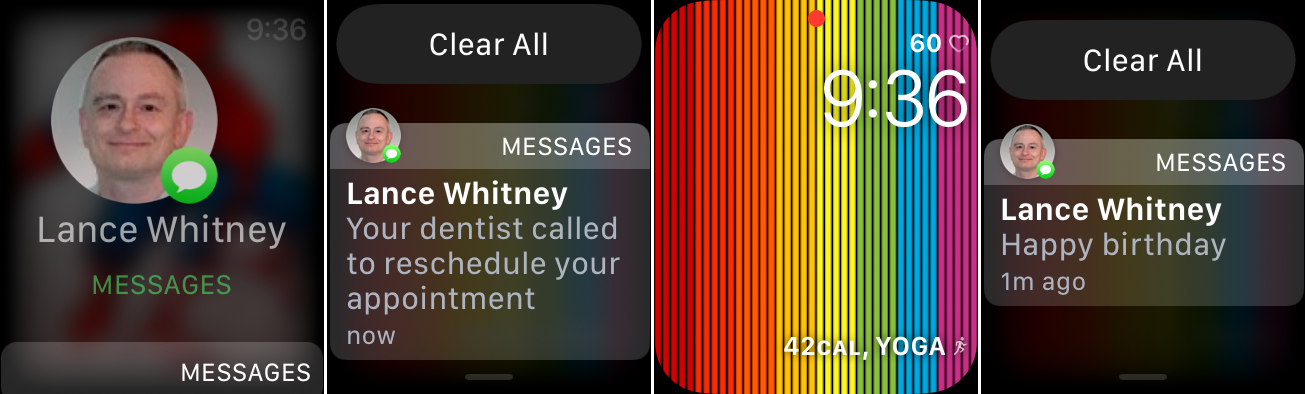
Apple Watch에서 알림을 활성화한 경우 새로운 메시지가 도착하면 자동으로 화면에 나타납니다. 탭하기만 하면 즉시 메시지를 읽을 수 있습니다. 메시지를 바로 읽지 않으면 화면 상단에 빨간색 알림 점이 나타나 새 알림을 알려줍니다. 새 메시지를 읽으려면 화면을 아래로 스와이프하기만 하면 됩니다.
4. 모든 문자 메시지 보기
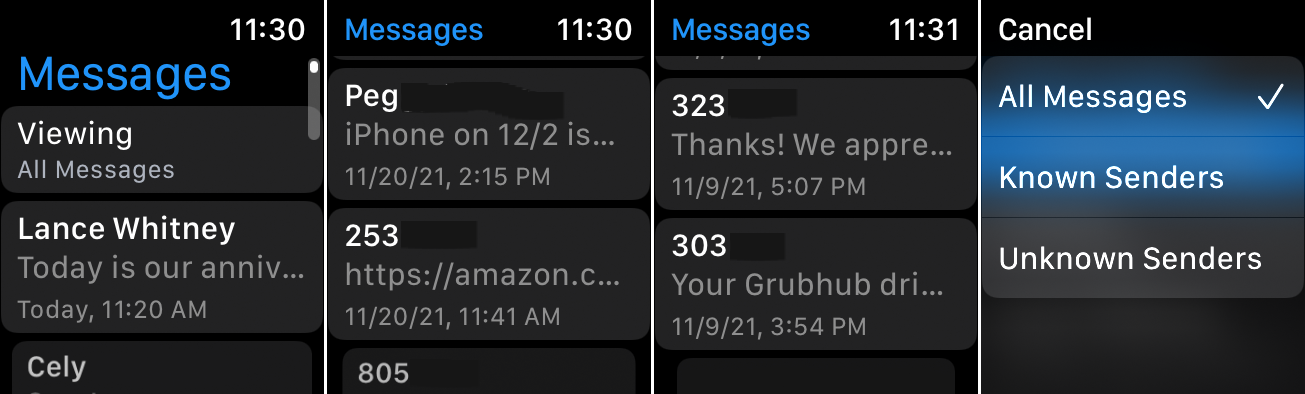
모든 문자 메시지를 보려면 시계의 홈 화면에서 메시지 아이콘을 누릅니다. 각 메시지를 보려면 화면을 아래로 스와이프하고 읽고 싶은 메시지를 탭하십시오. 표시되는 메시지를 필터링하려면 화면 상단으로 쓸어올리고 보기 를 탭합니다. 이제 알려진 보낸 사람이 보낸 메시지 또는 알 수 없는 보낸 사람이 보낸 모든 메시지를 보도록 선택할 수 있습니다.
5. 수신자 추가
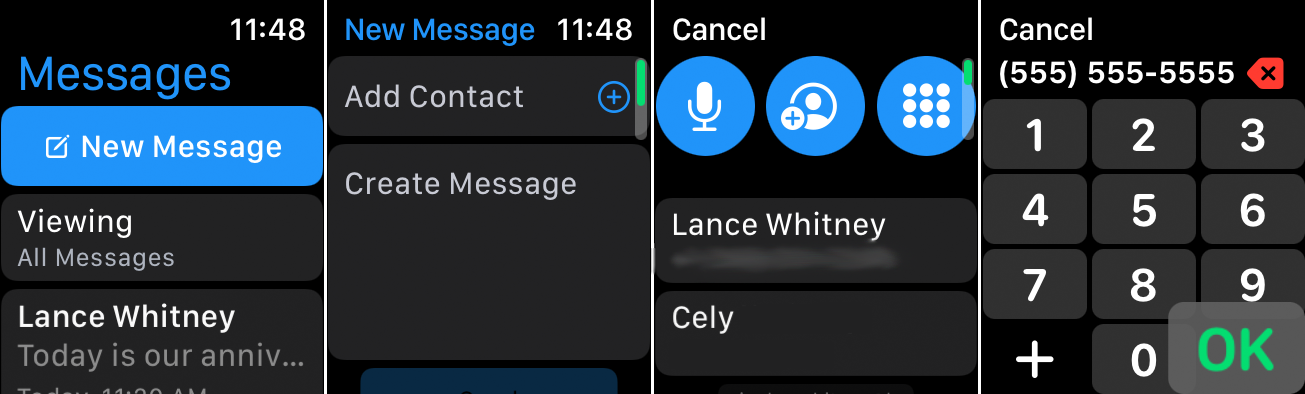
Apple Watch는 적절한 사람에게 문자를 보낼 수 있는 몇 가지 다른 방법을 제공합니다. 홈 화면에서 메시지 아이콘을 누른 다음 새 메시지 를 누릅니다. 수신자를 선택하려면 연락처 추가 를 탭합니다. 화면을 아래로 스와이프하여 과거에 문자를 교환한 모든 사람을 보고 목록에서 적합한 사람을 선택합니다.
받는 사람이 표시되지 않으면 상단의 사람 아이콘을 눌러 연락처를 보고 해당 목록에서 사람을 선택합니다. 그 사람이 기존 연락처가 아닌 경우 다이얼패드 아이콘을 누르고 그 사람의 전화번호를 입력합니다. 또 다른 옵션은 마이크 아이콘을 누르고 그 사람의 이름이나 전화번호를 말한 다음 제안에서 올바른 사람을 선택하는 것입니다.
6. 문자 메시지 보내기
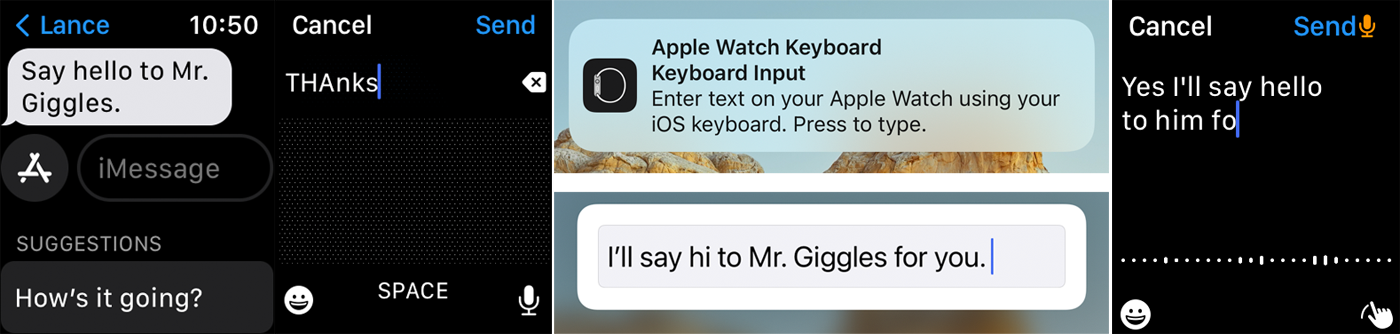
다양한 방법으로 텍스트를 작성하거나 응답할 수 있습니다. 새 텍스트로 메시지 작성 필드를 탭하십시오. 응답이 있으면 iMessage 라고 표시된 필드를 탭합니다.

Apple Watch Series 7이 있는 경우 내장된 QuickPath 키보드에서 문자를 탭하거나 슬라이드할 수 있습니다. 키보드가 보이지 않으면 아래에서 위로 스와이프한 다음 키보드 버튼을 탭합니다. 모든 시계 모델은 Scribble 모드를 사용하여 문자를 그리거나 받아쓰기를 사용하여 텍스트와 구두점을 큰 소리로 말할 수 있습니다.
시계에서 문자를 보내는 것이 느리고 답답한 과정이라고 생각하는 경우에도 iPhone에서 응답을 입력할 수 있습니다. iOS 키보드를 사용하여 텍스트를 입력하라는 알림이 휴대폰에 나타납니다. 전화에 응답을 입력하면 시계에 나타납니다.
7. 이모티콘 보내기
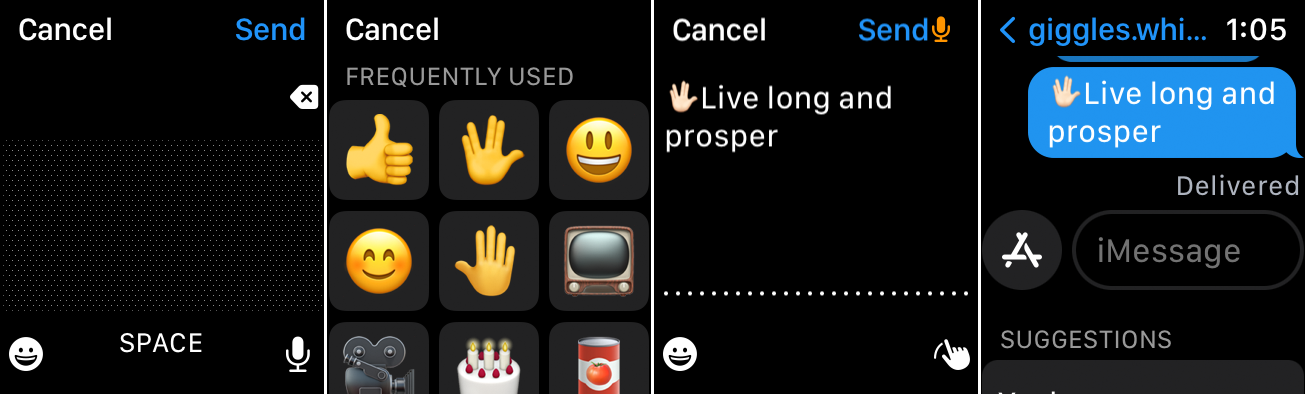
재미있는 이모티콘으로 텍스트를 멋지게 꾸밀 수 있습니다. 메시지를 입력하거나 받아쓰는 화면에서 웃는 얼굴 아이콘을 누릅니다. 여기에서 아래로 스와이프하여 다양한 이모티콘 옵션을 보고 사용하려는 이모티콘을 탭합니다.
8. 스티커 또는 GIF 보내기
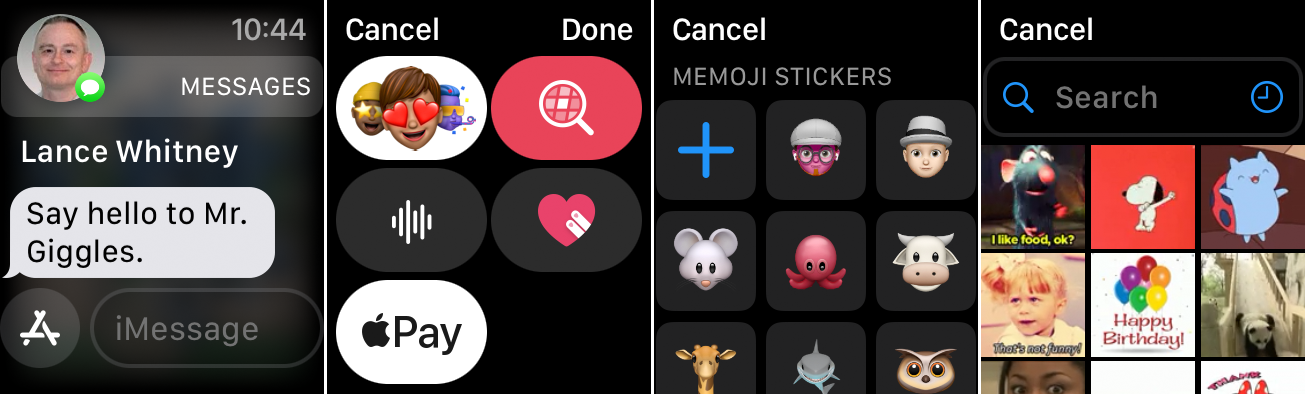
새 메시지 또는 iMessage 필드 앞에 있는 A 아이콘을 눌러 받는 사람에게 보낼 다양한 스티커 및 GIF에 액세스합니다. 첫 번째 아이콘은 미모티콘 스티커 화면을 표시합니다. 돋보기를 탭하여 애니메이션 GIF 모음을 검색합니다.
9. 스케치 보내기
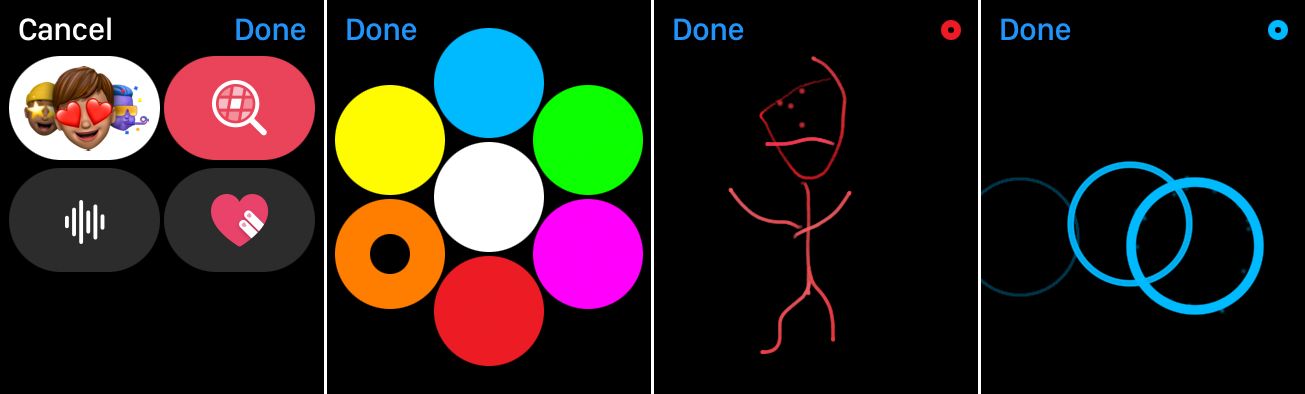
디지털 터치 기능을 사용하여 다양한 색상으로 그린 다음 그림을 텍스트로 보낼 수 있습니다. A 아이콘을 누르고 하트 아이콘을 누릅니다. 오른쪽 상단의 작은 색 원을 누르고 사용하려는 색을 선택한 다음 손가락으로 그립니다.
실제 물체를 그리는 것이 너무 어렵다면 제스처를 사용하여 특정 이미지를 만들 수 있습니다. 화면을 한 번 탭하면 원 또는 일련의 원을 생성할 수 있습니다. 화면에서 두 손가락을 탭하여 키스 이미지를 그립니다. 애니메이션 불꽃을 생성하려면 화면에서 한 손가락을 누르십시오. 애니메이션 하트비트를 생성하려면 화면에서 두 손가락을 누르십시오. 완료 되면 완료를 탭한 다음 보내기 를 누르십시오.
10. 스마트 답장으로 문자 보내기
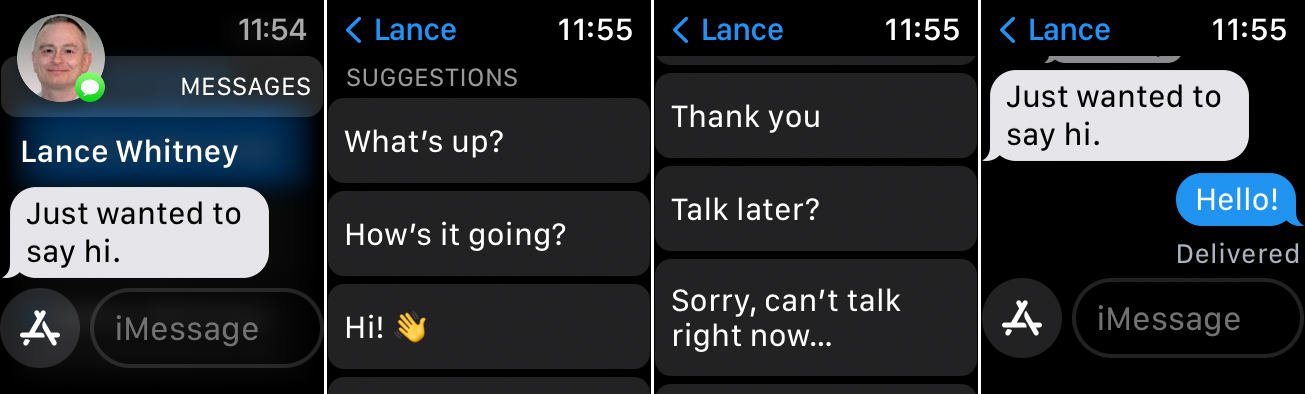
문자를 보내고 싶지만 직접 작성하고 싶지 않다면 스마트 답장을 선택할 수 있습니다. 텍스트를 연 다음 화면을 아래로 스와이프하여 스마트 답장 제안 목록을 봅니다. 가장 적절한 것을 누릅니다.
11. Apple Watch에서 문자로 대화하기
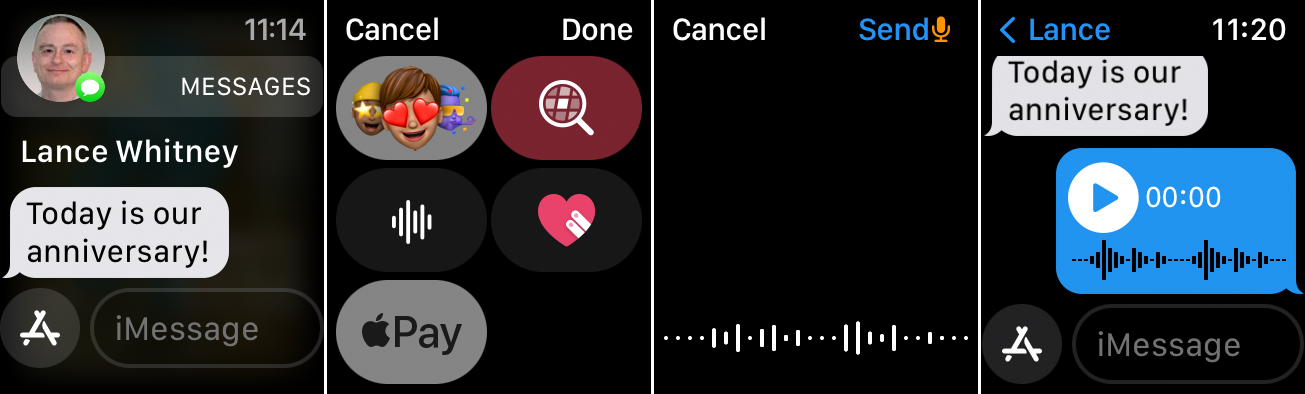
A 아이콘을 탭하여 음성 녹음이 포함된 문자 메시지를 보낸 다음 음파 아이콘을 선택합니다. 메시지를 말하거나 녹음하려는 오디오를 재생합니다. 완료되면 완료 를 탭 합니다 . 메시지가 전송되면 나와 수신자가 메시지를 재생할 수 있습니다.
12. 반응으로 텍스트에 응답하기
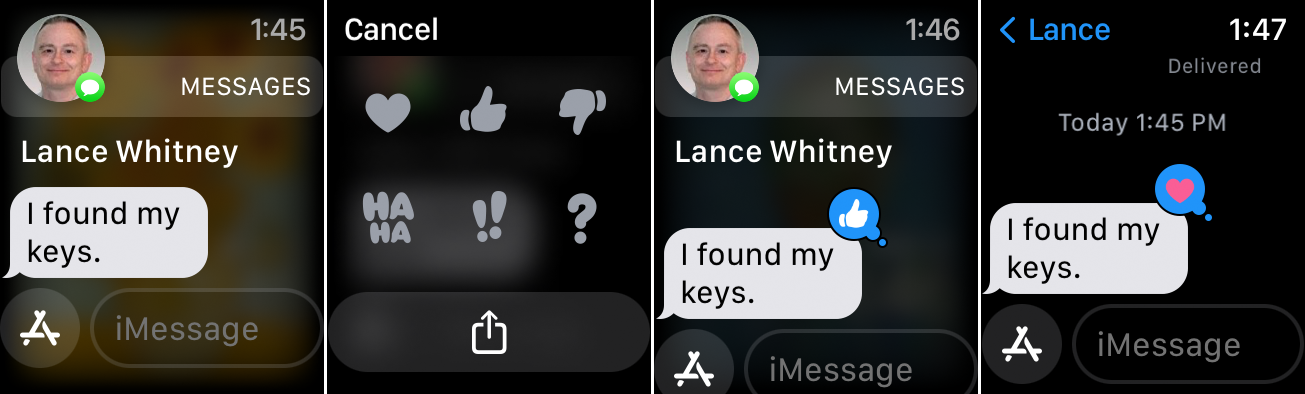
때로는 텍스트에 대한 실제 응답을 보낼 필요가 없지만 여전히 응답으로 메시지를 확인하고 싶을 때가 있습니다. 이 경우 인라인 탭백 응답으로 수신된 메시지에 태그를 지정할 수 있습니다. 메시지를 아래로 누르면 하트, 좋아요, 싫어, 물음표와 같은 일련의 이미지가 표시됩니다. 보내고 싶은 이미지를 탭하세요.
13. 위치 공유
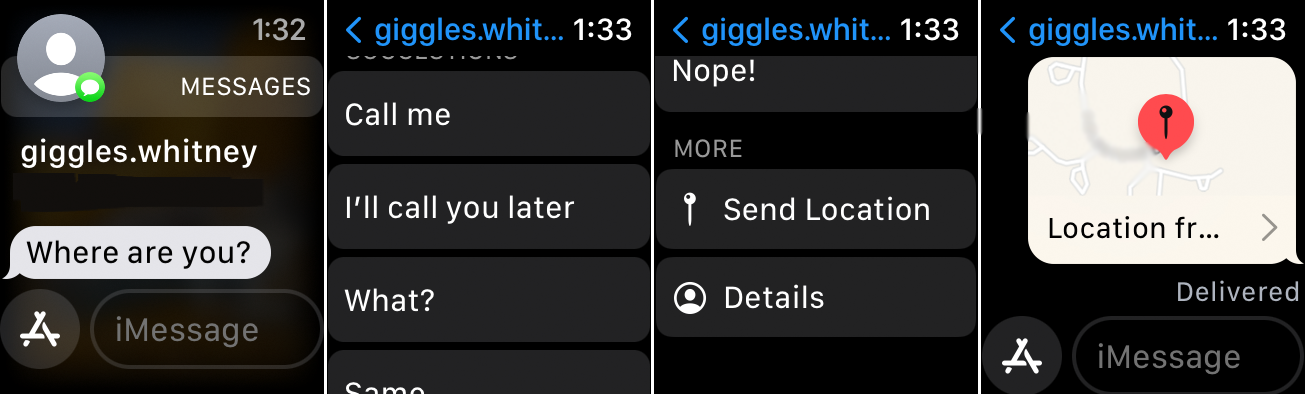
문자 메시지를 통해 다른 사람과 위치를 공유할 수 있습니다. Apple Watch에서 이 작업을 수행하려면 스마트 답장 제안을 지나 화면 하단으로 쓸어내리고 위치 공유 를 탭합니다. 위치 지도가 자동으로 전송됩니다.
14. Apple Pay로 결제하기
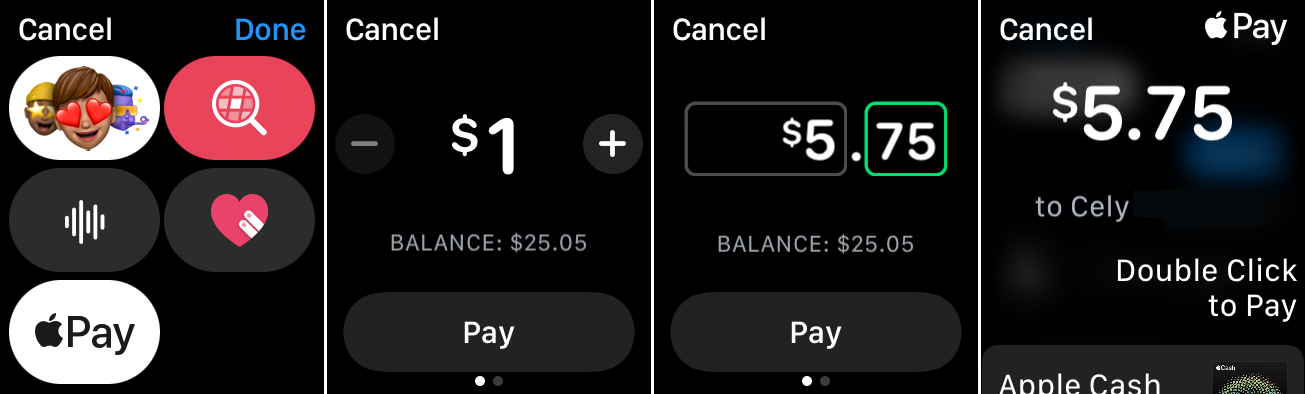
Apple Pay를 통해 다른 사람에게 문자 메시지를 보내려면 A 아이콘을 누르고 Apple Pay 아이콘을 선택합니다. Digital Crown을 돌려 달러 금액을 설정하십시오. 달러 금액을 탭하고 소수점 이하 숫자를 선택한 다음 Digital Crown을 필요한 금액으로 돌리면 센트를 추가할 수 있습니다. 금액을 설정한 후 결제 를 누른 후 측면 버튼을 두 번 눌러 금액을 송금하세요.
