새 그래픽 카드가 너무 비싸다? GPU에서 더 많은 성능을 끌어내는 10가지 방법
게시 됨: 2022-01-29올해 새 그래픽 카드를 구입하려고 시도했지만 실패한 수백만 명의 사람 중 한 명이라면 기술 문제에 대한 이 이야기를 이미 알고 있을 것입니다. 2021년 상반기까지 반도체 공급 부족이 둔화될 기미 없이 계속되면서 많은 구매자들이 합리적인 가격에 새 GPU를 손에 넣을 수 있는 좋은 방법이 없습니다. (결국 누가 봇 임대에 의지하고 싶습니까?)
공급측 반도체 부족, 암호화폐 가치 상승, COVID-19 대유행 동안 전자 제품에 대한 전반적인 수요 증가는 모두 수렴되어 GPU 가격이 제안된 정가를 훨씬 뛰어넘습니다. 특정 모델을 찾을 수 있다면 . 따라서 스캘핑 경제(및 그 터무니없는 가격)를 지원하는 데 만족하지 않는다면 어느 정도 정상으로 돌아올 때까지 알아야 합니다. 이미 소유한 카드를 최대한 활용하기 위해 사용할 수 있는 트릭과 기술은 무엇입니까?
GPU 시장을 치유하기 위해 그 애매한 용량을 기다리는 게이머를 위한 가장 일반적인 옵션을 확인해 보겠습니다. 시간이 걸릴 수 있습니다.
1. 게임 내 설정 조정
먼저, 명백한 것들. 좋아하는 게임을 선호하는 프레임 속도로 실행하는 데 문제가 있는 경우 초기 단계는 게임 내 그래픽 설정의 품질을 낮추거나 전체 해상도를 낮추고 전체 초당 프레임을 높이는 것입니다. (fps) 속도.
일반적으로 GPU가 게임에서 렌더링하는 데 가장 부담이 되는 요소는 앤티앨리어싱 품질과 텍스처 품질인 경향이 있습니다. 이 두 가지 설정은 일반적으로 일련의 "레벨"을 통해 올리거나 내릴 수 있습니다. 그러나 이 옵션이 있는지 여부와 어떤 형태가 필요한지는 게임에 따라 다릅니다.
예를 들어, 인기 있는 AAA 타이틀인 Red Dead Redemption 2에는 TAA(임시 앤티 앨리어싱), FXAA(빠른 근사치), MSAA(멀티 샘플링) 및 없음의 네 가지 앤티 앨리어싱 옵션이 있습니다. 이들 각각에는 고유한 장점과 단점이 있으며, 각 설정의 성능 영향은 게임을 구동하는 데 사용하는 GPU에 따라 다릅니다.
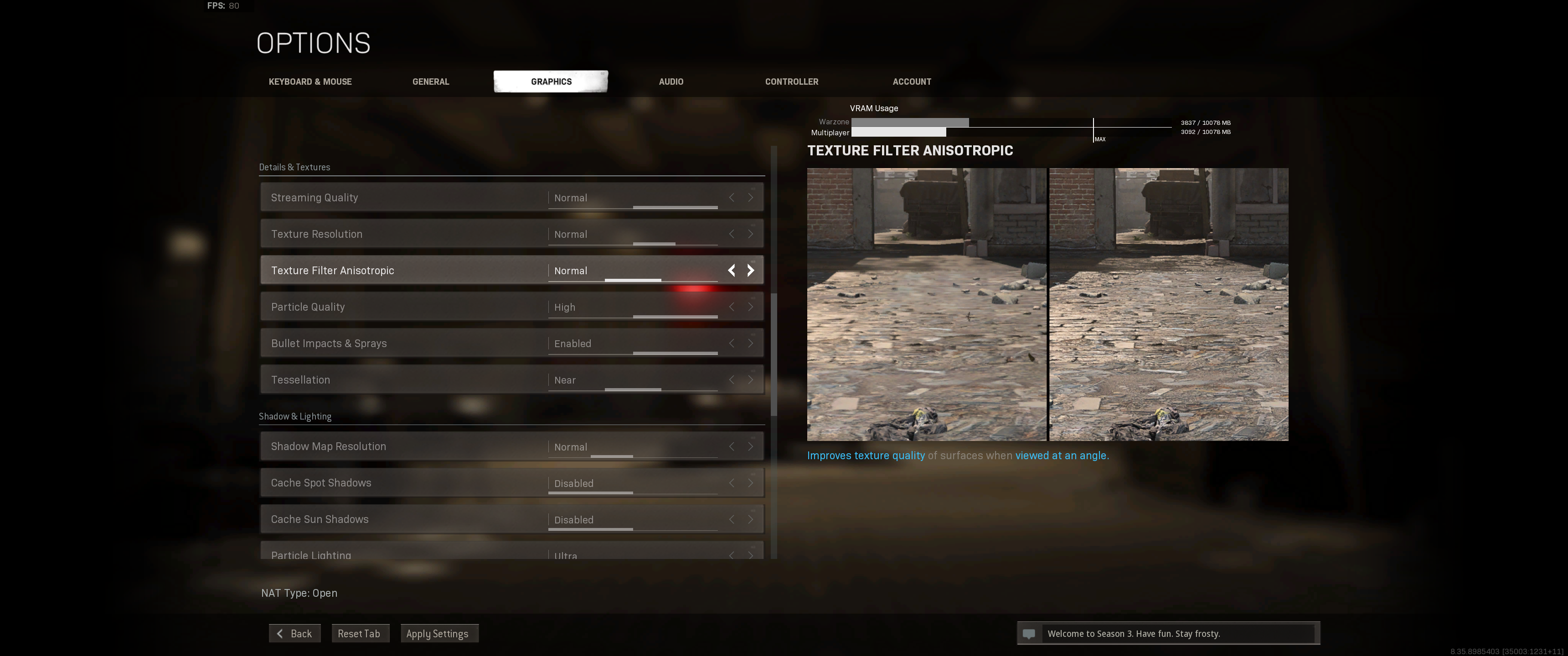
이 상황에서 현재 GPU에서 더 많은 성능을 얻는 방법을 확인하는 가장 좋은 방법은 각 앤티앨리어싱 수준에서 게임 내 벤치마크 테스트를 실행하고 원하는 다른 설정 조정을 적용하는 것입니다. 결과를 체계적으로 비교합니다. 한 번에 하나의 변수만 변경하고 싶을 것입니다. 하지만 일부 게임만 벤치마크 테스트를 내장하고 있습니다. RDR 2의 경우 그래픽 설정 메뉴 아래에 있습니다. (그래픽 카드를 테스트하는 방법을 참조하십시오.) 성능 수치(fps로 측정)를 모두 표시하고 시각적 품질을 관찰하여 "지금은 충분히 좋은" 위치에 있는지 확인하십시오.
조정하려는 타이틀에 게임 내 벤치마크가 없는 경우 FRAPS와 같은 도구를 사용하여 프레임 속도를 기록하고 그에 따라 조정할 수 있습니다. (FRAPS 사용 방법에 대한 입문서는 링크를 누르십시오. 그러나 각 테스트에 대해 동일한 실행 또는 방법론을 사용해야 합니다. 그렇지 않으면 프레임 속도 비교가 의미가 없습니다.)
요약하자면, 이 주고 받기는 앤티 앨리어싱 강도, 텍스처 품질, 그림자 수준 등 게임의 모든 설정에 적용됩니다. 여기에는 GPU 크기 조정의 기본 법칙이 적용되지 않습니다. 프레임을 늘리기 위해 설정을 더 많이 낮출수록 게임이 더 나빠질 것입니다. 더 많이 사용할수록 GPU가 더 열심히 작동하고 더 많은 열이 발생합니다. 열역학은 고통입니다!
그러나 최근 몇 년 동안 오래된 문제에 대한 몇 가지 혁신적인 접근 방식으로 상황이 바뀌기 시작했습니다. DRS를 예로 들어 보겠습니다.
2. 가능한 경우 동적 해상도 조정을 사용하십시오.
DRS(Dynamic Resolution Scaling)는 최근에 도입된 기능으로, 점점 더 많은 개발자가 최적이 아닌 하드웨어에서 최적의 프레임 속도로 게임을 실행할 수 있는 방법을 모색함에 따라 주류에서 주목을 받기 시작했습니다.
DRS는 게임별로만 사용할 수 있습니다. 즉, 게임 메뉴의 옵션이 켜져 있어야 합니다. 화면의 요소 수에 따라 장면의 렌더 해상도를 동적으로 조정하여 프레임 속도를 높이도록 작동합니다. 비 전문 용어로? GPU에 렌더링을 요청하는 항목이 많을수록 프레임 속도를 일관된 수준 이상으로 유지하기 위해 해당 이미지를 더 많이 다운렌더링합니다.
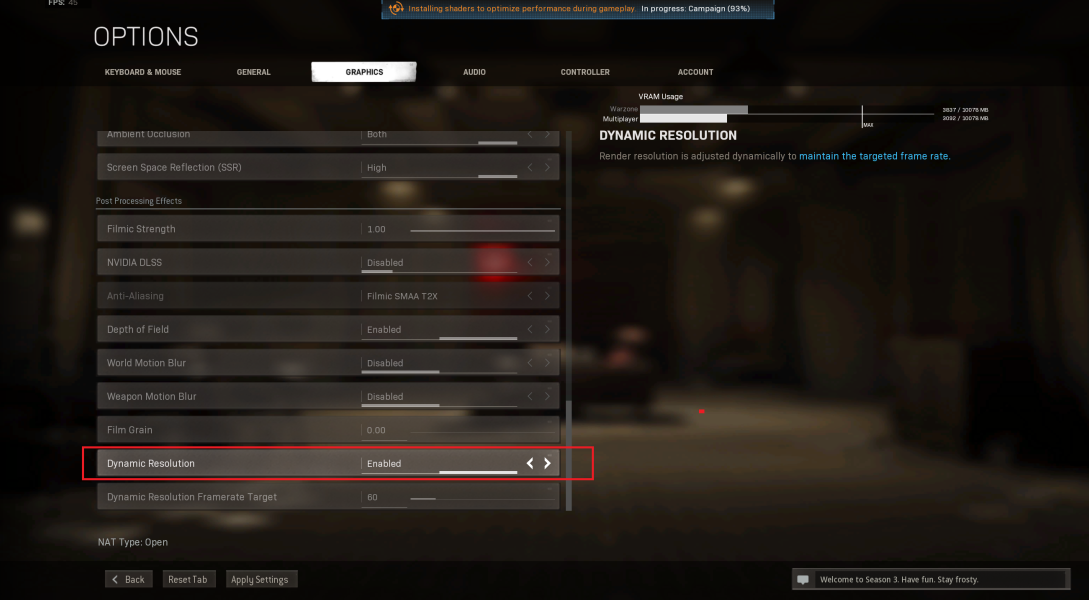
예를 들어, 몇 명의 적만 보이는 작은 복도에 있습니다. 이는 GPU가 처리하기 쉬운 작업으로 결과적으로 더 높은 프레임 속도를 제공합니다. 더 많은 적, 하늘에서 쏘아 올리는 우주선, 도처에 추적자가 있는 광활한 풍경 속으로 발을 내딛으십시오. 프레임 레이트 탱크.
DRS는 이 문제를 해결하며 카드에서 더 높은 프레임 속도를 얻는 데 항상 최선의 옵션은 아니지만 다양한 장면과 세트 피스 전체에서 보다 일관된 프레임 속도를 제공하는 데 도움이 됩니다. 사용해 보고 싶으신가요? DRS 토글에 대한 게임 설정을 확인하고 켜십시오.
3. Radeon 카드가 있습니까? 설정 고문에게 문의
더 높은 프레임 속도를 제공하기 위해 어떤 설정을 희생할지 결정할 수 없는 AMD Radeon 카드 소유자를 위해 최신 버전의 회사 Radeon Software Adrenalin Edition(GPU 관리 및 성능 모니터링 제품군)이 함께 제공됩니다. 회사가 Radeon Settings Advisor(RSA)라고 부르는 것.
RSA는 전체 Radeon 제품군의 일부입니다. 현재 설정에서 게임이 얼마나 잘 수행되는지 추적하는 실시간 보고 시스템입니다. 중요: 보다 일관된 프레임 속도에서 최상의 시각적 경험을 제공하기 위해 조정할 수 있는 설정을 자동으로 제안합니다.
인공 지능이 지배하는 방법의 조언을 듣기 전에 항상 자신의 시각적 선호도에 맞게 게임을 조정하는 것이 좋습니다. 이유는? 바로 온다.
4. 이미지 샤프너: Radeon 이미지 샤프닝, Nvidia Freestyle 및 ReShade
그 이유는 이미지 샤프너 때문입니다. 지난 몇 년 동안 인기를 얻은 Nvidia의 Freestyle과 같은 "샤프너"는 게임에 2차 필터를 적용하여 렌더링 해상도 또는 앤티앨리어싱 수준을 낮출 때 발생할 수 있는 거친 가장자리를 정리합니다.
반면 AMD의 RIS(Radeon Image Sharpening)는 조금 더 발전했습니다. RIS는 이미지 전체에 평면 필터를 적용하는 대신 CAS(Contrast Adaptive Sharpening)라는 알고리즘을 적용합니다. 이 알고리즘은 장면의 다른 요소를 사용하여 선명하게 해야 할 가장자리와 그 중 어느 것이 그대로 둘 수 있는지 결정합니다. .

CAS는 모든 그래픽 카드(AMD 또는 Nvidia!)를 가진 모든 사람에게 제공하는 오픈 소스라는 뚜렷한 이점이 있습니다. 게임이 기본적으로 지원하는 한 기능을 켜는 옵션입니다. 이 기능은 새로운 비디오 카드를 벤치마킹하는 데 사용하는 많은 게임에 패치되었습니다. 아래 Radeon RX 6700 XT 출시의 최신 결과에서 Shadow of the Tomb Raider 및 Death Stranding과 같은 AAA 게임에서 CAS 또는 DLSS(DLSS에 대해 자세히 설명)를 사용하는 효과를 확인할 수 있습니다.
테스트에서 게이머는 이미지 품질의 현저한 저하 없이 RIS를 활성화한 상태에서 렌더링 해상도를 평균 35%까지 낮출 수 있으며, 이는 초당 프레임 수가 35% 증가하는 것으로 해석됩니다. 그러나 Nvidia의 Freestyle은 관대하지 않으며 RIS는 문제에 대한 보다 구체적인 접근 방식 덕분에 일반적으로 전반적으로 더 나은 이미지 품질을 생성했습니다.
이러한 샤프너의 경우 일반적으로 지원되는 게임에서 간단히 토글할 수 있습니다. 문제는 주어진 게임이 해당 기술을 지원하는지, 어떤 게임이 지원하는지입니다.
5. AMD 카드 소유자를 위한 또 다른 특전: Radeon Boost
Radeon RX 400 이상 카드가 있는 경우 AMD Radeon Boost 설정은 오늘날 가장 인기 있는 멀티플레이어 게임에서 평균 프레임 속도를 높이고 대기 시간을 줄이는 흥미로운 방법입니다. DRS와 마찬가지로 Radeon Boost는 마우스의 움직임을 사용하여 비디오 카드 모서리 절단이 눈에 띄지 않도록 캐릭터를 빠르게 돌릴 때를 결정합니다.
이렇게 생각하십시오. 멀티플레이어 슛뎀업에서 일반적으로 "플릭 샷"이라고 하는 것을 하려고 할 때 마우스를 화면의 한 부분에서 다른 부분으로 빠르게 이동하여 화면의 머리 부분에 집중하려고 합니다. 당신의 적을 가능한 한 빨리. 이러한 상황에서는 헤드를 클릭할 때 헤드가 얼마나 잘 보이는지보다 높은 프레임 속도를 갖는 것이 더 중요합니다.

Radeon Boost는 카메라가 움직이는 동안 게임의 해상도를 적응적으로 하향합니다. 프레임 속도에 일시적인 "부스트"를 제공합니다. 마우스 이동을 멈추면 게임이 기본 해상도의 렌더링으로 되돌아갑니다.
우리는 여러 데모를 통해 이 기능을 직접 사용해 보았고 프레임 속도에 상당한 평균 향상을 제공 할 수 있지만 제한된 지원(24개 미만의 게임에서 사용 방법을 알고 있음)은 일종의 "캐치 -all" AMD 소유자가 찾을 수 있는 보너스.
그래도 Radeon Boost 지원 게임 목록에는 매우 강력한 몇 가지가 포함되어 있습니다.
에이펙스 레전드
보더랜드 3
콜 오브 듀티 - 모던 워 페어
콜 오브 듀티: WWII
사이버펑크 2077
데스티니 가디언즈
폴아웃 76
포트나이트
Grand Theft Auto V
메트로 엑소더스
오버 워치
PlayerUnknown의 전장
레지던트 이블 3
툼 레이더의 부상
Shadow of the Tomb Raider
스나이퍼 엘리트 4
워프레임
Witcher 3: 와일드 헌트
이 목록에 있는 게임 중 하나를 플레이하는 e스포츠 세트의 경우 올바른 상황에서 참가 비용의 가치가 있을 수 있습니다. 그리고 높은 입장료에 대해 말하자면...
6. DLSS 켜기... 가능하다면(GeForce RTX 소유자만 해당)
그래서 공급이 고갈되고 20 시리즈와 최신 GeForce RTX 30 시리즈의 가격이 궤도에 오르기 전에 "RTX" 배지가 있는 Nvidia 20 시리즈 그래픽 카드에 운이 좋았습니까? 그렇다면 지금까지 DLSS를 사용하는 것이 이미 소유하고 있는 Nvidia 그래픽 카드에서 더 많은 성능을 얻을 수 있는 가장 빠르고 쉬운 방법입니다. 한 가지 큰 경고가 있습니다.
DLSS는 시간에 대한 더 복잡한 기술 설명이 부족하기 때문에 마술입니다. 이 기술은 인공 지능을 사용하여 게임에서 앨리어싱을 부드럽게 합니다. 테스트에서 게임의 시각적 품질에 눈에 띄는 영향을 미치지 않으면서 일부 경우에 프레임 속도를 최대 70% 까지 높일 수 있음을 확인했습니다.
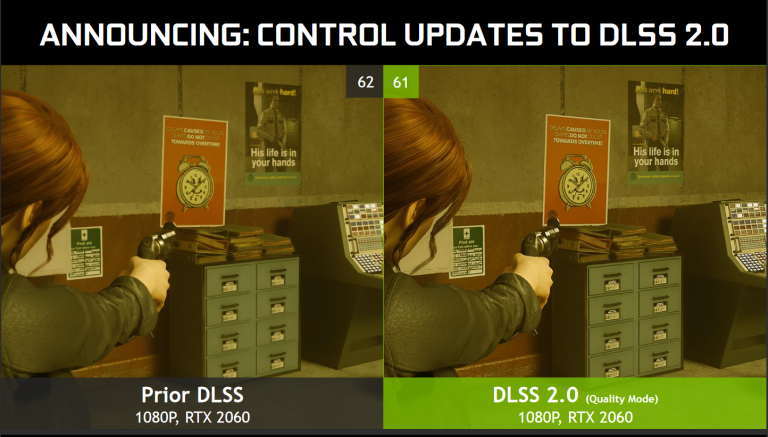
그 큰 캐치? DLSS는 게임에서 제한된 구현만을 보았으며 게임 은 사용자가 참여하려면 이를 지원해야 합니다. 2021년 4월 이 글을 쓰는 시점에서 DLSS 2.0(이 겸손한 벤치마커의 의견으로는 사용할 가치가 있는 유일한 버전)은 34개 미만의 타이틀로 제공됩니다. 그러나 Call of Duty: Warzone과 같은 활성화된 게임 중 하나를 정기적으로 플레이한다면 부스트는 부인할 수 없습니다.

말 그대로 이 이야기를 작성하는 도중에 새로운 COD: Warzone 모드에 대한 DLSS 2.0 업데이트가 출시되었으며 반응은 이미 쏟아지고 있습니다(특히 진정한 사용자의 반응): 이것이 게임의 미래입니다. 불행히도, 그것은 여전히 사실, 현재로서는 대부분 미래 입니다. (이 업데이트에서 푸시된 다른 게임은 Bladepoint와 Mortal Shell로, COD: Warzone이라는 블록버스터급 글로벌 1억 플레이어 현상이 거의 없습니다.)
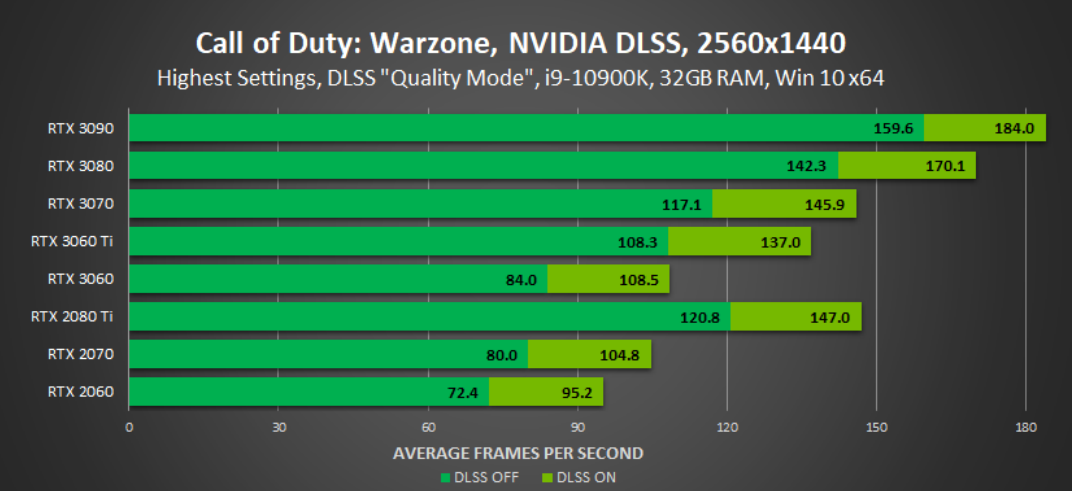
Nvidia가 최근에 Unreal Engine 4 및 Unity와 함께 DLSS 기반 통합을 발표함에 따라 향후 몇 년 동안 이러한 상황이 바뀔 것으로 예상합니다. 그러나 그때까지는 기술이 게임 수와 작동할 특정 카드(GeForce RTX 전용)에 의해 제한된다는 점을 고려할 때 대부분의 사람들에게 일상적인 옵션이 아닙니다.

사용자는 앞서 언급한 많은 기술에서 DLSS가 "전부 아니면 전무" 상황이라는 것을 알아야 합니다. 안티 앨리어싱, DRS 또는 AMD의 FidelityFX CAS 활성화 옵션에 대한 선택 사항을 무시합니다. 즉, 펌웨어 패치와 소프트웨어 업데이트만 있으면 COD: Warzone에서 초당 60% 이상의 프레임과 교환하여 이러한 설정에 대한 제어권을 넘겨주는 데 신경 쓰지 않습니다. 그것은 고해상도 모니터에 넣을 수 있는 새 비디오 카드에 지출하지 않은 돈입니다. DLSS가 체인의 모든 부분에서 느슨함을 잡아낼 것이기 때문에 여전히 프레임 감소를 볼 수 없습니다.
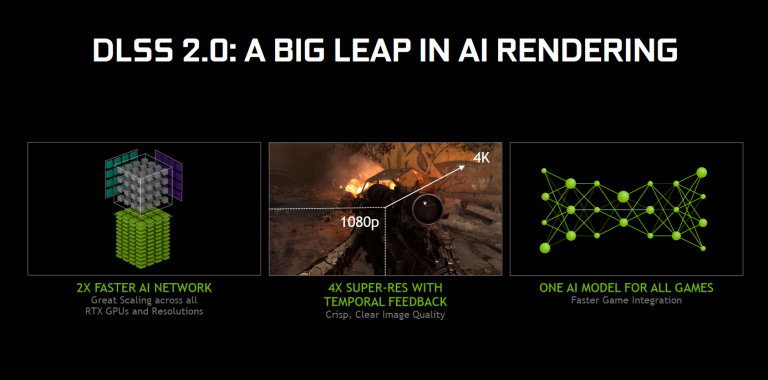
DLSS는 격동의 시작 이후 마침내 그 공간에서 어느 정도 성숙함을 보이기 시작했습니다. GeForce RTX 카드를 소유하고 있다면 DLSS(특정 게임에서 지원되는 경우)는 항상 가상 GPU 소파 쿠션에 숨겨진 추가 성능을 찾기 위한 첫 번째이자 마지막 수단이어야 합니다. 지원되는 경우 게임 메뉴에서 토글을 찾아 켜십시오.
7. 두 가지 주요 Windows 10 설정 조정
Windows 10 사용자의 경우 디스플레이 설정 창의 그래픽 설정 섹션에 숨겨진 두 가지 설정인 VRS 및 하드웨어 가속 GPU 스케줄링은 두 기능을 지원하는 특정 게임에서 몇 가지 추가 프레임을 내보내는 데 도움이 될 수 있습니다. 액세스하려면 Windows 바탕 화면을 마우스 오른쪽 버튼으로 클릭하고 디스플레이 설정을 선택한 다음 맨 아래로 스크롤하여 그래픽 설정을 클릭합니다. (표시되지 않으면 Windows 업데이트를 통해 Windows 10이 최신 버전인지 확인하십시오.)
가변 비율 음영 켜기
첫 번째는 VRS(Variable Rate Shading)로, 이 글을 쓰는 시점에 Gears 5와 Gears Tactics의 두 게임에서만 작동하는 새로운 기술입니다. 그 중 하나가 귀하의 것이라면(그리고 그 중 하나가 Editors' Choice 상을 받았으므로 매우 그럴 수 있습니다) 이 새로운 기술의 이점을 볼 수 있습니다. 몇 마디로 셰이더 계산 방식을 변경합니다.
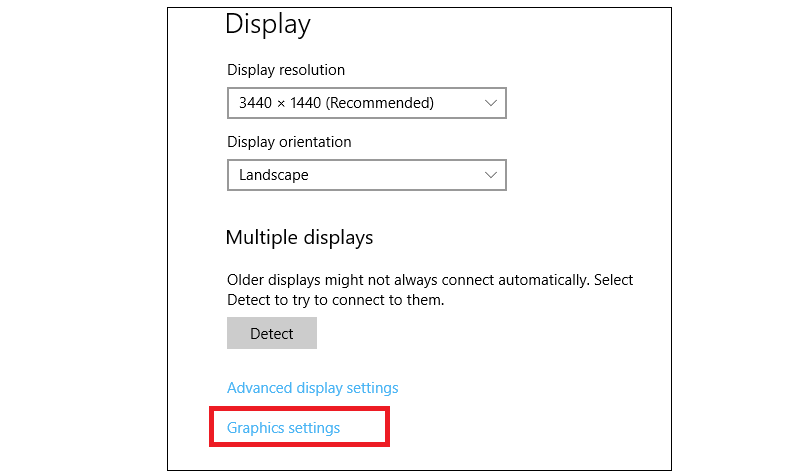
Gears 긱이 아니신가요? 읽어.
하드웨어 가속 GPU 스케줄링 켜기
GPU 세계의 또 다른 사소한 버프는 2020년 5월 Windows 10 업데이트에서 더 최근에 나타났습니다. 이것은 "GPU 스케줄러"로 알려진 변경 사항을 적용했습니다. 이는 특정 작업에 사용할 전력의 양 또는 적은 양을 GPU에 알려주는 명령어 세트의 기본 용어입니다. Windows의 GPU 스케줄러는 Windows Vista 시절부터 동일했으며 최근에 Windows 10 2004 기능 빌드의 일부로 업데이트되었습니다.
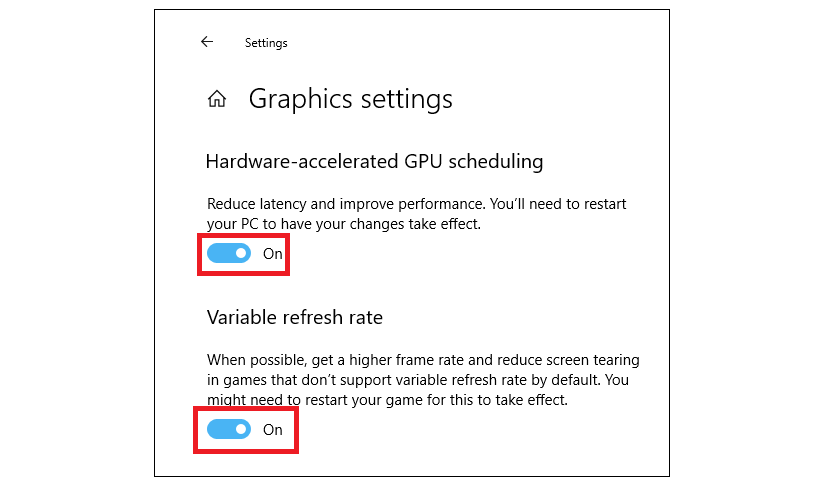
우리는 이 기능을 직접 테스트하지 않았지만 다른 콘센트는 지금까지 모두 같은 결론에 도달했습니다. 약간 도움이 되지만 장기적으로 얼마나 큰 거래가 될지 말하기에는 아직 너무 이르다. 최신 2020년 5월 업데이트 이전에 출시된 게임은 원래 GPU 스케줄러를 염두에 두고 설계되었으므로 가능한 경우 최적화를 활용하는 방법조차 모릅니다.
최적화를 하더라도 이 기술의 주요 수혜자는 Grand Theft Auto V 또는 Civilization VI와 같이 CPU 6코어 이상을 활용할 수 있는 게임이 될 것으로 믿어집니다. 이 게임 중 하나를 정기적으로 플레이하는 경우 켜면 약간의 이득을 볼 수 있지만 이 기능은 프린지 케이스용입니다.
8. 크기 조절이 가능한 BAR에서 음료 즐기기
최근에 도입된 또 다른 기능인 크기 조정 가능한 BAR은 실제로 한동안 마더보드에 빌드된 베타 BIOS의 깊이에 있었습니다. (AMD 기반 시스템에서는 Smart Access Memory 또는 SAM으로도 알려져 있습니다.) 최근 마더보드에 PCI Express 4.0 버스가 등장하면서 호환되는 CPU 간에 보다 효율적인 통신 파이프가 열리면서 전환되었습니다. 및 GPU.
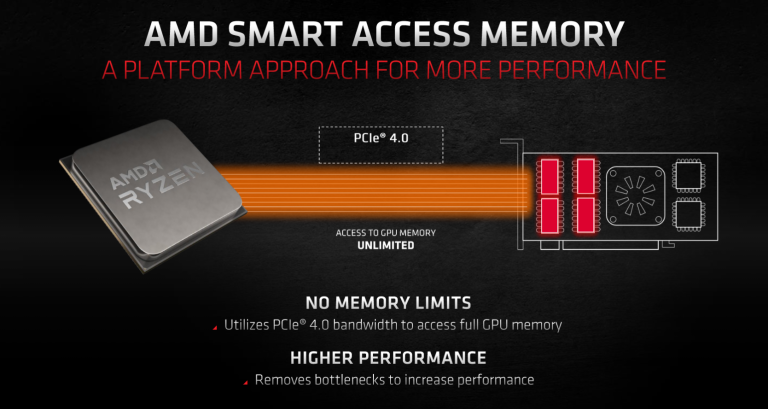
이 기능은 AMD의 Radeon RX 6000 시리즈 그래픽 카드 출시 중에 처음 등장했습니다. 그 당시 이 기능을 테스트했을 때 전체적으로 작은 범프만 제공했으며 특정 경우에 최대 8% 더 빠른 프레임 결과를 제공했습니다. 이것은 종종 RX 6700 XT가 Nvidia 경쟁(특히 Nvidia GeForce RTX 3070 Founders Edition)을 따라잡는 데 충분하지 않았습니다. DirectX 11 게임, 하지만...
말하자면 DirectX 11을 사용하는 게임을 많이 할 계획이라면 주의해야 합니다. Radeon RX 5000 및 RX 6000 시리즈 GPU용 드라이버가 향후 업데이트에서 흔들릴 때까지 Nvidia 카드가 있다면 계속 사용하여 해당 게임에서 가능한 최고의 프레임 속도를 얻으십시오.
가능한 경우 크기 조정 가능한 BAR 또는 SAM을 켜는 것이 BIOS에서 발생하며 최신 모델 구성 요소가 필요하므로 수명을 연장하려는 오래된 하드웨어를 사용하는 사람들에게는 덜 유용할 수 있습니다. 또한 마더보드 및 비디오 카드 펌웨어 업데이트가 필요할 수 있습니다. 마더보드 제조업체의 웹사이트에서 필요한 적절한 BIOS 업데이트와 특정 모델에 대한 토글을 찾을 수 있는 위치에 대한 지침을 확인하십시오. 다시 한 번, 크기 조정 가능한 BAR 입문서에는 호환성 문제에 대한 더 많은 정보가 있습니다.
9. 그리고 오버클럭이 있었습니다.
최근 몇 년 동안 효율성이 감소했지만 GPU에서 더 많은 전력을 얻는 가장 오래되고 가장 검증된 방법은 오버클럭입니다.
카드의 성능과 복잡성이 증가함에 따라 GPU가 기본 속도 이상에 도달할 것으로 합리적으로 예상할 수 있는 클록 속도 한도가 줄어들었고 카드 제조업체는 설계에서 미개척 성능을 거의 그대로 두는 데 능숙해졌습니다. 그러나 그것이 당신이 필요로 하는 것을 당신의 카드에서 순식간에 꺼내는 것이 불가능하다는 것을 의미하지는 않습니다. AMD의 WattMan 및 Radeon Overclocking Software와 같은 응용 프로그램은 그래픽 카드를 조정할 수 있는 초보자 친화적인 옵션을 제공합니다. Nvidia 사용자도 선택에 어려움을 겪지 않습니다. 그들은 가장 광범위한 타사 GeForce 카드와 함께 작동하는 경향이 있는 MSI Afterburner 및 EVGA Precision X1과 같은 타사 소프트웨어 옵션을 사용할 수 있습니다.
자체 리뷰에서 AMD Radeon RX 6800 XT와 같은 카드는 거의 25%의 오버클럭에서 편안하게 고정될 수 있습니다. 그것이 1:1을 그렇게 많은 성능으로 번역하는지 여부는 게임에 따라 다릅니다. 기본 오버클럭 테스트에서 25% 오버클럭이 테스트 실행에서 평균적으로 약 10% 더 빠른 프레임을 반환하는 것을 확인했습니다. 그것도 공랭식으로...
GPU 워터블럭 구매
지난 1년 동안 비용이 급증하지 않은 몇 안 되는 컴퓨터 구성 요소 중 하나는 쿨러입니다. 특히 GPU의 경우 GPU 워터블럭 어댑터가 있는 폐쇄 루프 액체 냉각 시스템을 의미합니다. 한 입 가득 채우는 것처럼 들릴 수 있지만 얻을 수 있는 것은 매우 기본적입니다. 특정 GPU에 맞도록 설계된 맞춤형 블록을 제외하고 CPU에 부착하는 것과 동일한 종류의 수냉식입니다. (GPU 워터블럭은 모델에 따라 다르며 특정 비디오 카드 PCB와 인터페이스하고 장착하도록 설계되었습니다.)
GPU 액체 냉각은 기존 공랭식으로 가능한 것보다 몇 배 이상 오버클럭할 수 있는 지점까지 GPU 온도를 현저히 낮추는 신뢰할 수 있는 방법입니다. 일부 올인원(AIO) 액체 GPU 냉각 시스템은 현재 Amazon에서 70달러에 판매되고 있으며 비용은 카드에 따라 다르지만 여전히 새 제품의 가격보다 훨씬 낮을 것입니다. , 현재 세대 미드레인지 GPU.

그래도 가장 좋은 점은? 마침내 기다리던 새 그래픽 카드를 얻게 되면 대부분의 경우 수냉식 시스템의 나머지 부분은 그대로 유지하면서 새 백플레이트용 워터블럭만 교체하면 됩니다. 즉, 새 GPU의 성능이 훨씬 향상되고 작동 온도가 낮아집니다. 누가 그것을 좋아하지 않겠습니까? (그래픽 오버클럭을 실제로 해제하는 방법에 대한 자세한 내용은 GPU 오버클러킹 입문서를 확인하십시오.)
10. 항상 자신의 눈을 위해 조정하십시오
설정 조언과 추가 카드 및 게임 관련 기능은 모두 훌륭합니다. 그러나 궁극적으로 당신 이 실제로 무엇을 볼 수 있는지 얼마나 잘 알고 있습니다. GPU가 따라잡을 수 있도록 좋아하는 게임의 설정을 낮출 때, 결국에는 무엇이 희생될 수 있고 무엇이 남을 것인지에 대한 최고이자 유일한 판단자가 될 것입니다.
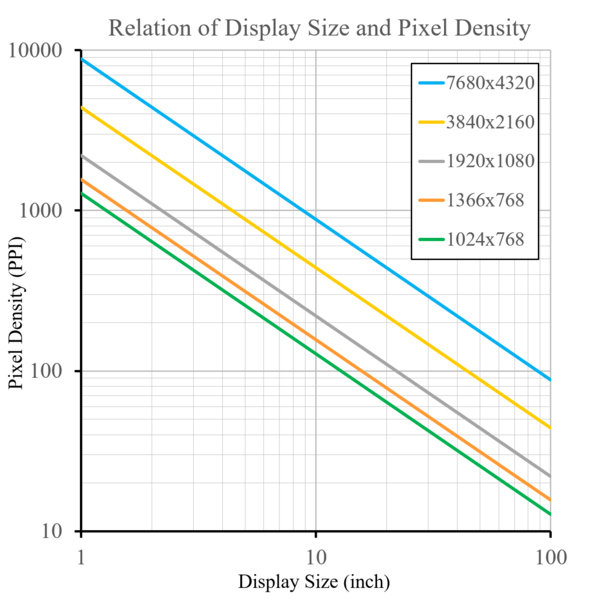
"픽셀 피치" 현상에 대한 책이 작성되었으며 최고의 4K 모니터 모음에서 요약된 버전을 읽을 수 있습니다. 당신은 근시입니까, 원시입니까, 아니면 난시입니까? 삼중 초점 또는 이중 초점을 사용합니까? 4K 모니터 또는 1080p 모니터가 있습니까? 무엇보다도? 없음? "특히 모니터가 어떻게 보이는지"에 대한 변수 목록은 계속해서 계속됩니다.
개인 디스플레이 인식을 결정하는 첫 번째 단계는 무엇입니까? 워크스테이션 제조업체인 Puget Systems의 이와 같은 도구를 사용하여 먼저 귀하의 비전에 적합한 모니터를 결정한 다음 역으로 작업하십시오. 그 후 튜닝 과정에서 개인 취향에 따라 색칠하는 것입니다. 당신의 눈과 시각적 취향에 따라 텍스처를 위해 그림자를 희생할지, 더 높은 그리기 거리를 위해 더 나쁜 앤티앨리어싱을 허용할지, RIS를 켤지 여부 등을 알 수 있습니다.
궁극적으로 그것은 게임이 당신에게 가장 잘 보이거나 최소한 속도를 희생하지 않고 경쟁력을 유지하도록 하는 것입니다. 어떤 사람들에게는 그것은 버터처럼 부드러운 144fps 이상으로 고정되는 프레임 속도에 대한 주장을 의미할 것입니다. 다른 사람들은 엘리트 360fps 미만으로 만족하지 않을 것입니다. 많은 사람들이 4K에서 60fps 이상을 필요로 하지 않을 것이며 일부는 8K TV가 120Hz에서 실행될 때까지 만족하지 않을 것입니다.
결론: 모든 희망은 잃어버린 것이 아닙니다, 여러분!
물론, GPU 시장은 요즘 구매자들에게 피의 전쟁터이며 공급업체, 제조업체, 파운드리 및 제조 업체의 보고서에 따르면 우리가 보고 있는 중고 및 중고 GPU 가격이 곧 떨어지지 않을 것이라고 제안합니다. . 그래도 여기에서 언급한 모든 관련 최적화 및 설정 조정을 고려하고 적용하면 이미 소유한 하드웨어를 사용하여 프레임 속도에서 상당한 이득을 볼 수 있습니다. 예를 들어 DRS, 하드웨어 GPU 스케줄링, 크기 조정 가능한 BAR 및 약 35%의 RIS 선명도 수준(동일한 다운렌더 적용)을 적용한 경우 상당한 향상을 기대할 수 있습니다. 당신의 성과에.
또는 게임에 따라 그리고 적절한 GeForce 카드가 있는 경우 Nvidia GeForce RTX 소유자는 DLSS 2.0을 사용하여 즉각적인 부스트를 수행하고 비용을 절약하고 궁극적으로 표면상 가능한 Nvidia GeForce RTX 4090이 무엇을 할 수 있는지 진지하게 기다릴 수 있습니다. 최대로 크랭크된 울트라 퍼포먼스 모드에서 수행하십시오.

다시 말하지만, 결과가 다를 수 있음을 강조해야 합니다. 여기에는 수십 가지 요인이 작용하고 있으며 플레이하는 게임, 플레이하는 하드웨어, 실행하는 Windows 버전, 외부가 춥거나 덥거나에 따라 변경될 수 있습니다. 다시, 목록은 다음과 같습니다. 켜짐. 그러나 가격을 올리는 영혼 없는 봇이 주도하는 오늘날의 비디오 카드 시장에서는 무엇이든 시도하는 것이 아무것도 하지 않는 것보다 낫습니다.
그렇긴 하지만, 계속해서 완전히 새로운 GPU를 구입하기로 결정했다면 공정한 가격으로 GPU를 찾는 데 도움이 되는 일련의 가이드를 준비했습니다. 또는 정말, 정말 절망적이라면 불을 피우고 우리가 어떻게 봇 대열에 합류했는지 확인하십시오. (왜 기계가 당신을 위해 어려운 부분을 하도록 놔두지 않습니까?)
