Parallels Desktop 18 검토: M1 또는 M2 Mac에서 Windows 11 실행
게시 됨: 2022-09-09시작가 $99.99

Apple이 자체 ARM 프로세서(M1 및 M2)를 만드는 것으로 전환한 이후로 Mac에서 Windows를 실행하는 것은 그렇게 간단하지 않았습니다. 다행히 Parallels Desktop 18을 사용하면 최신 버전의 Microsoft OS를 그 어느 때보다 쉽게 실행할 수 있습니다.
여기 우리가 좋아하는 것이 있습니다
- 손쉬운 설정 및 완벽한 작동
- 고급 사용자가 조정할 수 있는 추가 옵션
- Windows, 게임과 같은 3D 응용 프로그램 및 표준 Windows 소프트웨어 실행
- ARM의 Windows 11은 이제 64비트 x86 응용 프로그램을 사용할 수 있습니다.
그리고 우리가하지 않는 것
- 비싸다
- ARM의 Windows는 훌륭하지만 일부 비호환성이 남아 있습니다(실제로 Parallels Desktop의 잘못이 아님).
How-To Geek의 전문 리뷰어는 우리가 리뷰하는 각 제품을 직접 사용합니다. 우리는 모든 하드웨어를 현실 세계에서 몇 시간 동안 테스트하고 실험실에서 벤치마크를 통해 실행합니다. 우리는 제품을 보증하거나 리뷰하기 위해 지불을 수락하지 않으며 다른 사람의 리뷰를 집계하지 않습니다. 더 읽기 >>
ARM 및 Apple Silicon의 Windows 11에 대해 알아야 할 사항
Parallels는 모든 것을 처리합니다.
간편한 가상 머신 관리
Mac에서 Windows를 사용하는 이유는 무엇입니까?
게임용 Parallels
Parallels가 Boot Camp보다 낫습니까?
ARM 및 Apple Silicon의 Windows 11에 대해 알아야 할 사항
Parallels Desktop 18을 사용하면 macOS에서 실행되는 가상 머신을 생성할 수 있으므로 Windows와 같은 운영 체제를 기본 응용 프로그램인 것처럼 실행할 수 있습니다. 이 소프트웨어는 Apple Silicon Mac에서 사용할 때 x86 또는 Intel 기반 가상 머신을 만드는 데 전혀 사용할 수 없습니다.
M1 Max 프로세서가 탑재된 16형 2021 MacBook Pro에서 Parallels Desktop 18(Pro Edition)을 테스트했으므로 아래에서 읽는 모든 내용은 새로운 ARM 기반 Apple Silicon 프로세서와 관련이 있습니다. 우리의 테스트 머신은 32GB의 RAM을 가지고 있으며 (작성 당시) 최신 버전의 macOS Monterey를 실행하고 있습니다.
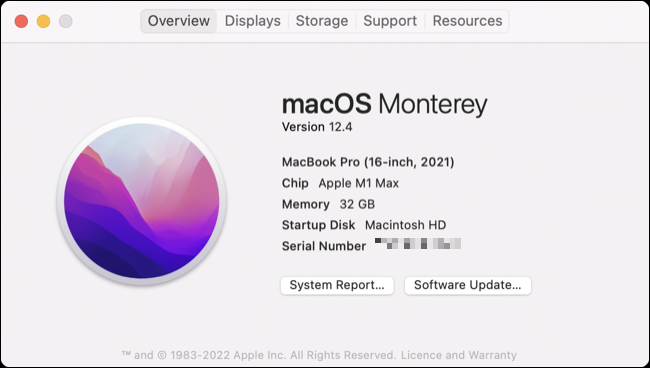
Apple Silicon은 Windows가 전통적으로 사용했던 64비트 x86 아키텍처를 버리므로 Parallels Desktop 18을 사용하여 Mac에서 Microsoft 운영 체제를 실행하면 ARM 릴리스의 실험적인 Windows를 사용합니다. 다행히도 이 버전의 Windows는 Windows 10 시대에 처음 등장한 이래로 많은 발전을 이루었습니다.
서로 다른 프로세서 아키텍처가 작동하는 방식의 고유한 차이로 인해 Windows는 ARM에서 호환성을 활성화하기 위해 나중에 에뮬레이션을 사용해야 합니다. ARM의 Windows 10은 x86용으로 작성된 32비트 응용 프로그램을 지원했으며 이제 ARM의 Windows 11은 최신 64비트 응용 프로그램에 대한 지원을 추가합니다. 이론적으로 Windows의 표준 "소매" 버전에서 실행되는 대부분의 소프트웨어는 ARM 버전에서도 실행되어야 합니다.
이는 Apple Silicon 프로세서에서 Windows를 실행하는 것이 성능 및 호환성 관점에서 실행 가능함을 의미합니다. 또한 Parallels Desktop을 사용하여 동일한 방식으로 Mac에서 다른 ARM 기반 운영 체제를 실행하여 Linux 가상화의 세계를 열 수 있습니다.
Parallels는 모든 것을 처리합니다.
Parallels Desktop 18은 설정 프로세스를 빠르고 쉽게 처리하여 기록적인 시간에 시작하고 실행할 수 있습니다. 독립형 설치 프로그램은 필요한 모든 것을 다운로드하고 소프트웨어를 최대한 활용하기 위해 활성화해야 하는 다양한 macOS 권한을 안내합니다. 프로세스에 걸리는 시간은 인터넷 속도가 얼마나 빠른지에 따라 크게 달라집니다.
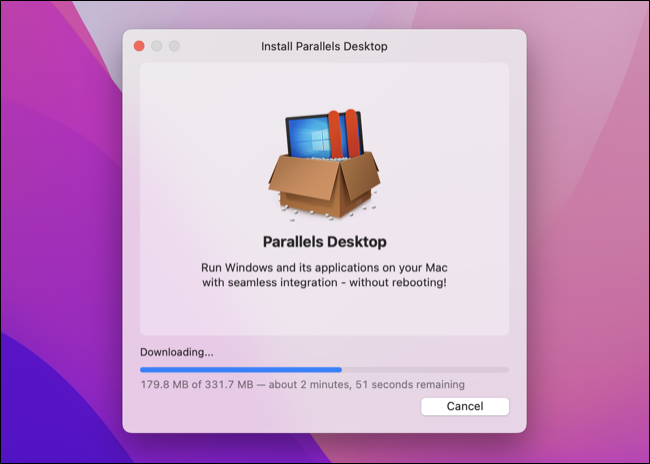
Parallels Desktop 설치가 완료되는 즉시 Windows를 다운로드하고 설정할 수 있습니다. ARM 기반 Windows의 Home 및 Pro 버전 중에서 선택할 수 있으며 설치 프로세스는 자동으로 진행됩니다.
Windows 11 다운로드가 완료되면 Parallels는 사용자의 입력 없이 미리 구성된 가상 머신에 설치합니다. 설치 프로그램은 macOS와 동일한 사용자 이름을 사용하여 Windows 계정도 생성합니다.
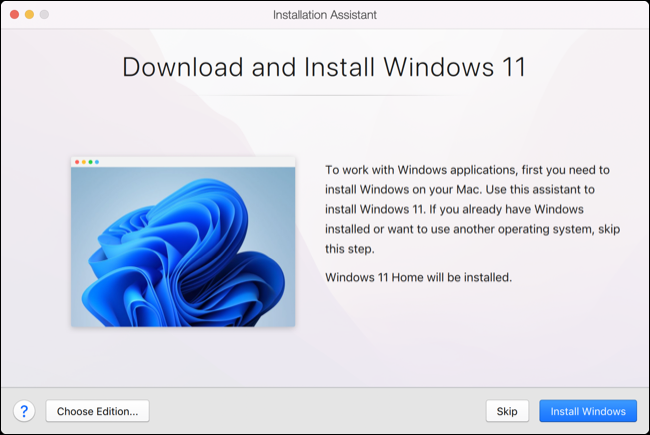
여전히 (기술적으로) Windows 11에 대한 비용을 지불해야 한다는 사실을 잊기 쉽습니다. ARM 기반 Windows는 소매 형태로 제공되지 않지만 표준 Windows 라이선스를 사용하여 ARM 기반 버전의 Microsoft OS를 등록할 수 있습니다(Windows 11 Home 키가 Windows 11 Pro 설치를 활성화하지 않으므로 버전이 일치하는지 확인하십시오. ).
Windows 11을 정품 인증하면 성가신 워터마크가 제거되고 바탕 화면을 사용자 지정할 수 있지만 정품 인증을 하지 않아도 핵심 기능은 영향을 받지 않습니다.
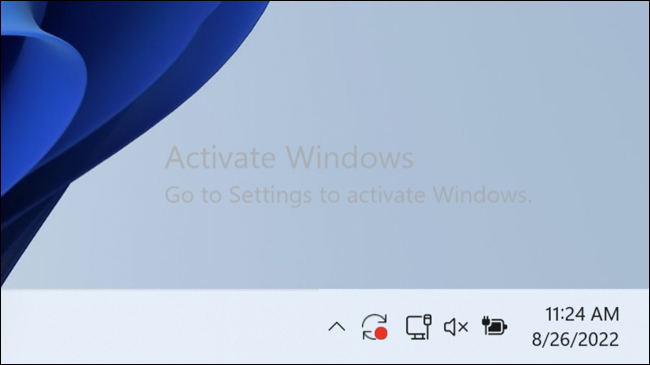
마침내 Windows에 들어가면 대부분의 작업이 처리되었음을 알 수 있습니다. 우리의 경우 Parallels는 6개의 CPU 코어와 16GB의 RAM으로 가상 머신을 구성하고, 높은 DPI MacBook Pro 디스플레이에 적합한(확대된) 해상도를 선택하고, 기존 네트워크 연결을 공유하고, Windows에서 macOS 파일을 사용할 수 있게 했습니다.
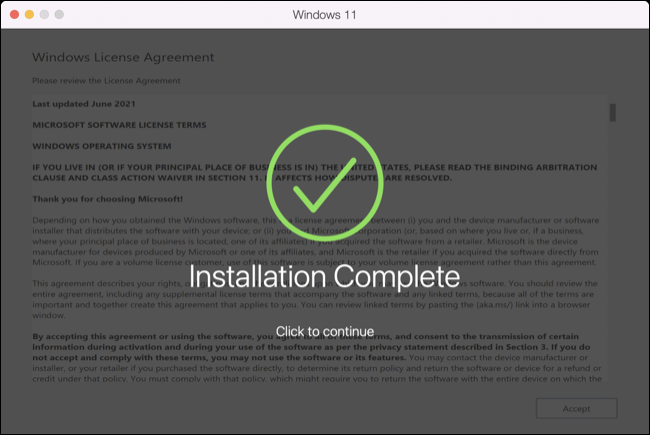
Parallels Desktop 17 이상에는 Windows 11용 TPM 칩에 대한 Microsoft의 요구 사항을 충족하는 가상 vTPM(신뢰할 수 있는 모듈 플랫폼) 지원이 포함되어 있습니다. 즉, 가상 머신을 다른 Mac으로 전송하려면 암호화된 macOS 키체인에 저장된 vTPM 데이터(Parallels에는 이를 수행하는 방법을 설명하는 문서가 있습니다).
Parallels는 256GB부터 시작하는 용량 제한으로 가상 머신의 디스크 공간을 관리합니다. 그렇다고 해서 해당 공간을 한 번에 모두 희생해야 하는 것은 아니며 Parallels는 필요한 만큼만 사용합니다(용량 제한까지). 상황이 조금 빡빡한 경우 여유 공간을 복구할 수 있는 편리한 "디스크 공간 확보" 도구도 있습니다.
우리는 27GB 응용 프로그램을 다운로드하여 macOS 사용 가능한 여유 공간이 다운로드를 반영하는지 관찰한 다음 제거하여 이를 테스트했습니다. ARM VM에서 Windows 11을 다시 시작하면 손실된 27GB가 기본 macOS 볼륨에 다시 나타나는 것을 보았습니다.
손쉬운 가상 머신 관리
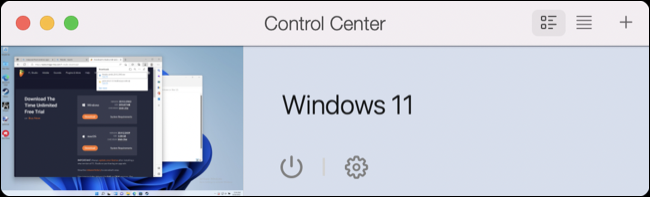
Parallels를 사용하면 현재 가상 머신을 나열하는 "제어 센터"를 사용하여 가상화의 모든 측면을 관리할 수 있습니다. 전체 속성 목록을 보려면 기계 옆에 있는 작은 "톱니바퀴" 아이콘을 클릭하기만 하면 됩니다. 이것은 원하는 만큼 쉽거나 복잡할 수 있습니다.
"생산성" 및 "게임 전용"과 같은 레이블이 있는 미리 정의된 구성 세트 중에서 선택할 수 있습니다. 많은 사용자는 "옵션" 탭을 사용하여 시스템 리소스 할당, 공유 폴더와 같은 기본 설정을 지정하고 Windows 유지 관리(소프트웨어 업데이트용)를 수동으로 예약하는 것을 선호합니다.
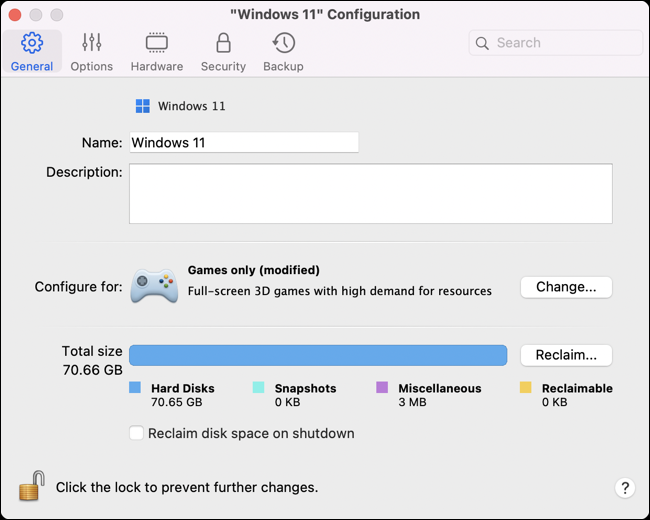
Mac 독에서 Windows 가상 머신을 마우스 오른쪽 버튼으로 클릭한 다음 장치 > 공유 > 폴더 추가로 이동하여 Windows를 다시 시작할 필요 없이 실시간으로 폴더를 공유할 수도 있습니다.

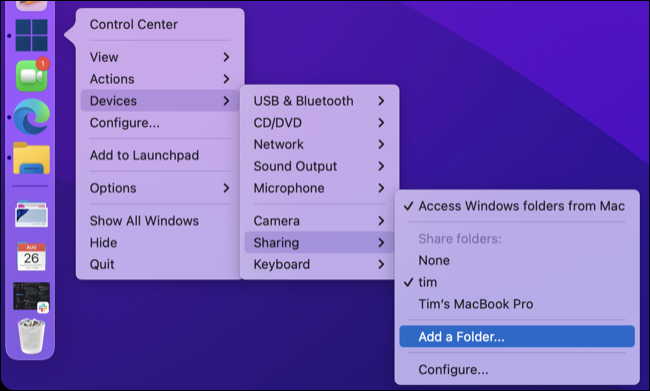
또한 "하드웨어" 탭을 사용하여 CPU 코어 및 RAM 할당을 변경하고, 네트워크 연결 공유 방법을 선택하고(대역폭 제한 설정), 스토리지 드라이브 용량을 변경하고, 가상 머신의 부팅 순서를 수정할 수도 있습니다.
원하는 것이 모든 것에 적용되는 설정이라면 이 메뉴를 절대 방문하지 않아도 되지만 고급 사용자라면 옵션이 있는 것이 좋습니다.
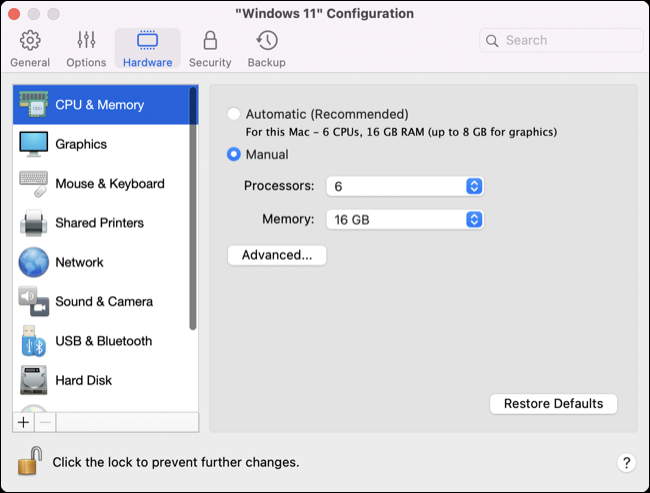
"보안" 탭에서 가상 머신의 암호를 설정하면 다른 사용자가 가상 머신을 사용하지 못하게 할 수 있습니다(VM에서 사용되는 계정을 보호하려는 경우 중요).
Parallels는 또한 SmartGuard로 알려진 "백업" 탭에 사용자 지정 백업 솔루션과 함께 제공되어 현재 설정의 스냅샷을 만들어 나중에 빠르게 복원할 수 있습니다. 이 기능은 상당한 디스크 공간을 차지하므로 대신 Time Machine 백업에 의존할 수 있습니다(Parallels VM은 기본적으로 포함됨).
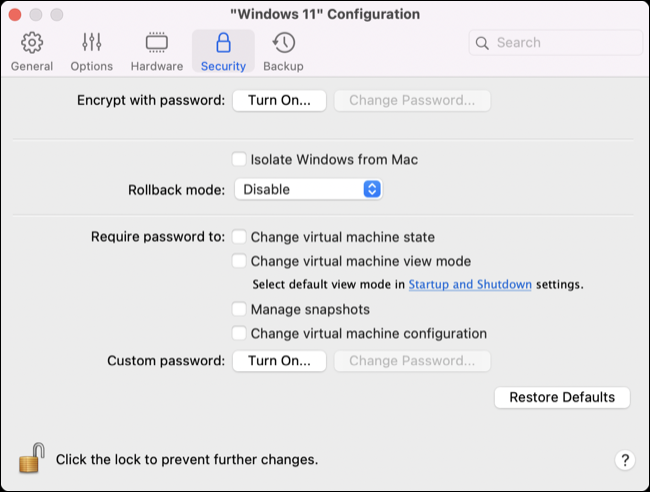
새 가상 머신을 설정하는 것은 Parallels의 제어 센터 또는 파일 > 새로 만들기에서 더하기 "+" 아이콘을 누르고 OS를 선택하는 경우입니다. 이미 다운로드한 디스크 이미지가 있는 경우 해당 이미지를 사용할 수 있습니다. 그렇지 않은 경우 빠른 링크를 사용하여 Windows, Ubuntu, Fedora, Debian 및 Kali의 ARM 버전 설정을 시작합니다(또는 게스트 macOS 설치). .
Mac에서 Windows를 사용하는 이유는 무엇입니까?
Parallels를 사용하면 Mac에서 Windows 11 및 관련 소프트웨어를 실행할 수 있습니다. 그러나 좋은 사용 사례를 염두에 두지 않는 한 가상화의 참신함만으로는 설득력이 없을 것입니다.
64비트 x86 응용 프로그램 지원 덕분에 이제 Mac에서 거의 모든 Windows 응용 프로그램을 실행할 수 있습니다. 성능은 탁월하며 기본 속도로 느껴지는 속도로 진행됩니다. Windows는 빠르고 반응이 빠르며 애플리케이션은 거의 즉시 로드되며 Windows 데스크탑은 그 위에서 실행되는 레이어라기보다는 macOS의 확장판처럼 느껴집니다.
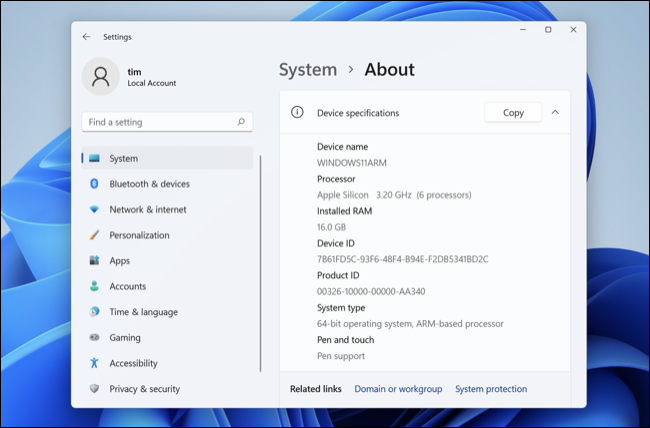
Parallels에는 macOS 소프트웨어와 함께 Windows 앱을 Windows에서 실행할 수 있는 "Coherence" 모드도 있습니다. 이를 통해 표준 Windows 데스크탑 환경 관리에 대한 걱정 없이 소프트웨어를 실행할 수 있습니다. 특정 응용 프로그램을 염두에 두고 있고 대부분의 작업에 macOS를 사용하는 데 익숙한 사용자에게 이상적입니다.
다른 공간으로 나타나는 전체 화면 모드에서 Windows를 실행하도록 선택할 수도 있습니다. 트랙패드에서 네 손가락으로 살짝 밀거나 외부 디스플레이에서 Windows를 설정할 수 있어 macOS와 Windows 간에 빠르게 앞뒤로 쓸 수 있습니다. 모니터가 두 개 이상인 사용자는 macOS와 Windows를 별도의 디스플레이에서 실행하고 둘 다 동시에 사용할 수 있습니다.
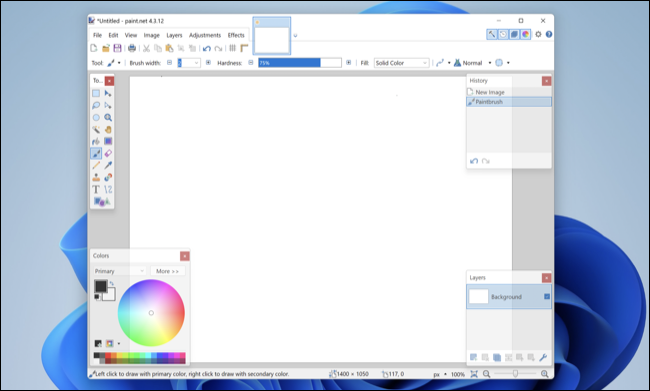
ARM의 "네이티브" Windows가 Apple Silicon 프로세서의 Parallels Desktop 18을 통해 실행되는 느낌은 놀랍습니다. MacBook 사용자는 macOS와 함께 Windows를 실행하면 추가 배터리 소모가 발생한다는 사실을 알고 있어야 합니다. MacBook Pro에서는 시스템 리소스가 많이 소모되는 것을 거의 눈치채지 못했습니다. Windows가 실행되고 있다는 사실을 잊기 쉽습니다.
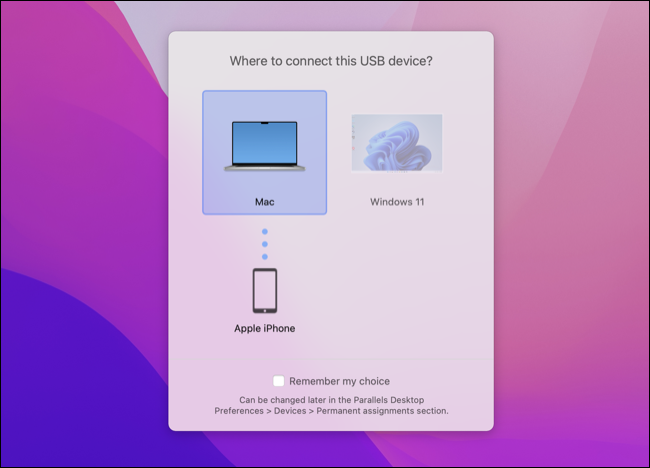
우리가 본 주요 영향은 게임과 같은 3D 응용 프로그램에서 발생했으며 그 중 일부는 상당한 열을 발생시켰습니다. 아이러니하게도 2021년형 MacBook Pro에서 팬이 가청 수준까지 회전하는 것을 처음 들었지만 무릎에 올려놓고 사용해도 열 출력이 불편한 수준에 도달하지 않았습니다.
일부 응용 프로그램에서 컴퓨터가 열 조절 임계값에 빠르게 도달하여 전체 성능을 제한할 수 있으므로 통합 냉각 솔루션이 없는 MacBook Air를 사용하는 경우 이 점을 염두에 둘 가치가 있습니다.
게임용 Parallels
Parallels Desktop 18의 가장 (즐거운) 놀라운 측면 중 하나는 게임과 같은 3D 응용 프로그램에서 얼마나 잘 작동하는지입니다. 이것은 Windows가 여전히 게임의 가장 큰 부분을 차지하고 있고 Mac 버전이 있는 많은 오래된 게임이 이런저런 이유로 더 이상 작동하지 않기 때문에 편리합니다. Parallels는 이러한 격차를 해소하고 Mac 사용자가 다시 게임을 하도록 도울 수 있습니다.
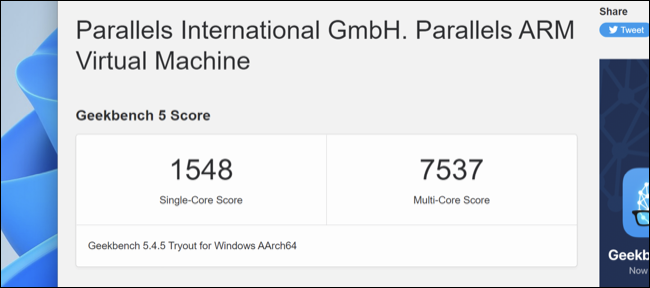
모든 것이 작동하는 것은 아니며 몇 가지 이유가 있습니다. Halo: Infinite 및 DOOM: Eternal 과 같은 최신 타이틀은 작동하지 않으며 Parallels와 같은 가상화 소프트웨어와 호환되지 않는 하드웨어 수준 치트 방지 소프트웨어에 의존하는 Valorant 와 같은 타이틀도 작동하지 않습니다.
많은 게임 이 Witcher 3 , Age of Empires II: Definitive Edition , Inscryption , Mass Effect Legendary Edition 및 Titanfall 2 와 같이 완벽하게 실행됩니다. Grand Theft Auto V , Valheim 및 Metal Gear Solid V: 다른 많은 게임도 플레이할 수 있습니다. 팬텀 페인 .
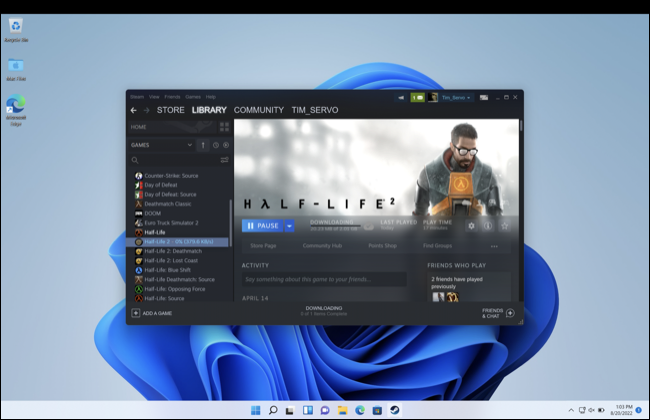
최신 하드웨어와 호환되지 않는 Mac 버전이 있는 오래된 게임에서 더 많은 성공을 거둘 수 있습니다. Half-Life 와 Half-Life 2 를 예로 들어 보겠습니다. 이러한 Valve 클래식은 Mac 버전을 소유하고 있더라도 32비트 응용 프로그램으로만 사용할 수 있습니다. 즉, Apple이 32비트 응용 프로그램에 대한 지원을 포기했기 때문에 최신 Mac에서 두 게임(또는 Counter-Strike 또는 Team Fortress 2 와 같은 파생 제품)을 실행할 수 없습니다.
Parallels에서 이러한 게임은 완벽하게 작동합니다. Windows 11과 호환되는 오래된 게임은 타이틀이 덜 요구될수록 더 나은 성능을 볼 수 있기 때문에 이상적입니다. Unreal Engine 4를 사용하는 괴상한 인디 게임, Quake II 엔진을 사용하는 구형 PC 게임, Unity를 사용하는 최신 타이틀 및 거의 모든 것이 재생 가능한 프레임 속도로 작동하는 게임을 테스트했습니다.
Parallels가 Boot Camp보다 낫습니까?
Intel 기반 칩에서 ARM 기반 Apple Silicon으로 이동함에 따라 Mac에 Windows를 기본적으로 설치하는 것은 (아직) 불가능합니다. 그렇다 하더라도 Parallels Desktop 18이 잘 작동할 때 많은 사용자에게 긴 여정을 권장하기 어려울 것입니다.
경험이 완벽하지는 않지만 거의 비슷합니다. Windows가 때때로 입력에 응답하지 않는 전체 화면 모드에서 실행하는 동안 약간의 예측 불가능성을 경험했습니다. 고맙게도 빠른 Command+Tab은 일반적으로 이 문제를 해결했습니다. Windows는 매우 안정적이었습니다. 종료하는 동안 한 번만 중단되었습니다(실제 충돌은 없었습니다).
Windows on ARM의 미래는 밝습니다. 성능과 호환성은 시간이 지남에 따라 향상될 뿐입니다. 빠른 속도의 새로운 Mac, Parallels 및 Windows on ARM을 사용하면 Microsoft의 데스크톱 OS, 기본 Windows 앱을 사용하고 많은 게임을 즐길 수 있습니다.
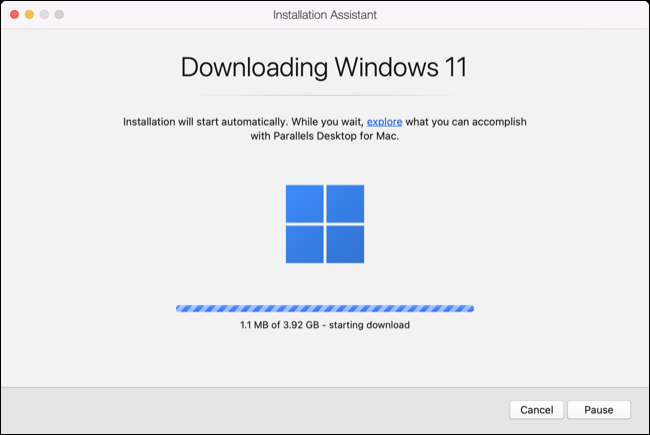
UTM을 사용하여 VM의 ARM에서 Windows 11을 실행할 수도 있기 때문에 이것이 유일한 옵션은 아닙니다. 그러나 Apple Silicon에서 UTM을 통해 Linux를 설치하는 것과 마찬가지로 Parallels를 사용하는 것보다 더 많은 작업이 필요합니다.
고맙게도 Parallels Desktop 18을 구매하기 전에 14일 동안 사용해 보고 기대에 부응하는지 확인할 수 있습니다. 대부분의 가정용 사용자에게 적합한 표준 버전부터 시작하여 다양한 사용자에게 적합한 세 가지 버전이 있습니다. 더 많은 RAM, CPU 코어, 네트워킹 옵션 및 Visual Studio 지원이 필요한 경우 Pro 또는 Business 버전을 확인하세요.
시작가 $99.99
여기 우리가 좋아하는 것이 있습니다
- 손쉬운 설정 및 완벽한 작동
- 고급 사용자가 조정할 수 있는 추가 옵션
- Windows, 게임과 같은 3D 응용 프로그램 및 표준 Windows 소프트웨어 실행
- ARM의 Windows 11은 이제 64비트 x86 응용 프로그램을 사용할 수 있습니다.
그리고 우리가하지 않는 것
- 비싸다
- ARM의 Windows는 훌륭하지만 일부 비호환성이 남아 있습니다(실제로 Parallels Desktop의 잘못이 아님).

