사용해야 하는 7가지 Microsoft Outlook 기능
게시 됨: 2023-01-06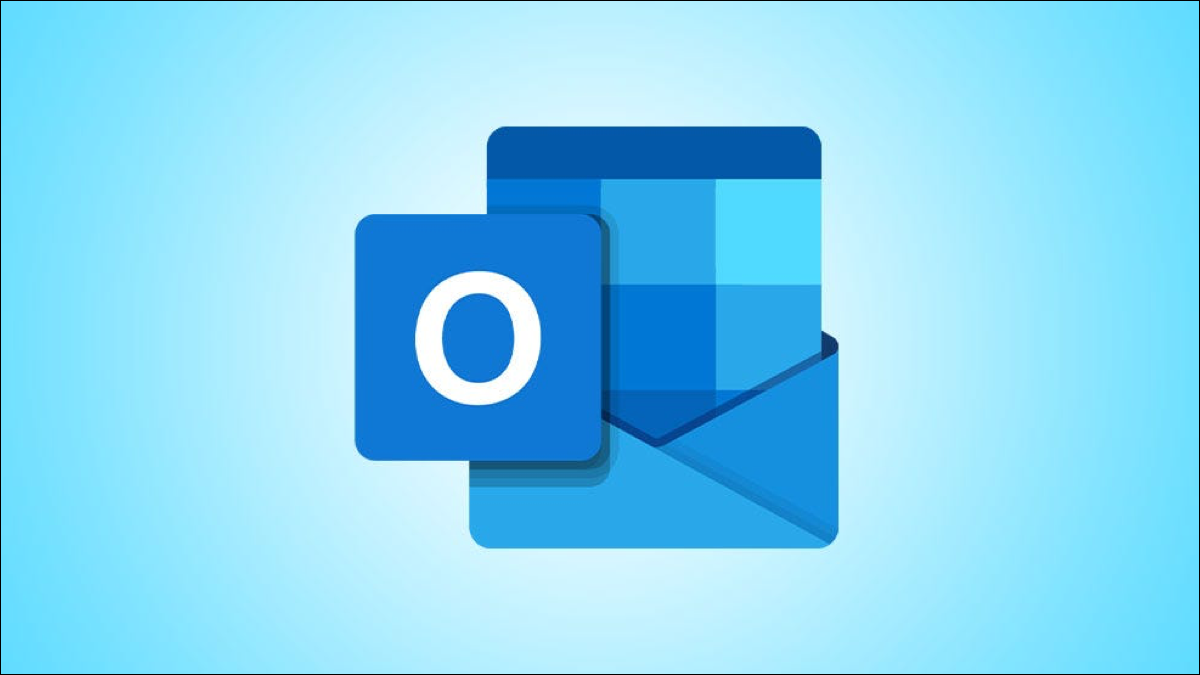
Outlook 사용자는 강력한 기능 세트를 알고 있을 것입니다. 그러나 응용 프로그램에 수많은 기능이 있다고 해서 모두 노력할 가치가 있다는 의미는 아닙니다. 다음은 사용해야 하는 몇 가지 Microsoft Outlook 기능입니다.
효과적인 시간 관리를 위한 이메일 예약
배포 목록용 연락처 그룹
자동 구성을 위한 받은 편지함 규칙
적절한 마감을 위한 여러 이메일 서명
받은 편지함 및 폴더 정리를 위한 자동 보관
참조를 위해 메시지를 회의로 변환
메시지를 빠르게 찾기 위한 이메일 필터
관련: 사용해야 하는 7가지 Roku 기능
효과적인 시간 관리를 위한 이메일 예약
하루 종일 작업을 관리하기 위해 시간 차단을 사용하는 사람이라면 이메일 예약이 도움이 될 수 있습니다. 시간 차단 중에 필요한 모든 이메일을 작성하고 보낼 날짜와 시간을 선택할 수 있습니다.
작성 중인 이메일을 예약하려면 옵션 탭으로 이동하여 "전달 지연"을 선택하십시오.
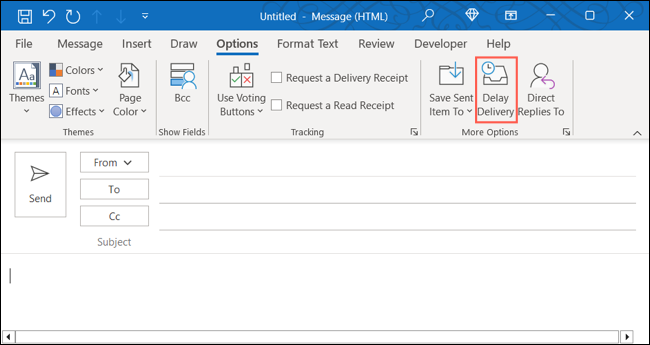
속성 창의 하단 섹션에서 다음 이전 배달 안 함 상자를 선택합니다. 그런 다음 오른쪽에 있는 드롭다운 상자를 사용하여 날짜와 시간을 선택합니다.
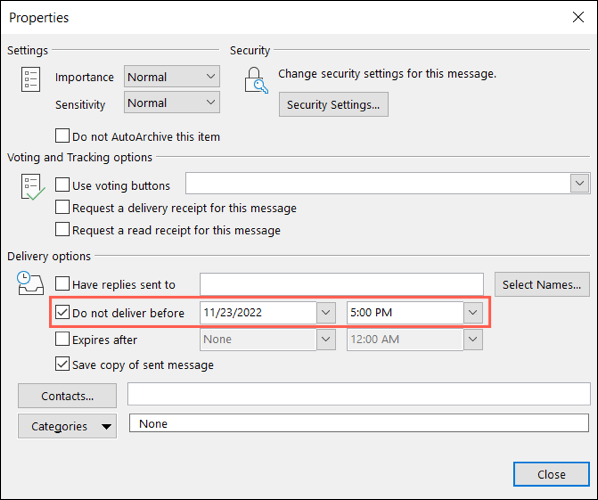
선택적으로 속성 상자에서 추가 기능을 사용할 수 있습니다. 상단에는 투표 및 추적 옵션이 있는 설정이 있고 하단에는 추가 배송 옵션이 있습니다.
완료되면 "닫기"를 클릭하여 일정을 적용합니다.
배포 목록용 연락처 그룹
같은 그룹의 사람들에게 정기적으로 이메일을 보낼 때 배포 목록을 만들어서 모든 이메일 주소를 추가하는 더 쉬운 방법은 없습니다. Outlook의 연락처 그룹 기능을 사용하면 이 작업을 수행할 수 있습니다.
관련: Outlook 연락처 그룹에서 이메일 주소를 숨기는 방법
연락처 그룹을 빠르게 만들려면 홈 탭으로 이동하고 새 항목 드롭다운 메뉴를 선택한 다음 추가 항목 > 연락처 그룹을 선택합니다.
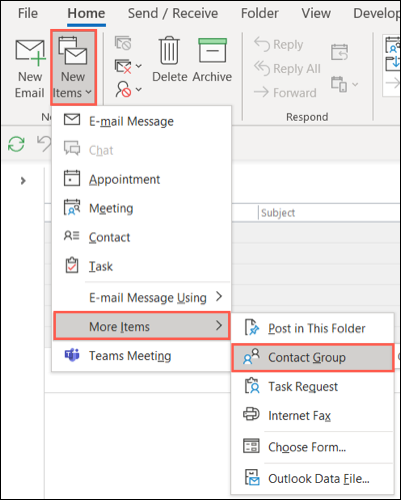
"구성원 추가"를 선택하고 저장된 연락처의 위치를 선택합니다.
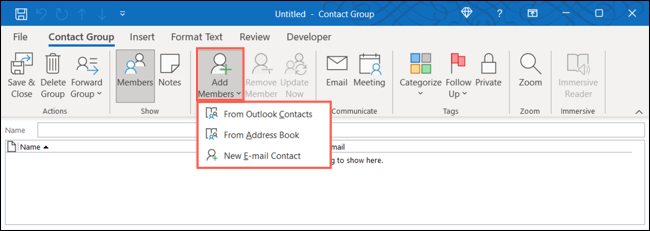
목록에서 연락처를 선택하고 "구성원"을 클릭하여 추가합니다. 그룹에 모든 사람이 있을 때까지 이 프로세스를 계속하고 "확인"을 클릭합니다.
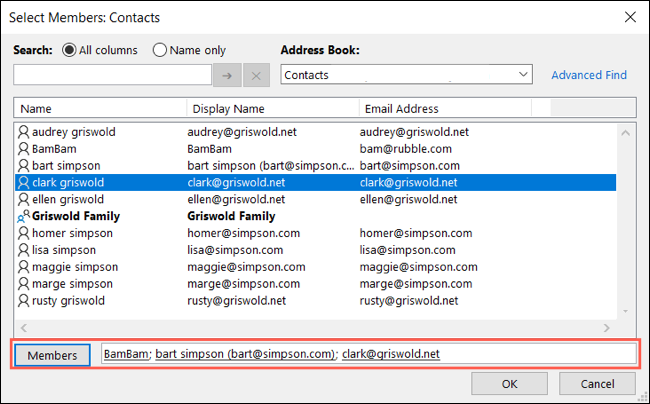
연락처 그룹 상단에 이름을 지정하고 "저장 후 닫기"를 선택합니다.
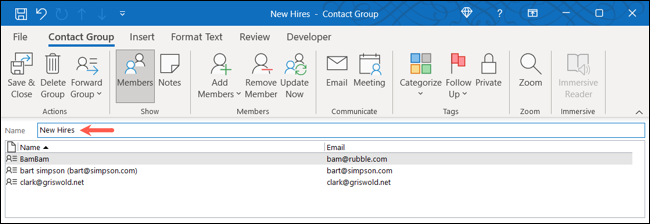
새 그룹에 이메일을 보내려면 작성 창에서 받는 사람 버튼을 클릭하고 그룹을 선택합니다. 또는 받는 사람 필드에 그룹 이름을 입력하고 제안에서 선택합니다.
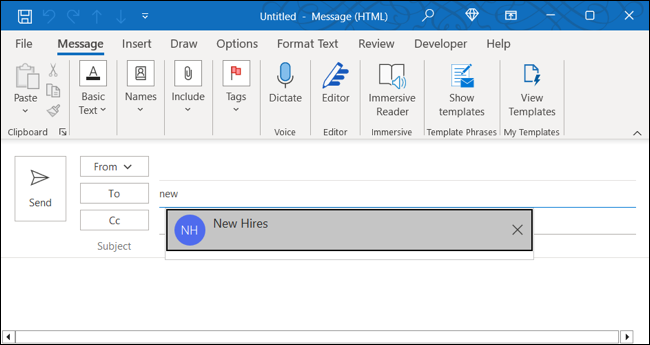
자동 구성을 위한 받은 편지함 규칙
이메일 규칙을 설정하는 것이 어려워 보일 수 있지만 나중에 번거로움을 덜기 위해 시간을 투자할 가치가 있습니다. 이메일을 자동으로 폴더로 이동하고, 메시지에 우선 순위를 표시하고, 중요한 이메일에 대해 사운드를 재생하는 등의 작업을 수행할 수 있습니다.
처음부터 새 규칙을 설정하려면 파일 > 규칙 및 경고 관리로 이동하여 "새 규칙"을 클릭하십시오.
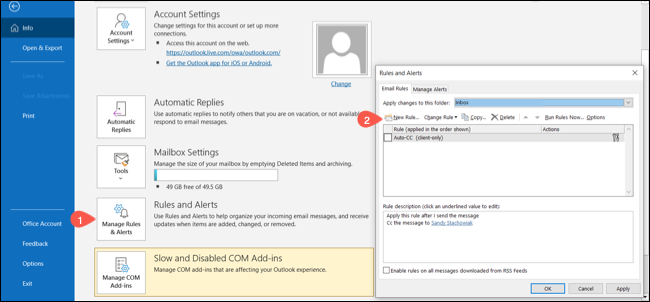
또는 받은 이메일을 기반으로 새 규칙을 만들려면 자체 창에서 메시지를 엽니다. 리본의 이동 섹션에서 규칙 드롭다운 메뉴를 클릭하고 "규칙 만들기"를 선택합니다.
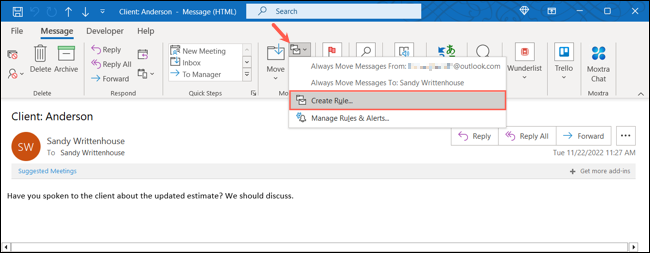
위에서 선택한 옵션에 따라 조건과 작업을 선택한 다음 새 규칙에 대한 후속 프롬프트를 따릅니다.
작업을 마치면 상자에 있는 기존 메시지에 적용하거나 "마침"을 클릭하여 향후 도착하는 메시지에 대한 규칙을 저장할 수 있습니다.
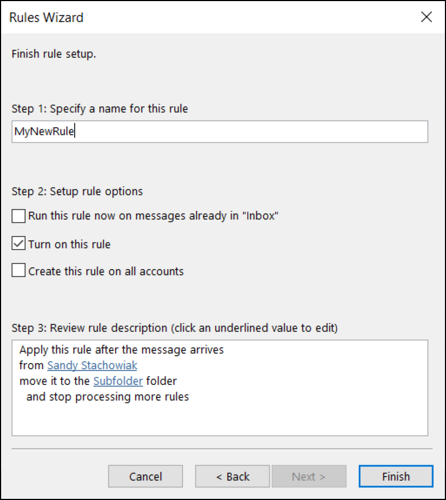
적절한 마감을 위한 여러 이메일 서명
모든 메시지가 적절하게 닫히도록 하려면 Outlook에서 여러 전자 메일 서명을 만들 수 있습니다. 이를 통해 비즈니스 이메일과 개인 메시지에 특정 서명을 사용할 수 있습니다.

관련: Outlook 서명에 Microsoft 템플릿을 사용하는 방법
서명을 만들려면 작성 창의 메시지 탭에서 서명 > 서명을 선택합니다.
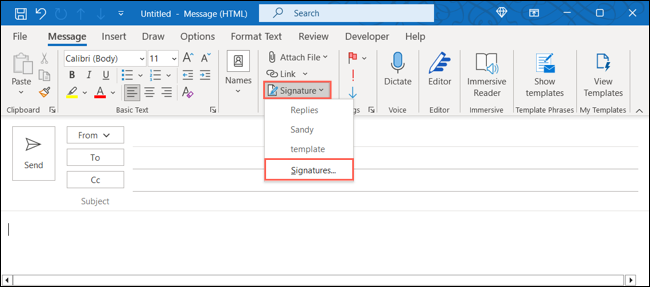
전자 메일 서명 탭에서 둘 이상의 전자 메일 계정이 있는 경우 맨 위에 있는 전자 메일 계정을 선택합니다. 그런 다음 오른쪽에서 "새로 만들기"를 선택합니다. 서명에 이름을 지정하고 "확인"을 클릭합니다.
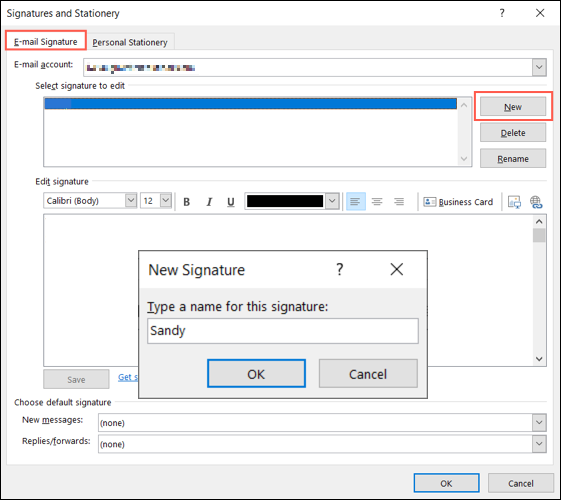
서명 편집 상자에서 서명을 설정하고 마치면 "저장"을 선택합니다.
선택적으로 하단의 드롭다운 상자를 사용하여 서명을 새 메시지, 회신 및 전달의 기본값으로 만들 수 있습니다.
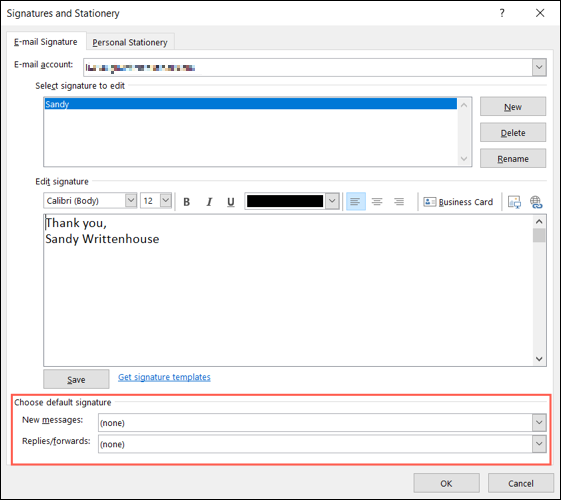
동일한 과정을 반복하여 추가 서명을 만들고 완료되면 "확인"을 선택합니다.
서명을 사용하려면 메시지 탭의 서명 드롭다운 메뉴로 돌아가서 사용하려는 서명을 선택하십시오. 서명을 기본값으로 설정하면 이메일에 자동으로 나타납니다.
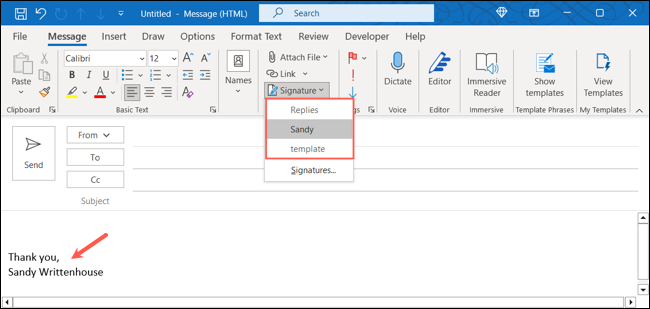
받은 편지함 및 폴더 정리를 위한 자동 보관
받은 편지함과 오래되고 불필요한 이메일 폴더를 정리하는 데 시간이 걸릴 수 있습니다. Outlook의 자동 보관 기능을 사용하면 더 이상 필요하지 않은 오래된 메시지를 자동으로 제거할 수 있습니다.
파일 > 옵션으로 이동하여 왼쪽에서 "고급"을 선택합니다. 그런 다음 오른쪽의 "자동 보관 설정"을 클릭합니다.
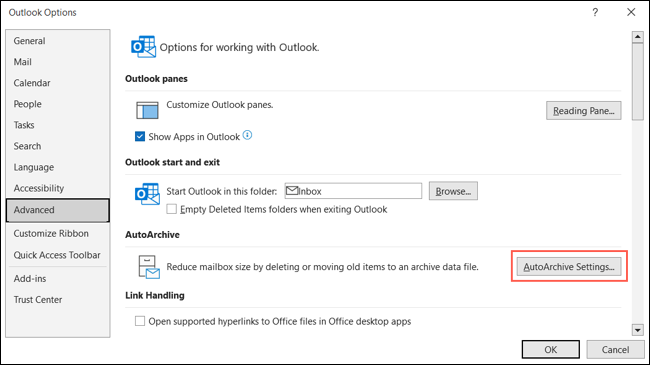
이메일을 보관할 시기와 방법에 대해 자동 보관 팝업 창의 각 필드를 완료합니다. 도구를 실행할 시기를 선택하고 실행하기 전에 프롬프트를 받을 수 있습니다.
항목의 나이, 사용할 보관 폴더, 오래된 항목을 영구적으로 삭제하는 것과 같은 자동 보관 프로세스 중에 특정 메시지를 처리하는 방법을 선택할 수도 있습니다.
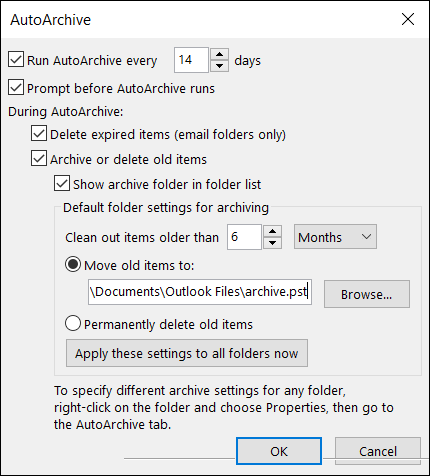
완료되면 "확인"을 클릭하여 설정을 적용합니다.
참조를 위해 메시지를 회의로 변환
회의를 제안하는 이메일을 몇 번이나 받으셨습니까? 시간을 크게 절약하기 위해 Outlook 일정에서 이메일을 회의로 변환할 수 있습니다. 또한 회의에 영감을 준 메시지가 참조할 수 있도록 이벤트에 자동으로 첨부됩니다.
관련: Outlook의 이메일에서 바로 회의를 만드는 방법
이메일을 회의로 전환하려면 메시지 오른쪽 상단의 점 세 개를 클릭하고 '회의'를 선택하세요.
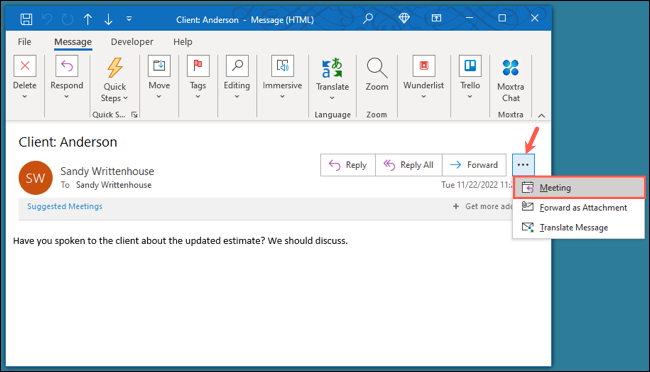
그러면 이메일이 설명으로 포함된 새 이벤트 요청 창이 열립니다. 그런 다음 다른 것과 마찬가지로 요청을 완료할 수 있습니다. 참석자를 추가하고 날짜와 시간을 설정하고 위치를 선택합니다.
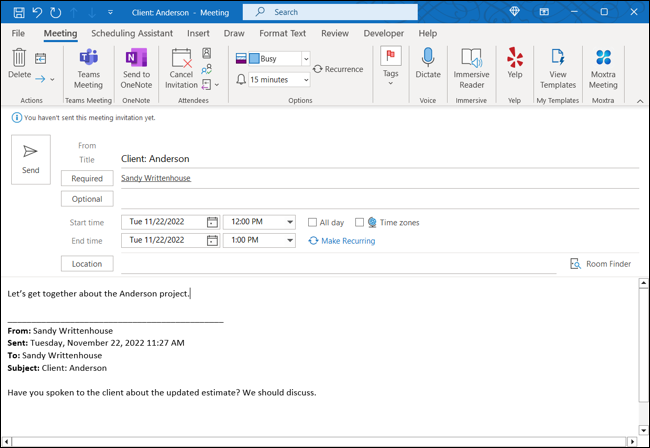
완료 시 회의 요청을 보내면 참석자는 본문에 이메일이 포함된 초대장을 보게 됩니다.
메시지를 빠르게 찾기 위한 이메일 필터
한 가지 더 편리한 Outlook 기능을 사용하면 급히 필요한 이메일을 찾을 수 있습니다. 물론 Outlook의 기본 및 고급 검색 옵션을 사용할 수 있지만 읽지 않았거나 플래그가 지정되었거나 중요하거나 분류된 메시지를 빠르게 보려면 이메일 필터링 기능을 사용하십시오.
홈 탭에서 "이메일 필터링"을 선택하고 옵션을 선택합니다.
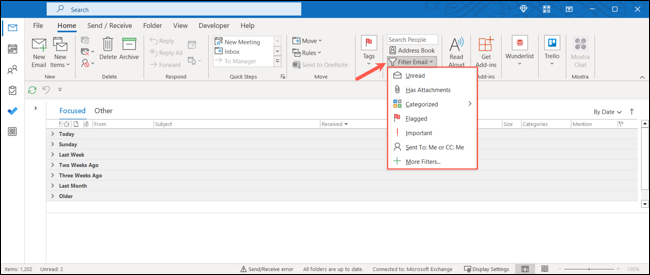
필터를 적용한 후 필요에 따라 조정할 수 있습니다. 리본의 구체화 섹션에서 다른 필터를 추가하거나 오른쪽의 범위 섹션에서 사서함 또는 폴더를 선택합니다.
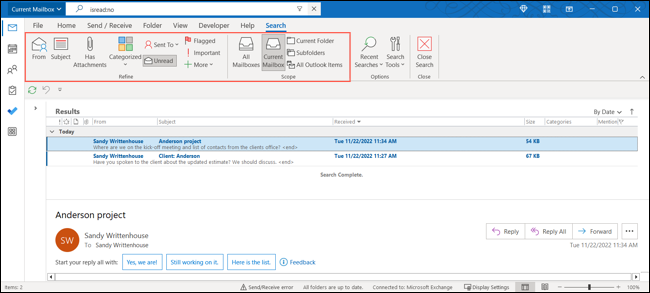
필터 작업이 끝나면 리본 오른쪽에 있는 "검색 닫기"를 클릭합니다.

Outlook에서 제공하는 모든 기능은 어떤 면에서는 유용하지만 다른 기능보다 더 필요한 기능이 있습니다. 이 목록에는 시간을 절약하고 생산성을 향상시키며 받은 편지함을 더 잘 관리하는 데 필요한 기본 기능이 있습니다.
관련: 잘 사용되지 않는 7가지 Microsoft Outlook 기능
