Windows 11에서 Linux용 새 Windows 하위 시스템 시작: 방법은 다음과 같습니다.
게시 됨: 2021-09-13Microsoft는 6월 24일 Windows 11을 발표했습니다. 이 소프트웨어 대기업은 이후 Windows Insider 프로그램 회원에게 OS를 출시했으며 현재 Dev 및 Beta 채널에 등록한 사람들이 테스트할 수 있습니다. 많은 사람들이 새로운 UI 변경 사항을 환영했지만 일부는 여전히 일반적으로 Windows를 괴롭히는 몇 가지 불일치에 대해 회의적이었습니다.
그러나 Windows 11의 깔끔한 기능 중 하나는 이제 그래픽과 오디오를 기본적으로 처리할 수 있는 향상된 WSL(Linux용 Windows 하위 시스템)입니다. 이 문서에서는 Windows 11 WSL의 새로운 기능과 이를 시작하는 방법을 살펴봅니다.
- Linux용 Windows 하위 시스템이란 무엇입니까?
- Windows 11에 WSL 설치
- WSL 1에서 WSL 2로 업그레이드
- Windows 11에서 WSL 활성화
- Windows 11의 WSL 2에 Linux 배포판 설치
- WSL 앱 업데이트
- Linux 배포판 버전 확인 및 업그레이드
- Windows 11에서 Linux 파일 액세스 및 그 반대로
- Windows에서 WSL 파일에 액세스하는 방법
Linux용 Windows 하위 시스템이란 무엇입니까?
종종 개발자는 친숙한 Windows 인터페이스와 Linux의 쉬운 명령줄 기반 개발 도구 모음 사이에서 전환하는 자신을 발견합니다. 또한 대용량 데이터를 다루는 사람들은 Linux용으로 기본적으로 개발된 많은 수의 오픈 소스 도구를 찾습니다. Linux용 Windows 하위 시스템(줄여서 WSL)을 사용하면 개발자가 Windows를 기본 OS로 계속 사용하면서 기본 Linux 바이너리에 액세스할 수 있습니다.
따라서 사용자는 가상 머신 실행의 에뮬레이션 오버헤드에 대해 걱정하거나 이중 부팅 설정을 구성하는 수고를 들 필요가 없습니다. Cygwin은 Unix와 유사한 명령을 실행하기 위한 POSIX 호환성 계층을 제공하지만 해당 명령을 다시 컴파일해야 하므로 적용 가능성이 제한적입니다. WSL을 사용하면 Windows 사용자는 다른 프로그램과 마찬가지로 Linux 셸을 직접 호출하고 기본 Linux 바이너리를 실행할 수 있습니다.
Windows 10 1903부터 Microsoft는 Windows 파일 시스템과의 긴밀한 통합, 빠른 부팅 시간, 빠른 디스크 읽기 및 완벽하게 작동하는 Linux 커널을 제공하는 WSL 2라는 새 버전의 WSL을 도입했습니다. 이제 Windows 11에서 Microsoft는 GUI 및 실시간 오디오 지원도 추가하고 있습니다.
Windows 11에 WSL 설치
Linux용 Windows 하위 시스템을 설치하려면 몇 가지 전제 조건을 처리해야 합니다. WSL 2는 실제 가상 머신을 사용하므로 CPU가 가상화를 지원해야 합니다. 데스크탑과 랩탑에 전원을 공급하는 Intel 및 AMD의 대부분의 최신 CPU에서는 이것이 문제가 되지 않아야 하지만 이 기능은 일반적으로 컴퓨터의 BIOS/UEFI에서 꺼져 있습니다.
PC의 BIOS/UEFI 인터페이스로 부팅합니다(일반적으로 전원을 켤 때 DEL 또는 F2 키를 눌러야 합니다. 자세한 내용은 컴퓨터의 사용 설명서를 참조하십시오). BIOS 내부에서 CPU에 따라 Intel Virtualization Technology 또는 AMD Secure Virtual Machine(SVM으로도 표시됨)을 검색하고 활성화합니다. 변경 사항을 저장하고 PC를 다시 시작합니다.
WSL 1에서 WSL 2로 업그레이드
WSL 1이 포함된 이전 버전의 Windows에서 업그레이드하지 않는 한 WSL 2는 모든 최신 버전의 Windows 10(1903 이상) 및 Windows 11에서 기본적으로 사용됩니다. 새로운 GUI, 오디오 및 파일 시스템 개선 사항을 사용하려면 필수 업그레이드가 필요합니다. WSL 2로.
WSL 1에서 WSL 2로 전체 업그레이드를 수행하려면 아래에 언급된 단계를 따르십시오.
1. 관리자 권한 명령 프롬프트, Windows 터미널 또는 PowerShell에 다음을 입력합니다.
wsl --set-version <distro-name> 22. 배포판의 정확한 이름을 입력해야 합니다. 확실하지 않은 경우 다음을 입력하십시오.
wsl -l -v3. 이 명령은 설치된 Linux 배포판, 현재 상태 및 사용 중인 WSL 버전을 나열합니다. 이전 명령에서 여기에 나열된 이름을 사용하여 WSL 1 인스턴스를 WSL 2로 변환합니다.
Windows 11에서 WSL 활성화
Windows 11에서 WSL을 처음 사용하는 경우 자동으로 WSL 2 환경이 제공됩니다. BIOS에서 CPU 가상화가 활성화되어 있고 WSL 기능이 환경에 설치되어 있는지 확인하기만 하면 됩니다.
1. WSL을 활성화하려면 시작 버튼을 클릭합니다.
2. "Windows 기능 켜기 또는 끄기"를 입력하고 대화 상자에서 Linux용 Windows 하위 시스템, Windows 하이퍼바이저 플랫폼 및 가상 머신 플랫폼을 활성화합니다.
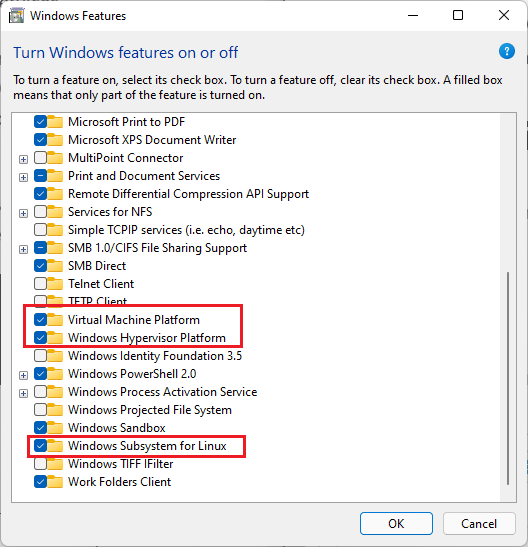
3. 확인을 클릭하고 PC를 다시 시작합니다.
WSL 2의 가장 좋은 점은 대부분의 커널 수준 기능이 Windows Update에서 직접 제공된다는 것입니다. PC에서 자동으로 WSL 2 커널 업데이트를 제공할 수 있습니다. 그렇지 않은 경우 설정 앱으로 이동하여 Windows 업데이트를 클릭하고 업데이트 확인을 클릭하여 WSLg(WSL GUI의 약자) 기능을 활성화하는 최신 커널을 다운로드합니다.
이 시점에서 전체 GPU 가속을 얻으려면 기본 GPU 어댑터에 따라 Intel, NVIDIA 또는 AMD의 최신 그래픽 드라이버가 있어야 합니다. 해당 GPU의 베타 드라이버를 사용하거나 최신 공개 버전을 설치할 수 있습니다. 전제 조건이 처리되었으므로 이제 Windows 11 시스템에 Linux 배포판을 설치할 준비가 되었습니다.
Windows 11의 WSL 2에 Linux 배포판 설치
Windows 11에서 Linux를 시작하고 실행하는 가장 쉬운 방법은 Microsoft Store로 이동하여 원하는 배포판을 검색하는 것입니다. 현재 사용 가능한 옵션에는 Ubuntu(16.04, 18.04 및 20.04), Kali Linux, SUSE Linux Enterprise Server, openSUSE 도약, WSL용 Fedora Remix 및 Debian이 있습니다.
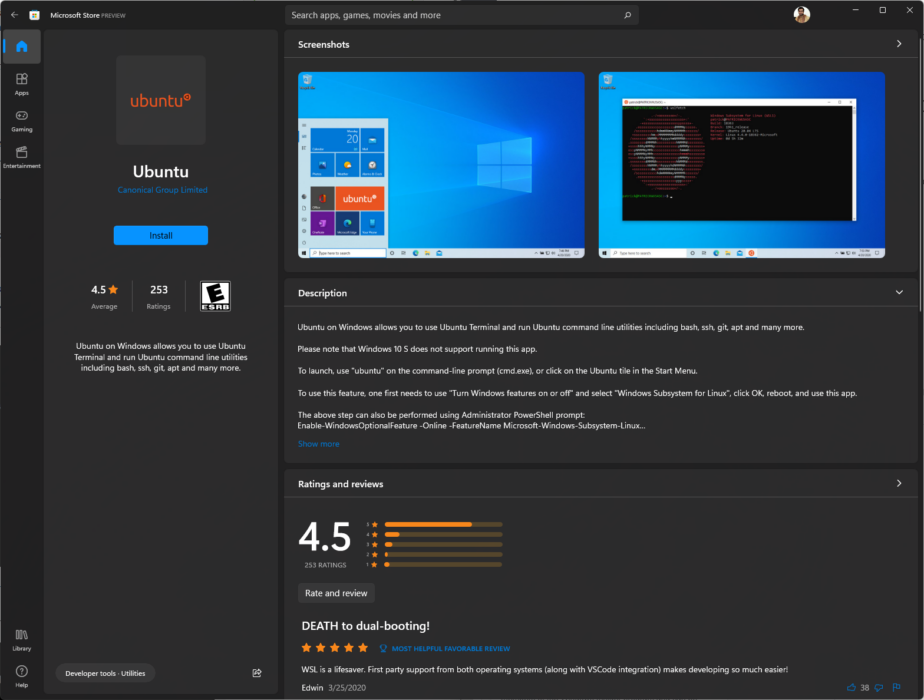
Microsoft Store를 사용하면 이러한 배포판을 쉽게 다운로드하고 설치할 수 있지만 현재 선택 사항은 제한되어 있습니다. 그러나 WSL 2를 사용하면 해당 .tar 파일을 가져와 자체 배포를 만들고 테스트용으로 로드할 수 있습니다. 이 기사에서는 Ubuntu가 매우 인기가 있고 특정 명령이나 작업에 갇힌 경우 온라인에서 사용할 수 있는 훌륭한 리소스가 있기 때문에 Ubuntu를 사용할 것입니다.
일부 조직 또는 도메인에 가입된 PC는 Microsoft Store에 대한 액세스가 제한될 수 있습니다. 이러한 경우 Microsoft에서 설치 패키지를 직접 다운로드할 수 있습니다. 배포판을 설치하려면 아래 단계를 따르세요.
1. 설치 프로그램을 더블 클릭하거나 설치 프로그램 폴더에서 아래 PowerShell 명령을 사용할 수 있습니다.
Add-AppxPackage .\distro_name.appx2. 선택한 배포판이 설치되면 시작 메뉴에 즉시 팝업되어야 합니다.

3. 아이콘을 클릭하면 Ubuntu 설치 인스턴스가 시작됩니다.
4. 몇 초 후에 사용자 계정과 암호를 생성하라는 메시지가 표시됩니다. 어떤 이유로 설치 프로그램이 사용자 계정이나 암호를 묻는 메시지를 표시하지 않으면 루트로 직접 로그인합니다.
루트 권한으로 작업하는 것은 나쁜 보안 관행임을 기억하십시오. 기본적으로 할당된 루트 암호가 없으므로 더욱 취약합니다. 항상 루트 암호를 먼저 할당한 다음 일반 사용자 계정을 만드는 것이 도움이 됩니다. 방법은 다음과 같습니다.
1. 새 루트 암호를 할당하려면 다음 명령을 사용합니다.
sudo passwd root2. 그런 다음 새 루트 암호를 입력하고 확인합니다. 안전하게 메모해 두십시오. 필요할 때 루트 액세스에 사용할 수 있는 일반 사용자 계정을 만들려면 다음을 입력합니다.
sudo adduser <username>3. Ubuntu는 전체 이름 및 전화번호(선택 사항)와 같은 기타 정보와 함께 비밀번호를 입력하고 확인하도록 요청합니다.
4. 이것은 전용 /home 디렉토리를 생성하고 bash 쉘 프롬프트에서 $ 기호와 함께 사용자 이름을 표시합니다.
이제 WSL 2 Ubuntu 인스턴스를 사용할 준비가 되었습니다.
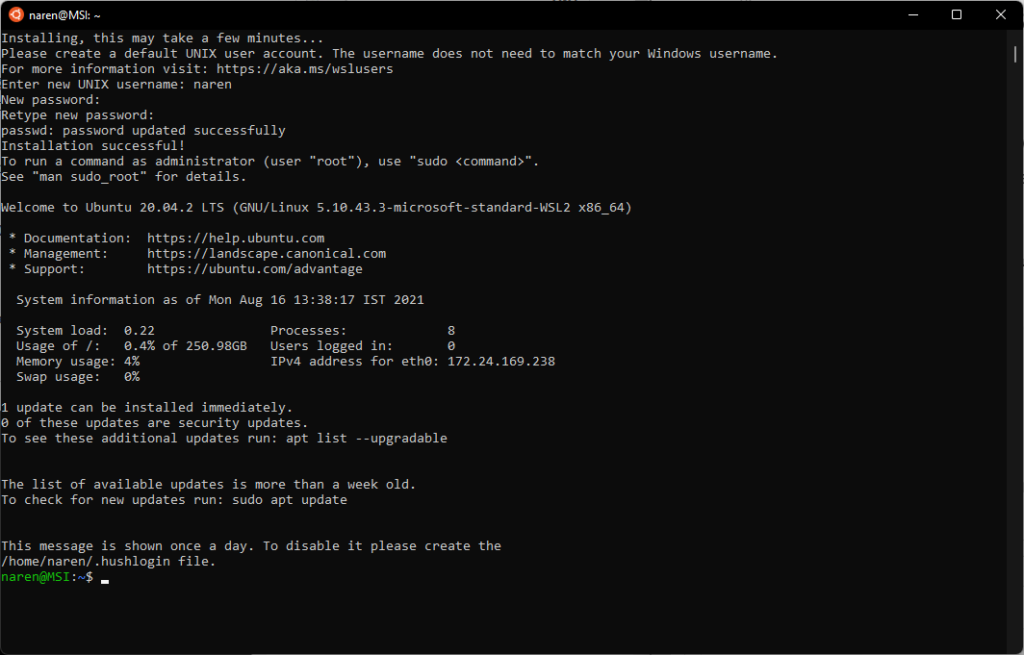
WSL 앱 업데이트
이 시점에서 Ubuntu 설치와 사용자 계정 및 암호 생성을 완료했습니다. 추가 단계를 진행하기 전에 빠른 업데이트 확인을 수행하고 배포판 버전에 사용할 수 있는 최신 패키지를 설치하는 것이 좋습니다.
이렇게 하면 모든 받은 편지함 패키지가 최신 상태이고 최신 기능과 보안 개선 사항을 사용하고 있는지 확인할 수 있습니다. 다음 단계를 따르세요.
1. 다음 명령을 입력하여 새 버전을 가져옵니다.
sudo apt-get update sudo apt-get upgrade2. bash 프롬프트에서 sudo를 처음 실행하면 암호를 입력하라는 메시지가 표시되며, 이는 연속 sudo 명령을 실행하기 위해 최소 15분 동안 유효해야 합니다.
apt-get 업그레이드는 /etc/apt/sources/list 또는 /etc/apt/sources.list.d/ 에 정의된 저장소만 참조하고 그에 따라 업그레이드합니다.
3. 보다 원활한 업데이트 프로세스를 위해 다음을 실행합니다.
sudo apt-get dist-upgrade이 명령은 패키지를 지능적으로 추가하거나 제거하여 시스템에 중복이 없도록 할 수 있습니다.
Linux 배포판 버전 확인 및 업그레이드
일반적으로 Microsoft Store는 기본적으로 최신 LTS(장기 서비스) 버전의 Ubuntu를 제공합니다. 최대 안정성을 위해 LTS 버전을 사용하는 것이 좋습니다. 다음을 실행하여 새 OS 버전을 확인할 수 있습니다.
sudo do-release-upgrade그러나 위에서 설명한 대로 먼저 업데이트 및 업그레이드 명령을 실행하여 기존 설치가 최신 상태인지 확인하십시오. 다음을 입력하여 OS 버전을 확인할 수 있습니다.
lsb_release -a 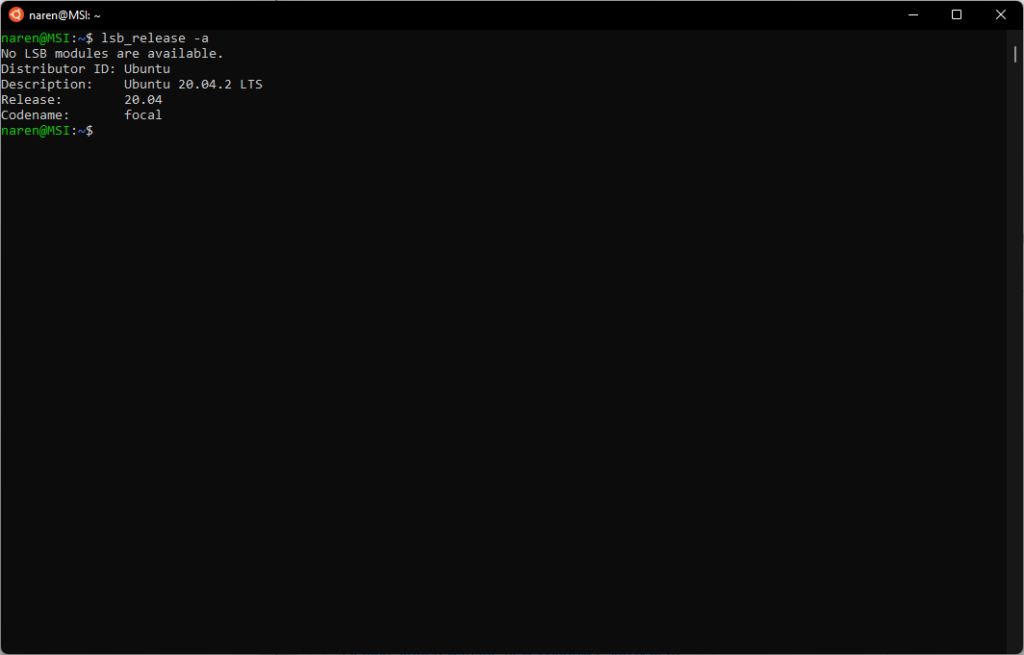
다음을 입력하여 명령에 대한 자세한 정보를 얻을 수도 있습니다.
man <command name>Windows 11에서 Linux 파일 액세스 및 그 반대로
이제 Windows 11의 WSL 2에 Ubuntu를 성공적으로 설치하고 구성했으므로 Linux와 Windows 파일 간에 원활하게 이동하는 방법을 아는 것이 도움이 됩니다. Linux에서 NTFS 및 기타 파일 시스템은 전용 마운트 디렉토리에 마운트할 수 있습니다.
WSL을 사용하는 한 가지 깔끔한 접근 방식은 Windows 폴더에서 Linux 터미널을 직접 호출하고 폴더를 이미 탑재하도록 할 수 있다는 것입니다. 이는 WSL이 Linux 인스턴스와 Windows 파일 시스템 간의 상호 운용성을 활성화하는 데 사용하는 DrvFs라는 파일 시스템 플러그인을 통해 가능합니다.
DrvF는 HDD 및 SSD와 같은 고정 디스크를 자동 마운트하여 즉시 사용할 수 있도록 합니다. C 드라이브는 /mnt/c 에, D 드라이브는 /mnt/d 등에 마운트됩니다.
1. df -h 명령을 실행하여 모든 디스크와 해당 마운트 지점을 나열하여 이를 확인할 수 있습니다. 이 예에서는 DrvF를 통해 /mnt/c에 마운트된 단일 C 드라이브가 있습니다.
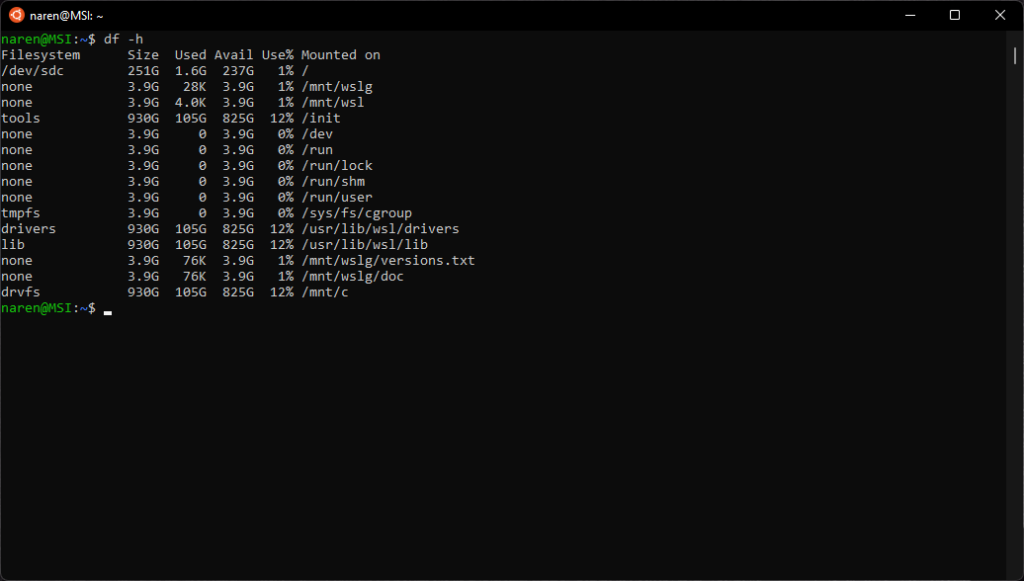
2. Windows 드라이브에서 WSL로 전환하려면 명령 프롬프트에 다음 명령을 입력하고 Enter 키를 누릅니다.
cd /mnt/c #substitute c with the corresponding drive letter as needed3. 일반 Linux와 마찬가지로 마운트 지점을 생성하여 외부 저장 장치를 마운트할 수도 있습니다. 다음 명령을 사용하십시오
sudo mkdir /media/<dir name> #where <dir name> can be any directory name you wish to mount onto.4. 그런 다음 이 디렉토리에 드라이브나 파티션을 마운트합니다.
sudo mount /dev/<deviceID> /media/<dir name>5. 탑재된 드라이브의 내용을 보려면 먼저 명령을 사용하여 드라이브로 전환합니다.
cd /media/<dir name>6. 마지막으로 명령어를 사용하여 내용을 나열합니다.
ls -lsWSL의 요점은 Linux와 Windows 간의 원활한 상호 운용이기 때문에 Windows에서 직접 Linux 파일을 보고 Windows 프로그램으로 편집할 수도 있습니다.
Windows는 WSL을 네트워크의 PC로 보고 Linux를 네트워크 공유로 탑재하여 사용자가 두 운영 체제 간에 전환할 때 파일 권한이 적절하게 유지되도록 합니다. Windows에서 WSL 파일에 액세스하는 방법에는 여러 가지가 있습니다.
Windows에서 WSL 파일에 액세스하는 방법
1. 가장 쉬운 방법은 파일 탐색기의 왼쪽 패널에서 "Linux"라는 항목을 찾는 것입니다.
2. 그것을 클릭하면 설치된 배포판이 폴더로 나열됩니다. 해당 배포판 폴더를 클릭하여 해당 배포판의 모든 Linux 디렉터리에 액세스합니다.
3. 거기에서 Windows에서 평소처럼 파일과 디렉토리를 생성할 수 있습니다.
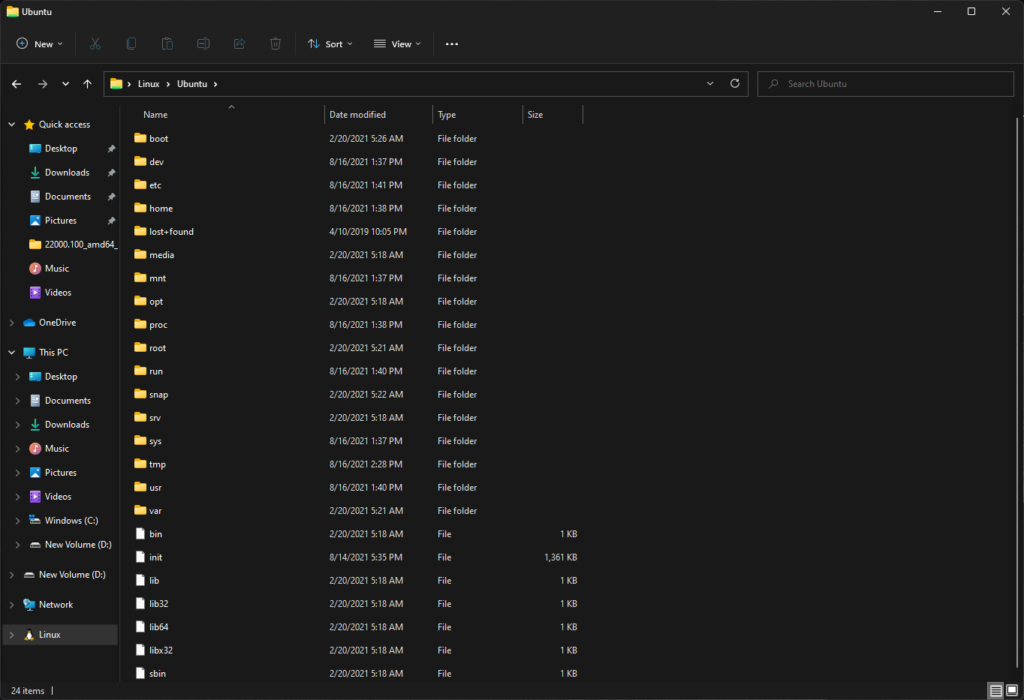
4. 파일 탐색기나 Windows의 실행 대화 상자에서 \\wsl$ 을 입력하여 위의 디렉터리 목록에 액세스할 수도 있습니다.
5. 끝없는 탐색이 마음에 들지 않으면 WSL의 Linux 디렉터리에서 explorer.exe 를 입력할 수도 있습니다. 이렇게 하면 현재 작업 중인 Linux 디렉터리에서 Windows 파일 탐색기가 직접 열립니다.
이 기사에서는 WSL 2와 WSL 2 내에서 Linux 인스턴스를 성공적으로 설치 및 업데이트하는 방법에 대해 알아보았습니다. 또한 Windows와 Linux에서 파일 시스템을 원활하게 탐색하는 방법도 살펴보았습니다. 다음 기사에서는 그래픽 및 오디오 앱 설치를 살펴보고 Windows 11의 WSLg에서 제대로 작동하는지 확인할 것입니다.
추가할 내용이 있으면 아래 의견에 의견을 남겨주세요.
