5 Netflix 프록시 감지 오류 수정
게시 됨: 2022-07-09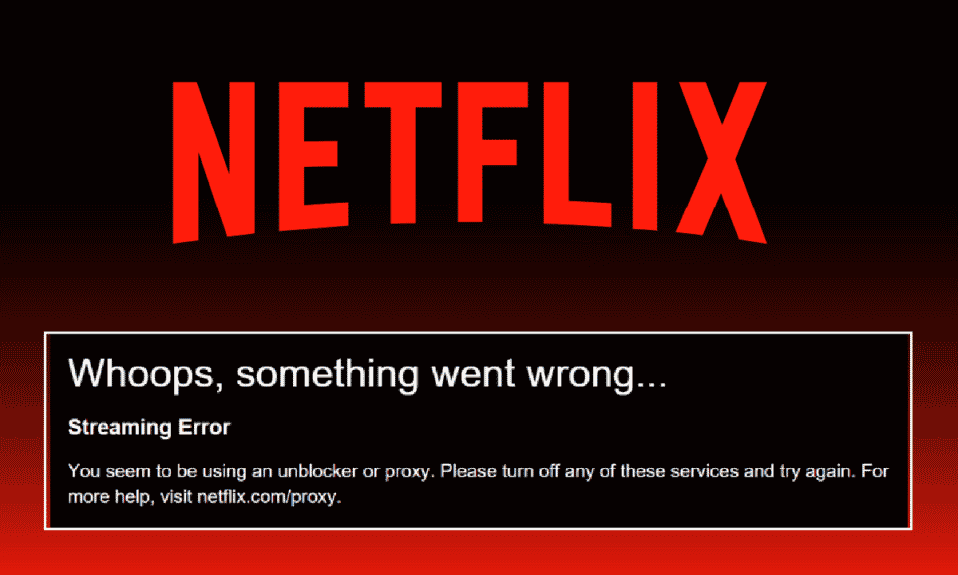
Netflix는 시스템에서 폭식할 수 있는 방대한 영화 및 웹 시리즈 목록을 제공합니다. 그러나 Netflix를 사용하는 동안 직면할 수 있는 많은 오류 코드도 있습니다. 시스템에서 Netflix 프록시 오류가 발생할 수 있습니다. 직면할 수 있는 일반적인 오류 중 일부는 Netflix 오류 F7111-1331, Netflix 프록시 오류 m7111-5059 및 Netflix 오류 F7111-5033입니다. Windows 10에서 Netflix 프록시 감지 수정을 수행하는 데 유용한 가이드를 제공합니다. 계속 읽으십시오!
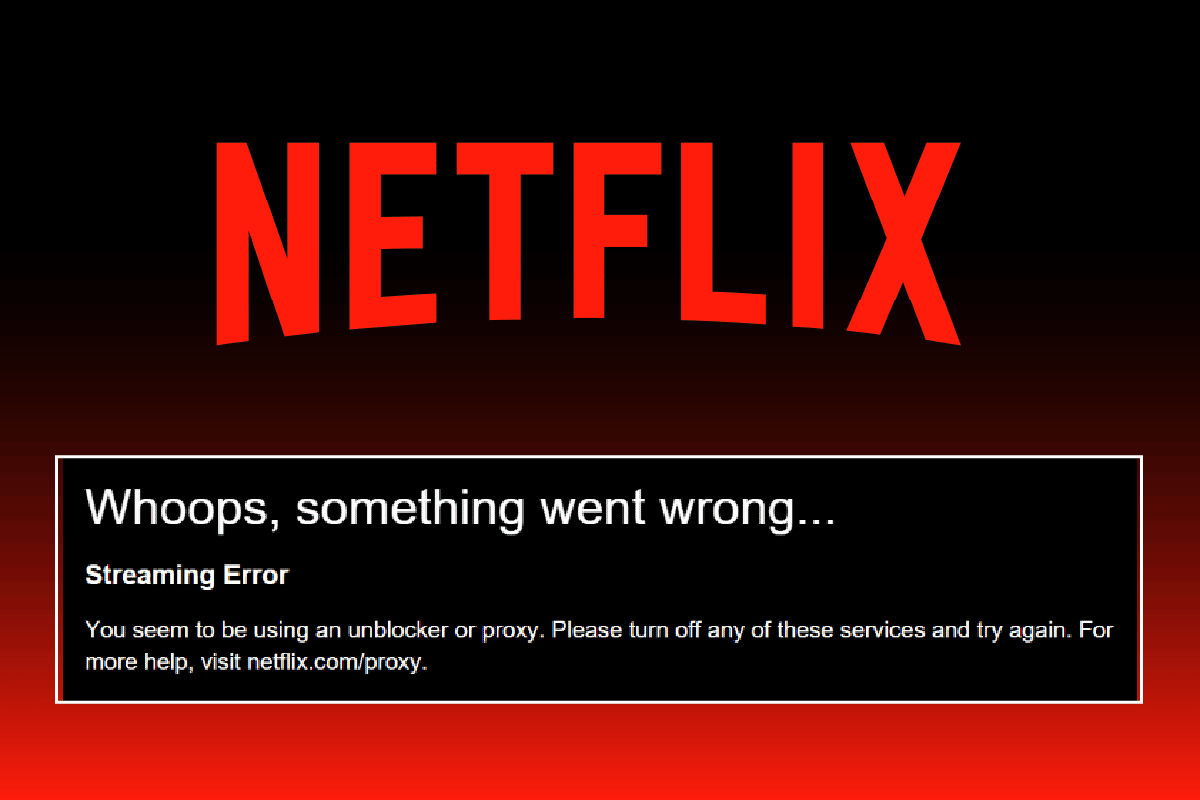
내용물
- Netflix 프록시 감지 오류 수정
- 방법 1: 기본 문제 해결 방법
- 방법 2: VPN 설정 수정
- 방법 3: Netflix 쿠키 삭제
- 방법 4: IPv4 대신 IPv6 연결 사용
- 방법 5: 자녀 보호 기능 끄기
Netflix 프록시 감지 오류 수정
Netflix 프록시 오류의 주요 원인은 VPN 서버입니다. 차단된 프록시를 우회할 수 없는 특정 VPN을 사용하는 경우 해당 오류가 발생할 수 있습니다. 여기에 위에 나열된 Netflix 프록시 오류를 해결하기 위해 가능한 모든 문제 해결 방법이 나열되어 있습니다.
방법 1: 기본 문제 해결 방법
제공된 기본 문제 해결 방법에 따라 Netflix 오류 코드 F7111을 수정합니다.
방법 1A: 라우터 다시 시작
1. 라우터 뒷면에서 전원 버튼 을 찾습니다.
2. 버튼을 한 번 눌러 끕니다.

3. 이제 라우터 전원 케이블 을 분리 하고 커패시터에서 전원이 완전히 방전될 때까지 기다립니다.
4. 그런 다음 전원 케이블 을 다시 연결 하고 1분 후에 전원을 켜십시오.
5. 네트워크 연결이 다시 설정될 때까지 기다렸다가 다시 로그인해 보세요 .
방법 1B: 네트워크 설정 재설정
PC의 네트워크 설정을 재설정하여 네트워크 관련 오류를 수정할 수 있습니다. 여기에서 Windows 10에서 네트워크 설정을 재설정하는 방법에 대한 가이드를 읽어보세요.
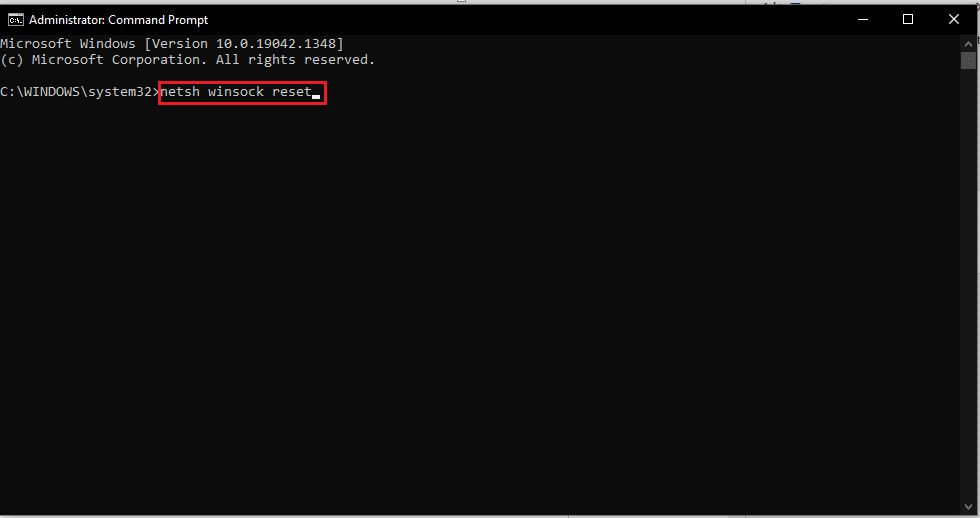
방법 1C: IP 주소 해제 및 갱신
다음 단계에 따라 IP 주소를 해제 및 갱신하고 Netflix 오류 코드 F7111을 수정하십시오.
1. Windows 키 를 누르고 명령 프롬프트 를 입력한 다음 관리자 권한으로 실행을 클릭합니다.
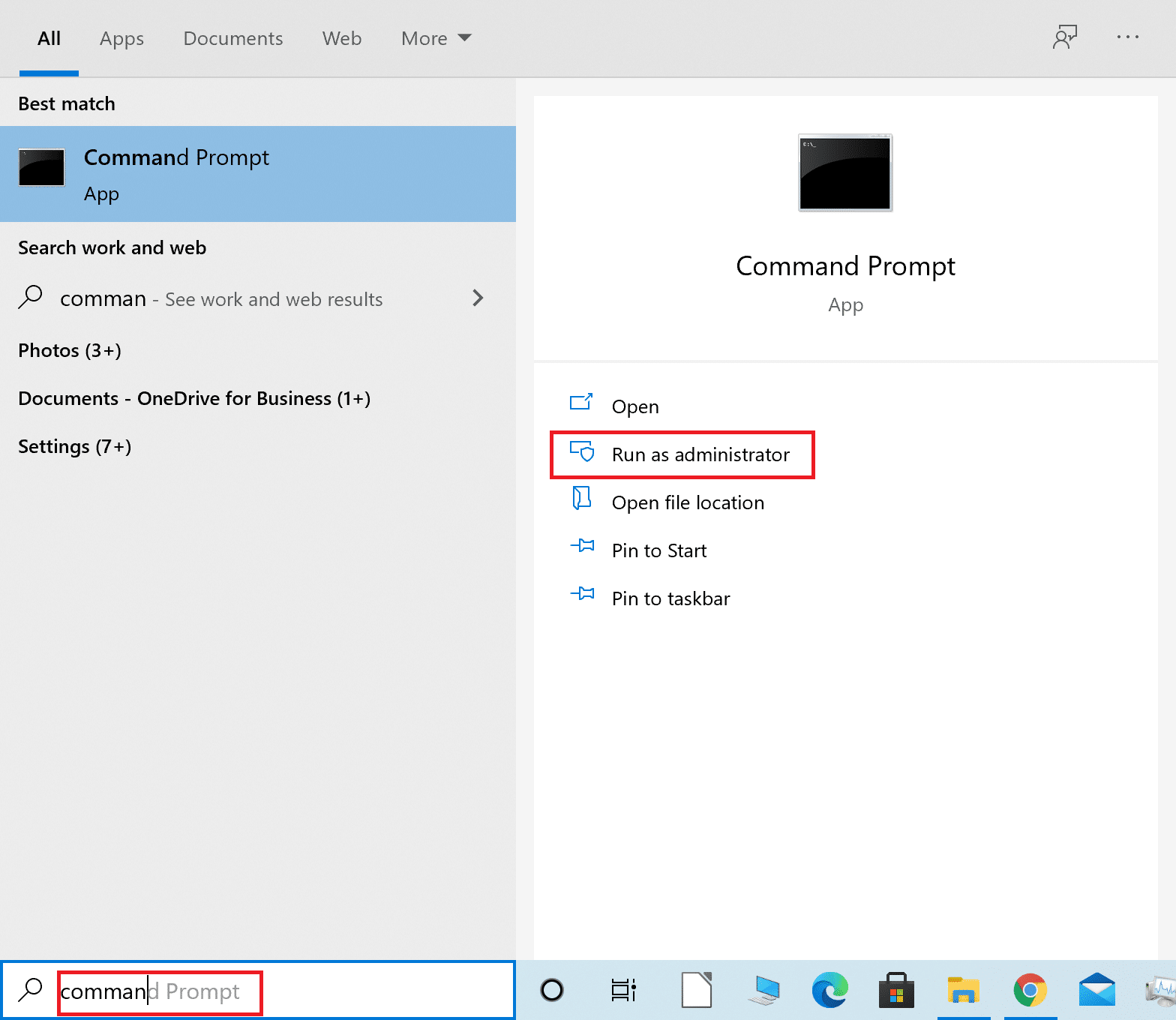
2. 가이드에 따라 DNS 캐시를 플러시하거나 재설정합니다.
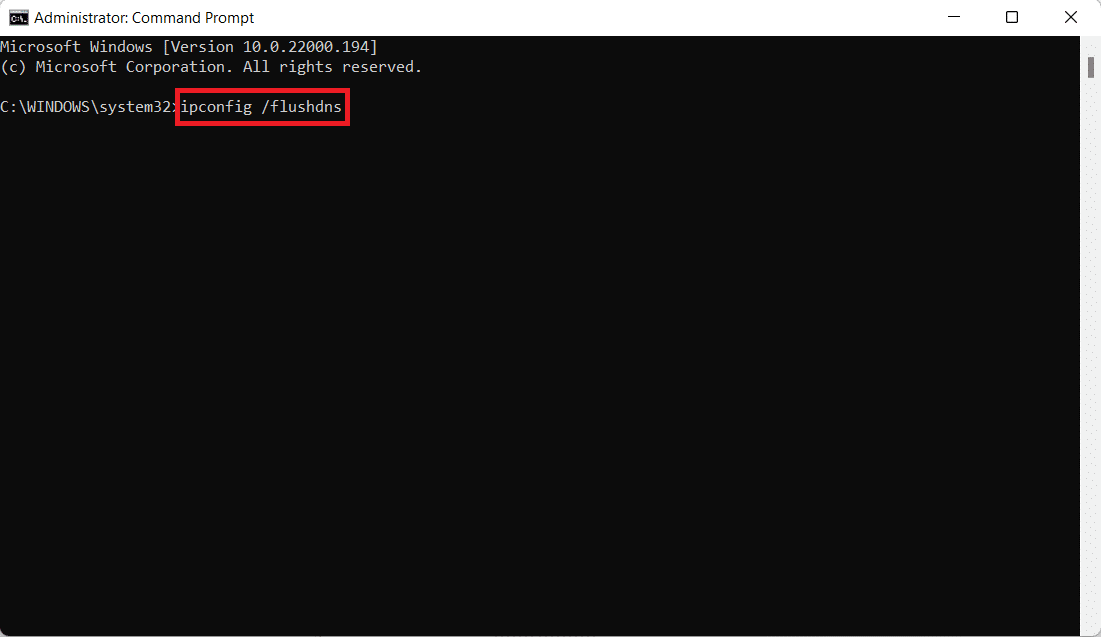
3. 그런 다음 ipconfig /release 명령을 입력하고 Enter 키 를 누릅니다.
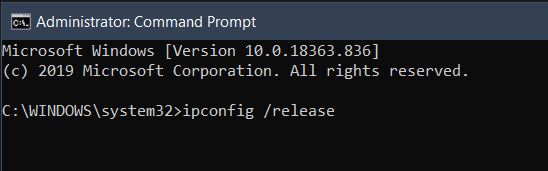
4. 이제 ipconfig /renew 명령을 입력하고 Enter 키 를 눌러 IP 주소를 갱신합니다.

또한 읽기: Netflix 오류 코드 UI3012 수정
방법 1D: Netflix에 다시 로그인
1. Netflix 웹페이지로 이동하여 그림과 같이 오른쪽 상단에서 로그아웃 옵션을 클릭합니다.
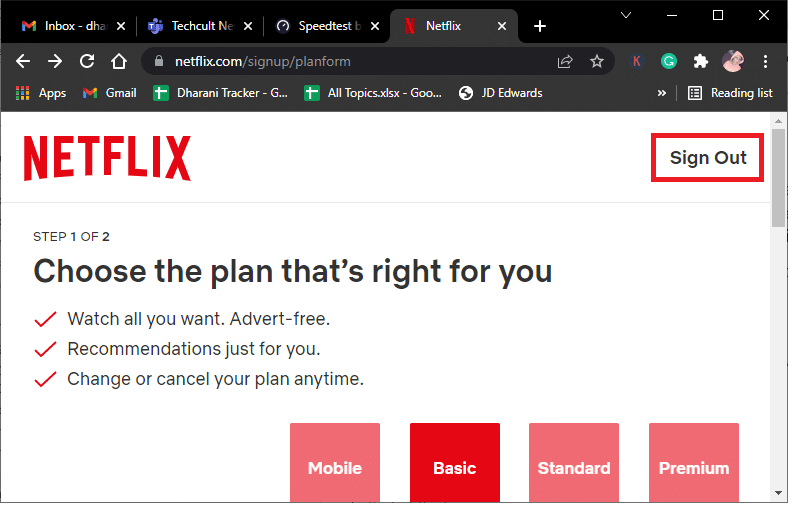
2. 30초 동안 기다린 후 PC를 재부팅합니다 .
3. 그런 다음 웹 브라우저에서 Netflix 웹페이지를 방문하여 로그인 을 클릭합니다.
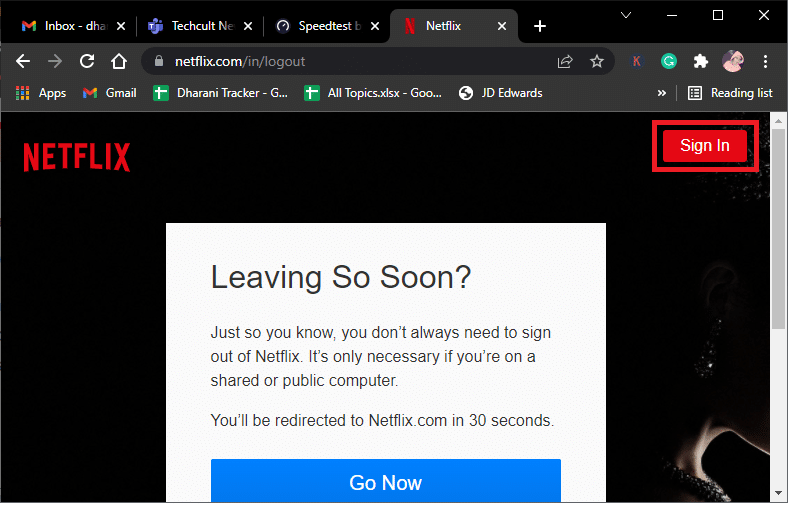
4. 로그인 자격 증명 을 입력하고 계정에 로그인합니다. Netflix 프록시 오류 m7111-5059가 수정되었는지 확인하십시오.
방법 2: VPN 설정 수정
다음은 Netflix 프록시 감지 오류를 수정하기 위해 Windows 10에서 VPN 및 프록시 서버 설정을 수정하는 단계입니다.
1. Windows 키 를 누르고 검색 창에 VPN 설정 을 입력한 다음 열기 를 클릭합니다.
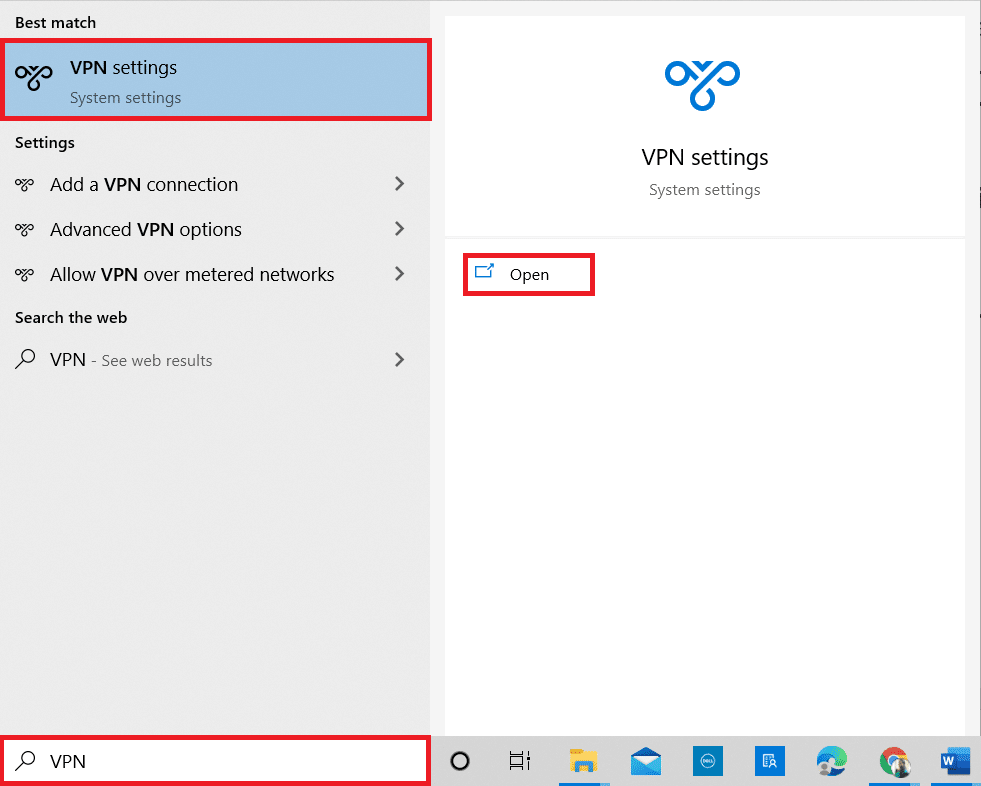
2. 여기에서 연결된 VPN 을 선택하고 연결 해제 옵션을 클릭합니다.
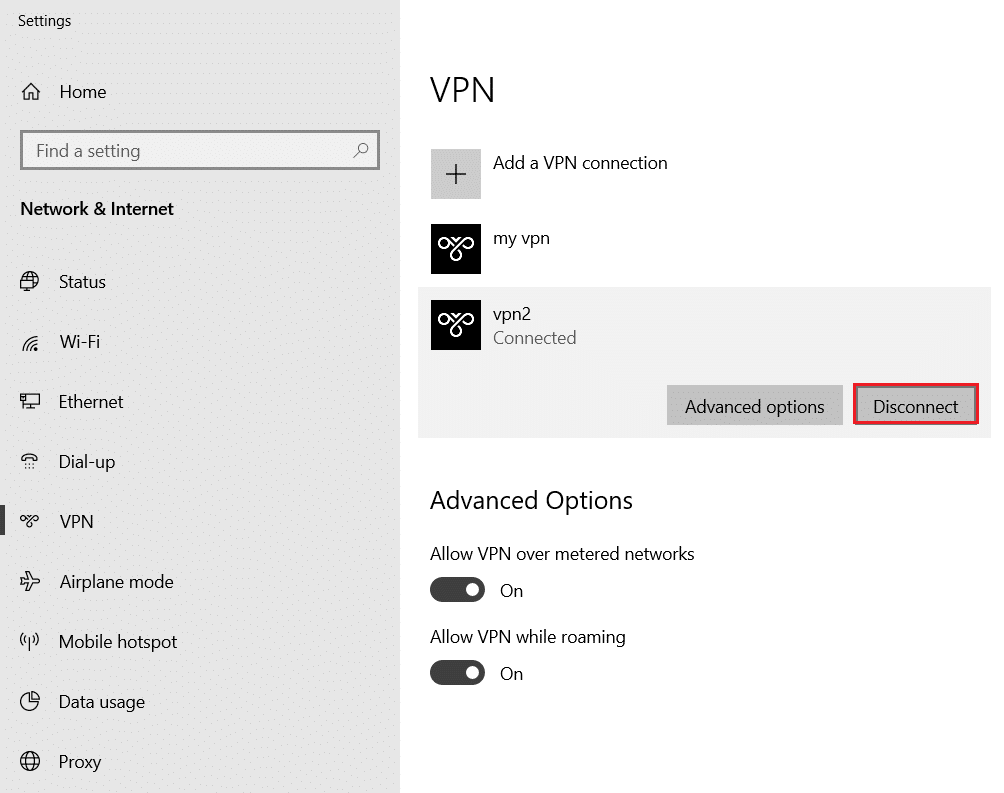
3. 이제 실행 중인 모든 프로그램을 닫고 PC를 재부팅합니다 .
4. 그런 다음 VPN 설정 을 다시 열고 아래와 같이 연결 옵션을 클릭합니다.
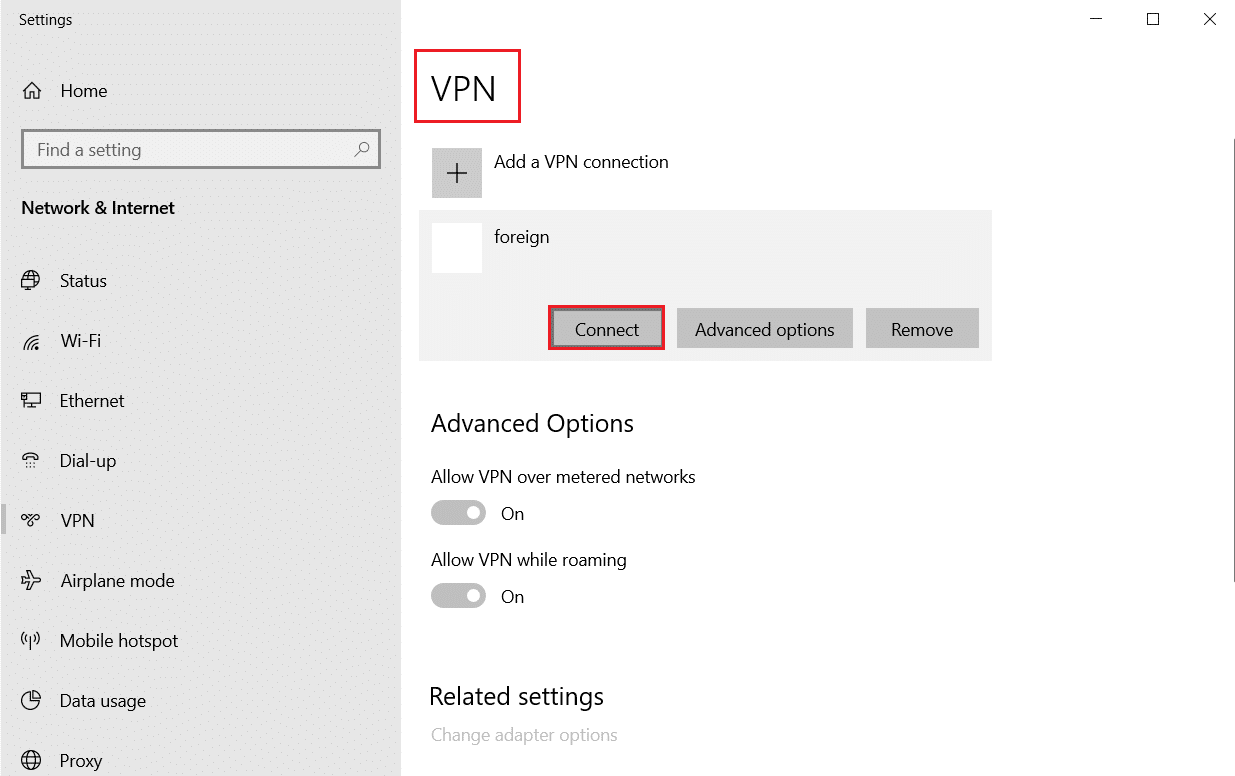
5. 마지막으로 Netflix 를 실행하고 오류가 수정되었는지 확인합니다.
6. 그렇지 않은 경우 가이드에 따라 Windows 10에서 VPN 및 프록시를 비활성화합니다.
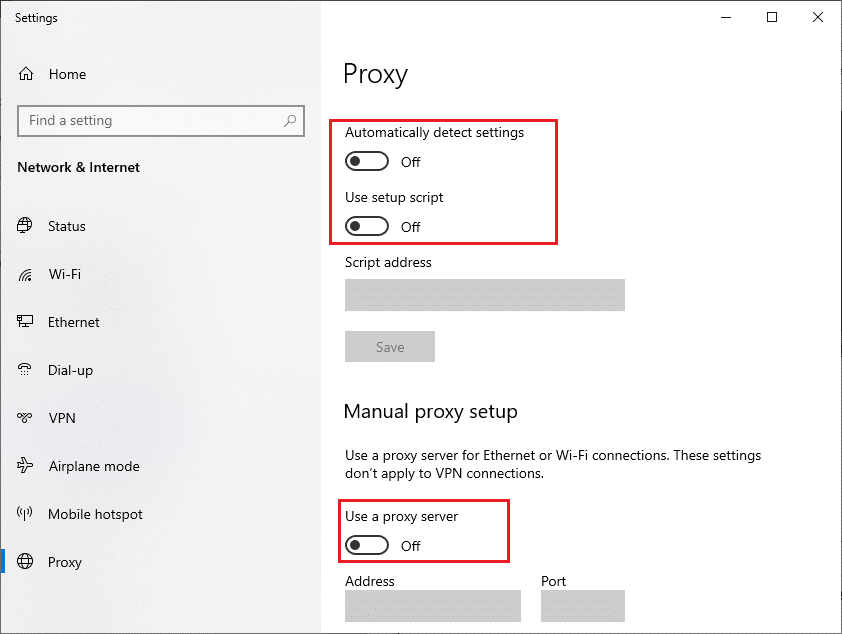

또한 읽기: Netflix 오류 코드 M7111-1101을 수정하는 방법
방법 3: Netflix 쿠키 삭제
웹 브라우저에서 Netflix 쿠키를 제거하는 것은 훌륭한 Netflix 프록시 감지 오류입니다. 다음과 같이 할 수 있습니다.
1. 웹 브라우저에서 Netflix 쿠키 지우기 웹페이지로 이동합니다.
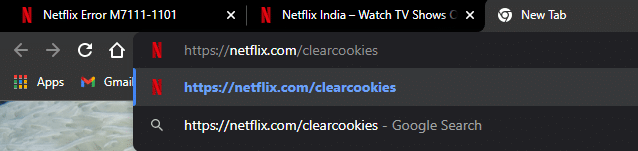
2. 모든 쿠키는 사이트에서 삭제됩니다. 이제 로그인 을 클릭하고 자격 증명으로 로그인하십시오.
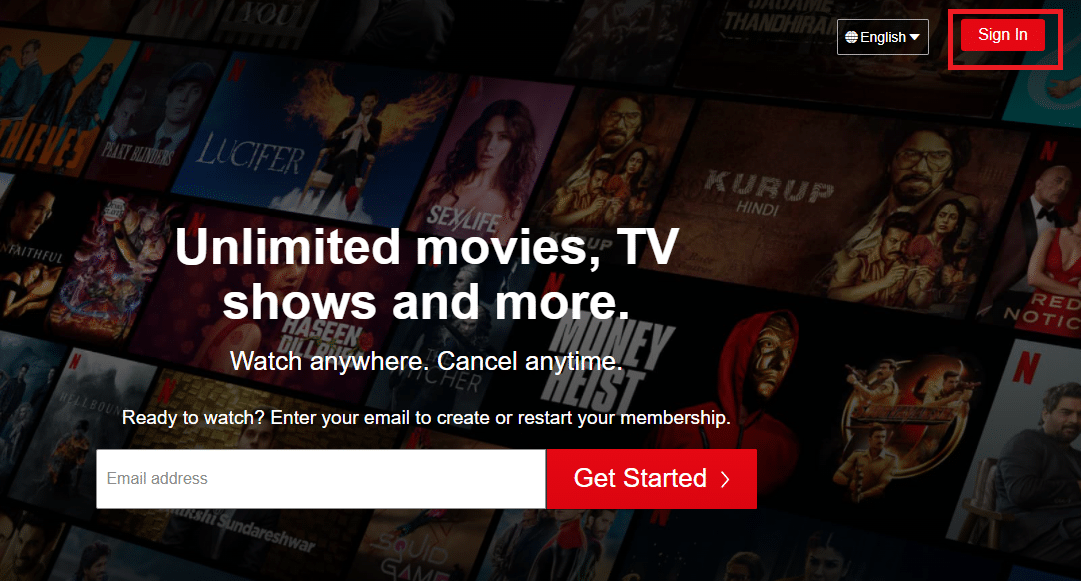
방법 4: IPv4 대신 IPv6 연결 사용
다음은 IPv4 대신 IPv6(인터넷 프로토콜 버전 6) 연결을 사용하여 Netflix 프록시 오류 m7111-5059를 수정하는 단계입니다.
1. Windows 키 를 누르고 제어판 을 입력한 다음 열기 를 클릭합니다.
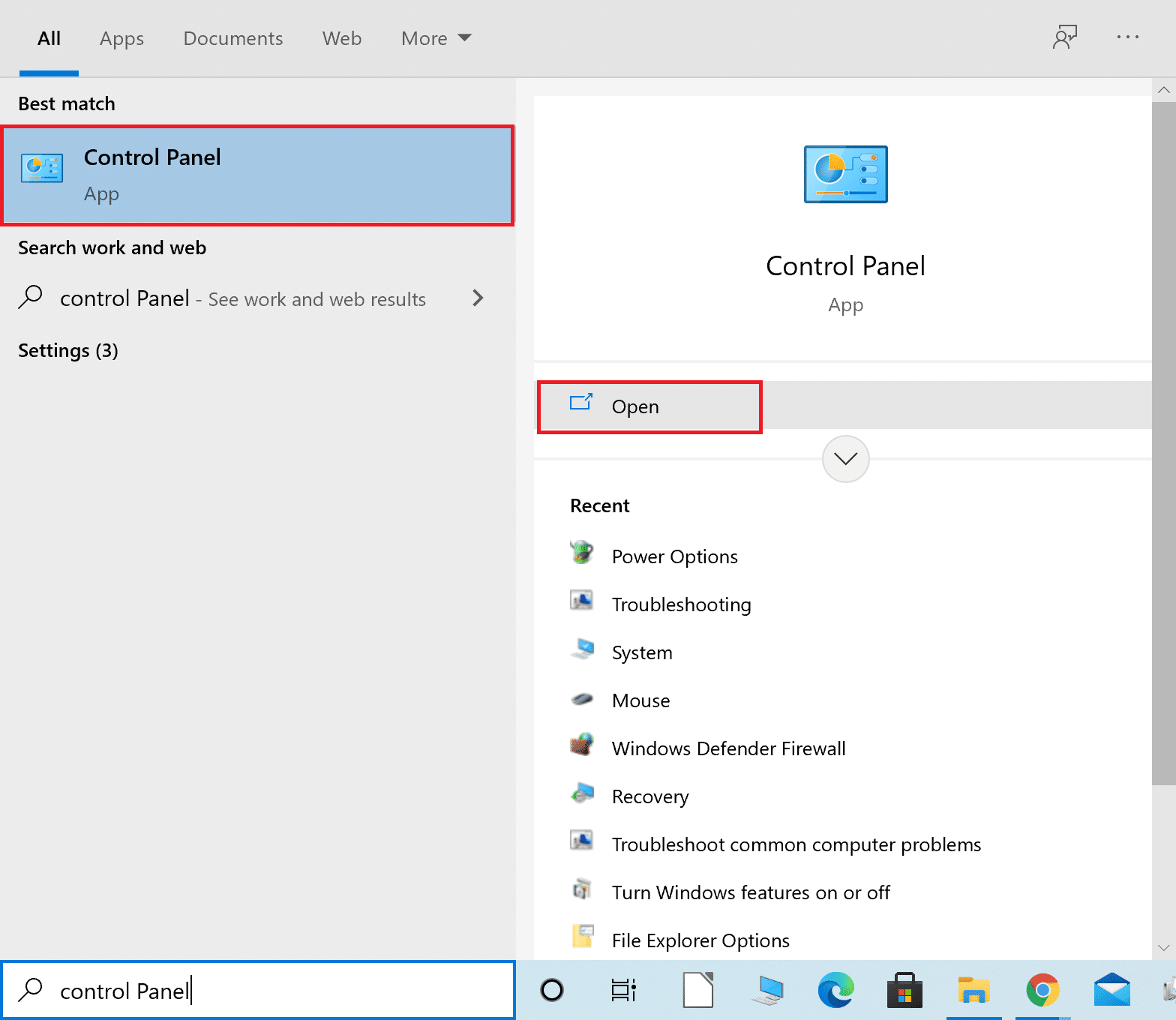
2. 보기 기준 > 범주 를 설정하고 네트워크 상태 및 작업 보기 를 클릭합니다.
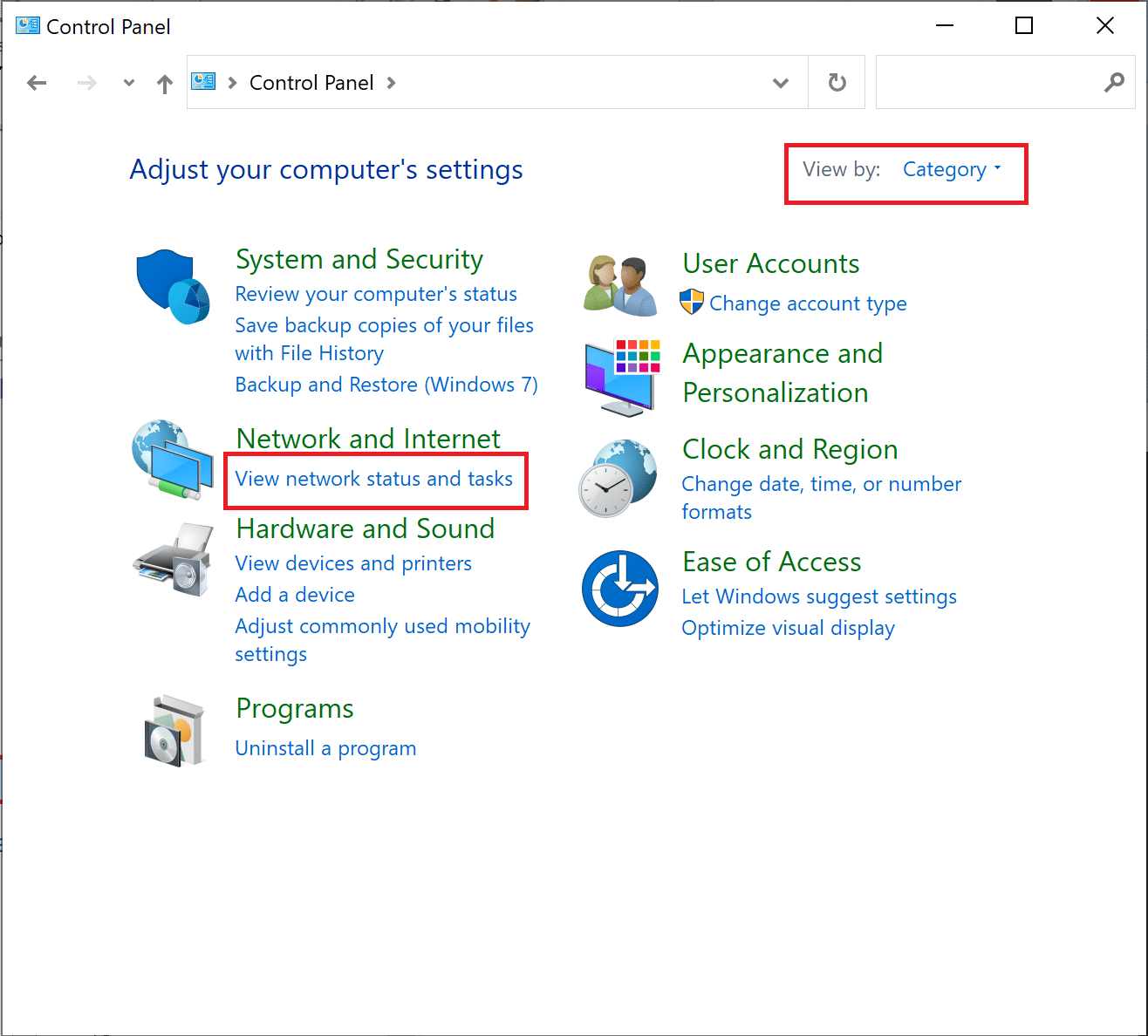
3. 왼쪽 사이드바에서 어댑터 설정 변경 옵션을 클릭합니다.
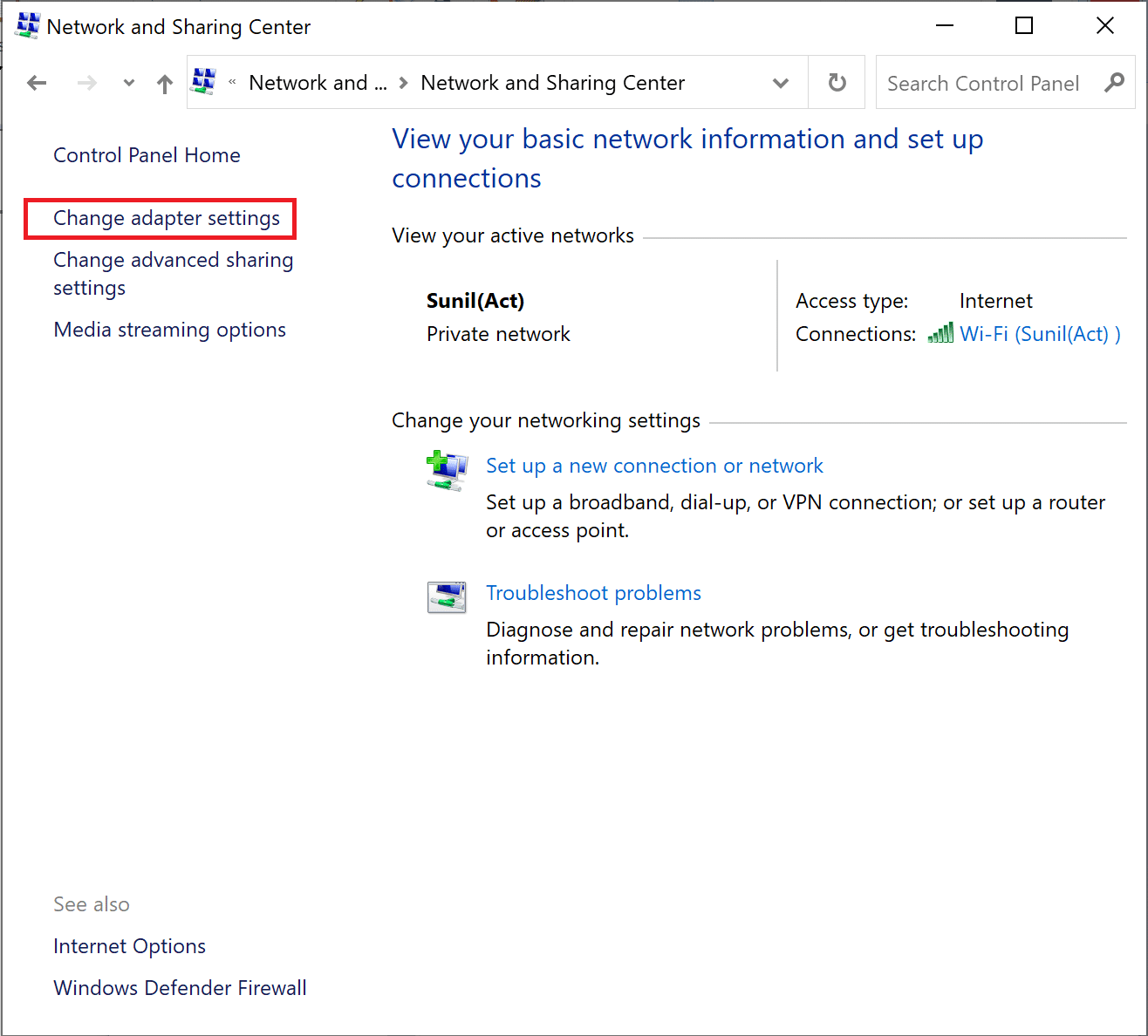
4. 다음으로, 아래 그림과 같이 현재 활성화된 인터넷 연결 을 마우스 오른쪽 버튼으로 클릭하고 속성 을 선택합니다.
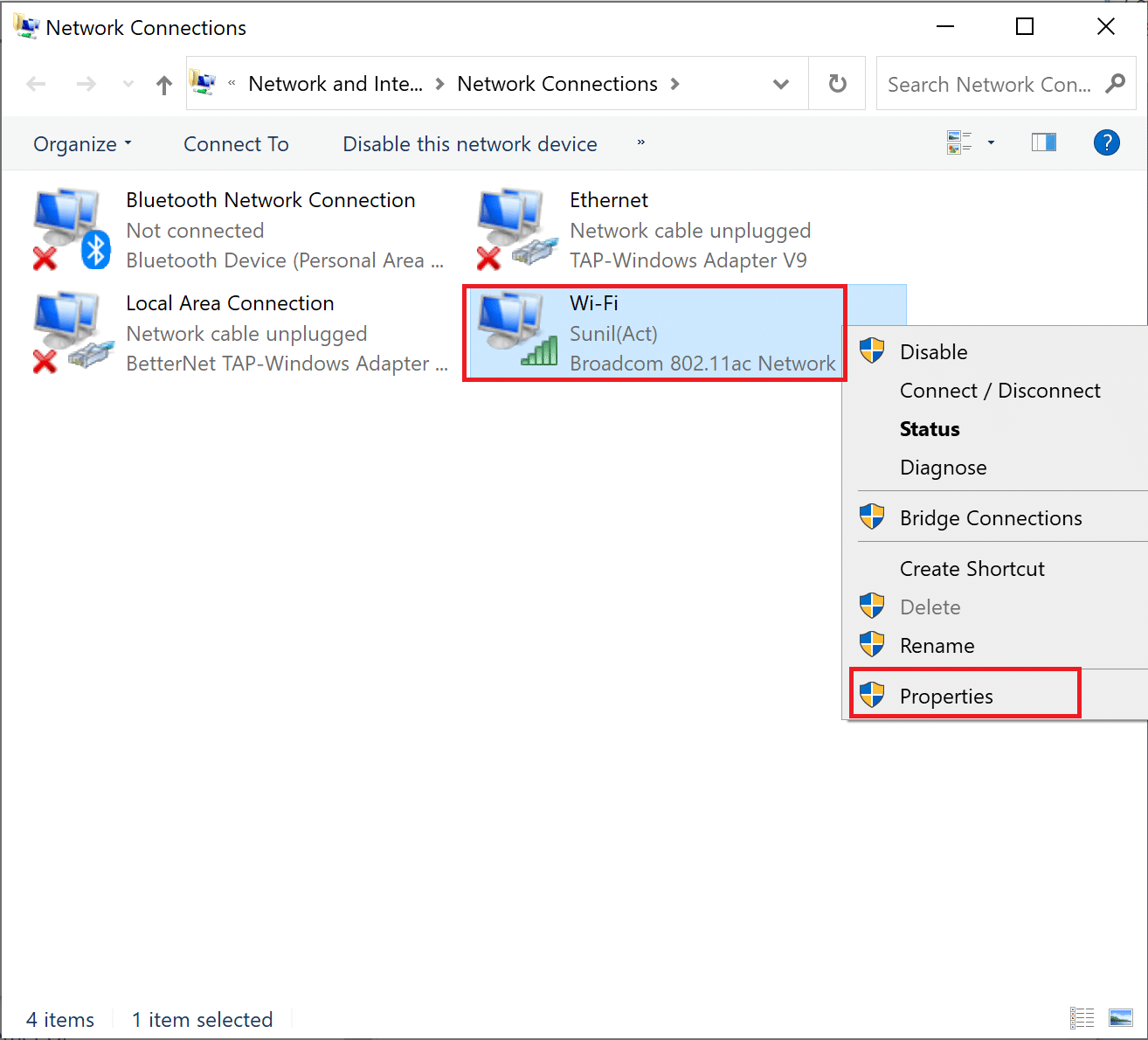
5. 여기에서 다음과 같이 변경합니다.
- 인터넷 프로토콜 버전 4(TCP/IPv4) 로 표시된 확인란의 선택을 취소합니다.
- 인터넷 프로토콜 버전 6(TCP/IPv6) 으로 표시된 확인란을 선택합니다.
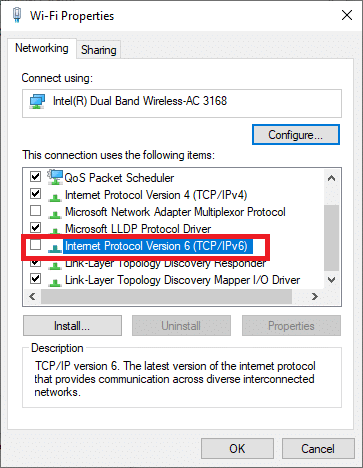
6. 이제 인터넷 프로토콜 버전 6(TCP/IPv6) 옵션을 더블 클릭하여 속성 창을 엽니다.
7. 다음으로 제목이 지정된 옵션을 확인합니다.
- 자동으로 IP 주소를 얻고
- 아래 그림에 강조 표시된 대로 다음 DNS 서버 주소를 사용하십시오 .
7A. Preferred DNS 서버 의 경우 Google Public DNS 주소를 8.8.8.8 로 입력합니다.
7B. 그리고 Alternate DNS server 에서 다른 Google Public DNS를 8.8.4.4 와 같이 입력합니다.
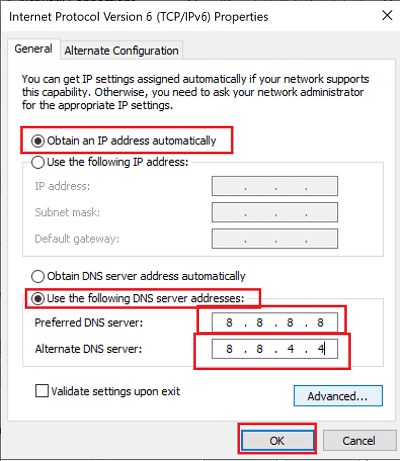
8. 마지막으로 확인 을 클릭하여 변경 사항을 저장하고 Windows 10 PC를 재부팅합니다 .
또한 읽기: 컴퓨터에서 Netflix 비디오 품질을 변경하는 방법
방법 5: 자녀 보호 기능 끄기
Netflix 오류 F7111-5033이 발생하는 경우 자녀 보호 기능 때문일 수 있습니다. 다음은 해당 문제를 해결하기 위해 자녀 보호 기능을 끄거나 관람등급을 변경하는 단계입니다.
1. Netflix 웹페이지로 이동하여 평소와 같이 계정에 로그인 합니다.
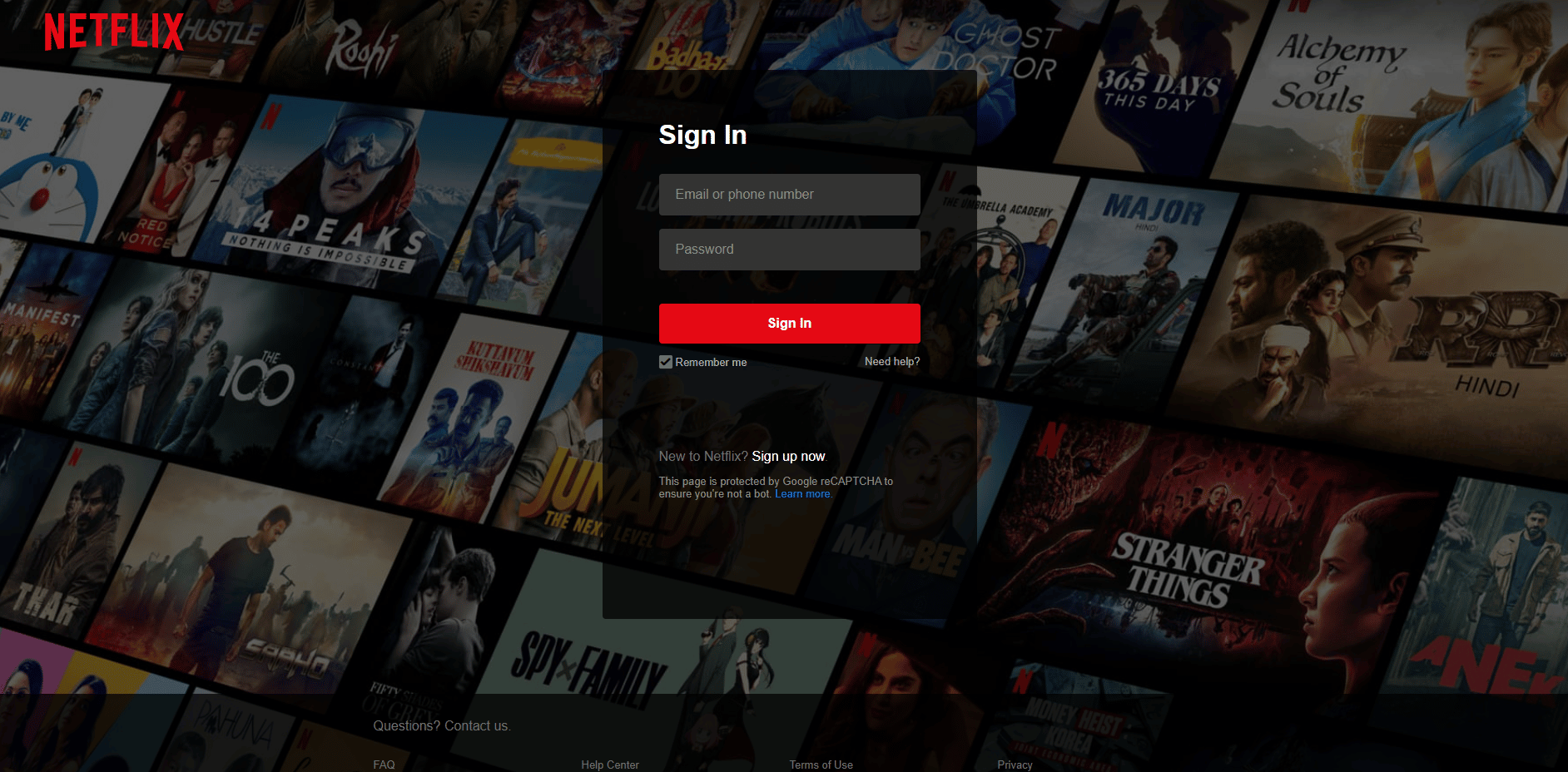
2. 그런 다음 계정 옵션을 클릭하고 프로필을 선택합니다 .
3. 프로필 및 보호자 통제 섹션에서 모든 성숙도 등급 에 대한 드롭다운 화살표를 클릭합니다.
4. 그런 다음 보기 제한 에 대한 변경 옵션을 클릭합니다.
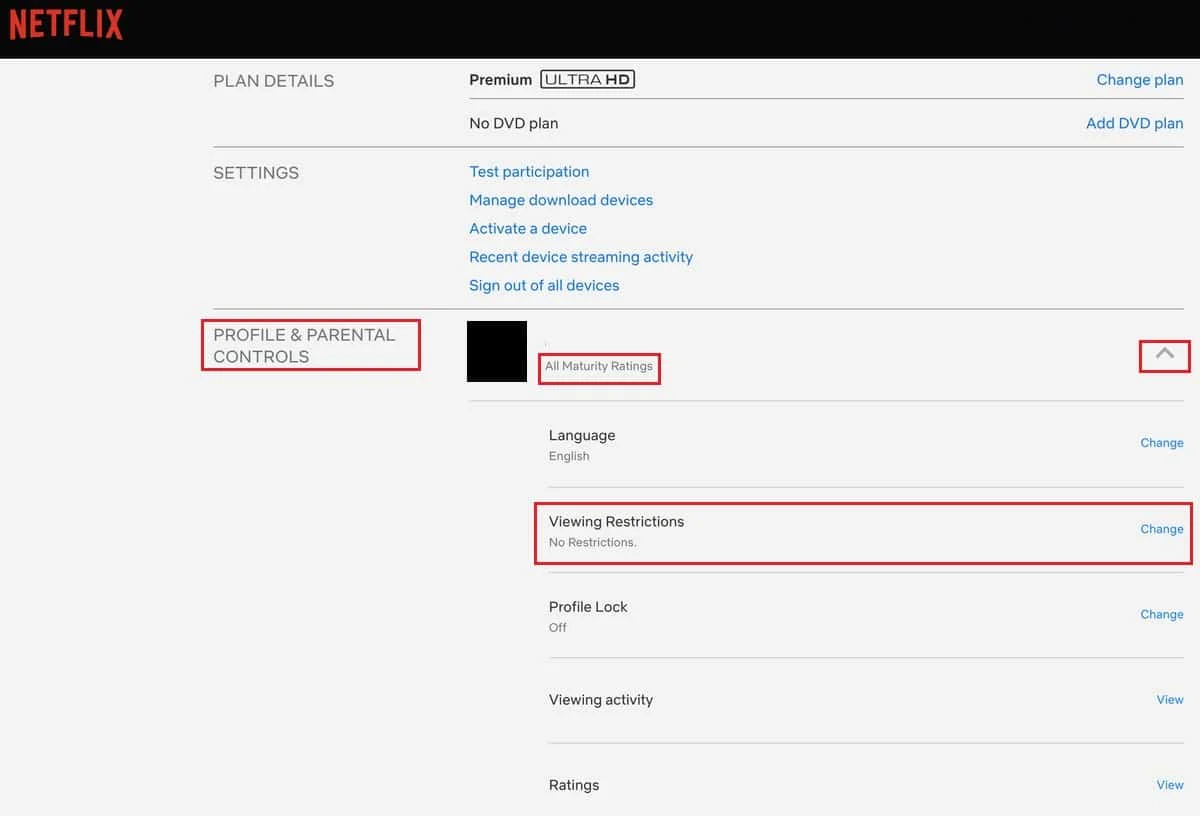
5. 로그인 자격 증명 을 입력하여 확인합니다.
6A. 이제 필요에 따라 프로필에 대한 성숙도 등급을 선택합니다.
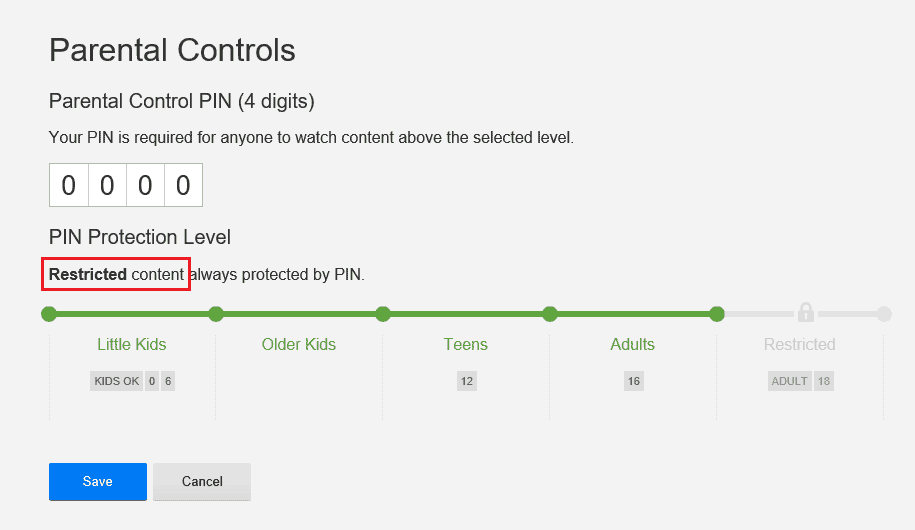
6B. 또는 표시된 대로 모든 제한을 끄도록 선택합니다.
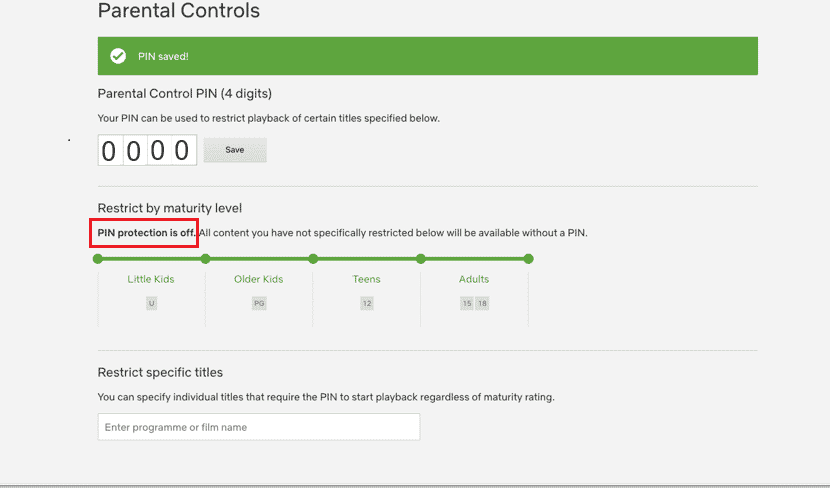
7. 마지막으로 저장 을 클릭하고 중단 없는 스트리밍을 즐기세요.
자주 묻는 질문(FAQ)
Q1. Netflix 오류 F7111-1331이 발생하는 이유는 무엇입니까?
앤. 웹 브라우저에서 책갈피를 사용하여 Netflix 페이지를 열면 이 오류가 발생할 수 있습니다. 따라서 여기에서 Netflix 웹페이지로 이동하려면 공식 Netflix 웹사이트 URL(예: www.netflix.com)을 입력해야 합니다.
Q2. Netflix 오류 F7111-5033이 발생하는 이유는 무엇입니까?
앤. Netflix 프로필이 필수 성숙도 수준 미만으로 설정되어 있으면 오류 코드 F7111-5033이 표시될 수 있습니다. Netflix에서 자녀 보호 기능을 조정하여 이 문제를 해결할 수 있습니다.
추천:
- Windows 10에서 Call of Duty Warzone Dev 오류 6635 수정
- Discord에서 Netflix를 화면 공유하는 방법
- Netflix의 시크릿 모드 오류 수정
- Windows 10 PC에서 동기화되지 않은 Netflix 오디오 비디오 수정
이 문서가 Netflix 프록시 감지 오류 코드 수정 을 배우는 데 도움이 되었기를 바랍니다. 아래 상자에 의견을 남기고 다음에 배우고 싶은 내용을 알려주십시오.
