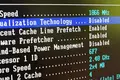수정: Linux가 내 Wi-Fi 어댑터를 감지하지 못하는 이유는 무엇입니까?
게시 됨: 2022-07-02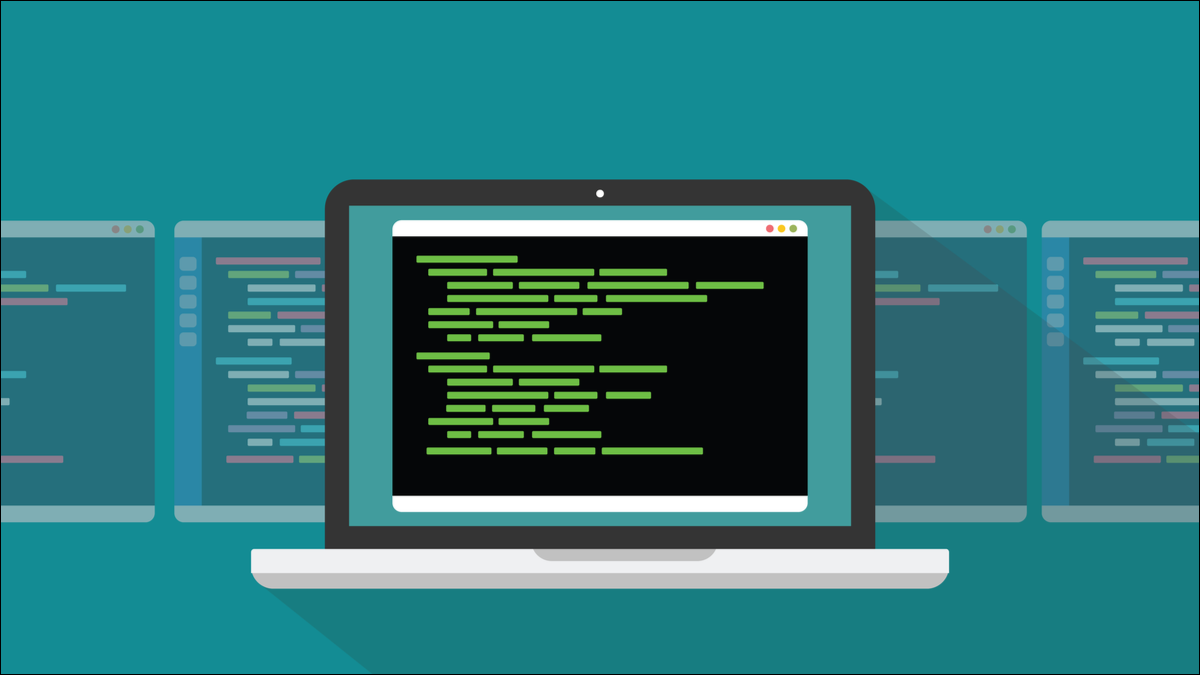
노트북에 Linux를 설치하고 재부팅했는데 Wi-Fi 카드가 표시되지 않는 것을 발견한 적이 있습니까? 그것은 꽤 디플레이션입니다. 이 힌트를 시도하십시오. 그들 중 하나 이상이 작동하도록 할 수 있습니다.
Linux 및 Wi-Fi: 애증의 일입니다.
역사적으로 Linux는 Wi-Fi 카드와 다소 긴장된 관계를 유지해 왔습니다. 최근 몇 년 동안 상황이 상당히 바뀌었지만 더 나은 방향으로 나아갔지만 여전히 새 Linux 설치로 부팅하고 Wi-Fi가 없다는 것을 깨달았을 때 침몰하는 느낌을 받을 수 있습니다.
설치 루틴은 대상 컴퓨터의 다양한 구성 요소를 식별하고 해당 하드웨어와 함께 작동하도록 구성하는 데 매우 유용합니다. 그러나 문제는 여전히 발생할 수 있습니다.
하드웨어 문제를 해결하는 것은 어렵습니다. 특히 컴퓨터가 고장난 장치뿐인 경우에는 더욱 그렇습니다. 분명히 여기에 제시된 모든 것이 모든 경우에 적용되는 것은 아닙니다. 그러나 아래 내용이 문제를 해결하거나 올바른 방향으로 안내할 수 있기를 바랍니다.
설치하기 전에
조사 좀 해봐. 대부분의 배포판에는 지원되는 하드웨어 목록이 있습니다. 다른 사람이 당신이 사용하려는 것과 동일한 제조사와 모델의 노트북을 사용하고 있는지 포럼에서 물어보십시오. 문제가 있었습니까? 그렇다면 어떻게 해결했습니까?
직면하게 될 상황을 잘 파악하려면 원하는 배포판의 가장 최근 릴리스의 Live USB 또는 Live CD에서 랩톱을 부팅하십시오. 그런 다음 설치에 대한 믿음을 가지지 않고도 예상대로 작동하는지 확인할 수 있습니다.
화면 해상도와 그래픽, 마우스 패드와 제스처, Wi-Fi 연결 등을 확인하세요. 라이브 환경에서 작동하는 경우 배포판을 설치할 때 작동해야 합니다. 이들 중 하나라도 작동하지 않으면 다른 배포판의 Live CD를 사용해 보십시오. 다른 결과를 얻을 수 있습니다. 그렇다면 그 이유를 알 수 있습니까? 아마도 그들은 최신 커널을 사용하거나 드라이버를 설치와 함께 번들로 제공합니다.
이 기사에서 보여주는 명령을 사용하여 랩톱 내부의 Wi-Fi 하드웨어를 식별할 수 있습니다. 그 지식으로 웹 검색을 할 수 있습니다. 운이 좋다면 Wi-Fi 카드가 제대로 작동하는 카드가 될 것입니다. 그렇지 않은 경우 이 기사에서 설명하는 몇 가지 기술을 사용해야 할 것입니다.
부팅 시퀀스를 중단하고 랩톱의 BIOS로 들어가는 데 필요한 키 조합을 찾으십시오. 당신은 그것을 필요로하지 않을 수도 있지만 당신이 필요하다면 당신은 그것을 미리 발견하게되어 기쁠 것입니다. Esc, F2, F5 또는 F10 중 하나인 경우가 많습니다. 많은 노트북에서 "Fn" 버튼을 동시에 누르고 있어야 합니다. 랩톱의 BIOS에 들어가는 키가 무엇인지 확인하십시오.
Wi-Fi가 바로 오지 않으면 어떻게 할 것인지 계획하십시오. 유선 연결을 사용하여 노트북을 인터넷에 연결할 수 있습니까? 그렇지 않은 경우 다른 컴퓨터에 액세스할 수 있습니까? 휴대 전화에 연결하여 인터넷에 액세스할 수 있습니까?
간단한 문제를 찾으십시오
깊은 곳으로 곧바로 뛰어들어 복잡한 근본 원인을 조사하기는 쉽지만 단순한 것을 간과해서는 안 됩니다.
일부 랩톱에는 Wi-Fi를 비활성화하는 물리적 외부 스위치(보통 슬라이더)가 있습니다. 이들은 종종 잘 위장되어 노트북의 차체와 조화를 이루도록 설계되었습니다. 실수로 이들 중 하나를 "꺼짐" 위치로 밀면 운영 체제에서 무엇을 하든 Wi-Fi가 작동하지 않습니다.
BIOS에서 Wi-Fi를 비활성화할 수도 있습니다. 노트북을 재부팅하고 BIOS로 들어갑니다. 네트워킹 또는 Wi-Fi 섹션을 찾아 Wi-Fi가 활성화되어 있는지 확인합니다.
부팅 순서를 계속합니다. 로그인하고 그놈 상태 표시줄의 오른쪽 끝을 클릭하여 시스템 메뉴를 엽니다(또는 데스크탑 환경에서 네트워크 설정이 있는 모든 위치). "Wi-Fi 끄기"라는 메뉴 항목이 있으면 클릭합니다.
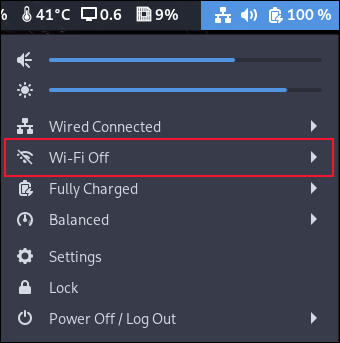
확장된 메뉴 옵션에서 "켜기"를 선택합니다.
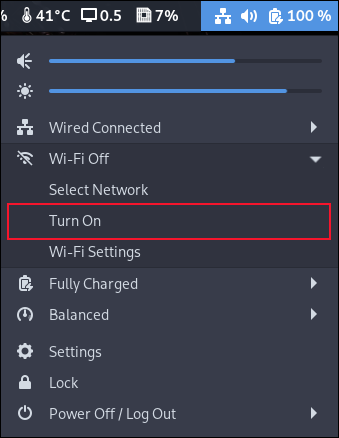
메뉴가 닫힙니다. 다시 열고 "설정"을 선택하십시오.
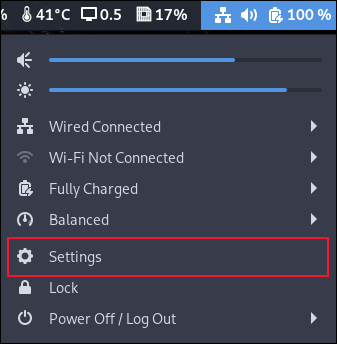
설정 애플리케이션의 사이드바에서 Wi-Fi를 선택하고 상단 바의 슬라이더가 "켜짐"이고 비행기 모드 슬라이더가 "꺼짐"인지 확인합니다. 그런 다음 연결할 Wi-Fi 네트워크를 선택합니다.
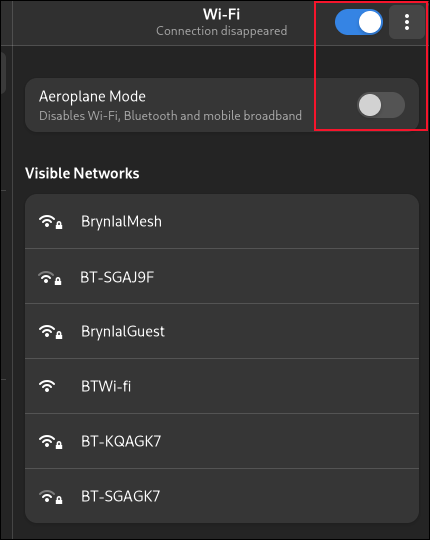
이러한 옵션이 표시되지 않으면 운영 체제에서 네트워크 카드를 인식하지 못하는 것입니다.
문제 해결
이제 기본 수정 사항을 놓치지 않았으므로 Wi-Fi 카드 문제 해결의 핵심을 살펴보겠습니다.
모든 유형의 네트워킹이 작동합니까?
랩톱에 이더넷 연결이 있고 유선 연결을 사용하여 연결할 수 있으면 랩톱에서 네트워킹이 작동하는 것입니다. Wi-Fi가 작동하지 않는 것뿐입니다. 이더넷 포트가 없는 경우 이더넷 어댑터가 있으면 여전히 희망이 있을 수 있습니다.
유선 연결을 통해 연결할 수 없으면 컴퓨터의 네트워킹 기능에 문제가 있는 것입니다. 랩톱이 자체적으로 ping을 수행하도록 합니다.
핑 로컬 호스트
핑 127.0.0.1
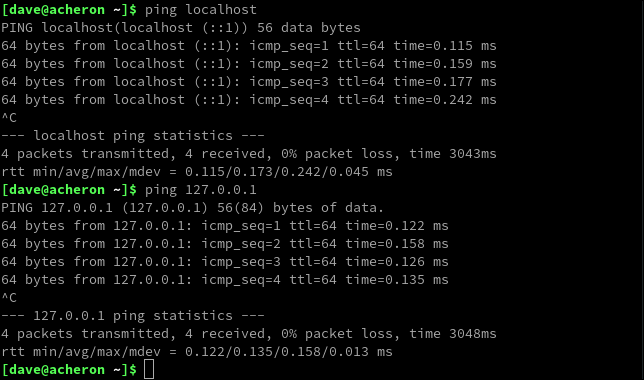
둘 다 작동하지 않으면 네트워크 관리자가 없거나 손상되었을 수 있습니다. 다시 설치해 보십시오. 이것은 설치하거나 이미 설치된 경우 교체합니다.
Ubuntu에서 다음을 입력합니다.
sudo apt 네트워크 관리자 설치
Fedora 사용:
sudo dnf 설치 네트워크 관리자
Manjaro에서 명령은 다음과 같습니다.
sudo pacman -Sy 네트워크 관리자
재부팅하고 상황이 개선되는지 확인하십시오.
Wi-Fi 카드 하드웨어 식별
여전히 Wi-Fi가 없는 경우 Wi-Fi 카드 하드웨어를 식별해야 합니다. lspci 명령은 모든 PCI 장치를 나열합니다.
lspci

설명에 "무선" 또는 "와이파이"가 포함된 항목을 찾습니다.

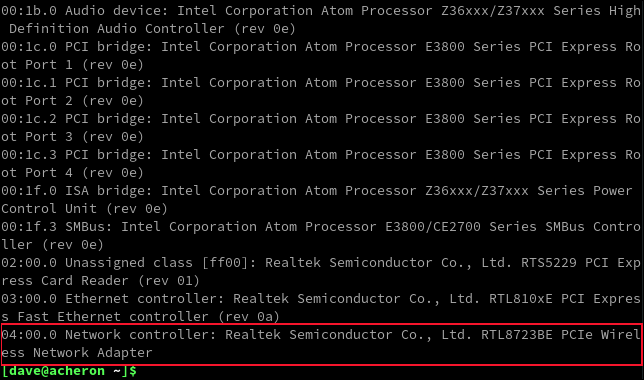
이 노트북에서는 Realtek RTL8723BE입니다. 네트워크 인터페이스 식별자를 포함하여 nmcli 명령을 사용하여 이 정보를 볼 수도 있습니다.
nmcli

무선 인터페이스 wlan0 은 사용할 수 없는 것으로 표시되지만 여전히 하드웨어를 식별합니다.
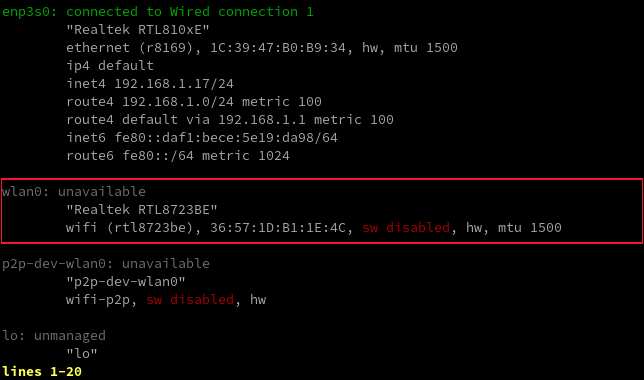
이 항목은 실패를 에뮬레이션하기 위해 Wi-Fi 카드를 껐기 때문에 "소프트웨어 비활성화됨"으로 표시됩니다. 실제 시나리오에서 여기에 있는 메시지는 문제가 무엇인지 또는 관련될 수 있는지에 대한 단서를 제공할 수 있습니다.
카드를 온라인 상태로 전환하려는 경우
iw 명령은 때때로 유용할 수 있습니다. 컴퓨터의 적절한 인터페이스를 wlan0 으로 대체하십시오.
iw dev wlan0 링크

인터페이스가 연결되지 않았다고 합니다. 올려보도록 하겠습니다.
sudo ip 링크 설정 wlan0 up

rfkill 때문에 네트워크 연결을 가져올 수 없다고 들었습니다. 무선 주파수 네트워크 인터페이스의 작동을 강제로 방지하는 유틸리티입니다. 우리는 그것이 무엇을 차단하는지 보여주기 위해 그것을 얻을 수 있습니다.
rfkill 목록
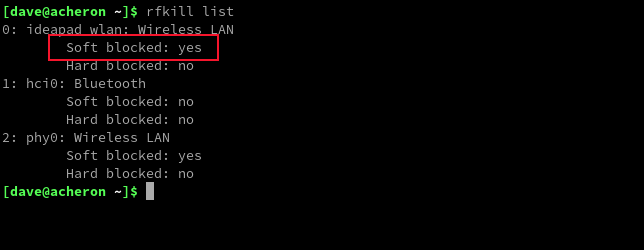
그리고 차단된 항목을 차단 해제하도록 지시할 수 있습니다. 카드가 하드 차단된 것으로 나열되면 랩톱에 "켜기" 위치로 설정해야 하는 물리적 스위치가 있음을 의미합니다. 소프트웨어 블록을 제거합시다.
rfkill 와이파이 차단 해제
rfkill 목록
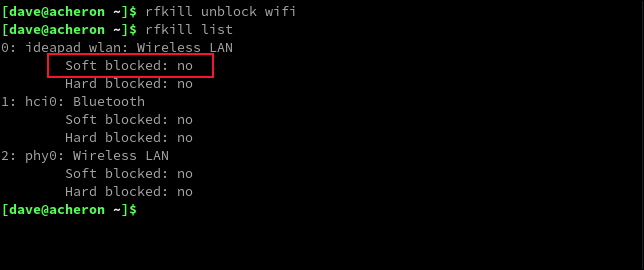
우리의 경우 이것은 문제를 해결한 것 같습니다. 문제가 여전히 존재하는 경우 드라이버 모듈 문제일 가능성이 있습니다.
드라이버 확인
-k (커널 드라이버) 옵션과 함께 lspci 명령을 사용하여 사용 중인 드라이버를 확인할 수 있습니다.
lspci -k

우리의 무선 카드는 "rtl8723be" 드라이버와 커널 모듈을 사용하고 있습니다.
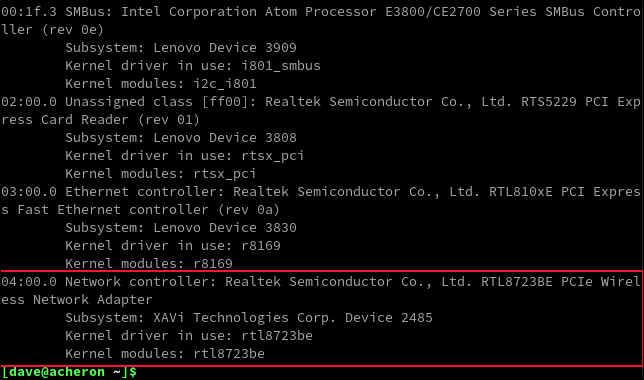
dmesg 및 grep 을 사용하여 시스템 로그를 검색하여 이것이 로드되고 있는지 확인할 수 있습니다. "rtl8723be"를 컴퓨터의 모듈 이름으로 대체하십시오.
sudo dmesg | grep rtl8723be

드라이버가 로드되었다는 긍정적인 표시가 없으면 배포에 대한 웹 사이트 및 온라인 도움말을 확인하고 배포에서 드라이버를 다운로드하는 방법에 대한 지침을 검색하십시오. 배포판에는 사용할 수 있는 공통 드라이버 패키지가 번들로 제공되는 경우가 많으며 새 드라이버 로드를 간단하게 만드는 배포판별 응용 프로그램이 있을 수 있습니다.
배포판의 패키지 관리자나 웹 사이트에서 드라이버를 얻을 수 있는 방법을 찾을 수 없는 경우 지원되는 무선 카드 목록을 검토하고 목록에서 카드 하드웨어를 찾을 수 있습니다.
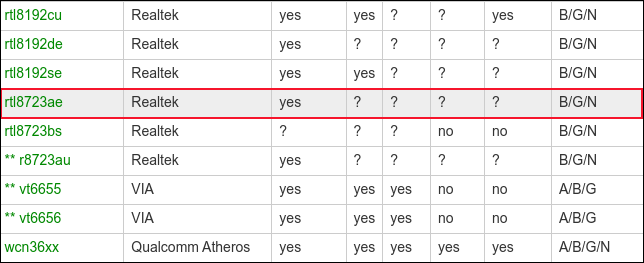
Wi-Fi 카드의 모델(또는 가장 가까운 일치)을 클릭하면 카드별 페이지로 이동합니다. 이 페이지에는 해당 하드웨어 릴리스 제품군의 모든 카드가 나열됩니다. 귀하의 카드가 거기에 나열되어 있는지 확인하십시오.
우리의 경우 "rtl8723ae" 링크를 클릭했는데 rtl8723be가 나열된 페이지도 있습니다.
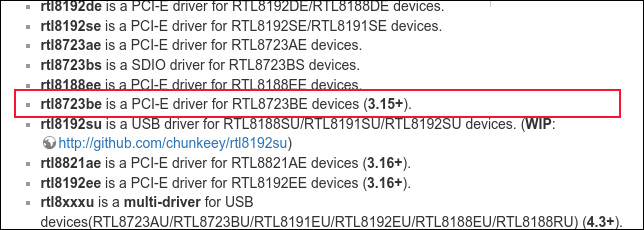
페이지 하단의 "펌웨어" 제목 아래에 링크가 있습니다.
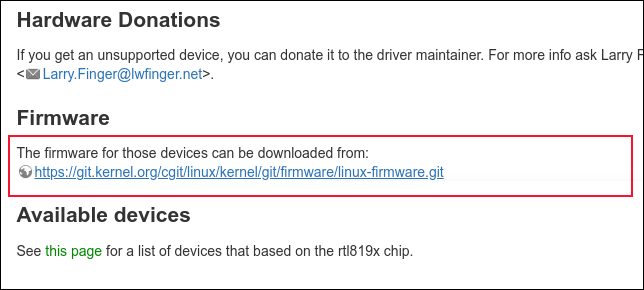
그러면 펌웨어에 대한 git 저장소 페이지로 이동합니다. git clone 명령과 페이지 하단에 나열된 위치 중 하나를 사용하여 리포지토리를 다운로드합니다. 우리는 사용했었다:
자식 클론 git://git.kernel.org/pub/scm/linux/kernel/git/firmware/linux-firmware.git

(큰) 다운로드된 디렉토리 트리에서 하드웨어에 적합한 드라이버 파일을 찾아야 합니다.
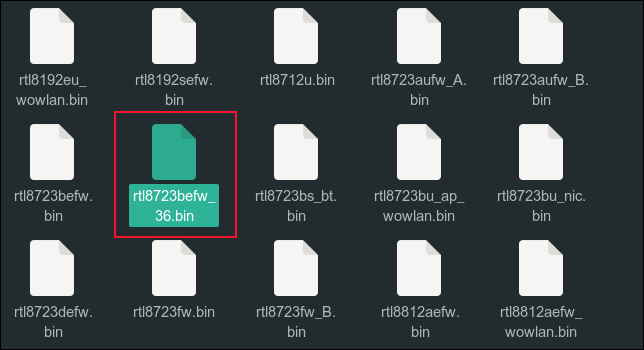
이것을 로드하는 가장 좋은 방법은 배포판의 지침을 참조하십시오.
커뮤니티 사용
Linux 배포판과 관련된 커뮤니티는 Linux의 가장 큰 장점 중 하나입니다. 선택한 배포판의 커뮤니티에 도움을 요청하십시오. 다른 사람도 당신과 같은 일을 겪었을 가능성이 높습니다.