Linux에 설치된 패키지를 나열하는 방법
게시 됨: 2022-07-19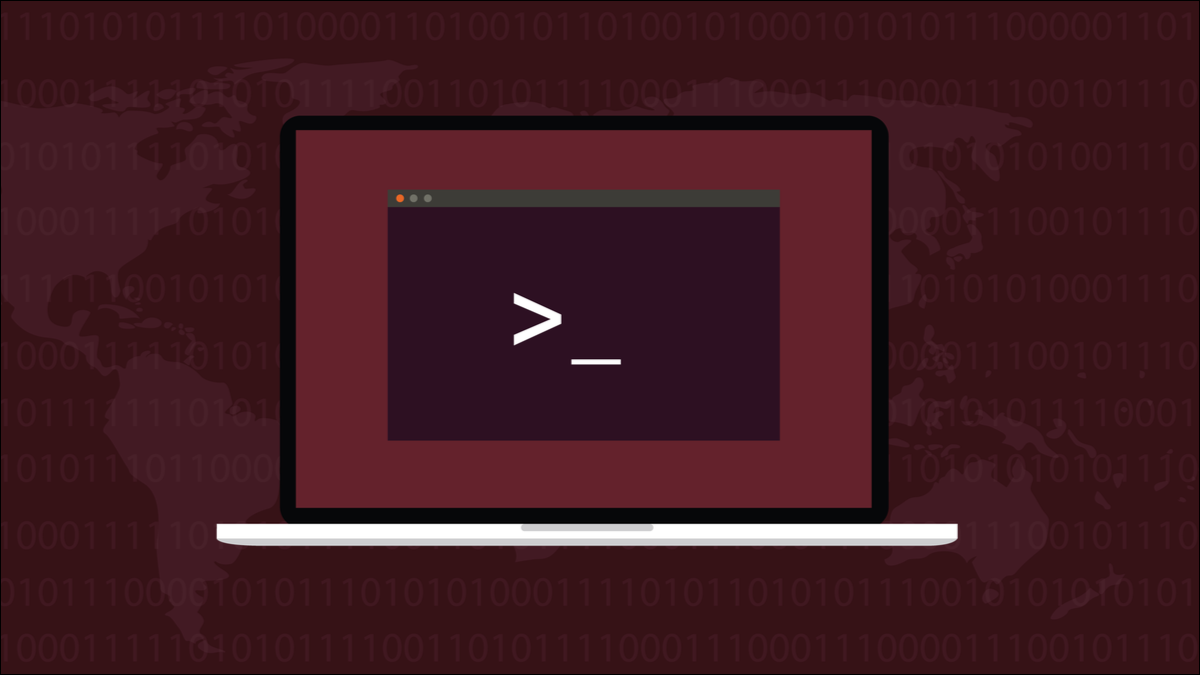
수천 개의 무료 Linux 응용 프로그램을 사용하면 한 번 설치했지만 더 이상 사용하지 않는 항목을 쉽게 잊어버릴 수 있습니다. 주요 Linux 제품군에 설치된 애플리케이션을 나열하는 방법은 다음과 같습니다.
응용 묘지
Linux 사용자가 사용할 수 있는 무료 및 오픈 소스 응용 프로그램의 선택은 놀랍습니다. Linux를 처음 접하는 사람에게는 압도적일 수 있습니다. 그러나 그것은 또한 재미의 일부입니다. 특정 요구 사항이 있는 경우 해당 요구 사항을 해결할 수 있는 소프트웨어를 검색합니다. 당신이 찾는 사람과 어울리지 않는다면 그것은 문제가 되지 않습니다. 모든 상자에 표시되는 것을 찾을 때까지 시도할 수 있는 수십 가지가 더 있을 것입니다.
사용하지 않을 것으로 알고 있는 프로그램을 신중하게 제거하지 않으면 시스템에 남아 하드 드라이브 공간을 차지하게 됩니다. 프로그래머라면 컴퓨터 주변에 사용하지 않는 툴킷과 라이브러리가 산재해 있을 것입니다. 오늘날의 합리적으로 저렴한 고용량 드라이브가 있는 데스크탑 컴퓨터에서는 그 자체로 큰 문제가 되지 않을 수 있습니다. 랩톱에서는 저장 용량이 작기 때문에 더 문제가 됩니다.
그러나 하드 드라이브에 여유 공간이 있든 없든 사용하지 않는 소프트웨어를 저장하면 실제로 사용하는 응용 프로그램과 함께 사용되지 않는 응용 프로그램을 모두 업데이트하기 때문에 소프트웨어 업데이트 시간이 더 오래 걸립니다. 시스템 이미지 및 기타 백업은 필요 이상으로 커지고 완료하는 데 더 오래 걸리며 더 많은 백업 미디어를 사용합니다.
또한 설치 및 잊어버린 응용 프로그램의 구성 요소와 설치하려는 새 응용 프로그램의 구성 요소 간에 비호환성 가능성이 있습니다.
상황을 관리하기 위해 가장 먼저 해야 할 일은 무엇이 설치되어 있는지 알아내는 것입니다. 일단 무엇을 알고 나면 목록을 검토하고 무엇이 남고 무엇이 남을지 결정할 수 있습니다. 설치된 것을 찾는 방법은 Linux 배포판마다 다릅니다. RedHat 파생 배포판은 dnf 패키지 관리자를 사용하고 Debian 파생 배포판은 apt 를 사용하며 Arch 기반 배포판은 pacman 을 사용합니다.
우리가 고려해야 할 snap 및 flatpak 과 같은 다른 배포 불가지론적 설치 방법도 있습니다.
dnf로 설치된 애플리케이션 나열
Fedora는 RedHat에서 파생된 데스크탑 배포판 중 가장 성공적인 제품입니다. dnf 패키지 관리자를 사용하여 설치된 응용 프로그램을 나열하는 데 사용합니다.
설치된 패키지를 나열하는 것은 매우 간단합니다.
dnf 목록 설치

이것은 정보의 눈사태를 생성합니다.
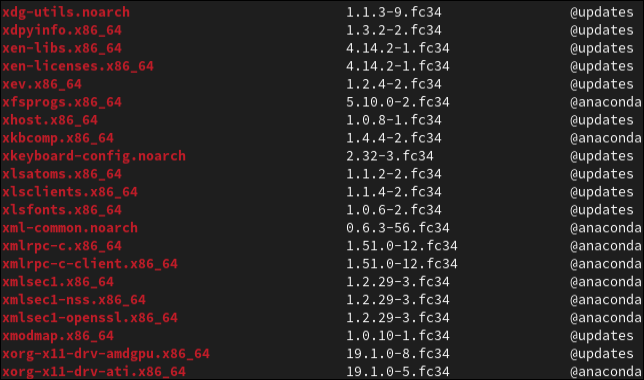
얼마나 많은 패키지가 나열되었는지 확인하기 위해 -l (lines) 옵션을 사용하여 wc 를 통해 출력을 전달할 수 있습니다.

이것은 dnf 가 1,968개의 설치된 패키지를 찾았음을 알려줍니다. 출력을 더 관리하기 쉽게 만들기 위해 grep 으로 파이프하고 관심 있는 패키지를 검색할 수 있습니다.
dnf 목록 설치 | 그렙 터미널
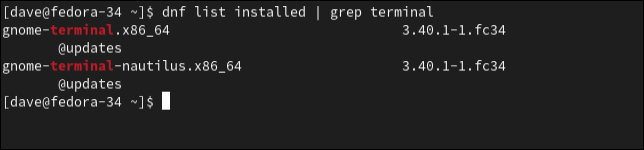
또한 출력을 less 로 파이프하고 less 내에서 검색 기능을 사용하여 찾고 있는 것을 찾을 수 있습니다.
목록에 더 알고 싶은 패키지가 있으면(제거를 고려하고 있다면 좋은 생각입니다) dnf info 명령을 사용할 수 있습니다.
플랫폼 아키텍처 세부 정보 없이 패키지 이름을 제공해야 합니다. 예를 들어 "gnome-terminal.x86_64" 패키지의 세부 정보를 보려면 다음을 입력합니다.
dnf 정보 그놈 터미널
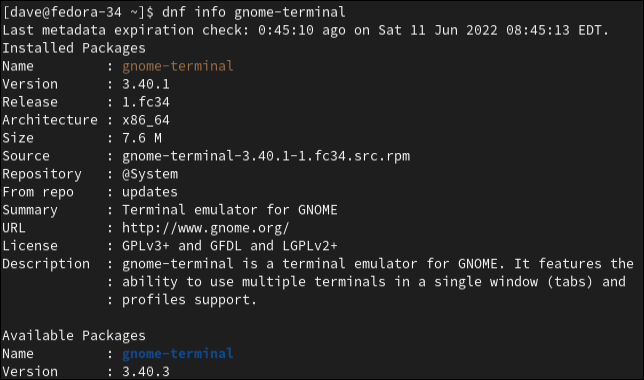
관련: Fedora 36의 새로운 기능
apt로 설치된 애플리케이션 나열
apt 명령은 이전 apt-get 명령을 대체합니다. 데비안 배포판과 전체 Ubuntu 배포판 제품군과 같이 Debian 배포판에서 파생된 많은 배포판을 위한 명령줄 도구입니다.
설치된 패키지 목록을 보려면 다음 명령을 사용하십시오.
적절한 목록 --설치됨

예상대로 출력이 길고 빠르게 스크롤됩니다.
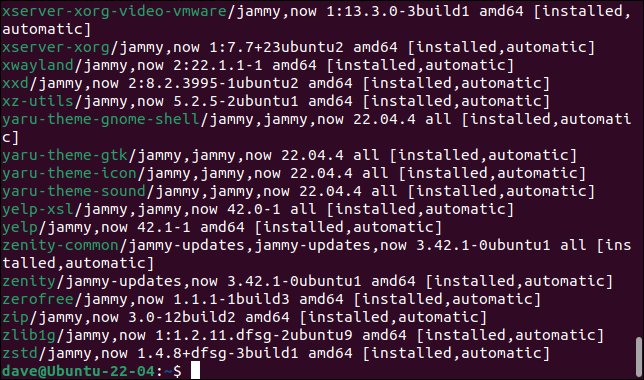
얼마나 많은 항목이 있는지 확인하기 위해 이전과 같이 wc 를 통해 파이프할 수 있습니다.
적절한 목록 --설치됨 | 화장실 -l
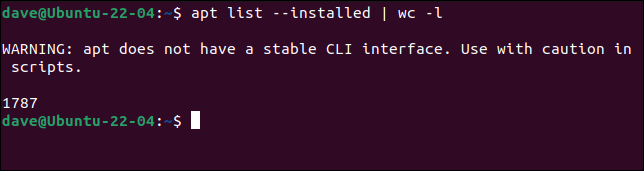
관심 있는 패키지를 찾기 위해 grep 과 관심 있는 이름 또는 주제의 일부를 사용할 수 있습니다.
적절한 목록 --설치됨 | grep xfonts
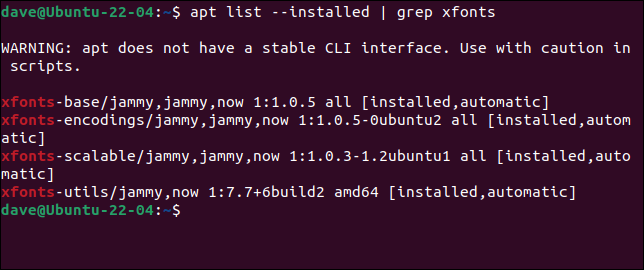

단일 패키지를 조사하려면 패키지 이름과 함께 apt show 명령을 사용하십시오.
apt show xml-core
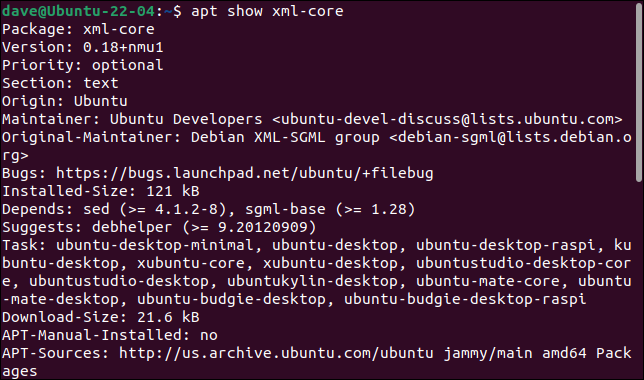
관련: apt 대 apt-get: Linux의 차이점은 무엇입니까?
pacman으로 설치된 응용 프로그램 나열
pacman 패키지 관리자는 Manjaro 및 EndeavourOS와 같은 Arch Linux 및 파생 제품에서 사용됩니다. pacman 을 사용하여 패키지를 나열하려면 -Q (쿼리) 옵션을 사용해야 합니다.
팩맨 -Q

터미널 창에 패키지 목록이 표시됩니다.
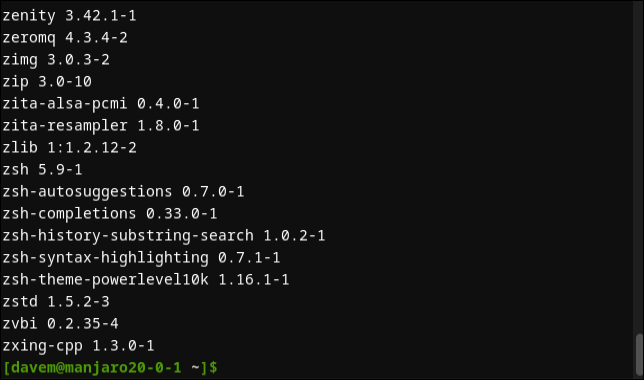
단일 응용 프로그램을 설치하면 충족되지 않은 종속성으로 인해 여러 패키지가 설치될 수 있습니다. 응용 프로그램에 특정 라이브러리가 필요하고 컴퓨터에 없으면 설치에서 제공합니다. 마찬가지로 응용 프로그램을 제거하면 여러 패키지가 제거될 수 있습니다. 따라서 애플리케이션 수는 패키지 수와 동일하지 않습니다.
설치된 패키지를 계산하기 위해 이전과 같이 wc 를 통해 출력을 파이프하고 -l (줄) 옵션을 사용합니다.
팩맨 -Q | 화장실 -l

-i (정보) 옵션을 사용하면 패키지의 세부 정보를 볼 수 있습니다.
팩맨 - 치 배쉬
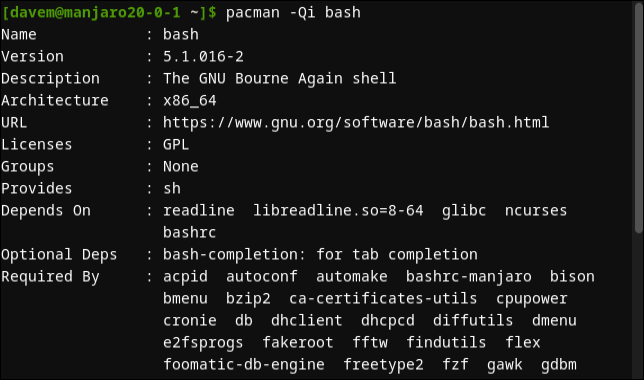
-i 옵션을 두 번 추가하면 사용 가능한 경우 조금 더 많은 정보를 제공할 수 있습니다.
팩맨 - 치 배쉬

이 경우 목록 하단에 ".bash_profile" 및 ".bash_logout" 템플릿 파일이 있는 위치를 보여주는 몇 가지 추가 줄이 있습니다.
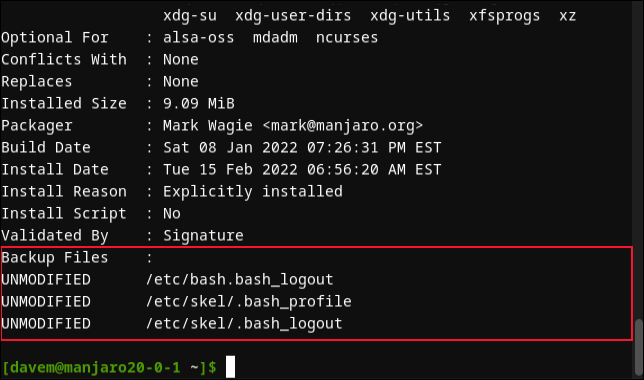
관련: Ubuntu에서 Manjaro Linux로 전환한 이유
flatpak으로 설치된 애플리케이션 나열
배포에 구애받지 않는 응용 프로그램을 설치하는 방법이 있습니다. 범용 패키지 관리자로 설계되었습니다. 종속성을 포함하여 샌드박스 버전의 앱을 설치합니다. 따라서 버전 간 비호환성 또는 교차 오염에 대해 걱정할 필요 없이 다른 버전의 응용 프로그램을 쉽게 설치할 수 있습니다.
소프트웨어 개발자의 관점에서 볼 때 범용 패키지 관리자를 사용한다는 것은 애플리케이션을 한 번만 패키지하면 모든 배포판을 사용할 수 있음을 의미합니다.
flatpak 시스템은 가장 인기 있는 두 가지 범용 설치 프로그램 중 하나입니다. 컴퓨터에서 flatpak 을 사용한 경우에도 설치된 응용 프로그램을 나열할 수 있습니다.
플랫팩 목록
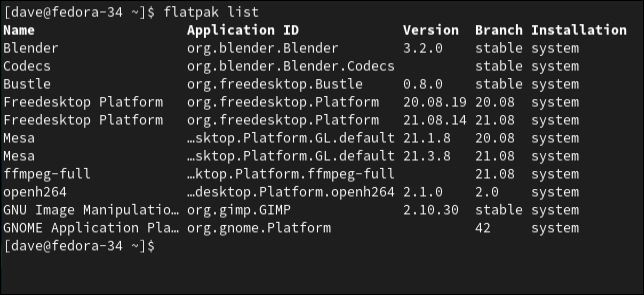
여기에는 설치된 응용 프로그램과 해당 응용 프로그램의 종속성을 충족하기 위해 설치된 관련 런타임이 나열됩니다. 애플리케이션만 보려면 --app 옵션을 추가하십시오.
플랫팩 목록 --app
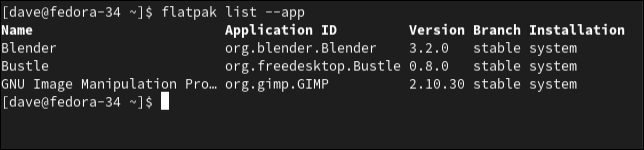
개별 응용 프로그램의 세부 정보를 보려면 응용 프로그램 이름이 아닌 info 명령과 패키지의 응용 프로그램 ID 를 사용하십시오.
플랫팩 정보 org.blender.Blender
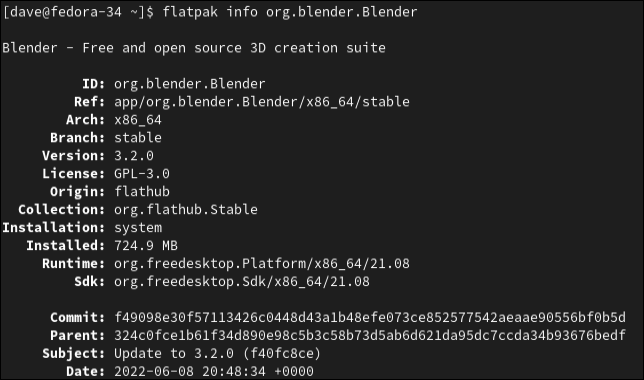
스냅으로 설치된 애플리케이션 나열
다른 인기 있는 범용 패키지 관리자는 snap 입니다. 이것은 Canonical 이니셔티브입니다. 최근 Ubuntu 릴리스의 Ubuntu Software 애플리케이션에서 기본적으로 사용되며 다른 배포판에도 snap 을 설치할 수 있습니다.
snap 을 사용하여 설치된 애플리케이션을 나열하려면 이 명령을 사용하십시오.
스냅 목록
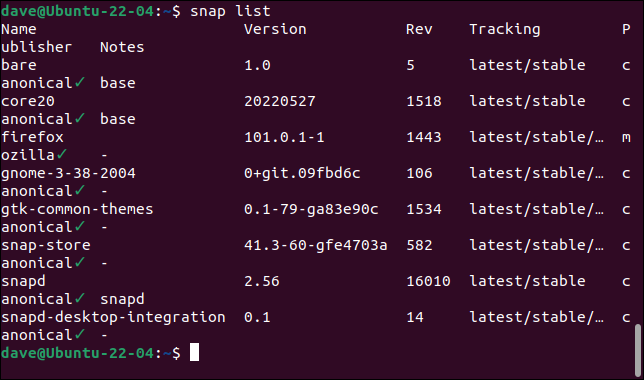
단일 응용 프로그램에 대한 세부 정보를 보려면 snap info 명령과 응용 프로그램 이름을 사용합니다.
스냅 정보 파이어폭스
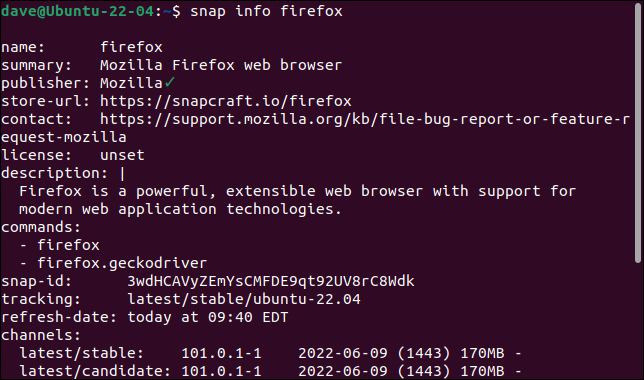
관련: Linux에서 Snap 패키지로 작업하는 방법
정보에 입각한 결정 내리기
dnf , apt 및 pacman 에는 고아 및 불필요한 패키지를 자동으로 찾고 삭제하는 옵션이 있습니다. 그러나 그들은 당신이 더 이상 사용하지 않는 오래된 패키지를 찾지 않을 것입니다. 이를 위해서는 사람의 개입과 제거가 필요한 사항에 대한 지식이 필요합니다. 바로 이 편리한 명령이 필요한 곳입니다.
공간을 확보한 후 Linux 장치에 Android 앱을 설치하는 방법을 배우는 데 관심이 있을 수 있습니다.

