찾기 및 바꾸기를 위한 10가지 키보드 단축키
게시 됨: 2023-01-12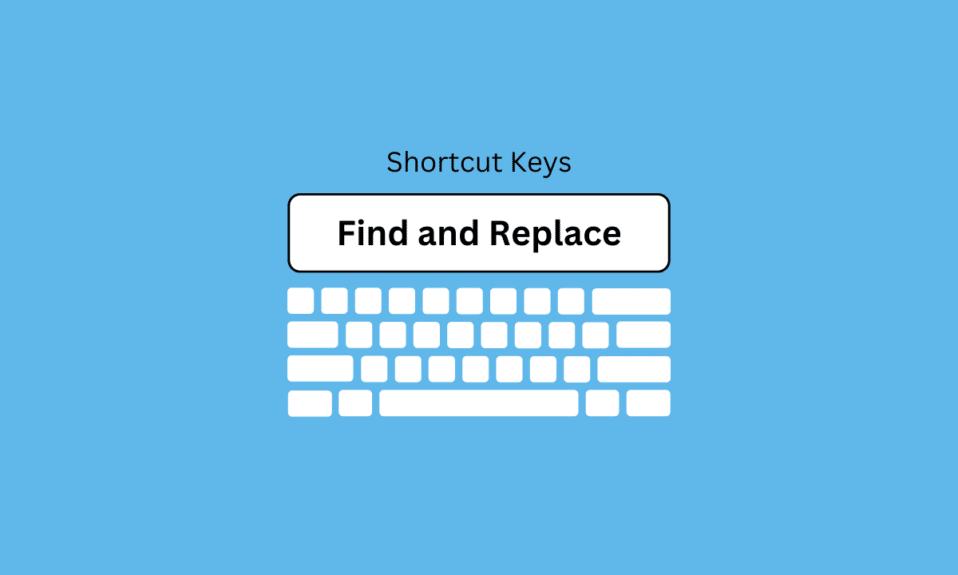
텍스트 찾기 및 바꾸기는 특히 대용량 문서 또는 여러 문서를 처리하는 경우 시간이 많이 걸리는 작업일 수 있습니다. 다행히 문서에서 텍스트를 쉽고 빠르게 찾고 바꿀 수 있는 몇 가지 바로 가기 키가 있습니다. 이 문서에서는 텍스트 찾기 및 바꾸기를 위한 다양한 바로 가기 키에 대해 설명하므로 시간을 절약하고 작업을 빠르고 정확하게 완료할 수 있습니다. 핫키 찾기 및 바꾸기에 대해 알아 보려면 계속 읽으십시오.
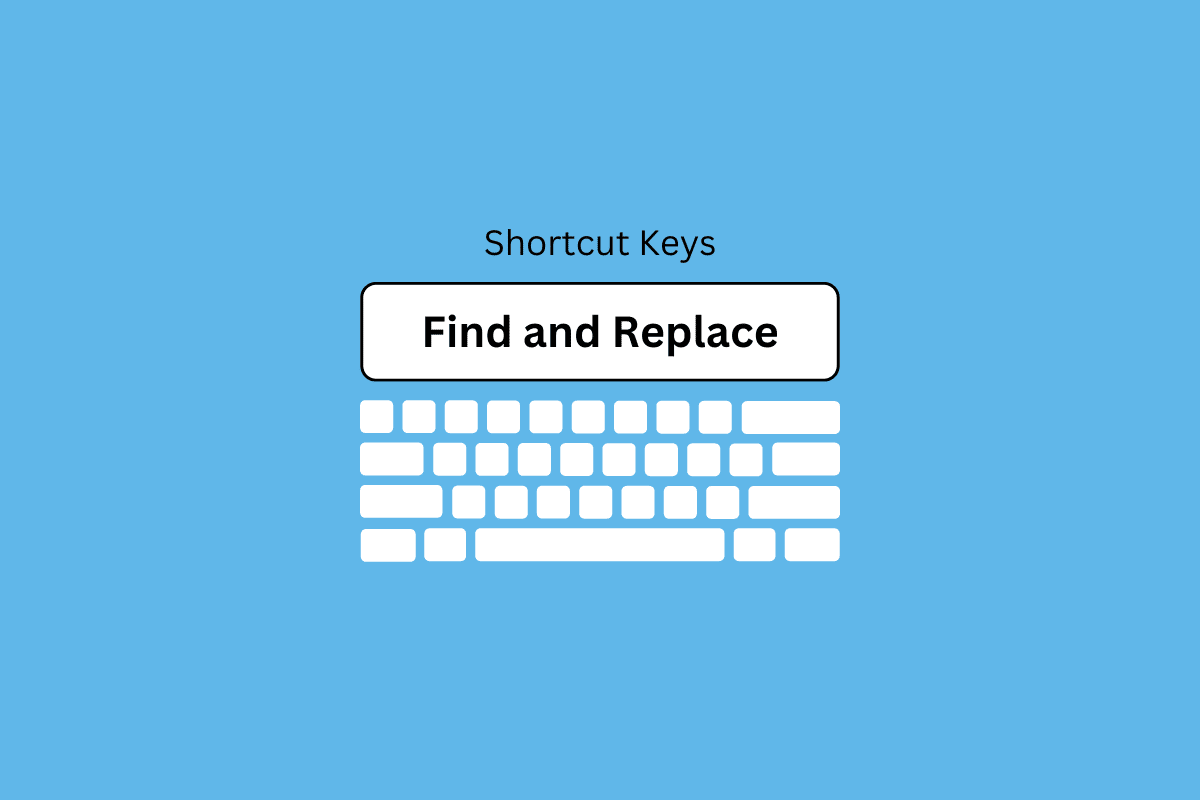
내용물
- 찾기 및 바꾸기 단축키: 유용한 이유
- 찾기 및 바꾸기를 위한 키보드 단축키
- 1. 컨트롤 + F
- 2. 컨트롤 + H
- 3. F3
- 4. 컨트롤 + A
- 5. 컨트롤 + G
- 6. Ctrl + 페이지 위로/페이지 아래로
- 7. Ctrl + 화살표 키
- 8. 시프트 + F5
- 9. 알트 + F8
- 10. Ctrl + 시프트 + F
찾기 및 바꾸기 단축키: 유용한 이유
모든 워드 프로세싱 프로그램에서 가장 유용하고 시간을 절약해 주는 기능 중 하나는 바로가기 찾기 및 바꾸기입니다. 문서에서 특정 단어나 구를 검색하고 자동으로 다른 항목으로 바꿀 수 있습니다. 이것은 맞춤법 오류를 빠르게 변경해야 하는 경우부터 문서를 대대적으로 점검해야 하는 경우 까지 다양한 시나리오에서 매우 유용할 수 있습니다. 이 섹션에서는 찾기 및 바꾸기 단축키가 매우 유용한 이유와 시간과 에너지를 절약하는 데 도움이 되는 방법에 대해 설명합니다.
- 무엇보다도 핫키 찾기 및 바꾸기는 대용량 문서를 빠르게 변경하는 데 매우 유용합니다. 예를 들어 특정 단어나 구를 다른 것으로 바꾸는 등 문서 전체를 변경해야 하는 경우 찾기 및 바꾸기 단축키가 가장 좋습니다.
- 이것은 책이나 긴 보고서 와 같은 큰 문서를 빠르게 변경해야 할 때 특히 유용할 수 있습니다. 변경하려는 단어나 구를 찾은 다음 단축키를 사용하여 자동으로 새 단어나 구로 교체하기만 하면 됩니다. 이렇게 하면 수동으로 문서를 살펴보고 직접 변경할 필요가 없으므로 많은 시간과 에너지를 절약할 수 있습니다.
- 찾기 및 바꾸기 단축키 는 문서를 빠르게 많이 변경 해야 하는 경우 매우 유용할 수 있습니다. 예를 들어 특정 단어나 구의 모든 인스턴스를 다른 것으로 신속하게 바꿔야 하는 경우 찾기 및 바꾸기 단축키가 생명의 은인이 될 수 있습니다.
- 바꾸려는 단어나 구를 입력하기만 하면 바로 가기가 해당 단어나 구의 모든 인스턴스를 새 단어나 구로 자동으로 바꿉니다.
- 찾기 및 바꾸기 핫키의 또 다른 유용한 용도는 문서에서 많은 서식을 빠르게 바꾸고 싶을 때입니다. 예를 들어 특정 텍스트 섹션의 글꼴 크기나 색상 을 빠르게 업데이트해야 하는 경우 찾기 및 바꾸기 단축키가 매우 유용할 수 있습니다.
- 변경할 텍스트를 찾은 다음 바로 가기를 사용하여 서식을 자동으로 업데이트하기만 하면 됩니다. 이 기능은 큰 문서를 작업하고 많은 서식을 신속하게 변경 해야 할 때 매우 유용할 수 있습니다.
찾기 및 바꾸기를 위한 키보드 단축키
다음은 핫키 찾기 및 바꾸기 목록입니다.
1. 컨트롤 + F
Ctrl F는 오늘날의 디지털 환경에서 매우 귀중한 도구입니다. 사용자는 웹 페이지에서 구 또는 단어를 빠르게 검색할 수 있을 뿐만 아니라 컴퓨터에 저장된 파일 및 문서를 쉽게 찾을 수 있습니다. 몇 번의 클릭만으로 필요한 항목으로 직접 안내하여 신속하고 효율적으로 무언가를 찾아야 하는 사람에게 완벽한 지름길입니다.
텍스트를 찾고 바꾸기 위한 가장 기본적인 바로 가기 키는 Ctrl + F입니다. 이 키 조합은 특정 단어나 구를 검색하고 다른 것으로 바꿀 수 있는 찾기 및 바꾸기 대화 상자를 불러옵니다. 또한 이 대화 상자를 사용하여 굵게 또는 기울임꼴 텍스트와 같은 특정 서식 옵션을 검색하고 다른 서식 옵션으로 바꿀 수 있습니다.
Ctrl + F를 사용하는 것은 매우 간단하며 기술적 전문성에 관계없이 누구나 사용할 수 있습니다. Ctrl+F(또는 Mac의 경우 Command+F)를 누른 다음 검색하려는 키워드를 누르기만 하면 됩니다. 결과는 텍스트 내에서 강조 표시되어 용어가 정확히 어디에 나타나는지 쉽게 식별할 수 있습니다. 이 시간 절약 기능을 사용하면 장시간 스크롤하거나 텍스트 페이지를 수동으로 훑어볼 필요가 없습니다. 대신 사용자는 원하는 정보에 즉시 액세스할 수 있습니다.
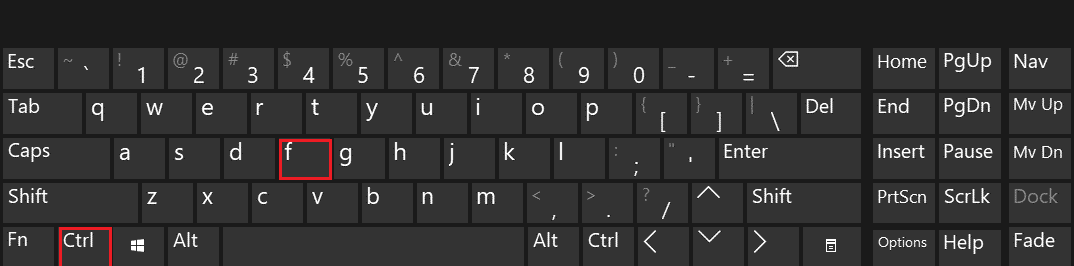
2. 컨트롤 + H
다음으로 유용한 바로 가기 키는 바꾸기 대화 상자를 표시하는 Ctrl + H입니다. 이 대화 상자는 찾기 및 바꾸기 대화 상자와 비슷하지만 동일한 문서 내에서 다른 단어나 구를 검색하고 바꿀 수 있습니다.
Ctrl h 명령은 최신 텍스트 편집기에서 가장 유용하고 강력한 단축키 중 하나입니다. 이 명령을 사용하여 텍스트 본문에서 단어나 구를 쉽고 빠르게 찾고 바꿀 수 있습니다. 큰 문서를 편집할 때 시간과 노력을 절약할 수 있으므로 모든 작성자가 익숙해져야 하는 귀중한 도구입니다.
이 단축키는 사용자가 찾고자 하는 단어나 구를 입력하고 대체할 항목을 지정된 필드에 입력할 수 있는 텍스트 편집기 내의 검색 표시줄을 사용하여 작동합니다. 검색이 시작되면 원래 용어의 모든 항목이 새로운 대응 항목으로 대체되므로 특정 단어나 구문의 모든 인스턴스를 수동으로 변경하지 않고도 긴 구절을 쉽게 편집할 수 있습니다. 추가 보너스로 이 기능을 사용하면 사용자가 한 번에 여러 문서에서 보편적인 변경을 수행할 수 있으므로 작업 전반에 걸쳐 일관성을 유지하면서 귀중한 시간을 절약할 수 있습니다.
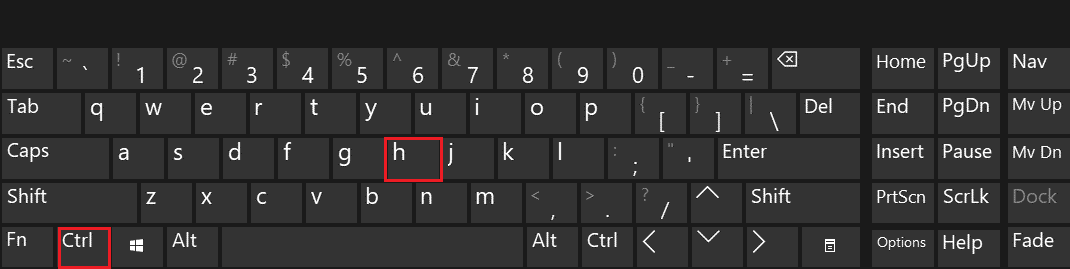
또한 읽기: 컴퓨터 키보드의 키 유형 수
3. F3
F3 키는 찾기 및 바꾸기에 유용한 찾기 및 바꾸기 바로 가기 키 중 하나입니다. 이 키 조합은 찾기 및 바꾸기 대화 상자에서 지정한 단어나 구의 다음 항목을 검색합니다. 이 찾기 및 바꾸기 핫키 F3을 계속 누르고 있으면 다음 단어나 구문을 검색할 수 있으므로 동일한 항목이 여러 번 나오는 경우를 빠르게 검색하고 바꿀 수 있습니다.
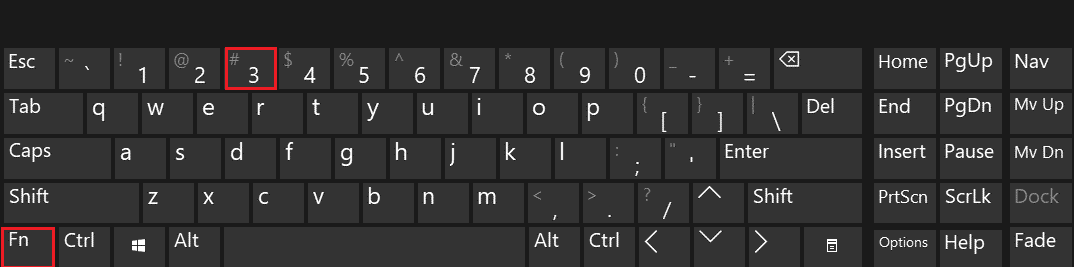
4. 컨트롤 + A
Ctrl + A는 문서의 모든 텍스트를 빠르게 선택할 수 있는 바로 가기 키입니다. 이 기능은 모든 텍스트를 선택하므로 수동으로 선택할 필요가 없기 때문에 특정 단어나 구의 모든 항목을 빠르게 찾아 교체하려는 경우에 유용할 수 있습니다.
이 키 조합을 누르면 문서 또는 웹 페이지 내의 모든 텍스트를 빠르게 찾을 수 있을 뿐만 아니라 현재 페이지의 모든 텍스트를 즉시 선택할 수 있습니다. 텍스트를 찾는 것 외에도 Ctrl + A는 선택한 단어나 구를 새 단어나 구로 바꾸는 데에도 유용합니다.
이 바로 가기는 Microsoft Word와 같은 워드 프로세서에서 작업하는 사람들에게 특히 유용합니다. 특정 단어를 쉽게 검색하고 몇 번의 클릭만으로 새 단어로 바꿀 수 있습니다. 웹 페이지로 작업할 때도 유용합니다. 웹 브라우저에서 Ctrl + A를 눌러 페이지의 모든 항목을 선택하면 빠르게 복사하여 다른 곳에 붙여넣을 수 있습니다.
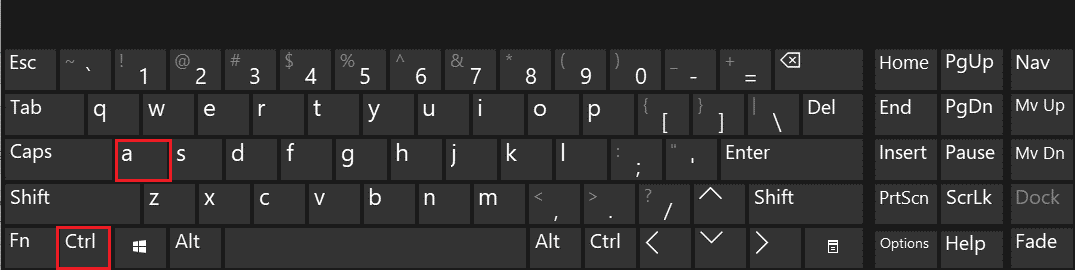
또한 읽기: Windows 11 키보드 단축키
5. 컨트롤 + G
Ctrl + G 키는 문서의 특정 줄이나 페이지로 빠르게 이동할 수 있는 찾기 및 바꾸기 대화 상자를 불러오는 더 쉬운 바꾸기 바로 가기 키 중 하나입니다. 이 바로 가기 키를 사용하여 빠르게 이동할 수 있으므로 변경해야 하는 정확한 줄이나 페이지를 알고 있는 경우 유용할 수 있습니다.

Ctrl + G는 문서에서 텍스트를 빠르게 찾고 교체하여 작업을 간소화하려는 모든 사람에게 매우 유용한 도구입니다. 에세이 초안을 작성하는 학생이든 프레젠테이션을 만드는 전문가이든 Ctrl + G를 사용하면 편집할 때 시간을 절약할 수 있습니다.
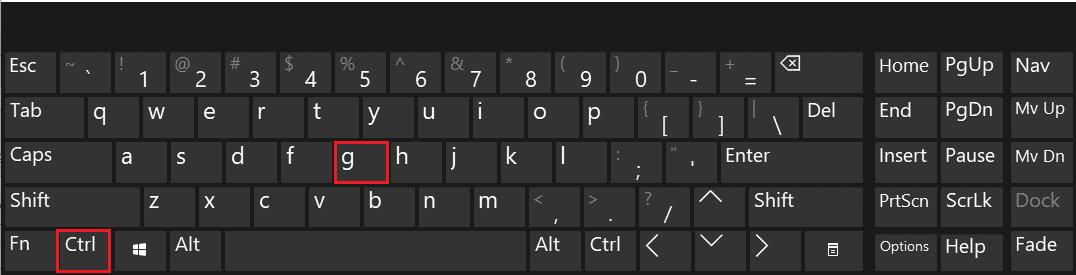
6. Ctrl + 페이지 위로/페이지 아래로
Ctrl + Page Up/Page Down 키 조합을 사용하면 문서의 페이지 사이를 빠르게 이동할 수 있습니다. 이 찾기 및 바꾸기 단축키는 다른 페이지에서 단어나 구문을 빠르게 검색해야 하는 경우에 유용할 수 있습니다.
Ctrl + Page Up/Page Down 단축키는 여러 문서에서 텍스트를 찾고 바꿔야 할 때 특히 유용합니다. 이렇게 하면 문서의 각 페이지를 하나씩 수동으로 검색할 필요가 없으므로 시간을 절약할 수 있습니다. 원하는 찾기 및 바꾸기 용어를 해당 필드에 입력하고 Enter 키를 눌러 변경 사항을 모든 페이지에 자동으로 적용하기만 하면 됩니다. 변경해야 하는 각 텍스트 인스턴스를 개별적으로 찾을 필요 없이 웹 페이지 편집이나 대용량 문서 서식 지정과 같은 일상적인 작업의 속도를 높일 수 있는 좋은 방법입니다.
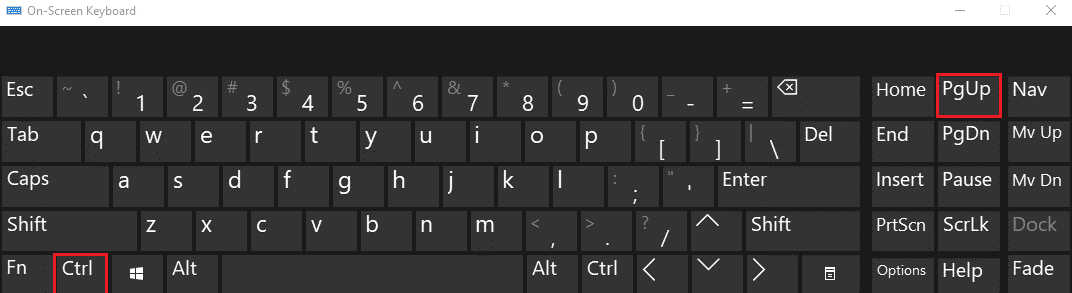
또한 읽기: Windows 10에서 기계식 키보드 이중 타이핑 수정
7. Ctrl + 화살표 키
찾기 및 바꾸기를 위한 Ctrl + 화살표 키 바로 가기 키를 사용하면 커서를 텍스트 줄의 시작 또는 끝으로 빠르게 이동할 수 있습니다. 이는 텍스트 줄의 시작 또는 끝을 변경해야 하는 경우에 유용할 수 있습니다.
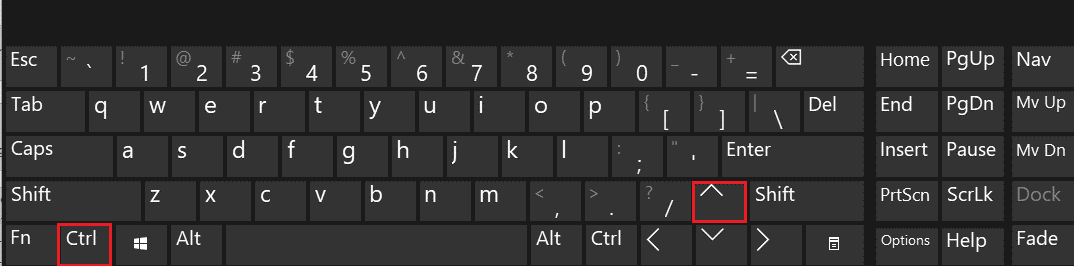
8. 시프트 + F5
Shift + F5 키 조합을 사용하면 문서에서 마지막으로 변경한 위치로 빠르게 돌아갈 수 있습니다. 변경을 위해 문서의 특정 지점으로 빠르게 돌아가야 하는 경우에 유용할 수 있습니다.
Shift F5는 많은 컴퓨터 사용자가 빠르고 쉽게 텍스트를 편집하기 위해 사용하는 인기 있는 찾기 및 바꾸기 바로 가기입니다. 이 키 조합을 사용하여 Word 문서, 스프레드시트에서 일반 텍스트 파일에 이르기까지 모든 종류의 문서에서 단어나 구를 빠르게 찾고 바꿀 수 있습니다. 블로그 게시물을 편집하든 이메일을 작성하든 작문에 작은 변화를 신속하게 적용해야 하는 모든 사람에게 필수적인 도구입니다.
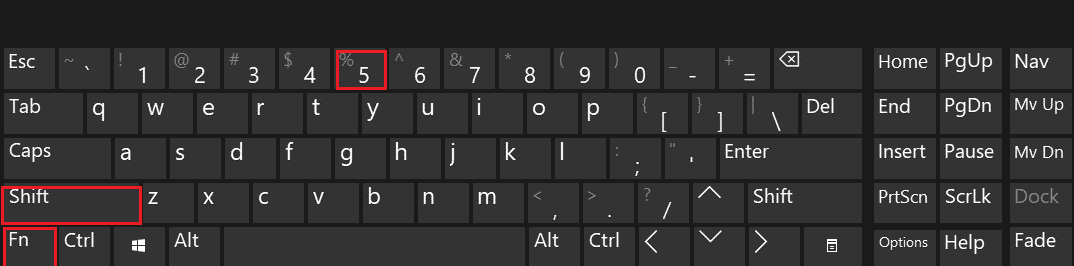
9. 알트 + F8
Alt + F8 키 조합은 문서에서 매크로를 빠르게 실행할 수 있는 매크로 대화 상자를 표시합니다. 매크로를 빠르게 실행하여 여러 단어나 구를 검색하고 바꿔야 하는 경우에 유용할 수 있습니다.
Alt + F8 단축키는 문서에 저장된 모든 매크로에 액세스하고 실행할 수 있는 매크로 대화 상자를 엽니다. 여기에서 찾기 및 바꾸기 명령을 사용하여 문서 내에서 단어나 구를 빠르게 찾고 바꿀 수 있습니다. 대소문자 구분 또는 전체 단어 일치와 같은 조건을 지정하여 관련된 일치 항목만 찾을 수도 있습니다. 무엇보다도 매크로는 문서와 함께 저장되므로 필요할 때마다 다시 사용할 수 있습니다.
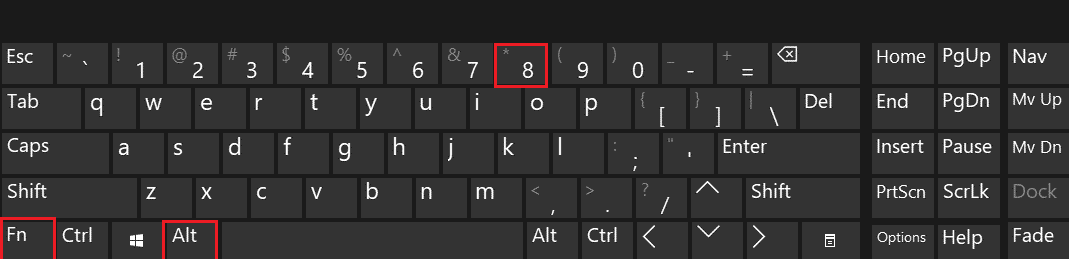
10. Ctrl + 시프트 + F
Ctrl + Shift + F 키 조합을 사용하면 여러 문서에서 단어나 구를 빠르게 검색할 수 있습니다. 이 기능은 여러 문서에서 같은 단어나 구의 여러 인스턴스를 빠르게 검색하고 바꿔야 하는 경우에 유용할 수 있습니다.
Ctrl+Shift+F는 모든 컴퓨터 사용자에게 가장 유용한 단축키 중 하나입니다. 버튼 클릭 한 번으로 문서에서 단어, 구 또는 문자를 빠르게 찾고 바꿀 수 있습니다. 이는 종이, 스프레드시트 또는 기타 유형의 텍스트 기반 문서를 편집할 때 신속하게 변경해야 할 때 유용할 수 있습니다.
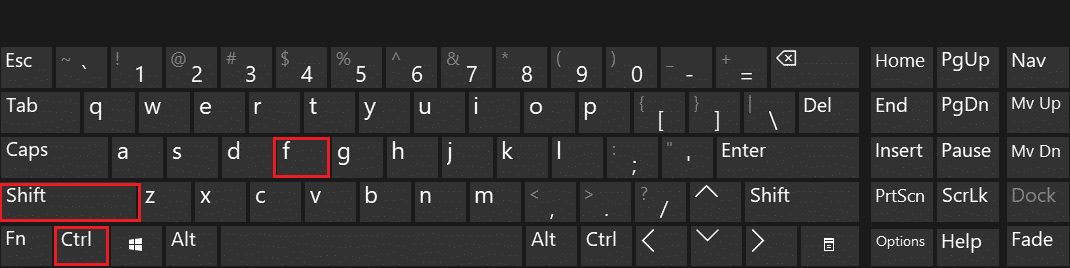
따라서 사용할 수 있는 찾기 및 바꾸기 핫키 목록입니다.
또한 읽기: 비활성화된 Windows 키를 수정하는 방법
자주 묻는 질문(FAQ)
Q1. MS Word에서 찾기 및 바꾸기는 무엇입니까?
답. 찾기 및 바꾸기 기능은 Microsoft Word의 편집 메뉴에서 액세스할 수 있습니다. 일단 열리면 사용자는 찾고자 하는 것을 하나의 상자에 입력한 다음 다른 상자에 대체할 것을 입력할 수 있습니다. 모든 일치 항목을 찾기 위해 사용자는 전체 단어만 또는 대소문자 구분과 같은 검색 기준을 추가할 수도 있습니다. 이러한 설정을 입력하면 Microsoft Word는 문서의 텍스트를 검색하고 각 인스턴스를 해당하는 새 값으로 바꿉니다. 이 도구는 사용자가 각 인스턴스를 개별적으로 편집하는 대신 한 번에 여러 항목을 변경할 수 있도록 하여 시간을 절약합니다.
Q2. 어떻게 찾고 교체합니까?
답. 찾기 및 바꾸기 기능은 Microsoft Word 및 Adobe Acrobat과 같은 많은 프로그램에서 사용할 수 있습니다. 이를 사용하려면 선택한 프로그램을 열고 찾기 필드에 검색하려는 텍스트를 입력하기만 하면 됩니다. 그런 다음 이 찾은 텍스트를 바꿀 항목을 바꾸기 필드에 입력합니다. 마지막으로 문서에 있는 해당 텍스트의 인스턴스 수에 따라 다음 찾기 또는 모두 바꾸기 를 클릭합니다. 완료되면 업데이트가 즉시 적용됩니다.
Q3. Word에서 찾기 및 바꾸기는 어디에 있습니까?
답. 찾기 및 바꾸기는 홈 탭의 Editing grouoskp에서 찾을 수 있습니다. 거기에 도달하려면 Word에서 문서를 열고 홈을 클릭하고 리본의 오른쪽을 본 다음 편집을 찾아서 선택하기만 하면 됩니다. 두 개의 문서가 서로 겹치는 아이콘이 표시됩니다. 클릭하면 찾기 및 바꾸기가 열립니다.
Q4. Excel에서 찾기 및 바꾸기는 어디에 있습니까?
답. Office 제품군이 설치된 데스크톱 컴퓨터 및 모바일 장치를 포함하여 대부분의 Microsoft Excel 버전에서 사용자는 화면 상단에 있는 홈 탭에서 찾기 및 바꾸기 기능을 찾을 수 있습니다. 이 탭에는 바꾸기 기능이 있는 찾기 및 선택을 포함하는 다양한 도구가 있는 편집이라는 영역이 있습니다. 선택하고 나면 사용자는 검색하려는 항목을 입력하고 원하는 항목으로 바꿀 수 있습니다.
Q5. 페이지에서 찾기 및 바꾸기란 무엇입니까?
답. 찾기 및 바꾸기는 페이지를 비롯한 많은 워드 프로세싱 프로그램에서 볼 수 있는 기능입니다. 이를 통해 사용자는 문서 내에서 단어나 구를 빠르게 찾고 바꿀 수 있습니다. 이것은 자료의 페이지를 수동으로 검색할 필요를 없애 시간을 절약하는 데 도움이 되므로 큰 텍스트를 편집할 때 매우 유용한 도구가 될 수 있습니다.
Q6. 찾기 및 바꾸기 도구를 사용하는 이유는 무엇입니까?
답. 찾기 및 바꾸기 핫키는 대용량 문서를 빠르게 변경하는 데 매우 유용합니다. 예를 들어 특정 단어나 구를 다른 것으로 바꾸는 등 문서 전체를 변경해야 하는 경우 찾기 및 바꾸기 단축키가 가장 좋습니다.
추천:
- Steam 포인트를 무료로 얻는 방법
- Google Sheets에서 MATCH 여러 기준을 색인화하는 방법
- Windows 10에서 전환된 WASD 및 화살표 키 수정
- 컴퓨터의 모든 바로 가기 키 목록
텍스트 찾기 및 바꾸기는 지루하고 시간이 많이 걸리는 작업일 수 있지만 반드시 그럴 필요는 없습니다. 이 문서에 설명된 찾기 및 바꾸기에 대한 다양한 바꾸기 바로 가기 키를 사용합니다. 따라서 다음에 텍스트를 찾고 바꿔야 할 때 이 바로 가기 키를 기억하고 시간과 번거로움을 덜 수 있습니다.
