깔끔하게 유지: Windows 11에서 스냅 레이아웃을 사용하는 방법
게시 됨: 2022-01-29Windows 11은 중앙 작업 표시줄과 둥근 창 테두리로 더 잘 알려져 있지만 새로운 Snap Layouts 기능(Snap Assist라고도 함)이 더 유용한 UI 혁신임을 알 수 있습니다. Windows는 이름에서 알 수 있듯이 오랫동안 프로그램 창을 관리하고 재정렬하는 데 탁월했지만 Snap Layouts는 OS를 다음 단계로 끌어 올립니다. 그것들을 사용하는 것은 우리가 설명할 것처럼 간단합니다.
스냅 레이아웃은 어떻게 작동합니까?
이 새로운 생산성 도구를 시작하려면 프로그램 창의 오른쪽 상단 모서리에 있는 최대화 아이콘 위에 마우스를 올리기만 하면 됩니다. 그렇게 하면 다음과 같은 레이아웃 선택이 표시됩니다.
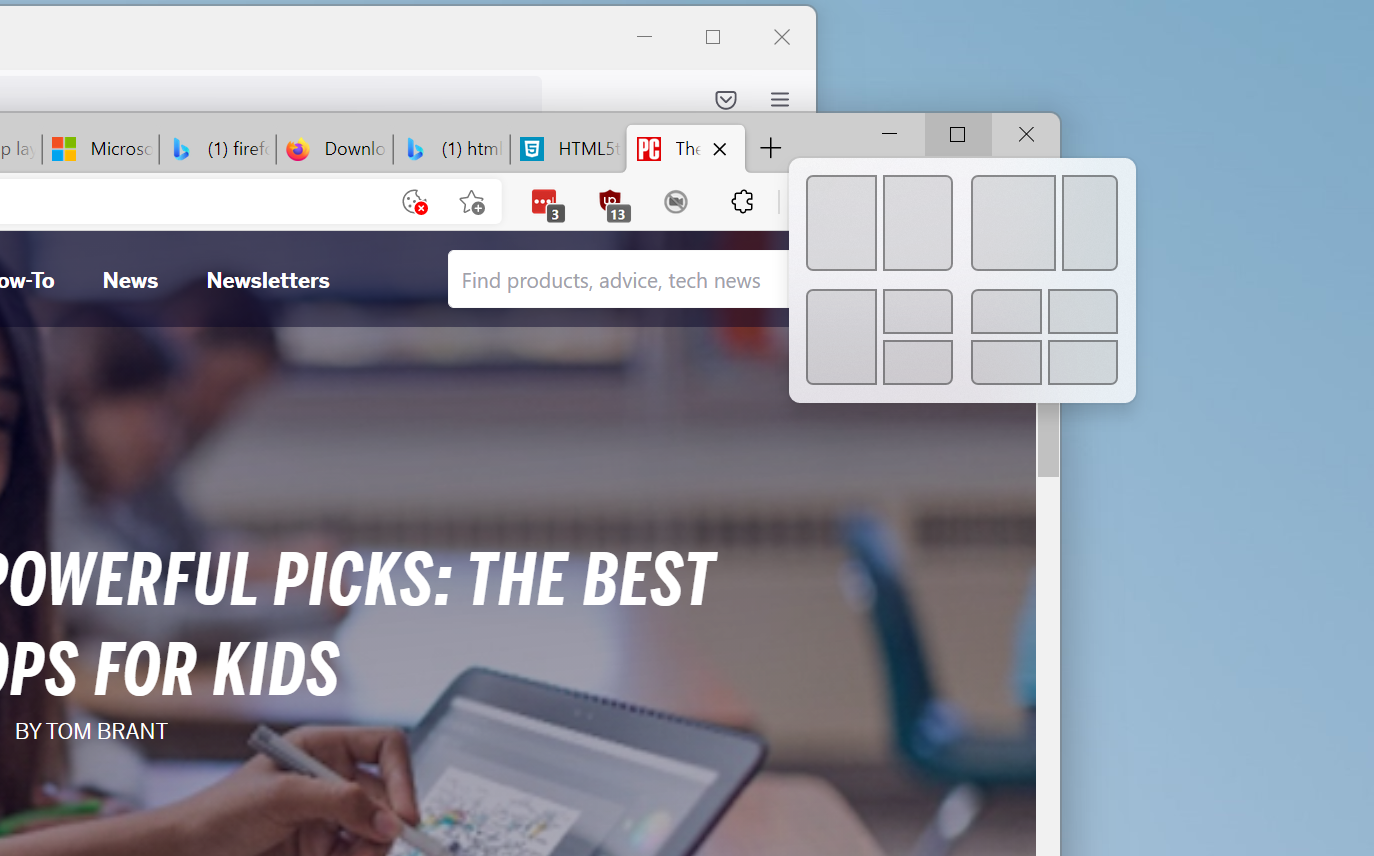
모든 응용 프로그램이 이 기능을 지원하는 것은 아닙니다. 내 테스트에서 Firefox 및 Spotify 프로그램은 이전 최대화 옵션을 보여주었습니다. 그러나 기능을 지원하는 앱으로 프로세스를 시작한 후에도 스냅 레이아웃 내에 배치할 수 있습니다.
사용 가능한 옵션은 화면 크기에 따라 다릅니다. 디스플레이 배율이 권장되는 150%로 설정된 Windows 11 Insider Preview Build 22000.176을 실행하는 테스트 15인치 Surface Laptop 3에서 2, 3, 4개의 창 배열과 함께 위에 표시된 4가지 선택 항목만 얻었습니다. Microsoft는 최근 3개의 동일한 창을 나란히 또는 쌓는 새로운 레이아웃 옵션을 발표했지만 24인치 이상의 대형 화면용으로만 설계되었기 때문에 내 랩톱에는 표시되지 않았습니다.
그런 다음 레이아웃 다이어그램 위에 마우스 커서를 올려 놓고 현재 애플리케이션을 맞출 모양으로 이동합니다. 해당 지점은 색상으로 강조 표시됩니다. 여기서는 기본 파란색이지만 강조 색상에 대해 설정 > 개인화에서 선택한 색상을 사용합니다.
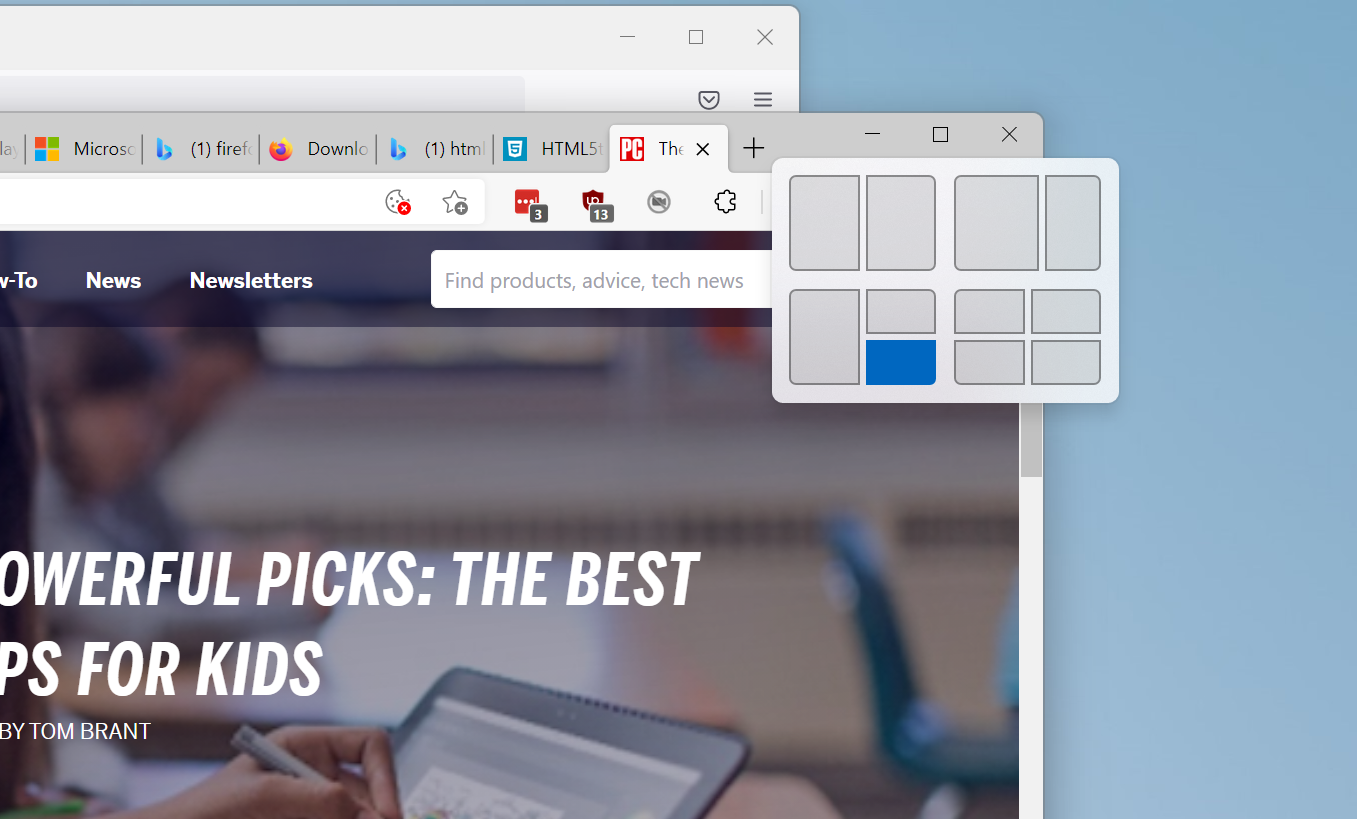
현재 창을 표시할 지점을 탭하면 Fluent 디자인을 사용하여 표시되는 다른 사용 가능한 지점과 함께 전체 레이아웃이 화면에 표시됩니다. 배경을 흐리게 하는 아크릴 효과입니다. 실행 중인 다른 모든 앱은 자리 표시자를 채우는 옵션으로 표시됩니다.
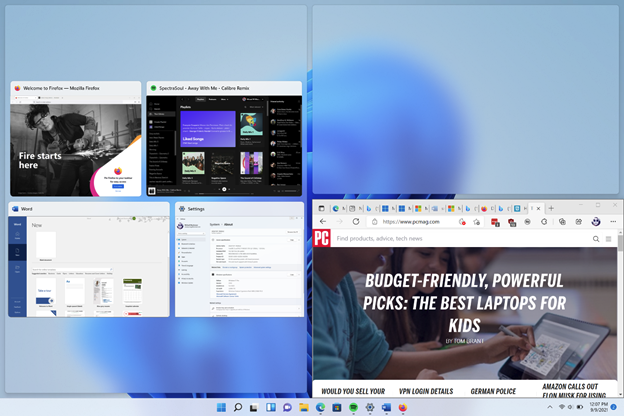
각 상자에서 원하는 앱을 차례로 탭하거나 크기가 조정된 창으로 돌아가서 바탕 화면을 그대로 두십시오. Windows 10과 마찬가지로 스냅된 창의 크기를 조정할 수 있으며 인접한 창은 축소되거나 결과 영역을 채워 모든 것을 깔끔하게 유지할 수 있습니다. 썸네일을 다른 위치로 드래그할 수 없습니다. 대신 Windows는 한 번에 하나씩 각 자리를 채우도록 합니다. 모든 지점을 채우고 나면 화면이 다음과 같이 보일 것입니다(아래).
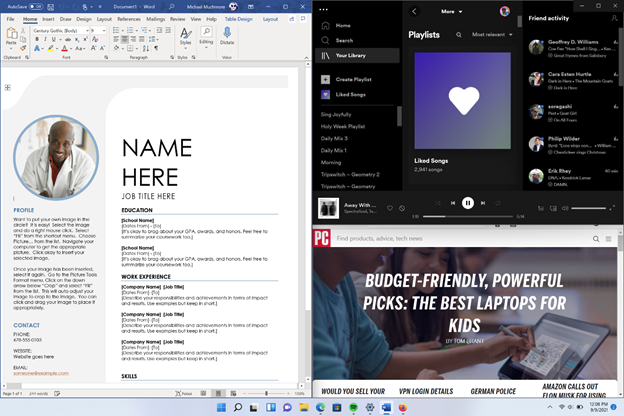
스냅 레이아웃을 사용하는 다른 방법은 키보드를 사용하는 것입니다. Windows 키-오른쪽 화살표(또는 창을 스냅하려는 방향)를 사용하여 창을 반으로 이동하고 크기를 조정합니다. 반 화면 스냅을 원하지 않으면 다음 화면에서 Windows 키-화살표 조합을 사용할 수 있습니다. 예를 들어, 창을 화면의 오른쪽 상단 사분면에 정확히 맞추려면 Windows 키-오른쪽 화살표 다음에 Windows 키-위쪽 화살표를 사용합니다. 이것은 실제로 Windows 10에서 이미 작동하지만 Windows 11에서는 새로운 스냅 레이아웃 모양과 다음에 언급되는 기능을 얻을 수 있습니다.
또한 Windows 10에서와 같이 창 제목 표시줄을 디스플레이의 모서리나 가장자리로 끌어서 화면 공간의 정확히 1/2 또는 4분의 1을 차지할 수 있지만 Windows 11에서는 모든 영역을 끌 필요가 가장자리 또는 모서리로 가는 길: 스냅 위치의 아크릴 윤곽선은 가장자리 또는 모서리에 도달하기 훨씬 전에 나타납니다.
스냅 레이아웃을 생성한 후 해당 그룹의 다른 앱에 대한 아이콘과 함께 작업 표시줄 축소판을 통해 해당 배열 내에서 앱의 위치를 볼 수 있습니다(앱이 스냅 레이아웃을 지원하는 한):
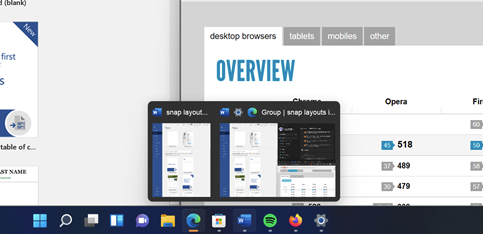
스냅 레이아웃을 어떻게 끄나요?
스냅 레이아웃을 참을 수 없다면 설정 > 시스템 멀티태스킹으로 이동하십시오. 여기에서 완전히 비활성화하고 Windows 10의 창 규칙으로 돌아가는 것을 포함하여 스냅 레이아웃에 대한 설정을 구성할 수 있습니다. Windows 키 키보드 단축키를 사용하여 창을 측면이나 모서리에 맞추는 기능은 사용할 수 없습니다.
"창을 드래그할 때 화면 가장자리까지 드래그하지 않고 스냅하도록 합니다" 옵션과 같은 일련의 확인란(아래)을 통해 위에서 언급한 모든 개별 기능을 끌 수도 있습니다.
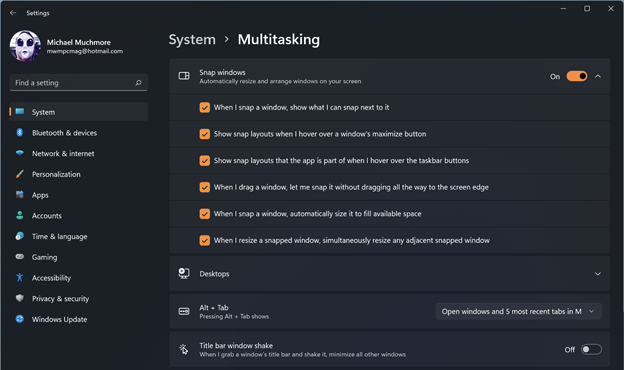
한 가지 단점은 터치 스크린을 통해 스냅 레이아웃을 사용할 방법이 없다는 것입니다. 저는 마우스나 트랙패드를 움직여 버튼을 조준하는 것보다 단순히 화면을 탭하는 것을 좋아합니다. Microsoft는 또한 모든 Surface 장치를 포함하여 터치 스크린에 큰 영향을 미치므로 언젠가는 이 문제를 해결할 수 있기를 바랍니다.

편집자 추천


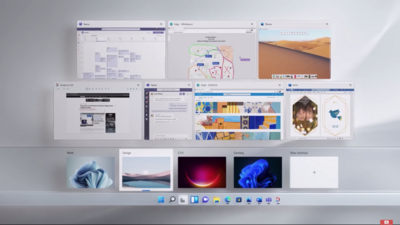
더 많은 윈도우 기능
Windows 11의 관련 업데이트는 창을 이전 방식으로 정렬할 때 창 제목 표시줄을 화면의 측면이나 모서리로 끌어서 새롭고 더 유용한 모양도 갖게 된다는 것입니다. 아래에서 볼 수 있듯이 창 제목 표시줄을 화면 모서리로 드래그하면 Fluid 디자인 아크릴 효과로 완성된 4개의 레이아웃이 표시됩니다.
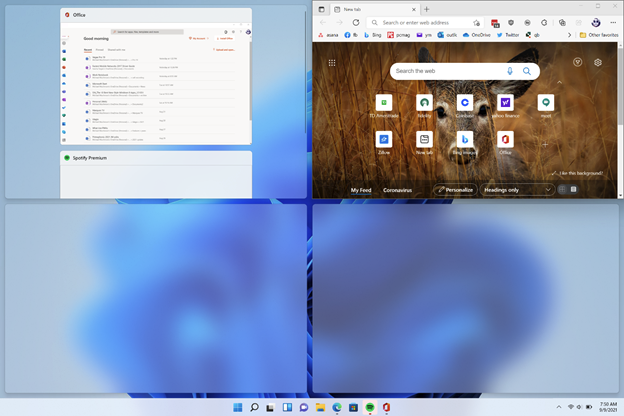
플러스 측면에 대한 최종 창 추가 참고 사항: Microsoft가 사용자에게 제목 표시줄 창 흔들림을 활성화할 수 있는 기능을 제공하게 되어 기쁩니다. 이전에는 Aero Shake로 알려졌으며 하루에 여러 번 사용하는 기능입니다. Microsoft가 Windows 11에서 이 기능을 포기한 것처럼 보이지만 위의 설정 스크린샷에서 켜는 옵션을 볼 수 있습니다.
고급 땜장이를 위해
스냅 레이아웃이 충분한 사용자 지정을 제공하지 않거나 Windows 10에서 유사한 기능을 원하는 경우 Microsoft PowerToys를 확인하십시오. 이 실험적인 유틸리티 제품군은 FancyZones라는 도구를 제공합니다. 이 도구는 훨씬 더 많은 사용자 정의로 스냅 레이아웃을 거의 복제합니다.
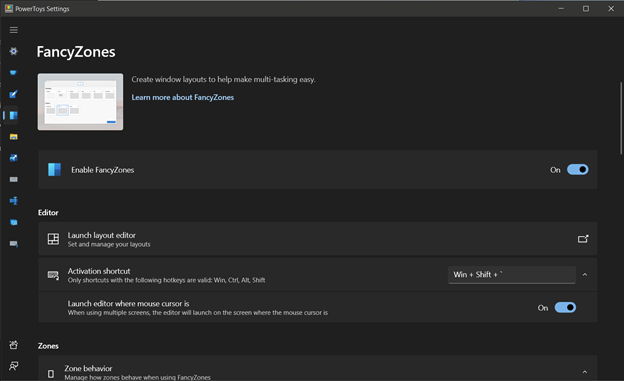
PowerToys를 설치한 후 FancyZones는 기본적으로 활성화되며 Shift 키를 누른 상태에서 창을 드래그하여 레이아웃을 선택할 수 있습니다(FancyZones를 트리거하는 키보드 또는 마우스 동작을 사용자 정의할 수 있음). 사용자 지정 레이아웃을 만들 수도 있습니다.
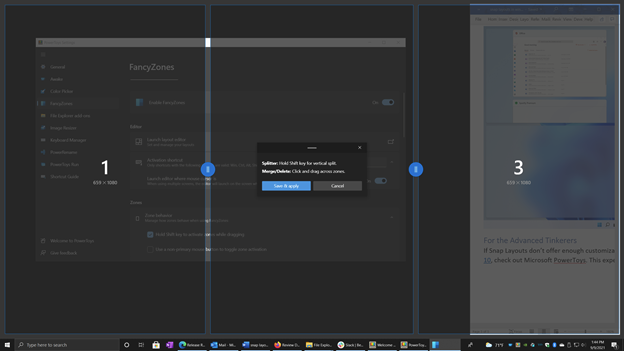
Microsoft의 최신 데스크톱 운영 체제에 대한 자세한 내용은 PCMag의 Windows 11 홈 페이지로 이동하십시오.
