Steam의 다운로드 속도가 느린가요? 속도를 높이는 8가지 방법
게시 됨: 2023-06-27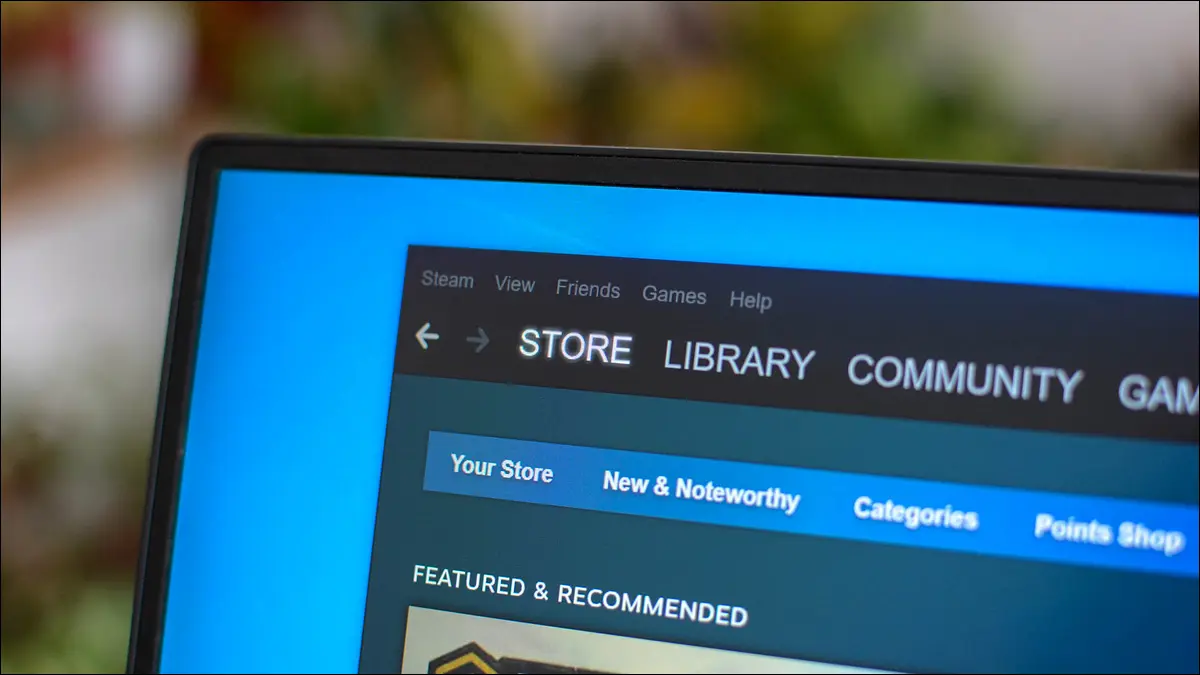
Steam이 컴퓨터에서 느린 속도로 게임을 다운로드하고 있습니까? 그렇다면 다운로드 속도를 높이는 데 도움이 되는 간단한 Steam 앱 및 컴퓨터 조정이 있습니다. 게임이 도착할 때까지 기다리는 시간을 줄이고 게임에 더 많은 시간을 할애하세요.
인터넷 연결 속도 확인
Steam의 제한된 속도 다운로드 옵션 비활성화
Steam에서 다운로드 스로틀링 끄기
Steam의 다운로드 지역 변경
기타 인터넷 지원 앱 닫기
Windows PC에서 계량 연결 비활성화
VPN 비활성화
Steam의 다운로드 캐시 지우기
인터넷 연결 속도 확인
다운로드가 느릴 때 가장 먼저 확인해야 할 것은 인터넷 연결입니다. 연결 자체가 느려 모든 파일 다운로드도 느려질 수 있습니다.
Fast 또는 Speedtest와 같은 사이트를 사용하여 연결 속도를 확인하십시오. 이러한 사이트에서 다운로드 속도가 느리면 인터넷 연결이 원인입니다. 이 경우 인터넷 서비스 제공업체(ISP)에 연락하여 연결 속도를 높일 수 있는 방법을 문의하십시오.
경우에 따라 더 빠른 다운로드를 위해 더 빠른 요금제로 업그레이드해야 할 수도 있습니다. 파일을 너무 자주 다운로드하는 경우 이렇게 하는 것이 좋습니다.
Steam의 제한된 속도 다운로드 옵션 비활성화
Steam의 앱은 다운로드 속도를 제한할 수 있는 옵션을 제공합니다. 귀하 또는 다른 사람이 이 옵션을 활성화하여 앱이 파일을 느리게 다운로드할 수 있습니다. 이 경우 앱에서 해당 옵션을 끄면 문제가 해결됩니다.
그렇게 하려면 컴퓨터에서 Steam을 엽니다. 앱의 메뉴 표시줄에서 Steam > 설정을 선택합니다.

왼쪽 사이드바에서 "다운로드"를 클릭합니다. 오른쪽 창에서 "다운로드 속도 제한" 옵션을 비활성화합니다.
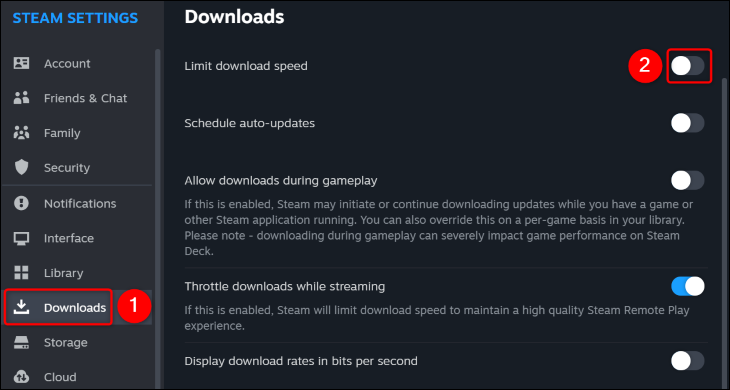
그게 다야. 속도 제한을 해제한 상태에서 콘텐츠를 다시 다운로드해 보십시오.
관련: Windows에서 애플리케이션의 대역폭을 제한하는 방법
Steam에서 다운로드 스로틀링 끄기
Steam은 스트리밍할 때 다운로드 속도를 조절할 수 있는 옵션을 제공합니다. 이 옵션을 활성화하면 Steam 파일이 느린 속도로 다운로드될 수 있습니다. 이 경우 해당 옵션을 끄면 문제가 해결됩니다.
그렇게 하려면 Steam을 열고 Steam > 설정 > 다운로드 메뉴로 이동합니다. 오른쪽 창에서 "스트리밍 중 다운로드 제한" 옵션을 끕니다.
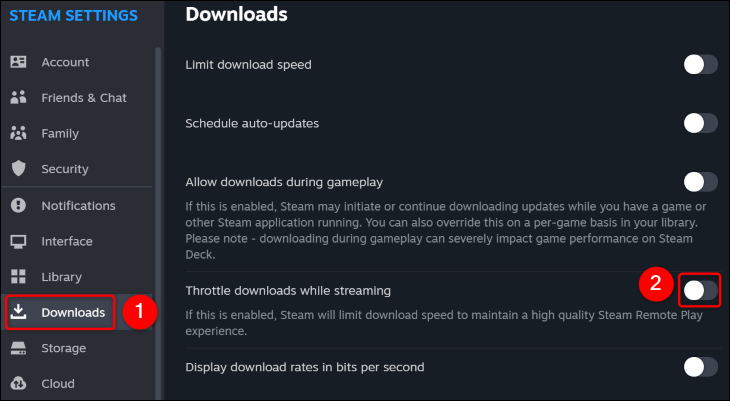
그리고 그게 다야.
관련: ISP가 인터넷 연결을 제한하고 있는지 테스트하는 방법
Steam의 다운로드 지역 변경
Steam은 파일 다운로드에 가장 적합한 서버를 자동으로 선택합니다. 그러나 적합한 서버가 항상 가장 빠른 서버는 아닙니다. 이 경우 더 빠른 다운로드 속도를 얻으려면 Steam 다운로드 서버를 수동으로 변경하십시오.
먼저 어느 서버가 귀하에게 더 가깝고 정체가 덜한지 확인하십시오. 그렇게 하려면 플랫폼 서버의 지도를 보여주는 Steam의 다운로드 통계 사이트로 이동하십시오. 여기에서 너무 멀지 않고 사용자가 적은 서버를 찾으십시오.
좋은 서버 지역을 찾으면 Steam 앱을 열고 Steam > 설정 > 다운로드를 선택합니다. 오른쪽 창에서 "다운로드 지역" 드롭다운 메뉴를 클릭하고 위 사이트에서 찾은 서버를 선택합니다.


Steam이 프롬프트를 엽니다. 여기에서 "지금 다시 시작"을 클릭하여 Steam을 다시 시작하면 변경 사항이 적용됩니다.

Steam이 다시 열리면 파일 다운로드를 시작하면 이전보다 더 빨라집니다.
관련: 증기를 더욱 빠르게 만드는 3가지 방법
기타 인터넷 지원 앱 닫기
Windows 또는 Mac 컴퓨터에는 백그라운드에서 실행 중인 다른 앱이 있어 인터넷 대역폭을 소비할 수 있습니다. 이것이 Steam이 파일을 느린 속도로 다운로드하는 이유일 수 있습니다.
이 경우 다른 앱에서 파일 다운로드를 일시 중지하거나 중지하여 Steam 다운로드 속도를 높이십시오. 어떤 앱이 인터넷 연결을 사용하고 있는지 모르는 경우 Windows의 작업 관리자 또는 Mac의 활동 모니터를 사용하여 인터넷 데이터를 소비하는 앱을 찾으십시오.
Windows 작업 관리자의 "네트워크" 열에서 각 앱의 데이터 사용량을 확인할 수 있습니다.
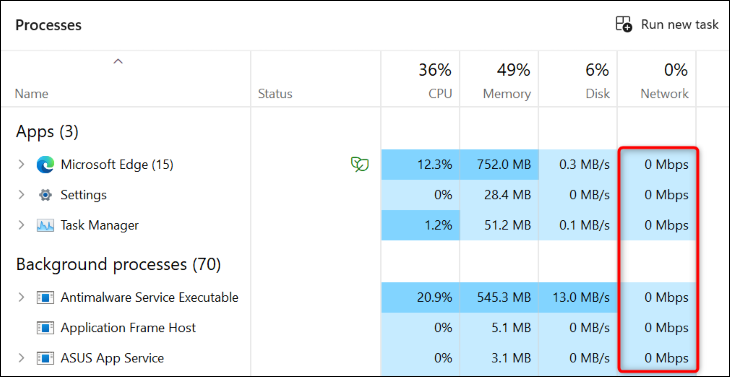
Mac의 경우 Activity Monitor의 "네트워크" 탭에서 인터넷 대역폭을 사용하는 앱을 찾을 수 있습니다.
Steam 다운로드 속도를 높이려면 상당한 양의 인터넷 데이터를 사용하는 앱을 닫으십시오.
Windows PC에서 계량 연결 비활성화
Windows 11 및 Windows 10은 앱이 인터넷에 액세스하는 방식을 제한하여 데이터 사용량을 절약하는 데 도움이 되는 측정 연결 기능을 제공합니다. Steam에서 느린 다운로드 속도에 직면하면 이 기능을 끄는 것이 좋습니다.
Windows 11을 사용 중인 경우 설정 > 네트워크 및 인터넷 > Wi-Fi로 이동합니다. 목록에서 네트워크를 선택하고 "데이터 통신 연결" 옵션을 끕니다.
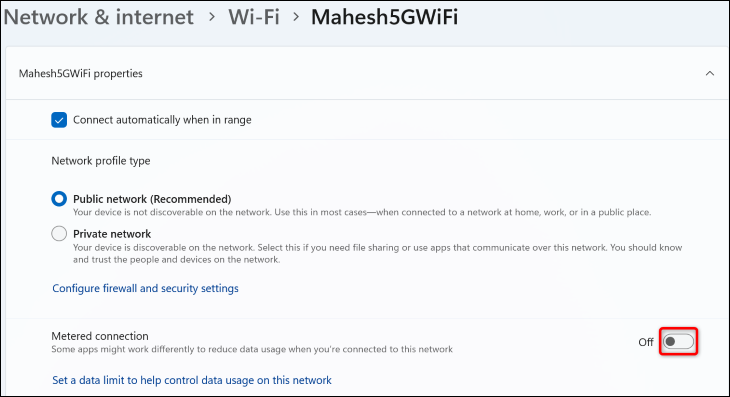
Windows 10을 사용 중인 경우 설정 > 네트워크 및 인터넷으로 이동합니다. 연결에 대해 "속성"을 선택하고 "데이터 통신 연결로 설정" 옵션을 끕니다.
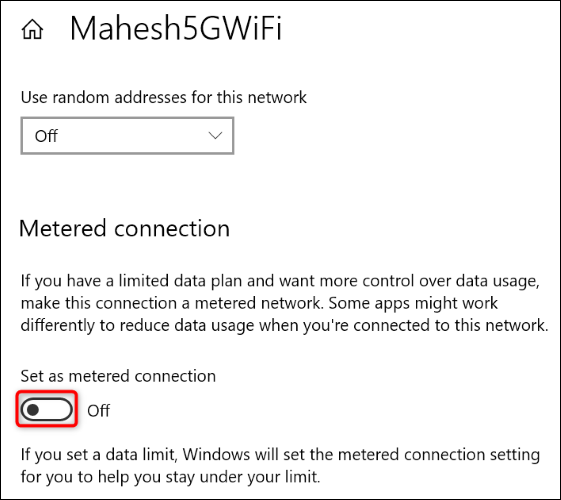
그리고 그게 다야.
관련: Windows 10에서 측정 연결을 설정하는 방법, 시기 및 이유
VPN 비활성화
Windows 또는 Mac 컴퓨터에서 VPN을 사용하는 경우 해당 앱의 서버가 느려서 Steam 다운로드도 느려질 수 있습니다. 이 경우 VPN 서비스를 끄고 다운로드 속도가 빨라지는지 확인하십시오.
VPN을 비활성화한 후 파일이 더 빨리 다운로드되면 콘텐츠를 다운로드할 때 VPN 연결을 끊은 상태로 유지하십시오. 시도할 수 있는 또 다른 방법은 VPN 앱에서 위치를 변경하여 더 빠른 다운로드 속도를 제공하는지 확인하는 것입니다.
Steam의 다운로드 캐시 지우기
Steam은 게임을 다운로드하거나 실행하는 데 문제가 있는 경우 다운로드 캐시를 지울 것을 권장합니다. 콘텐츠를 다운로드하는 데 문제가 있으므로 현재 Steam 다운로드 캐시를 삭제하고 문제가 해결되는지 확인하세요. 이렇게 해도 데이터가 손실되지 않습니다.
시작하려면 Steam을 실행하고 Steam > 설정 > 다운로드를 선택합니다. 오른쪽 창에서 "다운로드 캐시 지우기" 옆에 있는 "캐시 지우기"를 클릭합니다.
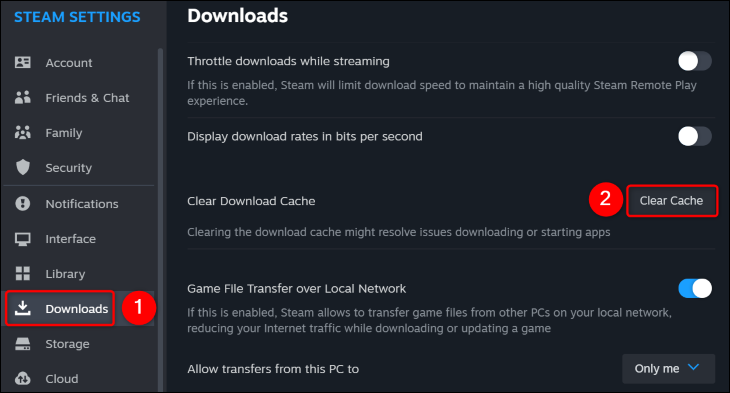
열린 프롬프트에서 "확인"을 선택하여 캐시를 제거하십시오. 그런 다음 Steam을 다시 시작하고 다운로드를 시작하십시오.
Steam의 느린 다운로드 문제를 해결하고 다운로드 속도를 높이는 몇 가지 방법입니다. 즐기다!
관련: 6가지 Steam 문제 해결 팁

