Chromebook에 Linux를 설치하는 방법
게시 됨: 2022-01-29크롬북은 놀라운 작은 기계입니다. 맨 위에 브라우저만 있는 베어본 운영 체제를 실행하기 때문에 종종 저렴하고 저전력이며 매우 유용합니다. 그러나 Chrome OS가 제공하는 확장 프로그램과 Android 앱을 넘어서고 싶다면 Linux를 설치하는 것이 가장 좋습니다.
Linux 기반 앱을 활용하여 Chromebook을 이전보다 훨씬 더 다재다능하게 만들 수 있습니다. 그러나 Linux를 설치하는 것은 간단한 프로세스가 아니며 시작하기 전에 몇 가지가 필요합니다. 필요한 항목과 모든 설정 방법은 다음과 같습니다.
필요한 것

Chromebook에서 Linux를 실행하려면 거의 모든 경우에 다음과 같은 몇 가지 사항이 있어야 합니다.
Intel 기반 Chromebook . 기술적으로 이러한 방법 중 일부는 ARM 기반 컴퓨터에서 작동할 수 있지만 실행할 수 있는 앱에서 더 제한적입니다. Chromebook의 잠재력을 진정으로 활용하려면 Intel 프로세서를 사용하는 제품이 필요합니다. 우리가 가장 좋아하는 제품으로는 Acer Chromebook Spin 713, Dell Chromebook 11(3100) 및 HP Chromebook x360 14c가 있습니다.
일부 Linux 절단 . 시작하고 실행하기 위한 기본 단계를 안내해 드릴 수 있지만 실제로 Linux를 사용 하려면 명령줄을 포함하여 운영 체제가 작동하는 방식에 대한 몇 가지 기본 지식이 필요합니다. 아직 초보자라면 Ubuntu 포럼 및 Linux 하위 레딧에서 엄청난 도움을 얻을 수 있습니다.
복구 디스크 . 크롬북을 다루기 전에 크롬북 복구 유틸리티를 설치하고 복구 디스크를 만드는 것이 좋습니다. 4GB 이상의 공간이 있는 플래시 드라이브가 필요합니다. 문제가 발생하여 프로세스를 되돌리려는 경우를 대비하여 준비되어 있으면 기쁠 것입니다.
강철의 신경 . 이 방법 중 하나만 Google에서 공식적으로 지원합니다. 다른 두 가지는 크롬북을 개발자 모드로 설정해야 합니다(부주의하면 약간 덜 안전한 환경이 생성됨). 무엇을 하기로 결정하든지 간에 주의를 기울여 진행하고 항상 무언가가 고장날 가능성이 있다는 것을 알고 있어야 합니다! (따라서 위에서 권장하는 복구 디스크입니다.)
여전히 앞으로 나아가고 싶습니까? 좋아, 해보자.
Crostini로 Linux 앱 설치

Linux 앱을 설치하는 Google의 공식 방법은 Crostini(단, 기기에서 Linux로 레이블이 지정되어 있음을 알 수 있지만)라고 하며 Chrome OS 데스크톱에서 바로 개별 Linux 앱을 실행할 수 있습니다. 이러한 앱은 자체 작은 컨테이너 안에 있기 때문에 매우 안전하며 문제가 발생하더라도 Chrome OS 데스크톱은 영향을 받지 않습니다.
Google I/O 2021에서 Google은 Linux가 3년 만에 마침내 베타에서 나올 것이므로 상황이 꽤 안정될 것이라고 말했습니다. Linux는 2019년 이후 출시된 모든 기기에서 작동해야 하지만 기기가 더 오래된 경우 지원되는 Chromebook의 공식 목록이 있습니다.
Crostini를 시작하려면 화면 오른쪽 하단 모서리에 있는 시계를 클릭하고 설정 아이콘을 선택하십시오. Linux 개발 환경 설정까지 아래로 스크롤합니다. 표시되지 않으면 Chromebook이 지원되지 않는 것이므로 아래의 다른 두 가지 방법 중 하나를 사용해야 합니다. 이 옵션이 표시되면 켜기 버튼을 클릭하고 다음 창에서 설치 를 클릭하여 기능을 활성화합니다.
Linux에 필요한 디스크 공간을 할당하면 Linux 터미널이 표시됩니다. 거기에서 다음 두 명령을 입력하고 각 명령 다음에 Enter 키를 누릅니다.
sudo apt update
sudo apt upgrade
이 명령은 모든 Linux 소프트웨어가 최신 상태인지 확인합니다. 지금은 기본 Linux 시스템을 실행하는 소프트웨어를 의미하지만 앞으로 이러한 명령을 실행하여 Linux 앱도 업데이트할 수 있습니다.
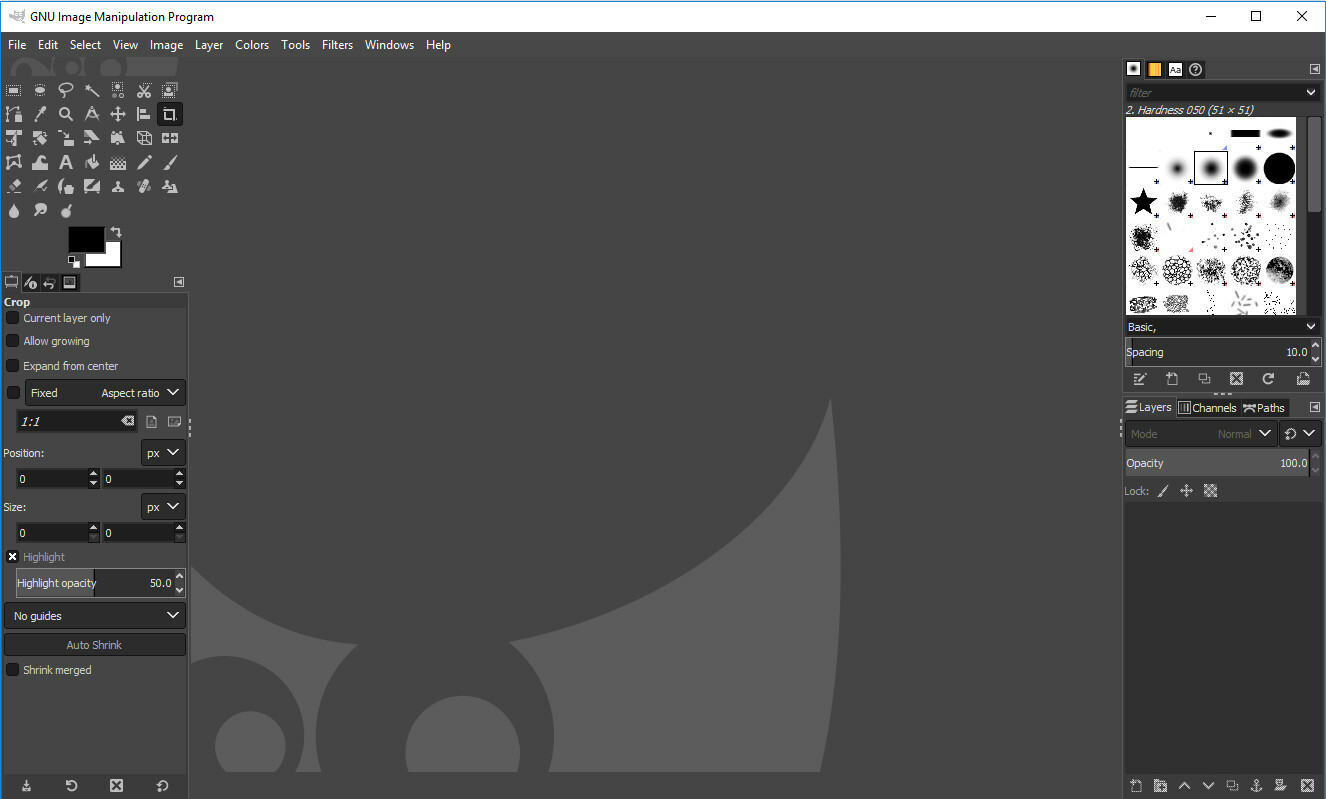
Linux 앱에 대해 말하자면 하나를 설치해 보겠습니다. 우리는 이 예에서 김프를 사용할 것입니다. 왜냐하면 솔직히 말해서 여러분 중 절반이 이 글을 읽고 있는 이유일 것입니다. 다음 명령을 실행합니다.
sudo apt install gimp
분명히 해당 명령의 gimp 를 설치하려는 앱의 패키지 이름으로 바꿀 수 있습니다. 완료되면 Chrome의 앱 런처를 열고 Linux Apps 폴더로 스크롤한 다음 거기에서 김프(또는 설치한 다른 앱)를 시작할 수 있습니다.
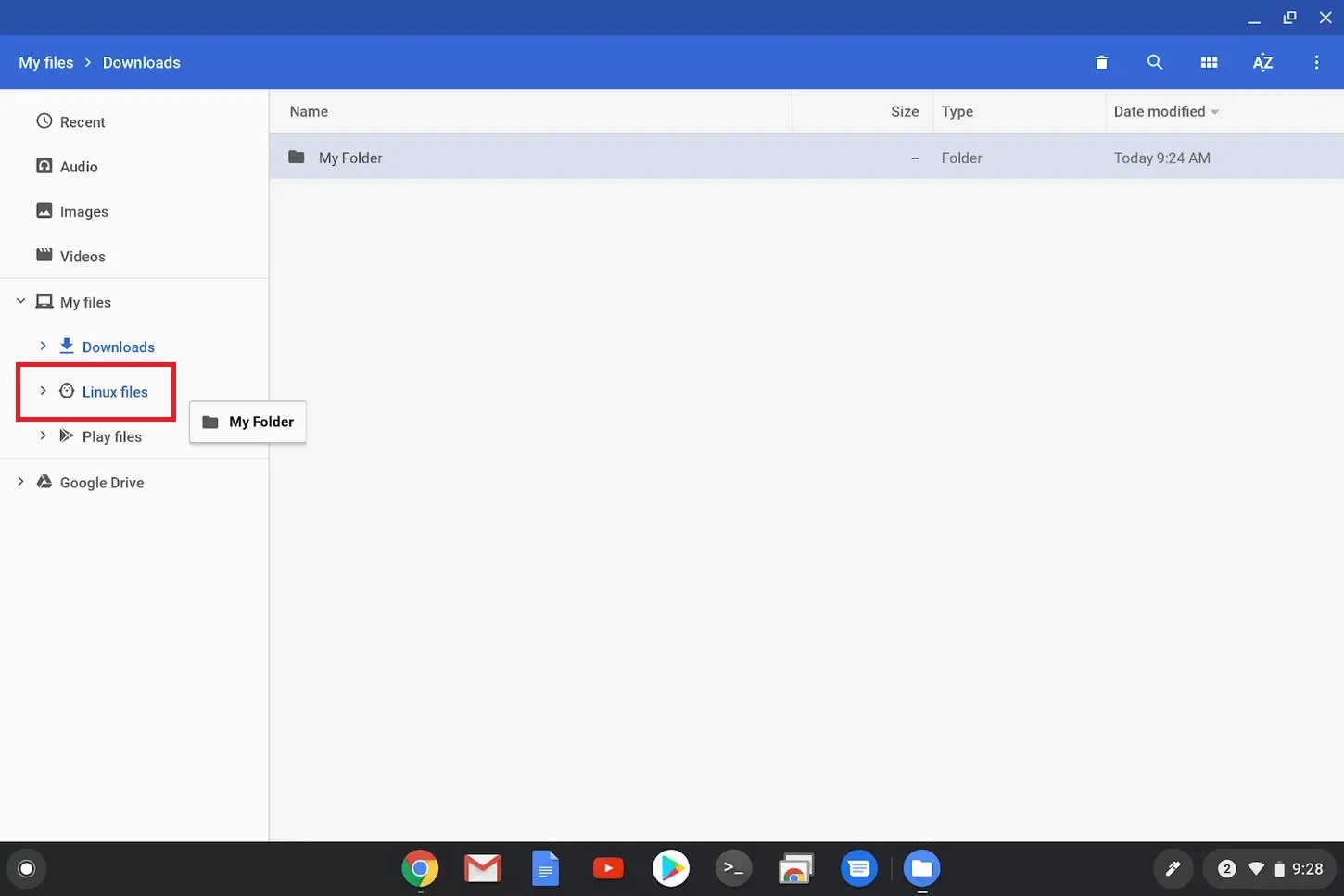
Linux 앱은 Chromebook의 일반 폴더에 액세스할 수 없으므로 Chrome에서 다운로드한 파일을 열려면 해당 파일을 Chrome OS 파일 관리자의 새 Linux Files 폴더로 드래그해야 합니다. 문제가 발생하면 /r/crostini 하위 레딧에서 도움을 요청할 수 있습니다.
Crouton으로 완전한 Linux 데스크탑 얻기
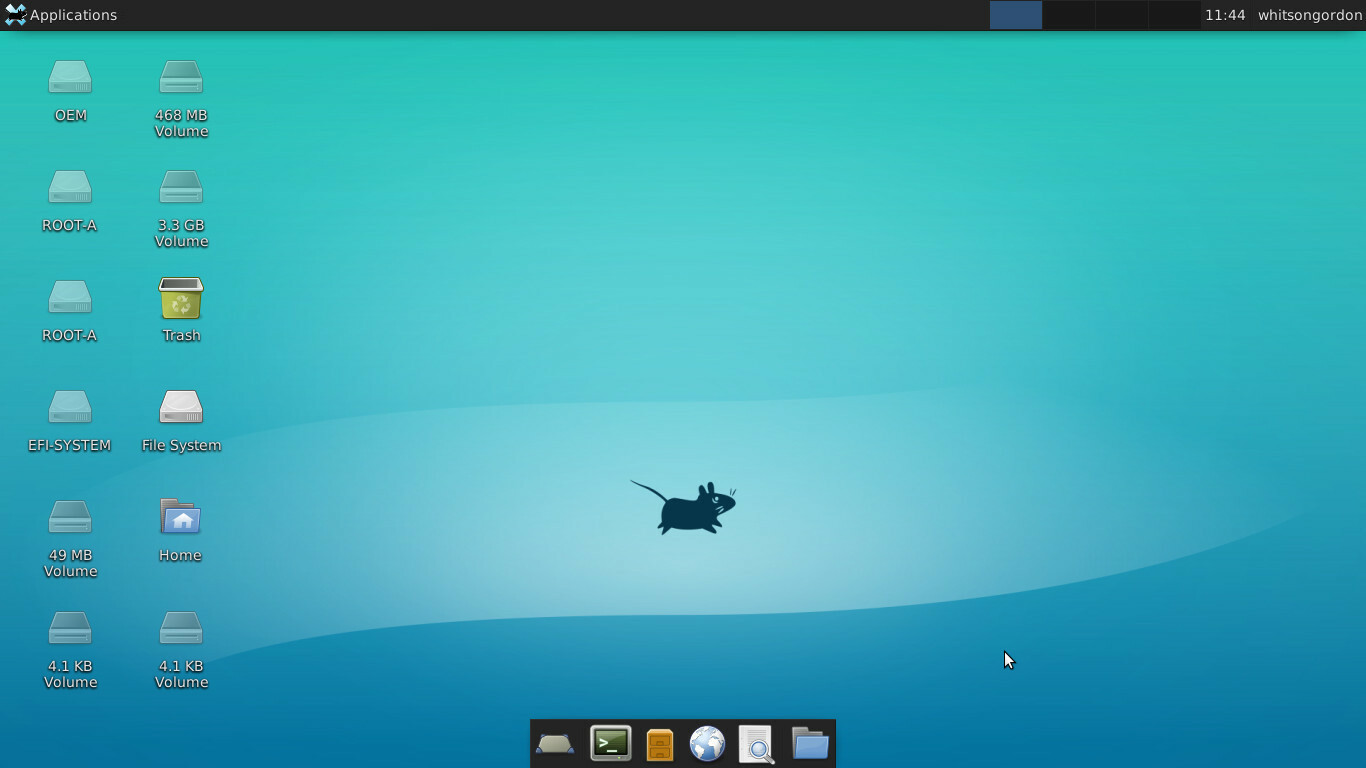
Chromebook이 Crostini를 지원하지 않는 경우 Crouton이라는 비공식 chroot 환경을 사용하여 Chrome OS와 함께 Ubuntu 데스크탑을 설치할 수 있습니다. 설정이 매우 빠르고 쉬우며 대부분의 사용자는 아마도 이 경로를 사용하게 될 것입니다.

Crouton을 설치하려면 Chromebook을 개발자 모드로 설정해야 합니다. 이렇게 하면 모든 파일과 설정이 지워지므로 클라우드에 아직 동기화되지 않은 모든 항목을 백업합니다. 준비가 되면 Chromebook을 끄고 Esc 및 새로고침 키를 누른 상태에서 전원 버튼을 누릅니다.
나타나는 복구 화면에서 Ctrl + D 를 누른 다음 OS 확인을 끌 것인지 묻는 메시지가 나타나면 Enter 를 누릅니다. 이제부터는 크롬북을 부팅하고 OS 확인 화면을 볼 때마다 Ctrl + D 를 눌러야 합니다.
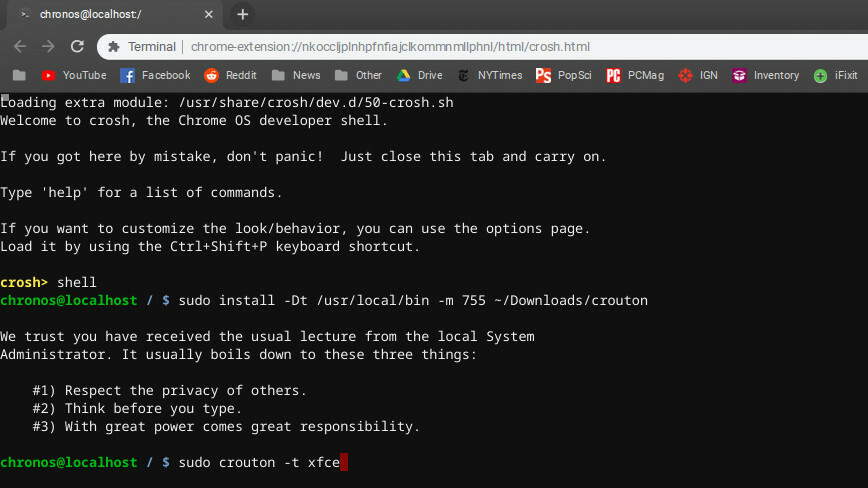
Chrome OS로 돌아가면 이 페이지 상단의 링크를 클릭하여 Crouton을 다운로드하십시오. 그런 다음 Ctrl + Alt + T 를 눌러 Chrome OS 터미널을 열고 shell 을 입력한 다음 Enter 키를 눌러 셸을 엽니다. 다음으로 Crouton 설치 프로그램을 실행할 수 있는 /usr/local/bin 폴더에 복사하는 다음 명령을 실행합니다.
sudo install -Dt /usr/local/bin -m 755 ~/Downloads/crouton
그런 다음 이 명령을 실행하여 XFCE 데스크탑 환경과 함께 Crouton을 설치합니다(원하는 다른 환경이 있는 경우 여기에서 교체할 수 있음).
sudo crouton -t xfce
이 과정은 시간이 걸리므로 인내심을 갖고 기다리십시오. 마지막으로, 완료되면 다음을 실행하여 Linux 데스크톱에 들어갈 수 있습니다.
sudo enter-chroot startxfce4
키보드에서 Ctrl + Alt + Shift + 뒤로 및 Ctrl + Alt + Shift + 앞으로 를 사용하여 Chrome OS와 Linux 데스크톱 간에 순환할 수 있으며 재부팅할 필요가 없습니다. Linux 데스크탑에서 앱을 설치하고 작업 공간을 사용자 정의하고 기본적으로 해당 Linux 환경 내에서 생활할 수 있습니다.
Crouton GitHub readme에는 환경 간에 클립보드 공유, Ubuntu 버전 업데이트, 데이터 백업, Linux 설정에 대한 암호화 활성화(강력 권장, 이 프로세스는 본질적으로 오염되지 않은 Chrome OS보다 덜 안전하기 때문입니다. 여기에서 명령줄 자르기가 유용합니다!
순수한 Chrome OS 설정으로 돌아가려면 Chromebook을 끄고 Esc 키 와 새로고침 키를 누른 상태에서 전원 버튼을 눌러 다시 시작하세요. 만든 복구 드라이브를 삽입하고(권장한 대로 만들었 습니까 ?) 지침에 따라 처음부터 시작하십시오.
Gallium이 포함된 듀얼 부팅 Chrome OS(매니아용)
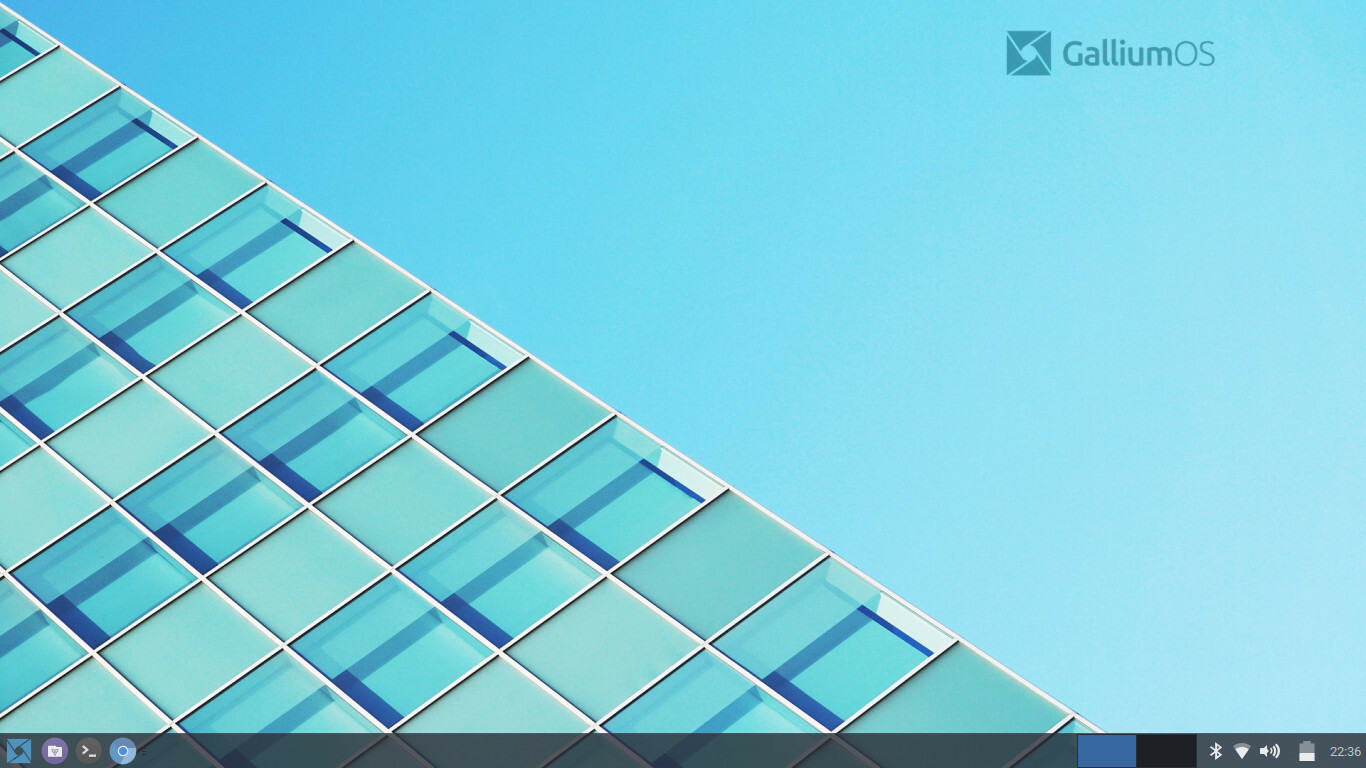
여기서 상황이 조금 더 복잡해집니다. Chrome OS와 독립적으로 Linux를 실행하려는 경우(Chrome OS가 전혀 필요하지 않거나 Chrome 설치를 위험에 빠뜨리지 않고 사용할 수 있는 별도의 환경을 원할 경우) 보다 전통적인 방식으로 Linux를 설치할 수 있습니다. 드라이브를 분할하고 Chrome OS로 이중 부팅합니다.
이렇게 하려면 Linux 설치에 상당한 추가 공간을 할당해야 하므로 저장용량이 적은 Chromebook에서는 쉽지 않을 수 있습니다. 기기도 삭제되므로 계속하기 전에 중요한 파일을 지금 백업하세요!
Linux를 이중 부팅하려면 필요한 단계를 안내하는 도구 호출 chrx를 권장합니다. 기본적으로 chrx는 저전력 Chromebook 하드웨어용으로 맞춤화된 Xubuntu 기반의 경량 배포인 GalliumOS를 설치합니다. 가능한 한 빠른 작업을 원한다면 GalliumOS가 탁월한 선택입니다. 그러나 원하는 경우 chrx는 Ubuntu 및 Fedora(및 Lubuntu 및 Kubuntu와 같은 Ubuntu 파생 제품)도 설치할 수 있습니다.
chrx를 사용하기 전에 Crouton을 설치할 때 했던 것처럼 개발자 모드를 활성화해야 합니다. CPU에 따라 쓰기 방지를 비활성화하고 랩톱에 사용자 정의 펌웨어를 설치해야 할 수도 있습니다. 특정 랩톱과 수행해야 할 작업에 대한 호환성 정보는 이 페이지를 확인하십시오. (이 사용자 지정 펌웨어를 사용하면 이중 부팅보다 선호하는 경우 Chrome OS를 완전히 지우고 Linux를 자체적으로 설치할 수도 있습니다.)
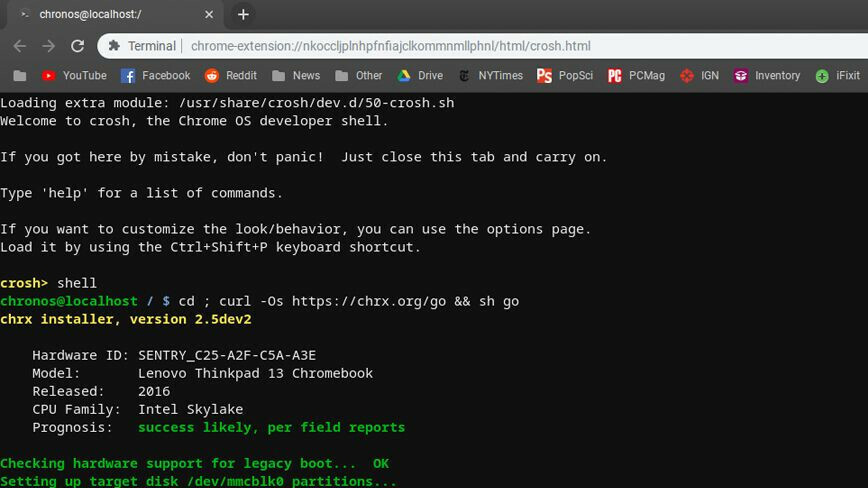
완료되면 Ctrl + Alt + T 를 눌러 터미널을 불러온 다음 shell 을 입력하고 Enter 키를 누릅니다. 다음 명령을 실행하여 Chromebook 설치를 준비합니다(다른 배포판을 설치하거나 다른 설정을 조정하려는 경우 이 플래그를 사용).
cd ; curl -Os https://chrx.org/go && sh go
chrx 설치 프로그램은 재부팅하기 전에 드라이브를 분할하는 과정을 안내합니다. 이 시점에서 터미널을 열고 명령을 다시 실행하여 Linux를 설치할 수 있습니다. 완료되면 Chromebook이 재부팅되고 시작 시 Ctrl + L 을 눌러 선택한 Linux 배포판으로 부팅할 수 있습니다(또는 Ctrl + D 를 눌러 Chrome OS로 다시 부팅).
이 방법을 사용하면 소프트웨어와 드라이버를 좀 더 다룰 필요가 있을 수 있지만 Linux 베테랑이라면 큰 문제가 없어야 합니다. 콘텐츠.
