듀얼 모니터 설정을 개선하는 6가지 방법
게시 됨: 2022-01-29열심히 일하든 열심히 놀고 있든 여러 대의 모니터는 작업을 수행할 수 있는 더 많은 공간을 제공합니다. 다른 화면에서 웹 페이지를 참조하면서 한 화면에서 문서를 작성하거나 다른 화면에서 Discord에서 채팅하면서 게임을 즐기세요. 그러나 두 번째 디스플레이를 연결하고 하루만 사용하지 마십시오. 이 팁은 다중 모니터 설정을 작동하는 데 도움이 될 것입니다.
디스플레이 일치 만들기
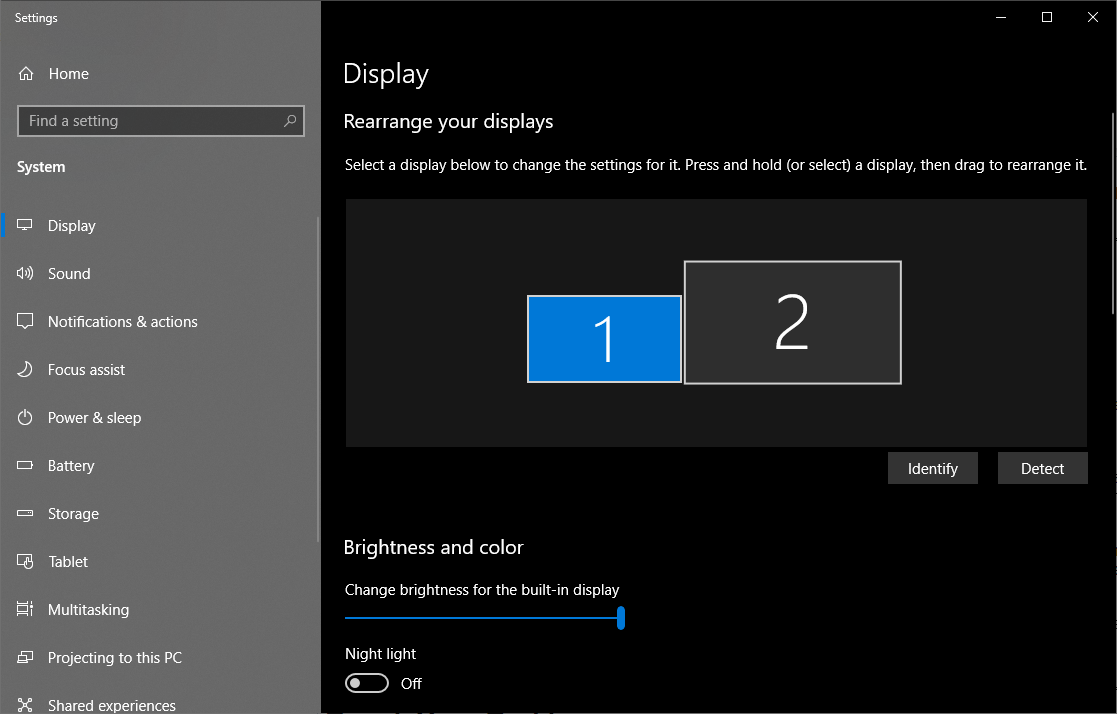
모니터가 동일한 제조업체 및 모델인 경우 이 섹션을 건너뛸 수 있습니다. 두 모니터를 모두 연결하면 Windows에서 자동으로 바탕 화면을 가로로 확장해야 합니다. 각 모니터의 스탠드를 조정하여 완벽하게 정렬하기만 하면 레이스에 참가할 수 있습니다.
그러나 두 개의 다른 모니터가 있는 경우 서로 잘 작동하도록 하려면 조금 더 작업해야 할 수 있습니다. 예를 들어 랩톱을 외부 디스플레이에 연결하고 나란히 사용하거나 1080p 모니터 옆에 하나의 4K 모니터가 있을 수 있습니다. 이렇게 하면 이상한 동작이 발생하지만 쉽게 고칠 수 있습니다.
바탕 화면을 마우스 오른쪽 버튼으로 클릭하고 디스플레이 설정 을 선택합니다. 디스플레이 재정렬 에서 사각형을 클릭하고 끌어 바탕 화면의 모니터 방향과 일치하도록 합니다. 하나가 다른 것보다 약간 낮은 경우를 말합니다. 이렇게 하면 커서를 왼쪽으로 이동하면 화면에서 위나 아래로 점프하지 않고 왼쪽 모니터의 같은 지점에 나타납니다. 그것들을 올바르게 정렬하려면 약간의 시행 착오를 해야 할 수도 있습니다.
배율 및 레이아웃 섹션까지 아래로 스크롤하여 각 모니터의 해상도와 배율을 조정합니다. 따라서 한 모니터가 4K이고 다른 모니터가 1080p인 경우 각 모니터를 기본 해상도로 설정할 수 있지만 고해상도 모니터에서 배율을 높여 각각의 창이 동일한 크기로 표시되도록 할 수 있습니다. (모니터를 세로 모드로 설정하려면 여기에서도 할 수 있습니다.)
더 나아가 각 모니터의 내장 설정을 사용하여 밝기와 색상을 조정하여 최대한 일치하도록 할 수 있습니다. 이 모든 설정을 조정하고 나면 모니터가 훨씬 더 밀접하게 일치하여 모니터 간에 창을 더 쉽고 즐겁게 이동할 수 있습니다.
작업 표시줄 조정
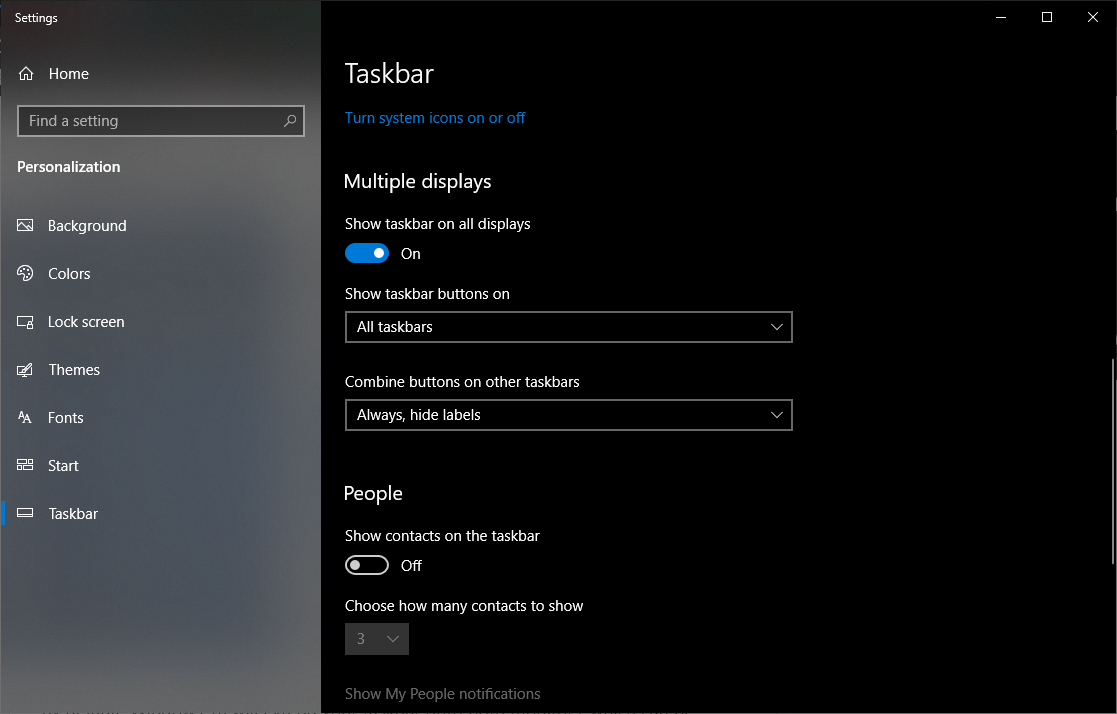
기본적으로 Windows 10은 작업 표시줄을 두 모니터로 확장하므로 편리할 수 있지만 원하는 대로 조금 더 사용자 지정할 수 있습니다. 작업 표시줄을 마우스 오른쪽 버튼으로 클릭하고 작업 표시줄 설정 을 선택합니다. 여기에는 유용한 옵션이 많이 있지만 다중 디스플레이 섹션으로 스크롤하면 관심 있는 항목을 볼 수 있습니다.
첫 번째 스위치는 보조 디스플레이에서 작업 표시줄을 제거합니다. 이것이 내가 개인적으로 여러 대의 모니터를 사용하도록 선택하는 방법입니다. 모든 바로 가기를 한 곳에 저장하기 때문입니다.
그러나 두 디스플레이에 걸쳐 확장되도록 선택하면 개별 아이콘을 표시할 위치를 결정할 수 있습니다. 두 모니터, 기본 작업 표시줄 및 해당 앱의 창이 열려 있는 작업 표시줄 또는 앱의 활성 모니터에만 표시됩니다. 작업 표시줄 단추에 Windows XP 스타일의 레이블을 지정할 수도 있습니다.
초광각 월페이퍼 찾기
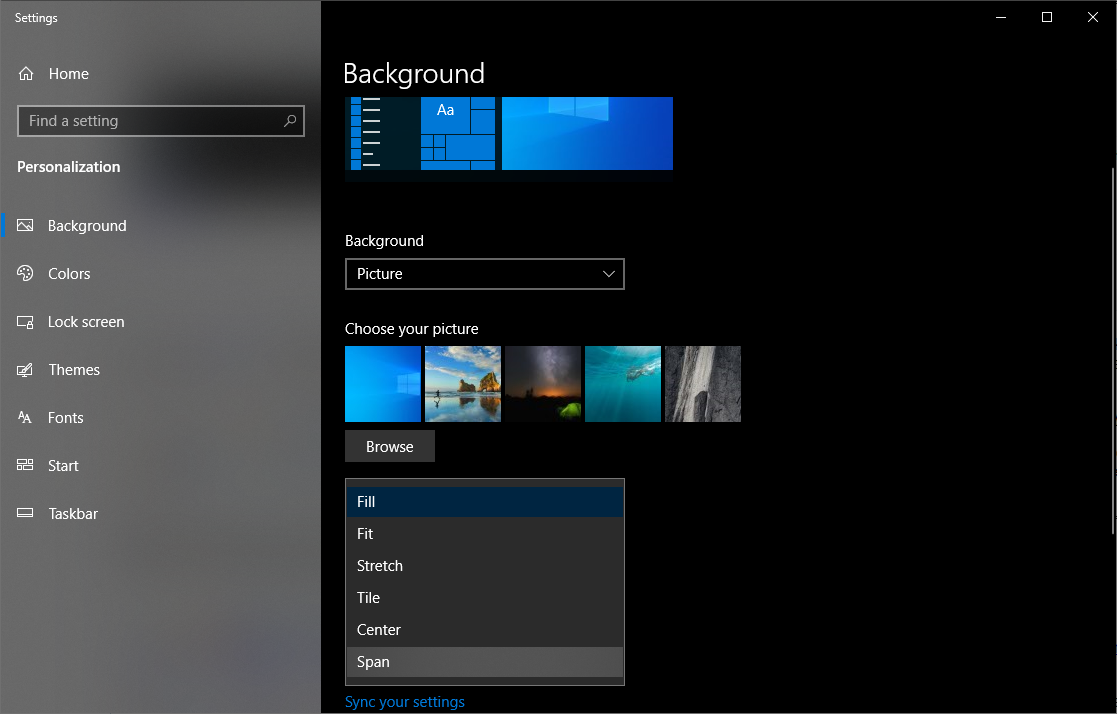
멋진 월페이퍼는 생산성을 증가시키지는 않지만 여러 대의 모니터를 사용하는 가장 멋진 부분 중 하나이므로 여기에 포함시켜야 합니다. 대부분의 월페이퍼 사이트에는 다중 모니터 옵션이 있지만 듀얼 모니터 배경, WallpaperFusion 및 /r/multiwall과 같은 하위 레딧을 포함하여 초광각 월페이퍼를 전문으로 하는 곳이 몇 군데 있습니다.
원하는 배경 화면(또는 배경 화면 모음)이 있으면 바탕 화면을 마우스 오른쪽 버튼으로 클릭하고 개인 설정 을 선택합니다. 해당 이미지 또는 폴더를 찾아보고 스팬 을 선택하여 모든 디스플레이의 공간을 채웁니다.

바로 가기 연구

특히 울트라와이드 및 슈퍼와이드 모니터와 비교할 때 다중 모니터의 장점은 창을 각 디스플레이의 가장자리에 "도킹"하여 한 번에 많은 창을 쉽게 볼 수 있다는 것입니다. 언제든지 창을 드래그하고 마우스로 크기를 조정할 수 있지만 이는 힘들고 시간이 많이 걸립니다.
그렇기 때문에 Windows 10에는 다음을 포함하여 도움이 될 수 있는 몇 가지 바로 가기가 있습니다.
Win+Left 및 Win+Right : 활성 창을 현재 모니터의 왼쪽 또는 오른쪽에 맞춥니다. 키를 다시 눌러 모니터 간에 이동하거나 원래 위치로 되돌릴 수 있습니다.
Win+Up 및 Win+Down : 현재 창을 최대화하거나 최소화합니다. 창이 현재 스냅된 경우 스냅된 위치에서 창 크기도 조정됩니다.
Shift+Win+Left 및 Shift+Win+Right : 활성 창을 가장자리에 맞추지 않고 다음 모니터로 이동합니다.
Shift+Win+Up : 창을 세로로 최대화합니다. 보조 디스플레이에 작업 표시줄이 없는 경우에 특히 유용합니다.
Win+Home : 작업 중인 창을 제외한 모든 창을 최소화하여 방해 요소를 제거합니다. 다시 누르면 모든 창을 다시 가져옵니다.
이러한 바로 가기의 대부분은 모니터가 하나만 있는 경우에도 작동하지만 모니터를 더 많이 추가할수록 더 유용해집니다.
떠도는 커서 수정
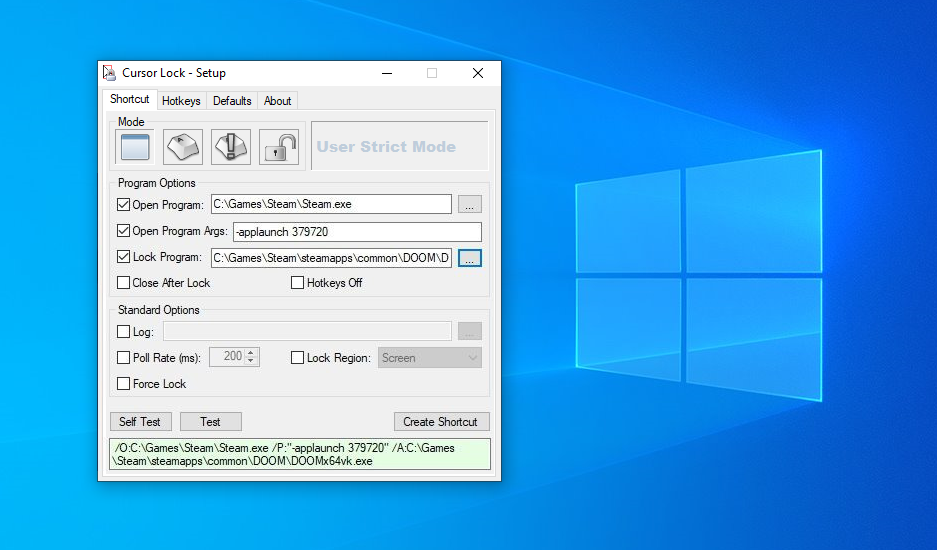
트리플 모니터를 사용하면 Nvidia Surround 또는 AMD Eyefininity 설정을 사용하여 모든 디스플레이에서 게임을 확장할 수 있지만 듀얼 모니터는 십자선이 모니터 베젤에 맞기 때문에 초광각 게임에는 잘 작동하지 않습니다. 그러나 연습, 채팅 창 또는 GPU 모니터가 다른 모니터에 있는 동안 한 모니터에서 게임을 할 수 있습니다.
대부분의 게임은 딸꾹질 없이 이런 식으로 작동할 수 있지만 어떤 경우에는 게임에 있는 동안 커서가 다른 모니터로 "이동"할 수 있습니다. 나는 The Witcher, Doom, Metro: Last Light를 포함한 여러 타이틀에서 이런 일이 일어났습니다.
고맙게도 한 진취적인 개발자가 Cursor Lock이라는 도구를 사용하여 이 문제를 해결하기 시작했고 제 경험에 따르면 훌륭하게 작동합니다. 프로그램을 시작하고 프로그램 열기 상자를 선택한 다음 게임의 EXE 파일 경로를 입력합니다. 이렇게 하면 사용할 새 바로 가기가 생성됩니다.
이제 이 단축키를 사용하여 게임을 시작할 때 Alt + Tab 키 를 누르지 않는 한 커서는 게임 창에 "고정" 상태를 유지해야 합니다. 그래도 작동하지 않으면 문제의 게임에 몇 가지 추가 옵션이 필요할 수 있습니다. 이에 대해서는 Cursor Lock의 비디오 자습서에서 배울 수 있습니다.
DisplayFusion으로 더 많은 작업 수행
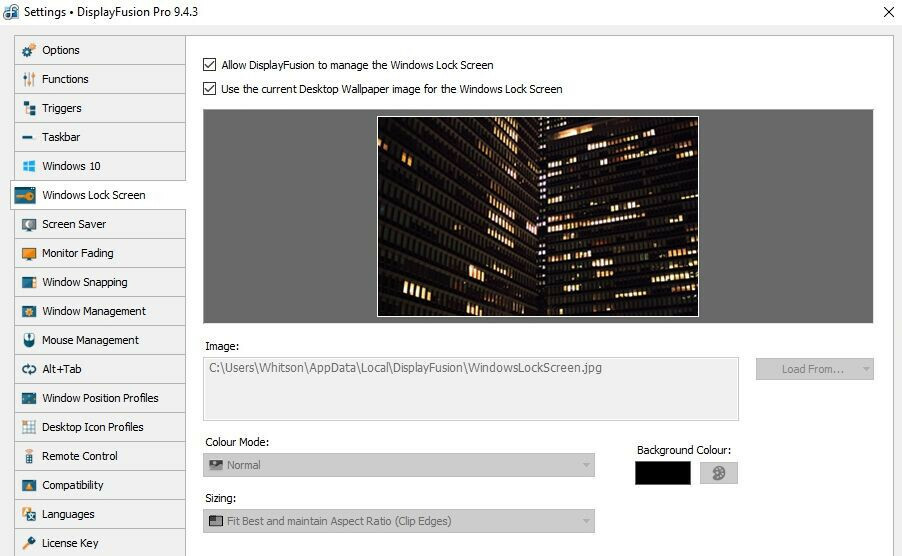
그 후에도 여전히 더 많은 것을 원하신다면 DisplayFusion이라는 타사 도구가 다중 모니터를 염두에 두고 설계되었습니다. 시스템 트레이에서 실행되는 DisplayFusion을 사용하면 배경 화면을 더 많이 제어할 수 있고, 사용자 지정 키보드 단축키를 만들고, 창을 디스플레이 가장자리에 맞추거나, 비활성 모니터를 자동으로 어둡게 하여 주의가 산만해지지 않도록 할 수 있습니다.
진지하게, 이 프로그램은 유용한 옵션으로 가득 차 있으므로 무료 버전을 다운로드하여 직접 사용해 보십시오. 유료 버전보다 기능이 조금 더 제한적이지만, 보고 싶은 것이 마음에 든다면 30달러에 라이선스를 구입할 수 있습니다. 7년 전에 구입했는데 단 1초도 후회한 적이 없습니다.
