궁극의 USB 부팅 드라이브를 만들었습니다. 방법은 다음과 같습니다.
게시 됨: 2023-02-24
USB 플래시 드라이브는 Windows 설치 디스크에서 복구 소프트웨어에 이르기까지 모든 기능을 수행하는 부팅 가능한 드라이브로 작동하도록 포맷할 수 있습니다. 그러나 올바른 드라이브와 소프트웨어로 극복할 수 있는 몇 가지 제한 사항도 있습니다.
부팅 가능한 플래시 드라이브는 컴퓨터에 운영 체제를 설치하거나 복구하는 가장 일반적인 방법입니다. Microsoft의 Media Creation Tool은 모든 플래시 드라이브를 Windows 11 또는 Windows 10 설치 드라이브로 변환할 수 있으며 Rufus 및 Etcher와 같은 응용 프로그램은 데스크톱 Linux, 이전 Windows 버전 및 기타 운영 체제용 설치 미디어를 만들 수 있습니다. 데스크톱 Linux의 많은 설치 프로그램은 "라이브" 이미지이기도 합니다. 즉, 아무 것도 설치하지 않고 USB 드라이브에서 운영 체제를 테스트할 수 있습니다.
그러나 일반적으로 각 플래시 드라이브에 대해 한 번에 하나의 운영 체제로 제한됩니다. 즉, 복구 목적으로 Windows 설치 USB를 유지하면서 부팅 가능한 Linux 드라이브도 있는 경우 두 개의 플래시 드라이브가 필요하거나 매번 동일한 드라이브를 다시 포맷해야 합니다. 두 솔루션 모두 그다지 훌륭하지 않습니다. 특히 친구와 가족의 컴퓨터 문제를 정기적으로 돕고 다른 설치 프로그램과 복구 옵션을 준비해야 하는 경우에는 시간이 지나면 짜증날 수 있습니다. USB Type-A와 USB Type-C의 구분은 일부 드라이브가 적절한 어댑터가 없으면 모든 컴퓨터에서 물리적으로 작동하지 않는다는 것을 의미합니다.
고맙게도 올바른 소프트웨어를 사용하여 여러 부팅 이미지를 하나의 드라이브에 압축할 수 있습니다. 하지만 먼저 드라이브를 고려하는 것이 중요합니다.
올바른 USB 드라이브 선택
USB 드라이브를 부팅 드라이브로 전환하는 데 가장 중요한 두 가지 요소는 성능과 스토리지 용량입니다. 읽기 및 쓰기 속도가 느린 오래되었거나 값싼 플래시 드라이브가 있는 경우 부팅 및 설치를 수행하는 데 시간이 더 오래 걸릴 수 있습니다. 저장 용량도 중요합니다. 이제 700MB CD-R에 맞는 설치 미디어 시대가 지났기 때문에 Windows 11 설치 프로그램은 5GB가 넘습니다.

여분의 플래시 드라이브가 없었기 때문에 결국 최고의 USB 플래시 드라이브로 선택한 256GB SanDisk Dual Drive Go를 구입하게 되었습니다. 저에게 중요한 기능은 USB Type-A와 USB Type-C 커넥터가 모두 있다는 것입니다. 저는 신형 컴퓨터와 구형 컴퓨터를 혼합하여 사용하는데, 그중 일부는 이전 Type-A만 있고 일부는 최신 Type만 있습니다. -씨. 양쪽 포트가 있는 것이 더 편리하고, 남의 집에서 PC로 작업할 때 기억해두고 어댑터를 챙기지 않아도 된다. 또한 신뢰할 수 있는 라벨 제조업체를 사용하여 "BOOT" 드라이브로 표시했습니다.
새 플래시 드라이브를 구입하는 경우 구입처에 각별히 주의하십시오. 타사 판매자가 진짜처럼 보이는 목록을 설정할 수 있기 때문에 가짜 USB 드라이브 및 외장 드라이브는 Amazon 및 기타 소매점에서 일반적입니다. Amazon에 있는 경우 목록에 "Ships from Amazon"과 "Sold by Amazon"이 모두 표시되어 있는지 확인하거나 Best Buy와 같은 다른 상점에서 쇼핑하십시오.
내가 구입한 드라이브는 약 35MB/s의 순차 쓰기 속도와 약 138MB/s의 순차 읽기 속도를 가지고 있습니다. 일반적인 SATA 내부 SSD의 읽기 속도는 약 500-600MB/s입니다. 하지만 너무 오래 기다리지 않고 PC를 부팅하고 운영 체제를 설치하는 데는 충분합니다.
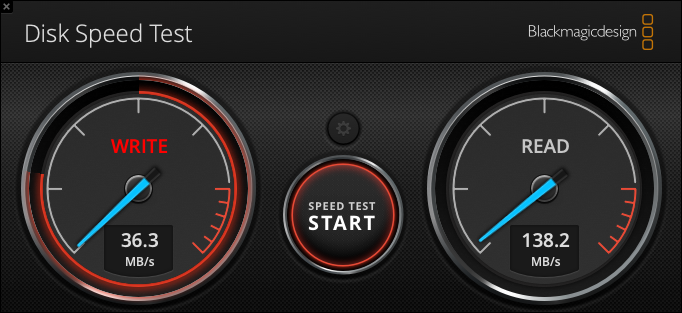
일부 플래시 드라이브는 더 나은 속도를 제공하지만(리뷰에서 벤치마크 결과 확인) 더 얇은 디자인으로 인해 성능이 제한됩니다. 최상의 성능을 위해 외부 SSD를 구입하거나 USB 인클로저에 넣을 2.5인치 내부 SSD를 구입하는 옵션이 있습니다. 하지만 대부분의 사람들은 일반적인 플래시 드라이브를 사용해도 괜찮을 것입니다.
Ventoy 설정
부팅 가능한 USB 드라이브는 일반적으로 한 번에 하나의 운영 체제 이미지로 제한되며 일반적으로 ISO 형식으로 배포됩니다. 생성 방법에 따라 운영 체제와 함께 드라이브에 일반 파일을 저장하지 못할 수도 있습니다. 몇 가지 해결 방법이 있지만 가장 인기 있고 가장 인기 있는 옵션 중 하나는 Ventoy입니다.

Ventoy는 부팅 가능한 USB 드라이브를 만드는 무료 오픈 소스 도구입니다. Ventoy를 사용하면 하나의 드라이브에 여러 이미지를 저장할 수 있으며 파일을 복사하는 것만으로 이미지를 드라이브에 복사할 수 있습니다. 특별한 애플리케이션을 사용하여 ISO를 플래시 드라이브에 쓸 필요가 없으며 일반 파일 저장을 위해 플래시 드라이브를 계속 사용할 수 있습니다. 이는 특히 다른 운영 체제(Windows 10용 하나, Linux용 하나 등)에 대해 여러 개의 플래시 드라이브를 유지하는 이전 설정과 비교할 때 매우 유용합니다.
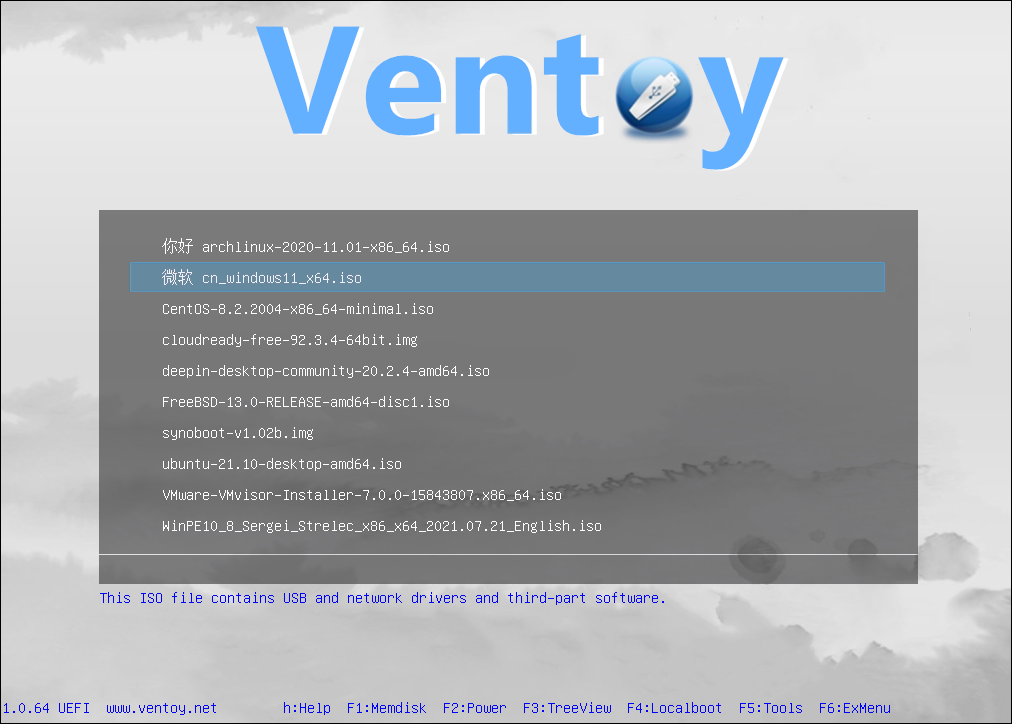
일반 파일 관리자만으로 새 부팅 가능한 이미지를 추가하는 기능은 환상적입니다. 일반적으로 모바일 운영 체제는 앱에 파일 시스템에 대한 낮은 수준의 액세스 권한을 부여하지 않기 때문에 스마트폰, iPad 또는 Android 태블릿에서 부팅 가능한 플래시 드라이브를 만들 수 없습니다. 그러나 Ventoy가 설치된 상태에서 iPad에 Windows 11 ISO를 다운로드하고 플래시 드라이브를 iPad의 USB-C 포트에 연결한 다음 iPadOS 파일 관리자로 파일을 복사할 수 있었습니다. 죽은 컴퓨터를 수리하려고 하는데 주변에 다른 PC가 없는 경우 생명의 은인이 될 수 있습니다.
Ventoy에는 몇 가지 단점이 있습니다. 초기 드라이브 생성 프로세스는 Windows에서 가장 잘 작동하며 Ventoy로 생성된 USB 드라이브는 100% 컴퓨터에서 작동하지 않습니다. 일부 시스템에서는 보안 부팅을 일시적으로 꺼야 할 수도 있고 오래된 PC는 부팅 파티션을 인식하지 못할 수도 있지만 호환성은 일반적 으로 우수합니다.
공식 GitHub 프로젝트에서 최신 버전의 Ventoy를 다운로드할 수 있습니다. Windows 버전은 드라이브 선택 과정을 안내한 다음 필요한 부트로더를 드라이브에 쓰는 간단한 앱입니다. 또한 프로세스에서 드라이브를 exFAT로 포맷합니다. Linux 설치 프로그램도 있지만 macOS는 지원되지 않습니다. 일부는 대체 수단으로 Windows 가상 머신에서 플래시 드라이브를 포맷했습니다. Ventoy는 한 번만 설치하면 되므로(드라이브를 다시 포맷할 때까지) 초기 설정을 위해 친구나 가족 구성원의 Windows PC를 빌리는 것이 가장 쉬운 옵션일 수 있습니다.
일부 ISO 다운로드
Ventoy로 포맷된 USB 드라이브가 있으면 부팅 가능한 이미지로 마음의 내용을 채울 수 있습니다. 시작하려면 최신 Windows 10 ISO 및 Windows 11 ISO를 다운로드하는 것이 좋습니다. 자신의 PC나 다른 사람의 컴퓨터에서 Windows를 수리하거나 다시 설치해야 하는 경우 유용할 수 있습니다.
또한 "라이브" 설치 프로그램이 있는 Linux 배포판을 하나 이상 가져와야 합니다. 여기서 일반 데스크톱 환경으로 부팅하고 임시 저장소에 소프트웨어를 설치할 수 있습니다. Linux 설치에 관심이 없더라도 라이브 Linux 환경은 파일 전송, 하드웨어 구성 요소 문제 해결 및 일반 Windows 설치 미디어로는 불가능한 기타 작업에 도움이 될 수 있습니다. Ubuntu Desktop이 하나의 옵션이지만 LTS(장기 지원) 릴리스가 아니더라도 최신 버전을 다운로드하는 것이 좋습니다. 그렇게 하면 최신 PC에서 부팅하는 데 유용한 최상의 하드웨어 지원을 받을 수 있습니다.
오래된 컴퓨터가 있거나 어느 시점에서 오래된 하드웨어의 문제를 진단하는 데 도움이 필요할 수 있다는 것을 알고 있다면 32비트 x86 컴퓨터를 지원하는 라이브 Linux 설치 프로그램도 찾아야 합니다. 데비안의 라이브 설치 이미지는 하나의 옵션입니다. 다운로드 페이지로 이동하여 이전 하드웨어에서 작동하는 버전의 "i386"("amd64" 아님)을 선택하십시오.
사용해 보세요
Ventoy로 포맷된 드라이브에서 PC를 부팅하는 과정은 외부 드라이브에서 부팅하는 것과 동일합니다. 컴퓨터를 완전히 종료한 다음 시작할 때 일반적으로 F11 또는 F12와 같은 키를 사용하여 부팅 메뉴에 액세스해야 합니다. 플래시 드라이브가 부팅 가능한 드라이브 목록에 옵션으로 나타나야 합니다. 그렇지 않은 경우 먼저 보안 부팅을 비활성화한 다음 PC를 재부팅해야 할 수 있습니다. 그렇게 하면 완료한 후에 다시 켜는 것을 잊지 마십시오.
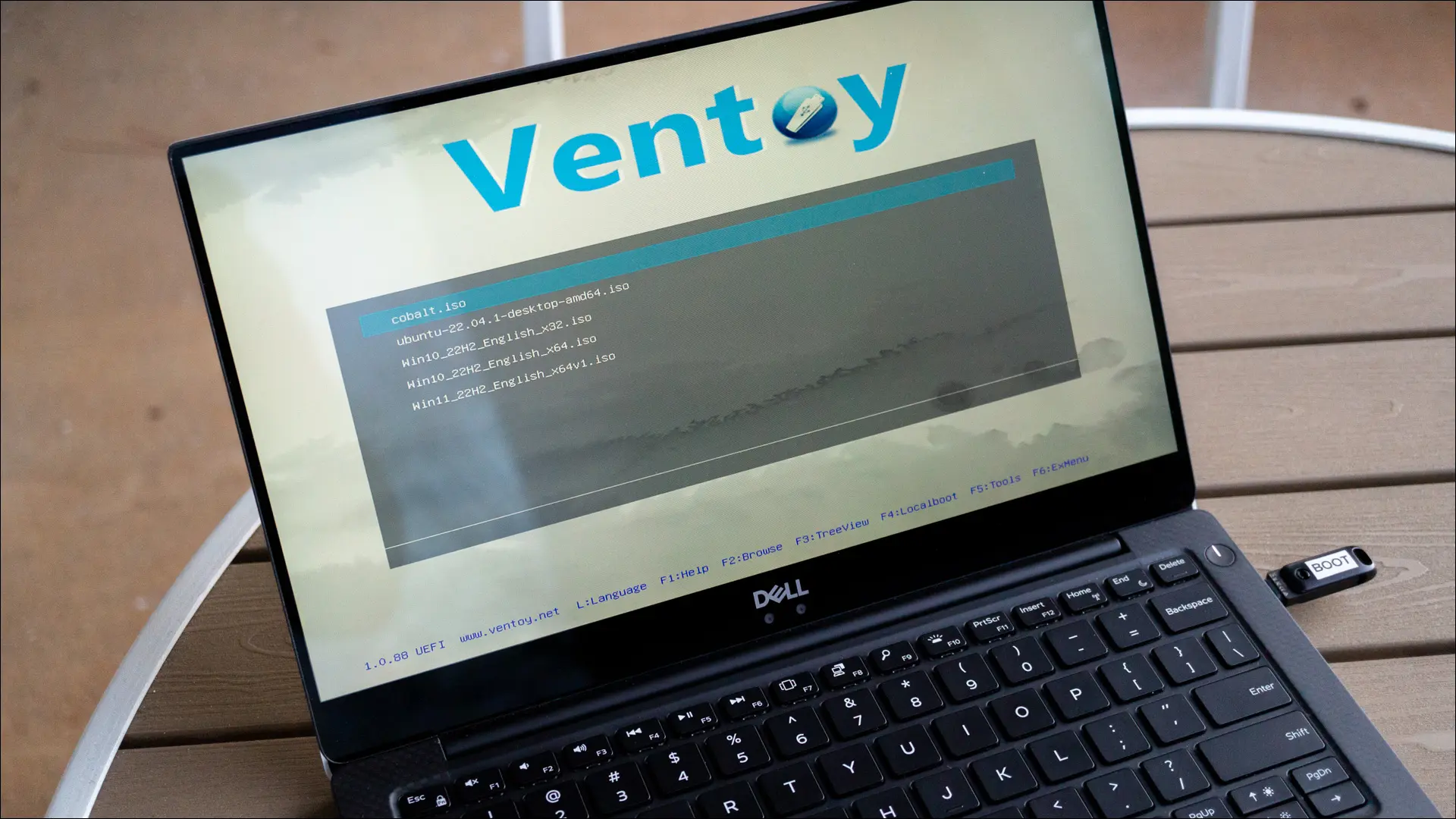
Ventoy 메뉴에 도달하면 드라이브에 있는 모든 이미지 목록이 표시됩니다. 키보드의 화살표 키를 사용하여 이미지를 선택한 다음 Enter/Return을 사용하여 확인합니다. Ventoy는 몇 가지 부팅 옵션을 제공합니다. "정상"을 선택한 다음 문제가 발생하면 다른 옵션을 시도해야 합니다.
이제 궁극의 부팅 USB 드라이브가 생겼습니다! 이제 일부 Linux 배포판을 사용해 볼 수 있습니다.
