Google 스프레드시트에서 여러 기준 및 열을 VLOOKUP하는 방법
게시 됨: 2022-12-22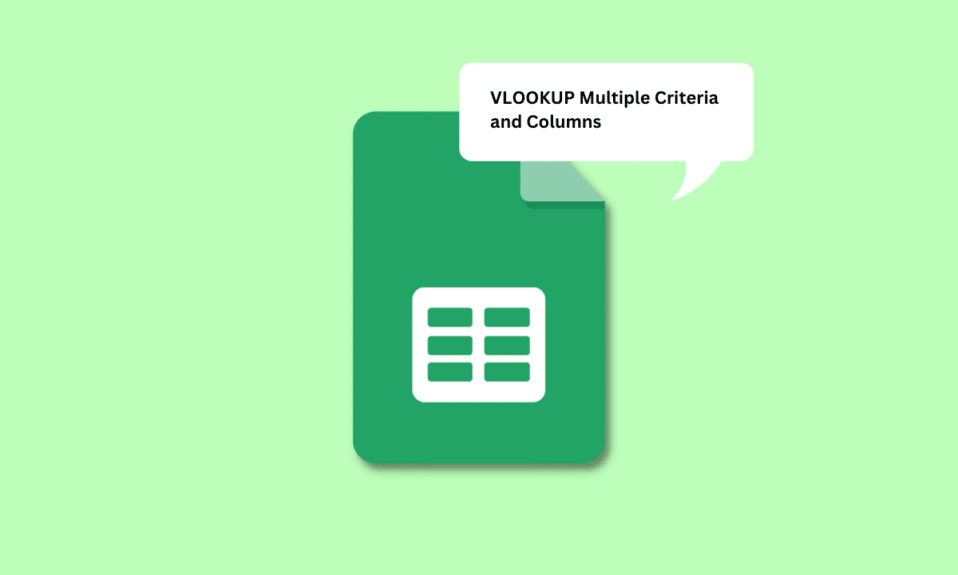
MS Excel 외에도 Google 스프레드시트는 데이터를 저장하고 관리하는 데 다른 어떤 앱보다 훨씬 더 많이 사용하는 앱입니다. 그것이 수행하는 기능은 몇 번의 클릭만으로 데이터 관리와 같은 간단한 작업을 가능하게 했습니다. 특히 VLOOKUP 함수는 Vertical Lookup 함수라고도 합니다. MS Excel과 마찬가지로 여기서 VLOOKUP을 사용하면 필요한 값을 세로로 찾고 다른 테이블이나 시트에서 데이터를 추출할 수 있습니다. 그러나 Google 스프레드시트에서 VLOOKUP 구문을 사용하면 한 번에 하나의 열만 조회할 수 있습니다. Google Sheets에서 VLOOKUP 여러 기준 및 열을 사용하는 방법을 찾고 있다면 올바른 위치에 있습니다. 이 기사에서는 Google 스프레드시트에서 여러 기준 및 열을 VLOOKUP하는 방법에 대해 알아봅니다. 이 외에도 Google 스프레드시트에서 여러 기준을 VLOOKUP해야 하는 경우에 대해 자세히 알 수 있습니다. 일반 VLOOKUP 함수의 구문부터 시작하겠습니다.
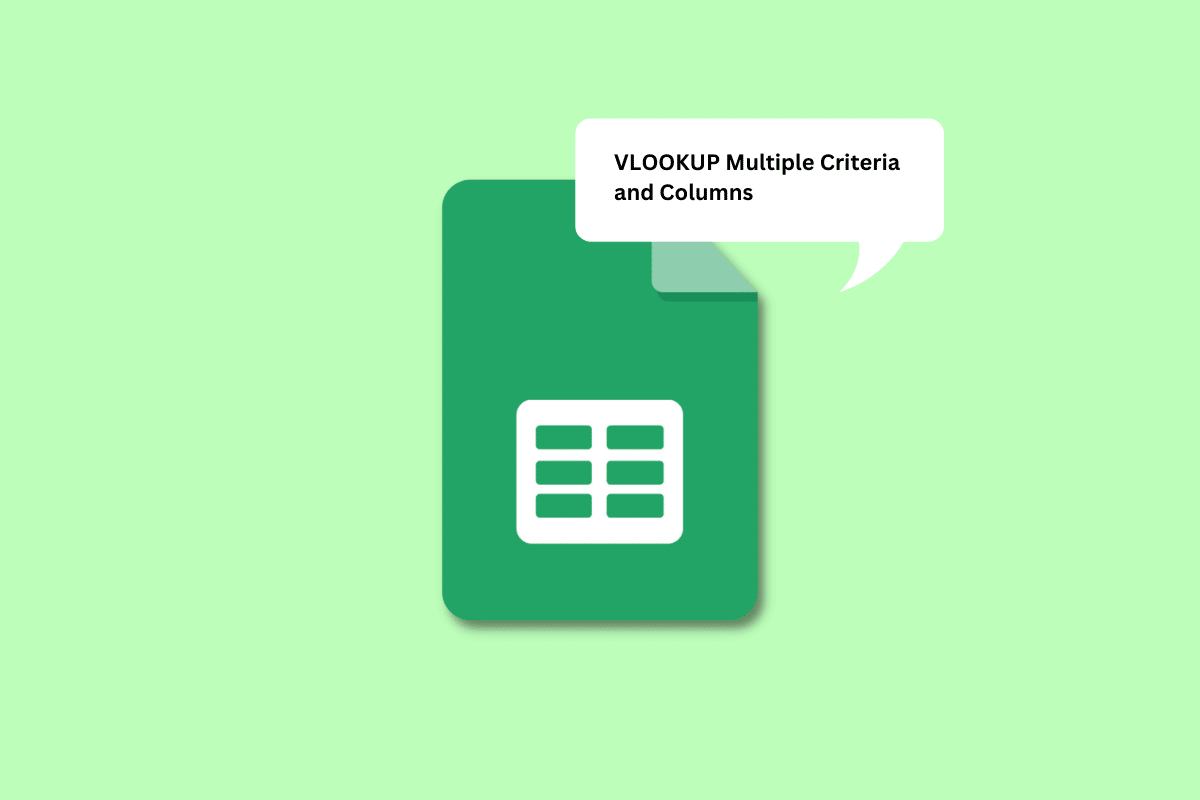
내용물
- Google 스프레드시트에서 여러 기준 및 열을 VLOOKUP하는 방법
- 일반 VLOOKUP 함수의 구문은 무엇입니까?
- Google 스프레드시트에서 여러 기준을 VLOOKUP해야 하는 경우는 언제입니까?
- Google 스프레드시트에서 여러 기준으로 VLOOKUP을 사용하는 방법은 무엇입니까?
- 방법 1: 도우미 열 사용
- 방법 2: 배열 수식 사용
Google 스프레드시트에서 여러 기준 및 열을 VLOOKUP하는 방법
이 기사에서 일반 VLOOKUP 함수의 구문과 Google 스프레드시트에서 여러 기준 및 열을 VLOOKUP하는 방법을 알게 됩니다. 자세히 알아보려면 계속 읽으세요.
일반 VLOOKUP 함수의 구문은 무엇입니까?
Google 스프레드시트의 일반 VLOOKUP 함수 구문 은 다음과 같습니다.
=VLOOKUP( search_key, range, index, [is_sorted])
이러한 각 입력은 다음을 나타냅니다.
- search_key : 범위의 첫 번째 열에서 검색하려는 값입니다 . 값을 포함하는 셀이거나 값을 포함하는 셀에 대한 참조로 사용할 수 있는 셀일 수 있습니다.
- 범위 : VLOOKUP 함수가 값을 찾는 셀을 구성하는 셀의 범위입니다 . search_key를 포함하는 열을 첫 번째 열로 식별해야 합니다. 이 범위에는 대상 값을 구성하는 열도 포함되어야 합니다.
- 인덱스 : 인덱스는 대상 값을 구성하는 범위 내의 열 번호 를 나타내는 데 사용되는 용어입니다. 범위의 첫 번째 열의 인덱스는 1이고 두 번째 열의 인덱스는 2입니다.
- is_sorted : 열을 정렬해야 하는지 여부를 나타내는 구문의 일부입니다. True 또는 False를 사용하여 수행할 수 있습니다.
이제 일반 VLOOKUP 함수의 구문을 이해했으므로 Google 스프레드시트에서 여러 기준을 VLOOKUP해야 하는 경우를 이해해 보겠습니다.
Google 스프레드시트에서 여러 기준을 VLOOKUP해야 하는 경우는 언제입니까?
Google 스프레드시트에서 여러 기준을 VLOOKUP해야 하는 상황과 이유가 다를 수 있습니다. 이유 중 일부는 다음과 같습니다.
- 특정 과목 , 학과 , 특정 용어 에서 학생들 의 점수 를 찾기 위해 다른 테이블 을 찾아야 하는 경우 에 사용할 수 있습니다 .
- 또 다른 상황은 값을 찾기 위해 두 가지 기준을 올바르게 설정해야 하는 경우 입니다. 예를 들어 성과 보너스를 받은 직원의 출석을 요구할 수 있습니다.
- Google 스프레드시트에서 VLOOKUP 여러 기준을 사용할 수 있는 또 다른 사례 는 단일 열에 여러 데이터가 있는 경우 입니다. 예를 들어 조직의 일일 출석은 현재, 결석, 병가 등과 같은 여러 세부 정보로 구성됩니다.
여기에 나열된 것보다 더 많은 상황에서 사용할 수 있습니다. 기사의 다음 섹션으로 이동하겠습니다.
또한 읽기 : Google 시트에서 한 셀에 여러 줄을 추가하는 방법
Google 스프레드시트에서 여러 기준으로 VLOOKUP을 사용하는 방법은 무엇입니까?
두 가지 방법을 사용하여 여러 기준으로 VLOOKUP을 사용할 수 있습니다. 첫 번째 방법은 도우미 열 을 사용하여 필요한 값을 검색하는 것입니다. 이 방법이 어떻게 전개되어 VLOOKUP 여러 기준을 단일 열로 가져오는지 자세히 알아보십시오.
참고 : 우리는 학생 이름 목록 과 함께 수집된 3개 용어 의 수학과 과학 점수 를 포함하는 데이터를 사용할 것입니다. 아래에 언급된 방법을 사용하여 세 용어 모두의 수학 점수 를 개별적으로 정렬합니다.
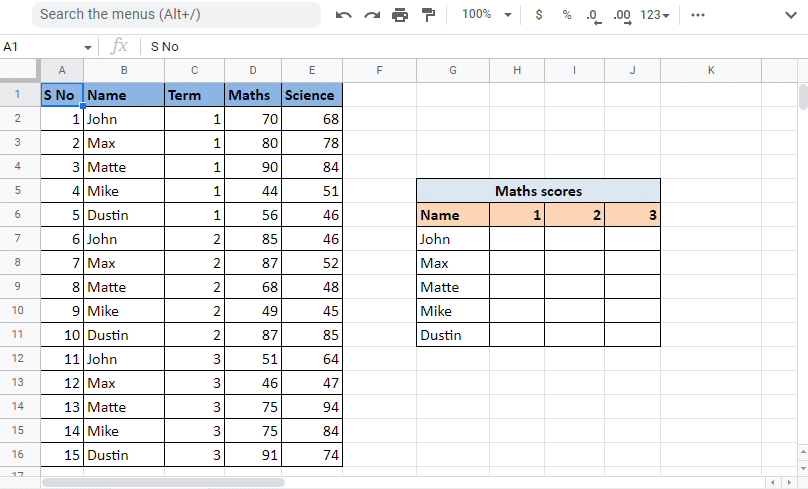
방법 1: 도우미 열 사용
도우미 열을 사용하는 것은 여러 기준을 단일 열로 VLOOKUP하는 데 사용할 수 있는 방법 중 하나입니다. 이 방법은 도우미 열 이라고 할 수 있는 추가 열을 사용하는 것과 관련됩니다. 이 경우 이름 열 바로 앞에 도우미 열을 삽입합니다. 이렇게 하면 도우미 열이 범위의 첫 번째 열이 될 수 있습니다. 도우미 열을 사용하여 이름 및 용어 열의 값을 결합합니다. 아래에 언급된 단계를 따르십시오.
도우미 열 사용:
1. 필요한 데이터가 있는 Google 시트를 엽니다.
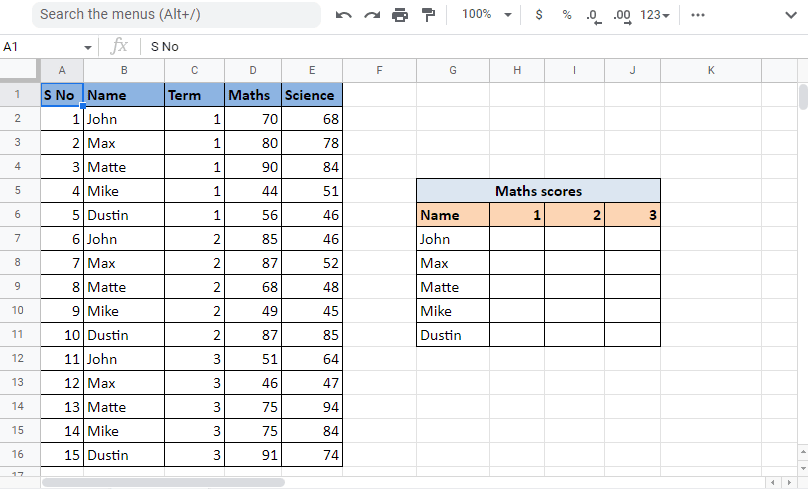
2. 같은 열의 열 머리글 을 마우스 오른쪽 버튼으로 클릭 하고 왼쪽에 열 삽입 1개 를 클릭하여 이름 열 왼쪽에 도우미 열 을 삽입합니다.
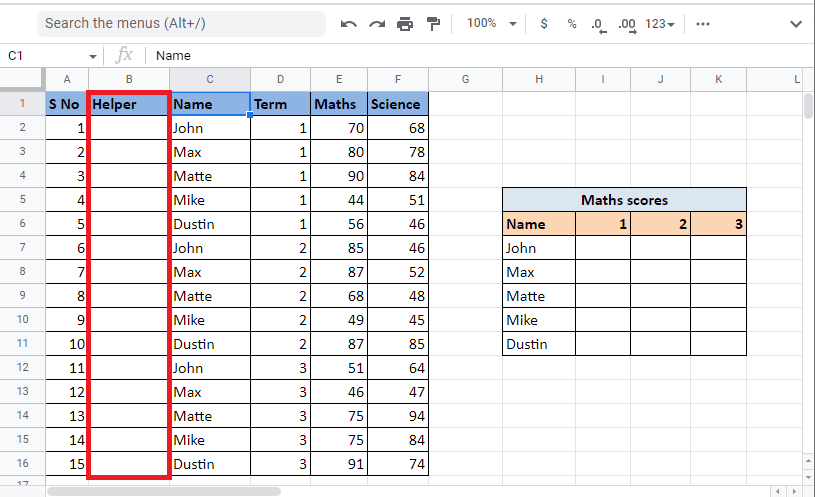
3. 도우미 열의 첫 번째 셀 에 수식 =C2&”,”&D2 를 입력하여 셀을 결합합니다.
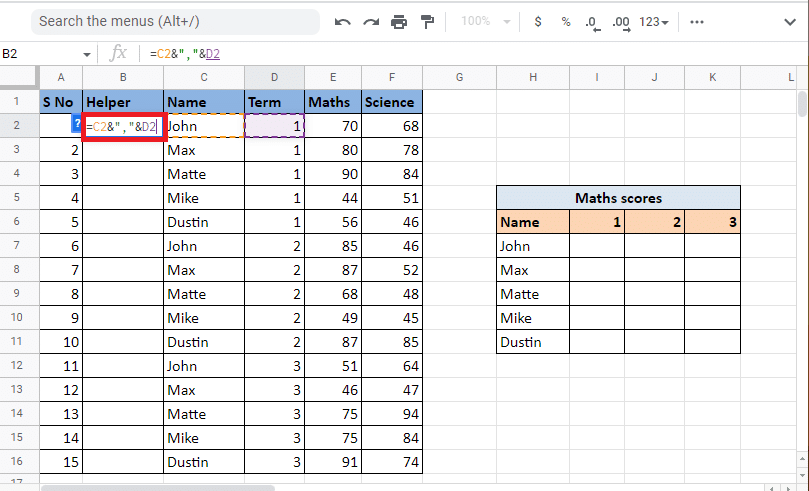
4. 조합의 결과를 보려면 Enter 키 를 누르십시오. 즉 , John,1 .
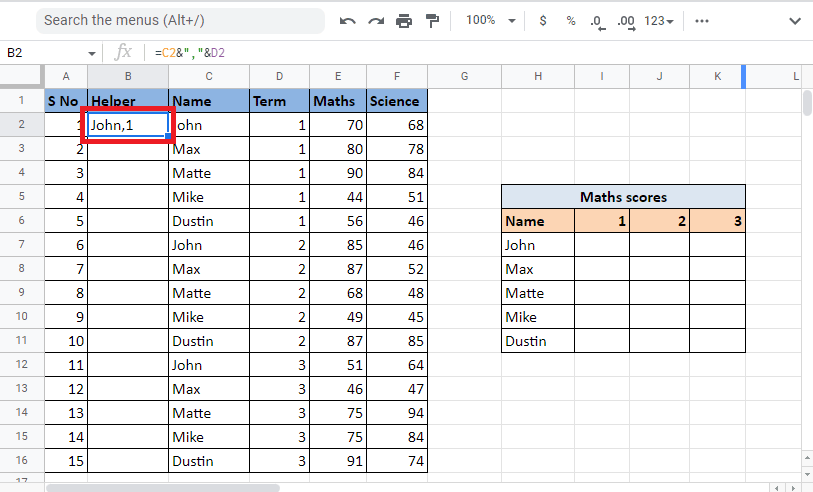
5. 셀의 모서리 를 드래그하여 동일한 수식 으로 열을 채웁니다 .
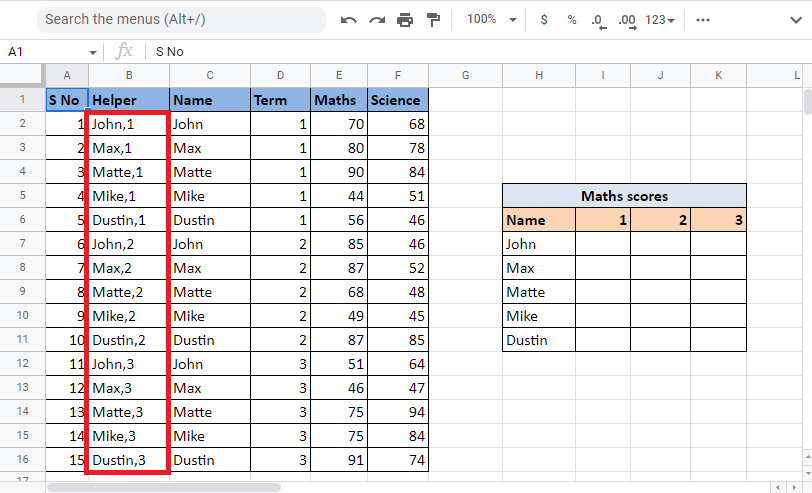
6. 값 을 원하는 셀 을 선택하고 VLOOKUP 수식 을 적용합니다.
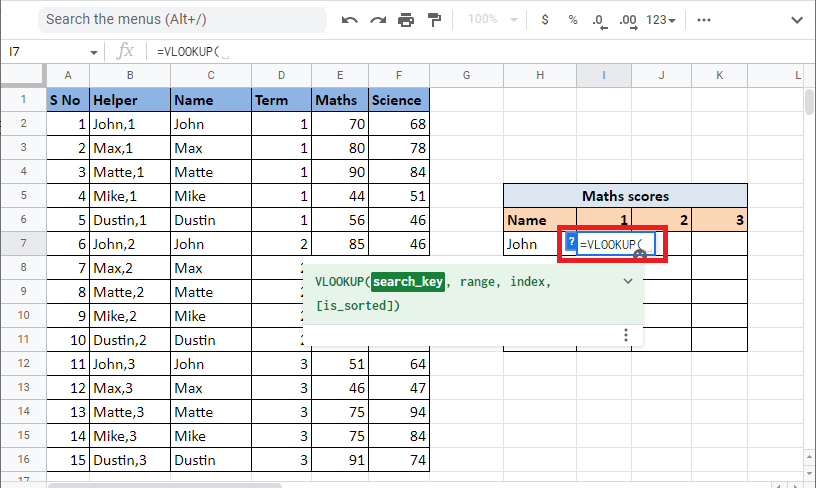
7. 앰퍼샌드 및 구분 기호 를 추가하여 참조 셀 H7 및 I6 인 search_key 를 입력합니다. F4 키 를 눌러 각 셀과 열을 잠급니다.
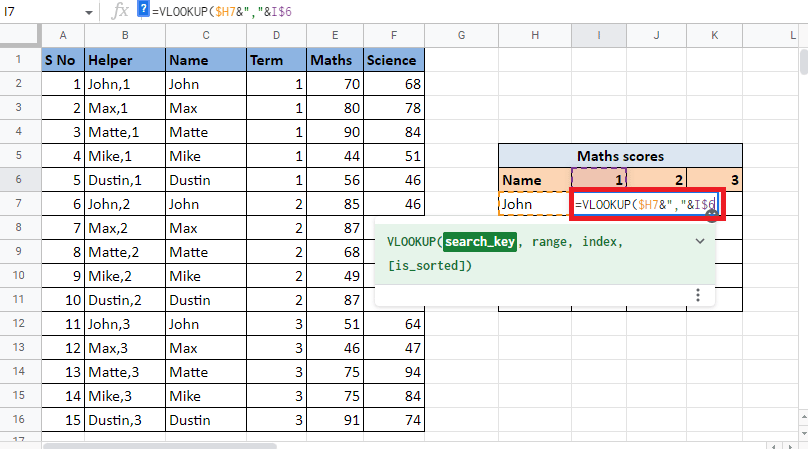
8. 다음 구문 범위 로 이동하려면 쉼표(,) 를 추가합니다. VLOOKUP 값 을 찾아야 하는 값 이 포함된 열 을 선택합니다.
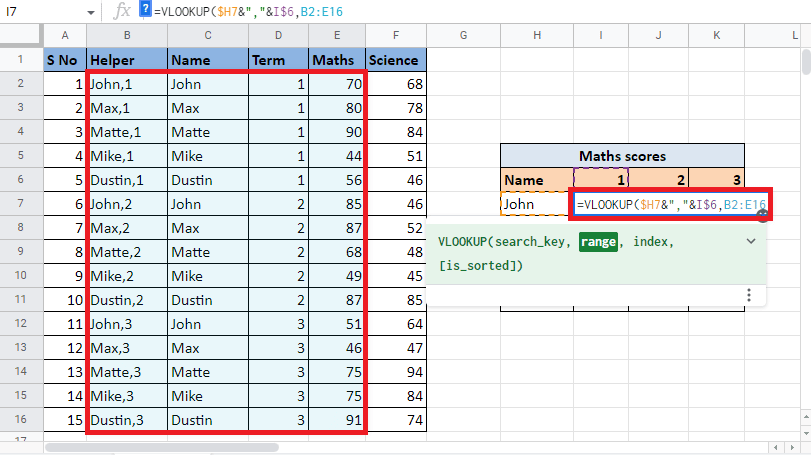
9. F4 키 를 눌러 값을 잠그고 쉼표(,) 를 추가하여 다음 인수 인덱스로 이동하여 Google 스프레드시트에서 VLOOKUP 여러 기준 및 열을 수행합니다.

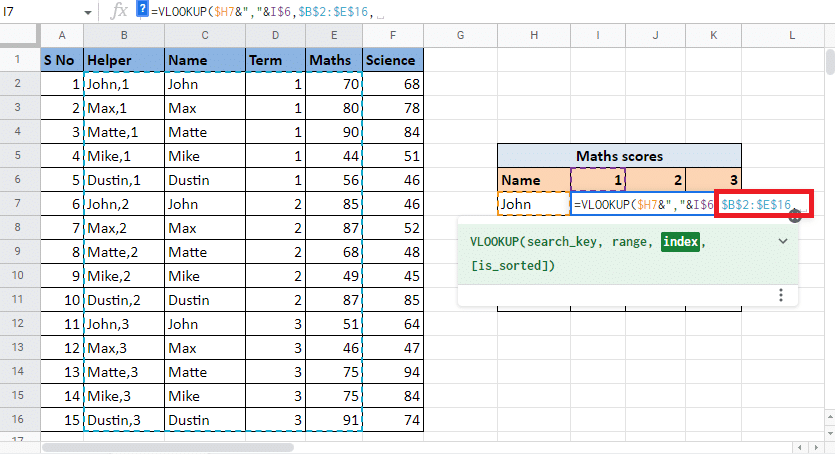
10. 인덱스 인수에 대상 값 을 제공하는 열 번호 를 입력합니다. 이 경우 4 번째 열 입니다. 따라서 인덱스 값에 4 를 입력합니다.
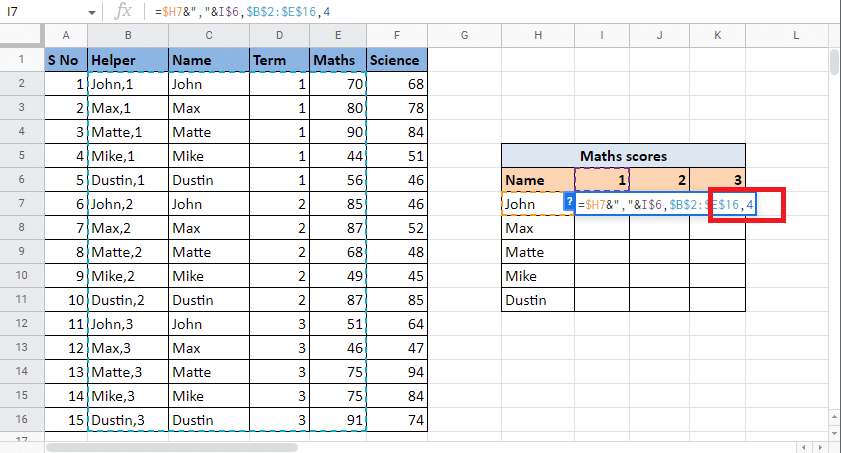
11. 쉼표(,) 를 추가하여 is_sorted 인수로 이동합니다. 정확히 일치하는 항목을 얻으려면 0 을 입력하십시오.
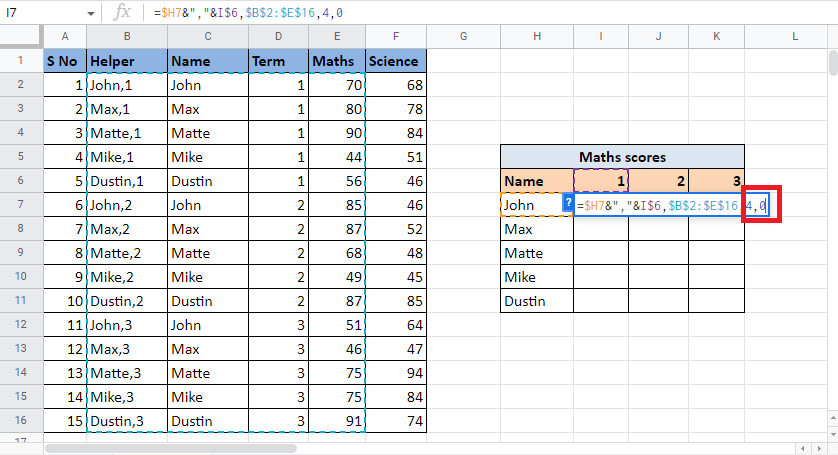
12. 브래킷 을 닫고 Ctrl+Enter 를 눌러 필요한 값 을 얻습니다.
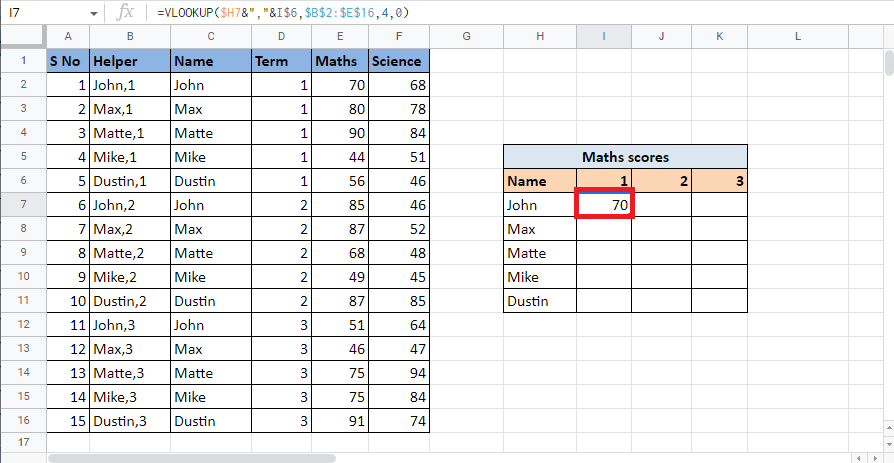
13. 셀의 모서리 를 드래그하고 수식을 적용하여 표를 완성합니다.
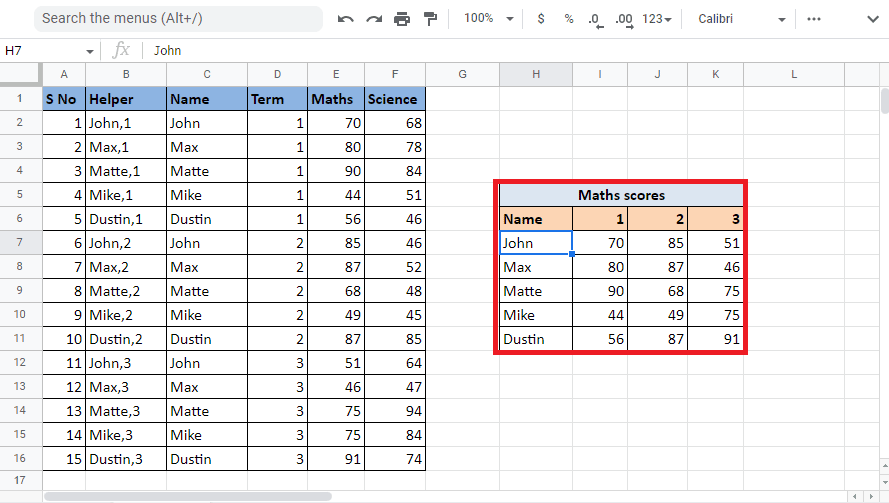
이 방법은 도우미 열을 사용하여 Google 스프레드시트에서 여러 기준 및 열을 VLOOKUP하는 방법을 설명합니다. 이제 ARRAY FORMULA를 사용하여 Google 시트에서 여러 기준으로 VLOOKUP하는 방법을 살펴보겠습니다.
또한 읽기 : 여러 기준으로 VLOOKUP을 사용하는 방법
방법 2: 배열 수식 사용
또 다른 방법은 ARRAY FORMULA를 사용하여 Google 시트에서 여러 기준으로 VLOOKUP하는 것입니다. 두 방법 모두 동일한 방식으로 작동하지만 유일한 차이점은 이 방법에서 여러 기준을 단일 열로 완료하기 위해 도우미 열이 필요하지 않다는 것입니다. 대신 수식을 사용하여 헬퍼 열 및 범위의 값을 작성해야 합니다 . ARRAY FORMULA를 사용하여 VLOOKUP으로 값을 찾는 과정을 파악하려면 아래에 언급된 단계를 읽으십시오. 위에서 언급한 방법에서 사용한 것과 동일한 예를 사용합니다.
1. 필요한 셀에 = ARRAY FORMULA 를 입력하여 시작합니다.
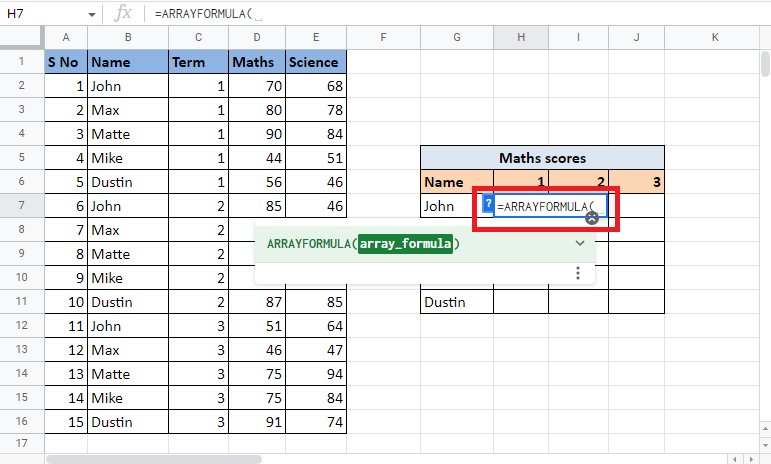
2. VLOOKUP 수식 을 입력합니다.
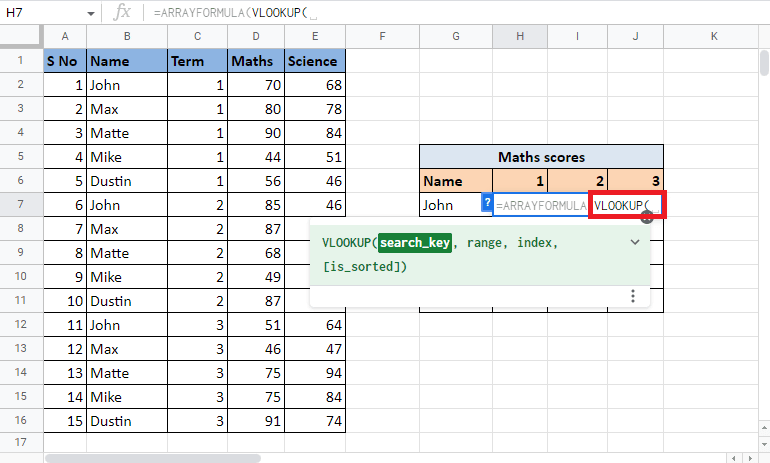
3. F4 키 를 눌러 G7 및 H6 인 참조 셀 을 선택하고 잠급니다. 앰퍼샌드 와 구분 기호 를 사용하여 구분합니다.
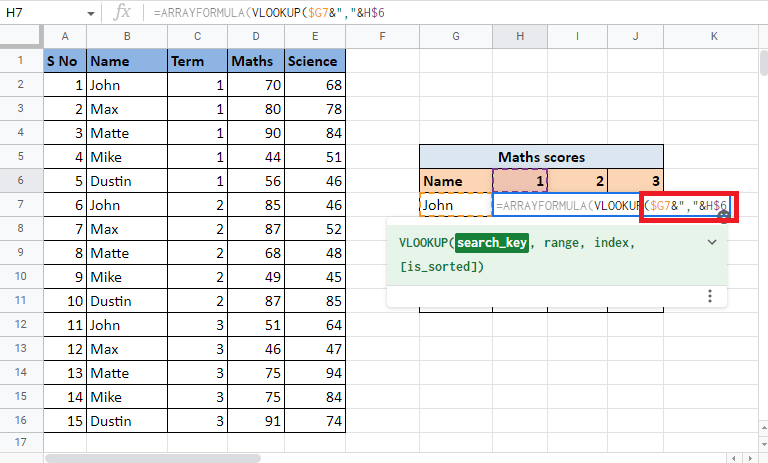
4. 쉼표(,) 를 추가하고 중괄호 를 열어 범위 구성을 시작합니다.
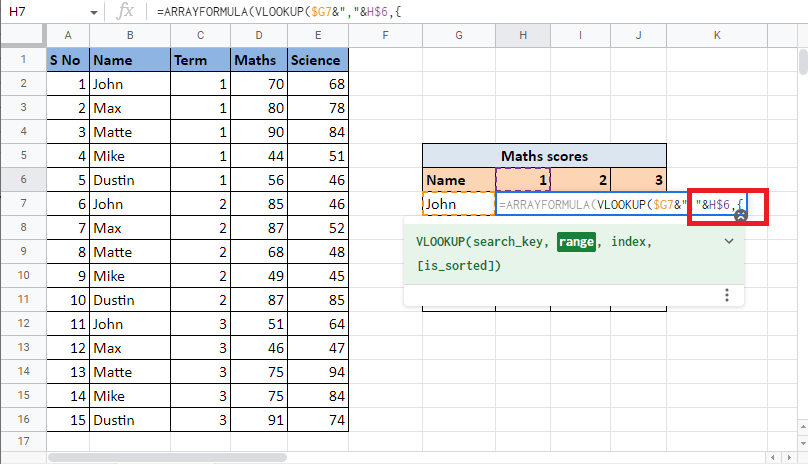
5. 이름 열인 첫 번째 열 을 선택하고 F4 키 를 눌러 셀을 잠급니다.
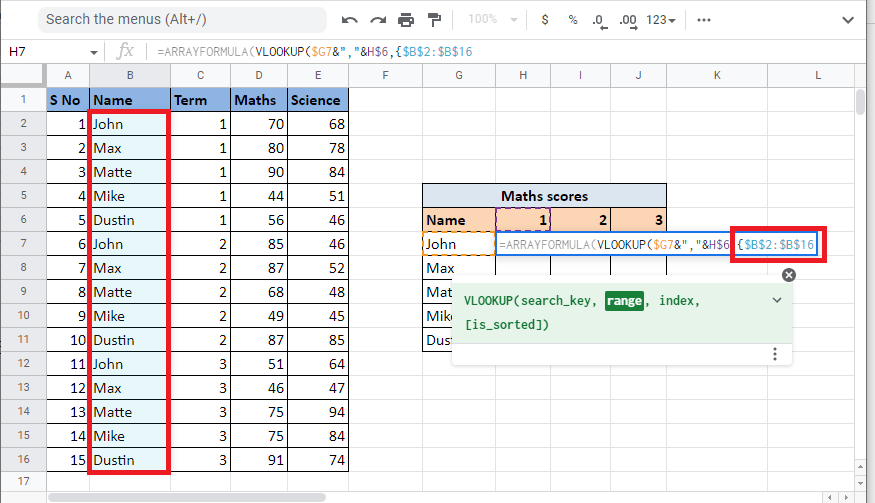
6. 구분 기호(&","&) 를 추가하고 이름 열과 결합할 용어 열 을 선택합니다. F4 키 를 눌러 선택한 셀 을 잠급니다.
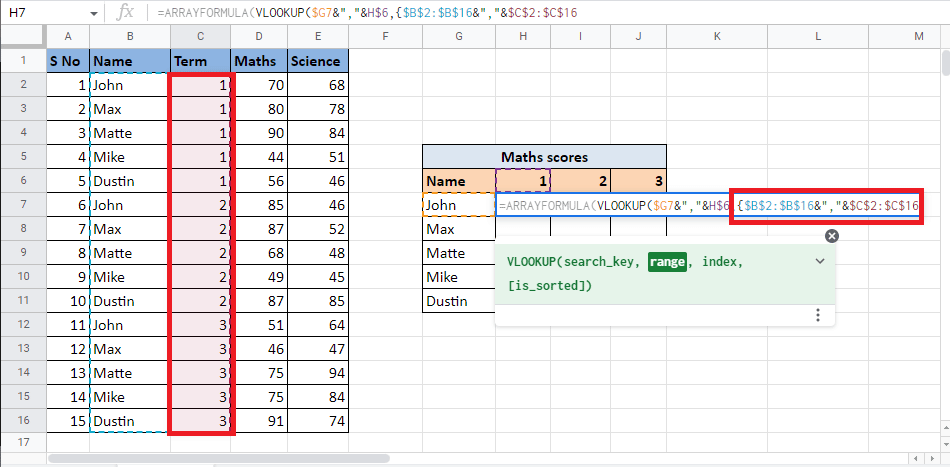
7. 쉼표(,) 를 추가하고 대상 값 을 제공하는 세 번째 열 Maths 를 선택하고 범위 를 완성합니다.
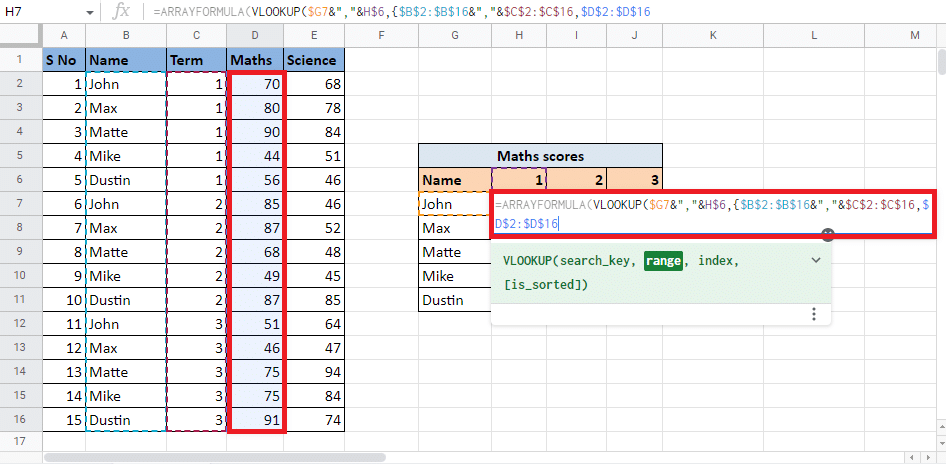
8. 중괄호 를 닫고 쉼표(,) 를 추가하여 다음 인수로 이동합니다.
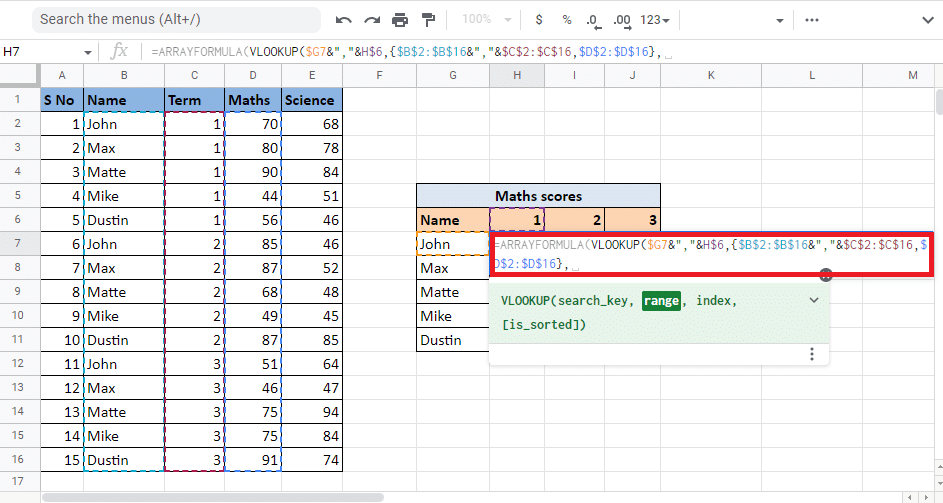
9. 대상 값 을 제공할 열의 인덱스 값 을 입력합니다. 여기에서 2 를 입력하여 Maths 열 에서 값을 가져옵니다.
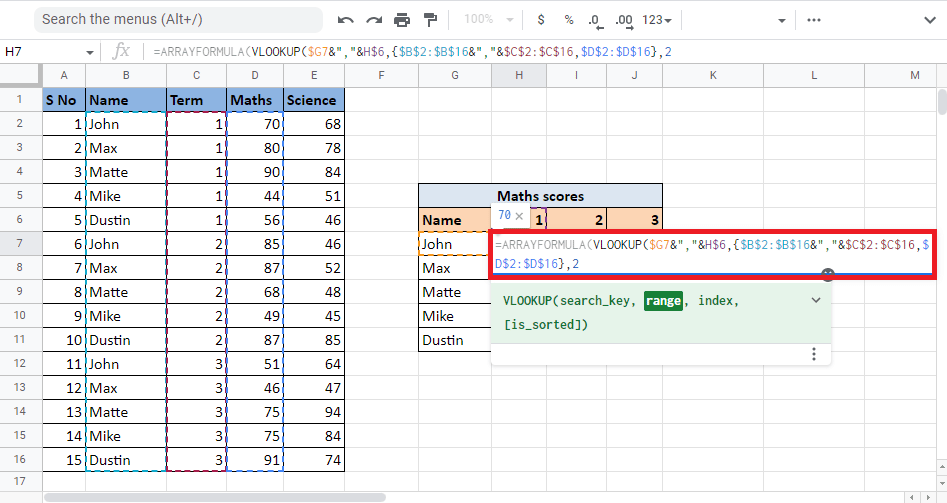
10. 쉼표(,) 를 추가하고 0 을 입력하여 정확히 일치하는 항목을 찾은 다음 대괄호 를 닫아 VLOOKUP 수식 을 닫습니다.
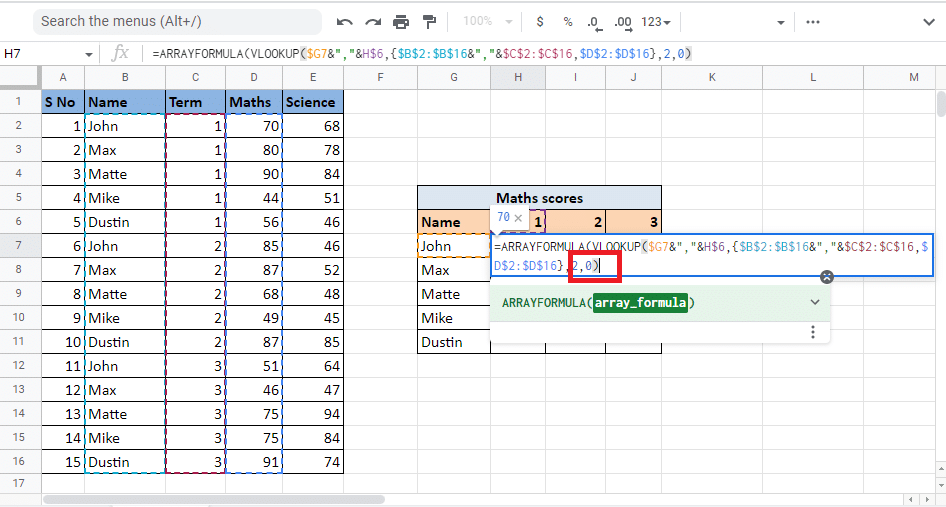
11. 브래킷 을 다시 닫아 ARRAY FORMULA 를 닫습니다.
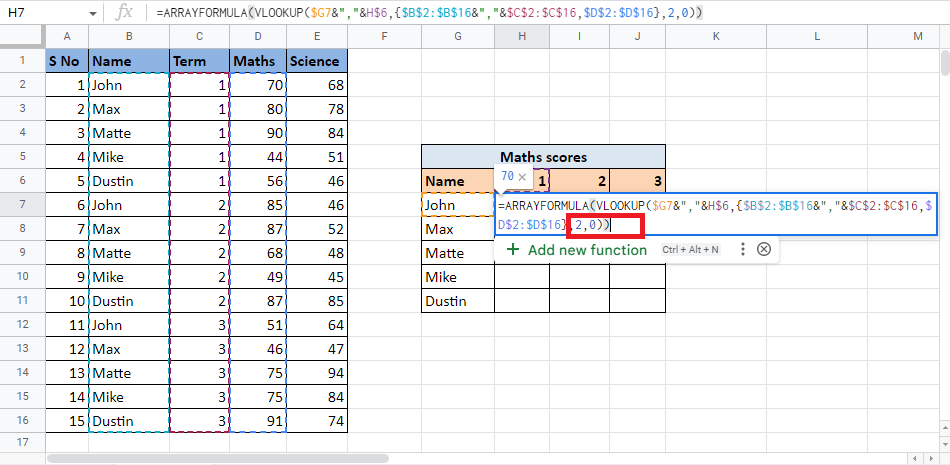
12. Enter 키 를 눌러 결과를 얻습니다.
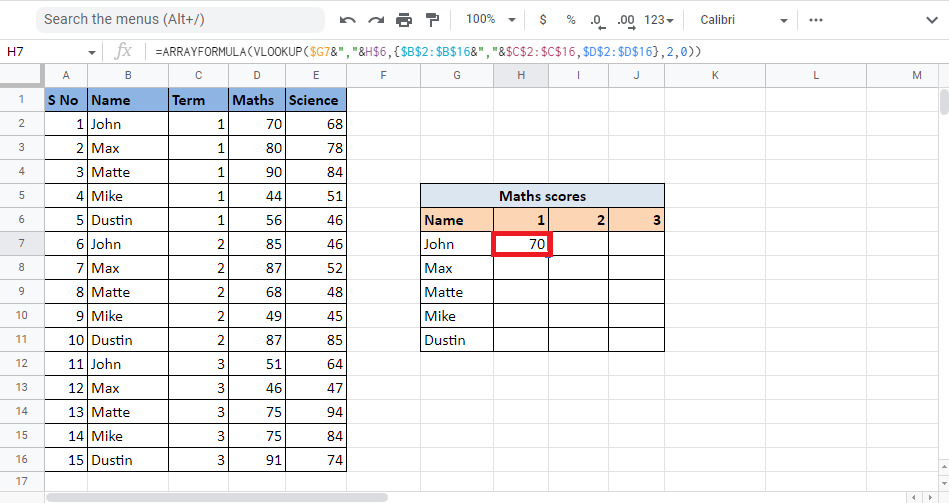
13. 셀 의 모서리 를 드래그하여 테이블 전체에서 결과를 얻습니다.
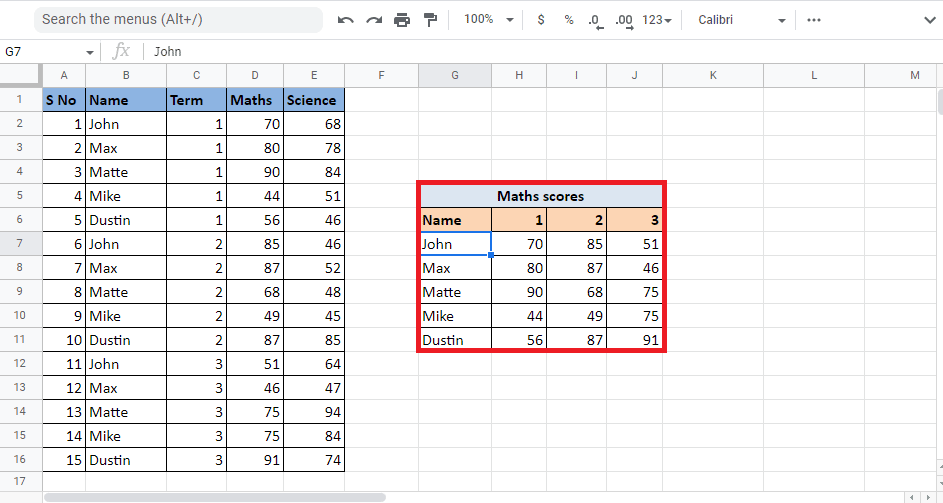
배열 수식을 사용하여 Google 스프레드시트에서 여러 기준으로 VLOOKUP을 수행해야 할 때 필요한 값을 얻는 방법입니다.
추천 :
- Instagram에서 초안 릴을 삭제하는 방법
- 텔레그램 프로필 사진 추가, 변경, 삭제 방법
- Google 스프레드시트에서 중복을 제거하는 6가지 방법
- Google 스프레드시트에서 텍스트를 빠르게 래핑하는 방법은 무엇입니까?
Google 스프레드시트에서 여러 기준 및 열을 VLOOKUP하는 방법 에 대한 이 가이드가 도움이 되었기를 바랍니다. 아래 댓글 섹션에서 향후 기사에 대한 쿼리 및 주제 제안을 삭제할 수 있습니다.
