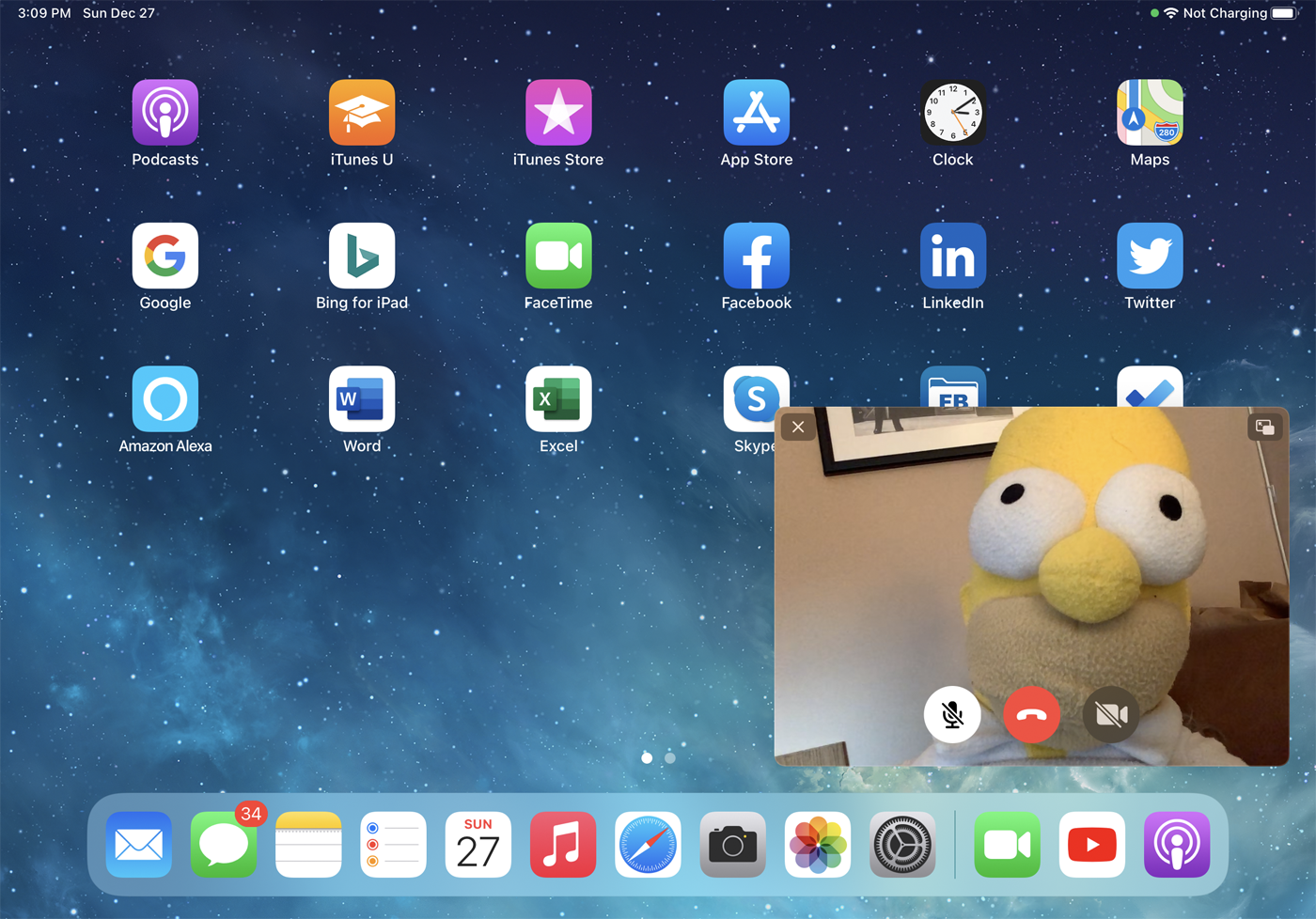iPhone 또는 iPad에서 PIP(Picture-in-Picture) 비디오를 보는 방법
게시 됨: 2022-01-29PiP(Picture in Picture)는 비디오를 더 작은 크기로 축소할 수 있는 iOS 및 iPadOS용 멋진 기능으로, 비디오가 계속 재생되는 동안 화면에서 다른 작업을 수행할 수 있습니다.
PiP는 2015년 iOS 9와 함께 iPad에 도입되었습니다. 모든 iPad Pro, 5세대 iPad 이상, iPad Air 2 이상, iPad mini 4 이상에서 작동합니다. iPhone의 경우 PiP는 iOS 14의 2020년 새로운 기능이며 최신 OS 버전을 실행할 수 있는 모든 모델에서 작동합니다. PiP 모드는 동영상이 포함된 대부분의 웹사이트와 지원되는 모바일 앱에서 좋아하는 동영상을 재생하기 위해 팝업되며, 화면에서 창을 이동하고 특정 설정을 조정할 수 있습니다. 이것이 어떻게 작동하는지 봅시다.
지원되는 웹사이트
비디오에 PiP 모드를 활성화하려는 웹사이트 개발자는 Picture-in-Picture API를 사용해야 합니다. iOS/iPadOS에서는 Safari, Chrome, Edge, Firefox를 포함한 모든 주요 브라우저가 이 모드를 지원하므로 원하는 브라우저를 사용할 수 있습니다. 다음은 시도할 수 있는 몇 가지 웹사이트입니다.
데일리모션
훌루
넷플릭스
TED 강연
경련
유튜브
비메오
PiP 모드를 사용하려면 전체 화면이나 창에서 비디오를 시작하십시오. 비디오 모서리 중 하나에 PiP 아이콘이 표시되어야 합니다(힌트: 일반적으로 두 개의 겹치는 사각형으로 표시되며 더 큰 사각형은 더 작은 사각형을 가리키는 화살표를 표시함). 해당 아이콘을 탭합니다.
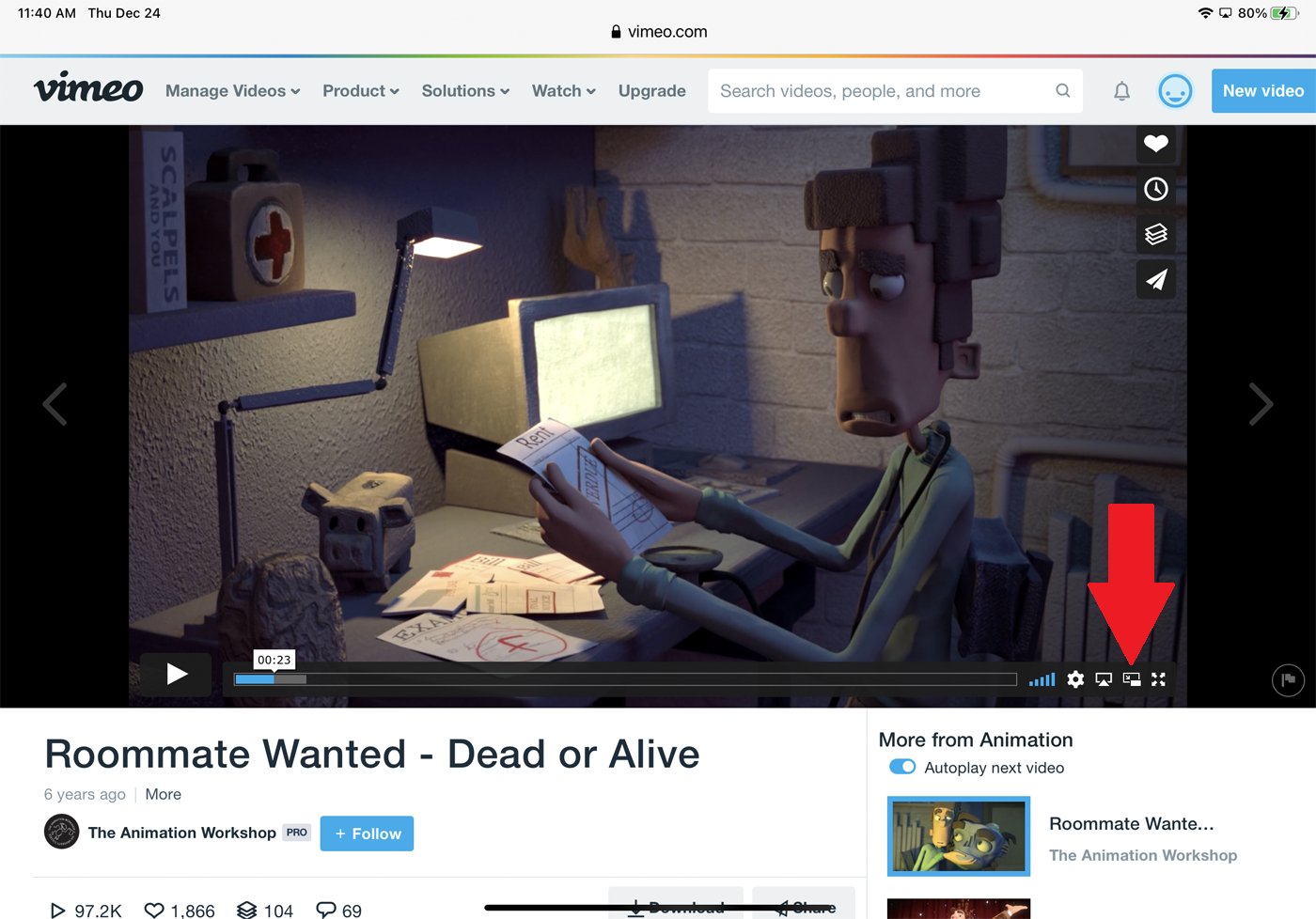
그러면 비디오가 더 작은 축소판 창으로 축소됩니다.
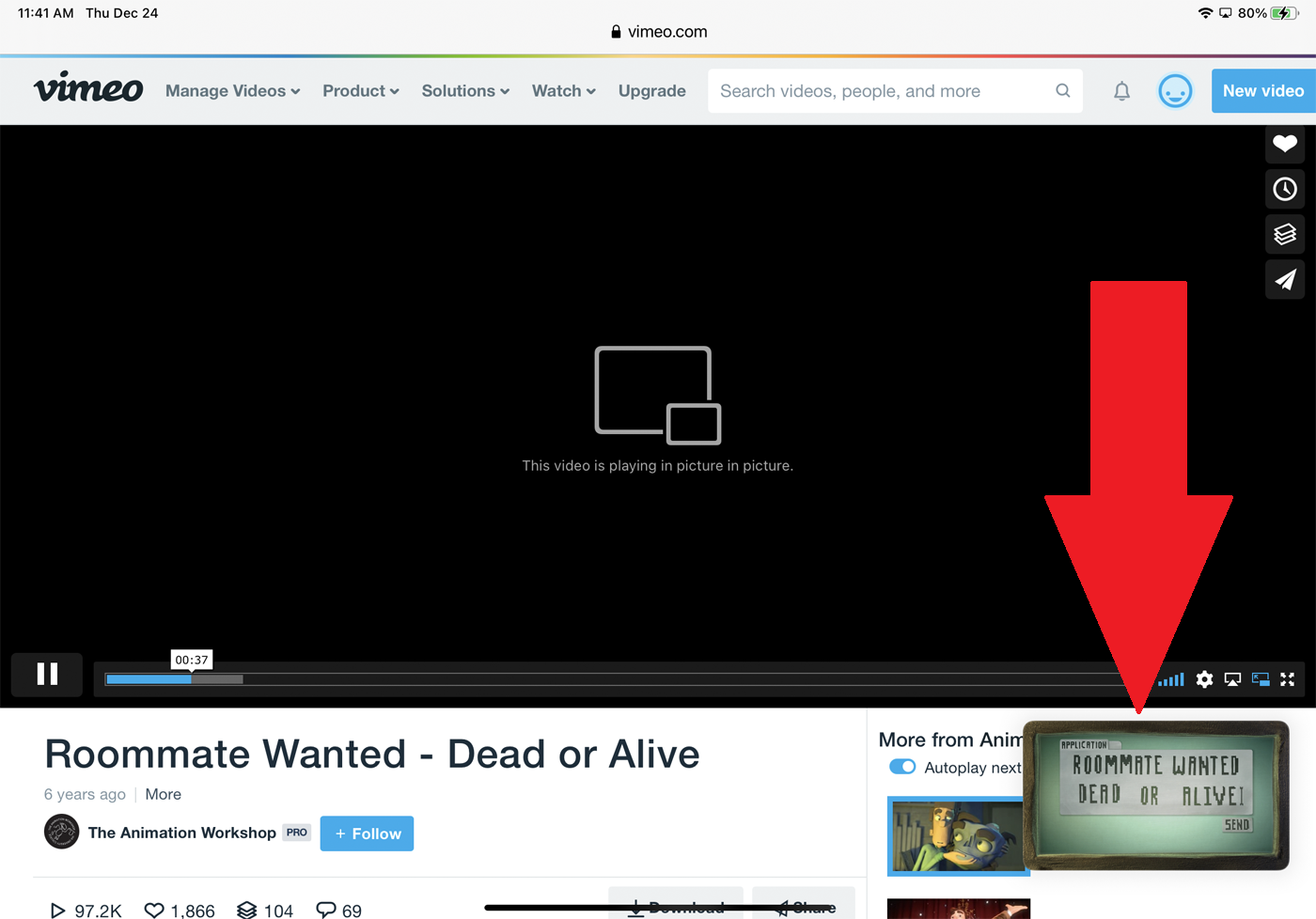
PiP를 사용하는 방법은 웹사이트마다 다릅니다. 모든 경우는 아니지만 대부분의 경우 작은 창을 누르고 끌어 화면의 아무 곳이나 이동할 수 있습니다. PiP 창을 누릅니다. 이제 비디오를 일시 중지하고 다시 시작할 수 있습니다. 경우에 따라 비디오에서 앞으로 건너뛰거나 뒤로 돌아갈 수 있습니다. 일부 웹사이트의 경우 톱니바퀴 아이콘이 표시될 수 있습니다. 그것을 탭하고 자막이 나타나면 스위치를 켭니다. 그러면 자막이 창에 표시됩니다.
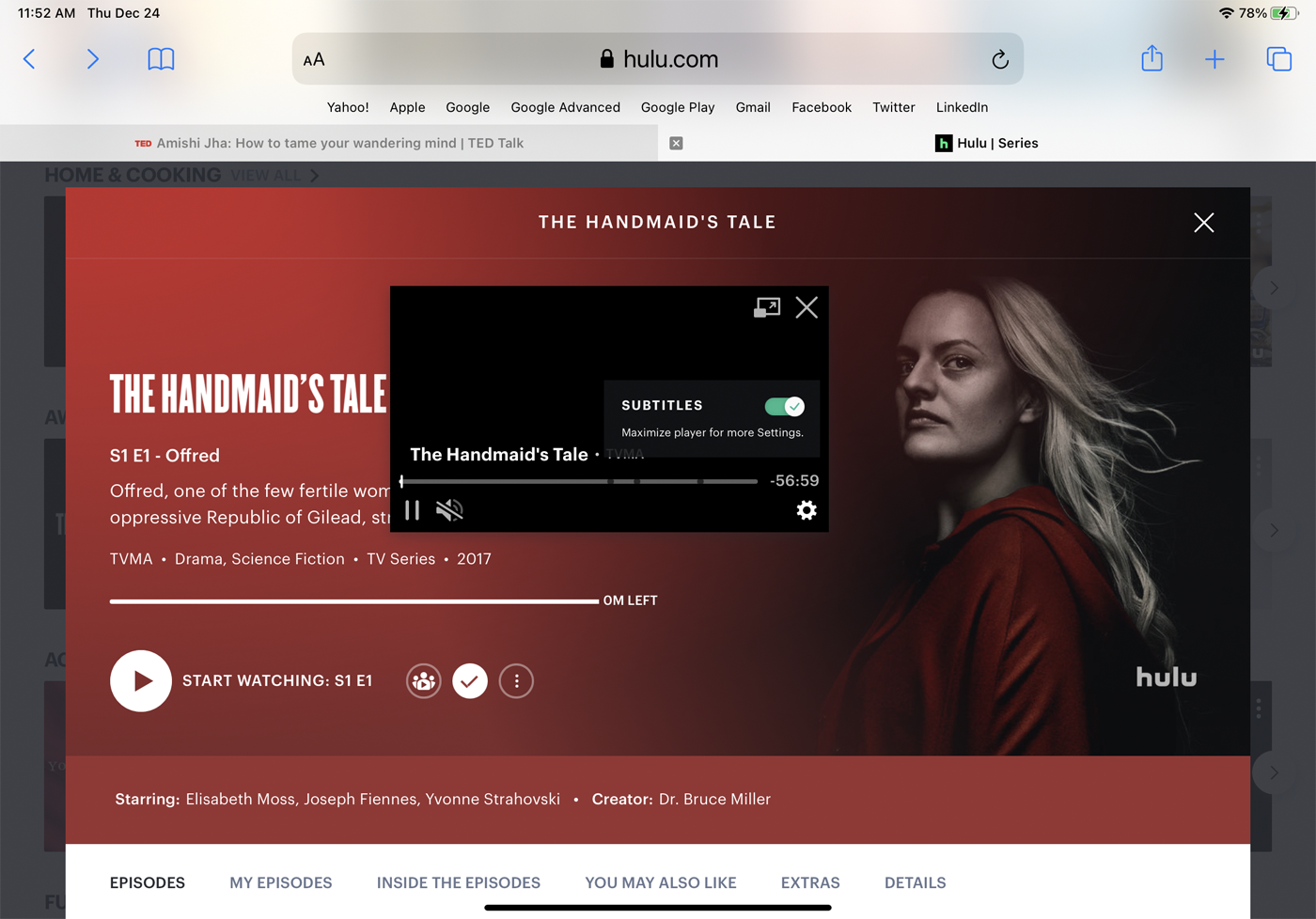
대부분의 경우 창 크기를 조정할 수도 있습니다. 두 손가락으로 비디오 창을 누릅니다. 비디오 창의 크기를 확대하려면 손가락을 벌리십시오. 크기를 줄이기 위해 함께 꼬집습니다.
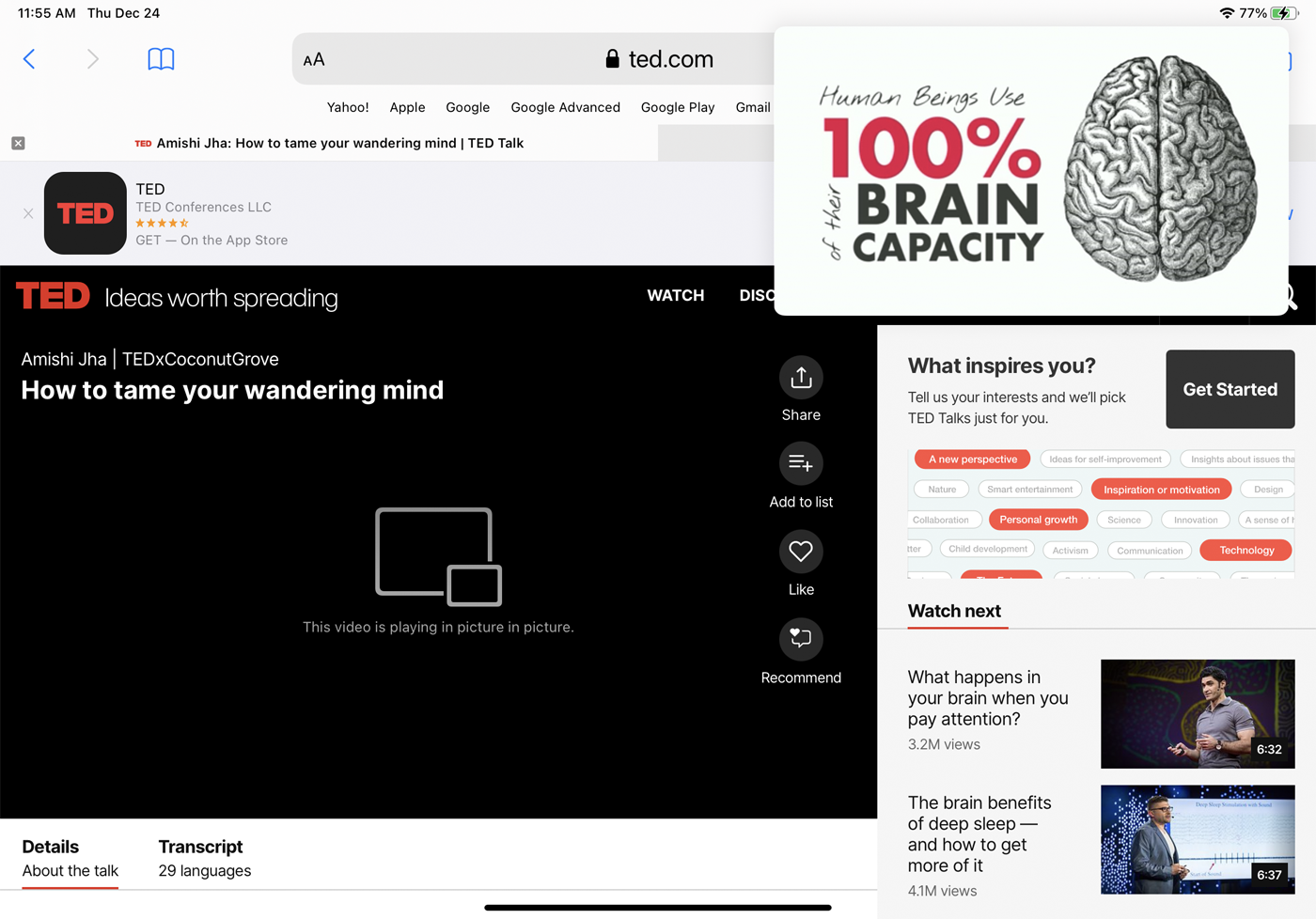
비디오를 원래 크기로 복원하려면 창에서 PiP 아이콘을 누릅니다. 비디오를 중지하고 창을 닫으려면 X를 누릅니다.
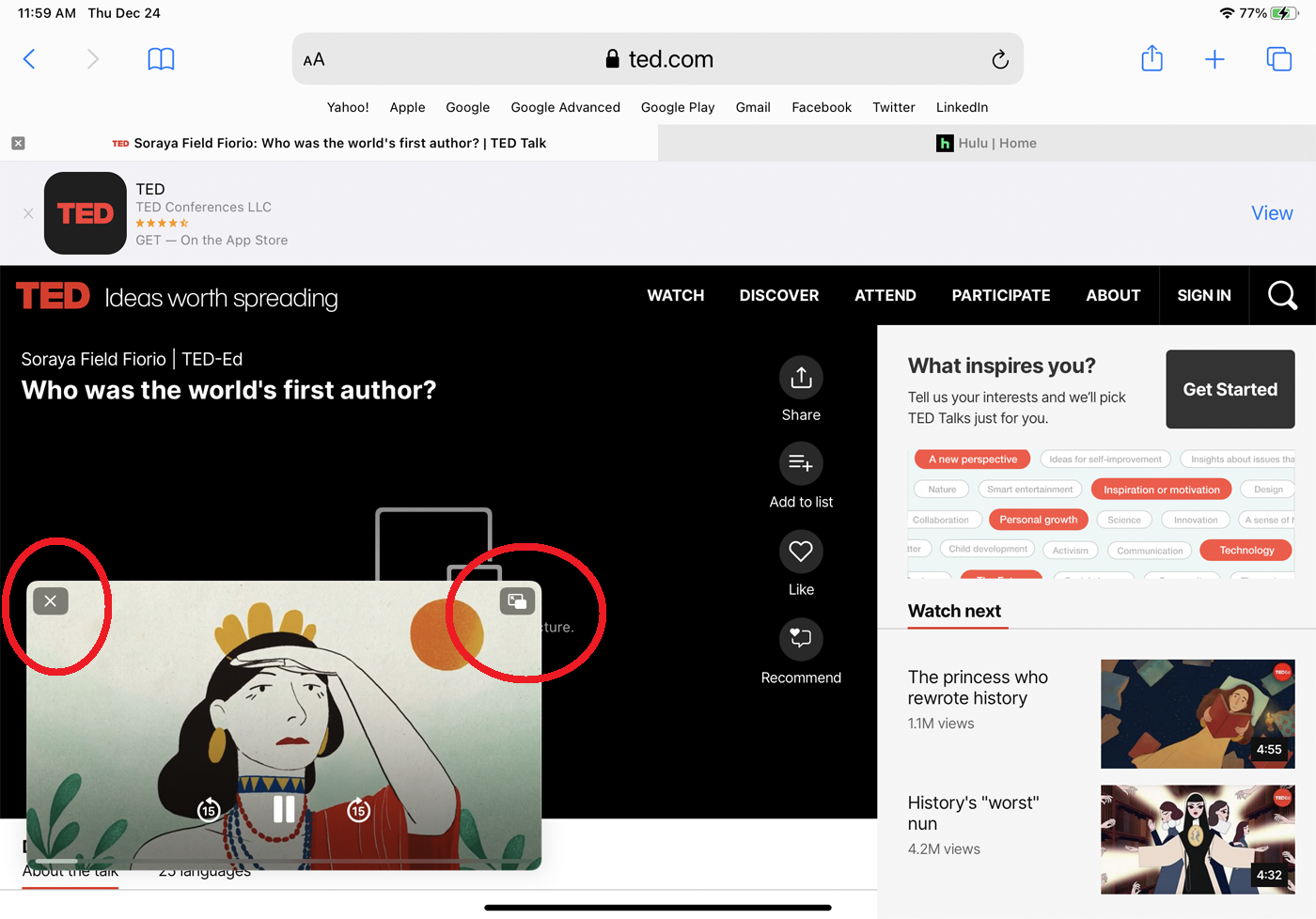
지원되지 않는 웹사이트
모든 웹사이트가 Apple의 PiP API를 지원하는 것은 아닙니다. 그런 완고한 사이트를 발견하면 웹 비디오를 작은 창으로 축소할 수 있는 PiPifier라는 앱이 있습니다.
앱 스토어에서 PiPifier를 다운로드하여 설치합니다. 모든 웹사이트에서 비디오를 실행하십시오. 공유 아이콘을 탭하고 PiPifier 실행 항목이 표시될 때까지 앱 및 서비스 목록을 아래로 밉니다. 작업 편집 링크를 누르고 PiPifier의 스위치를 켜야 할 수도 있습니다. 해당 항목을 탭하면 비디오가 화면에서 크기를 조정하고 이동할 수 있는 작은 창으로 축소됩니다.
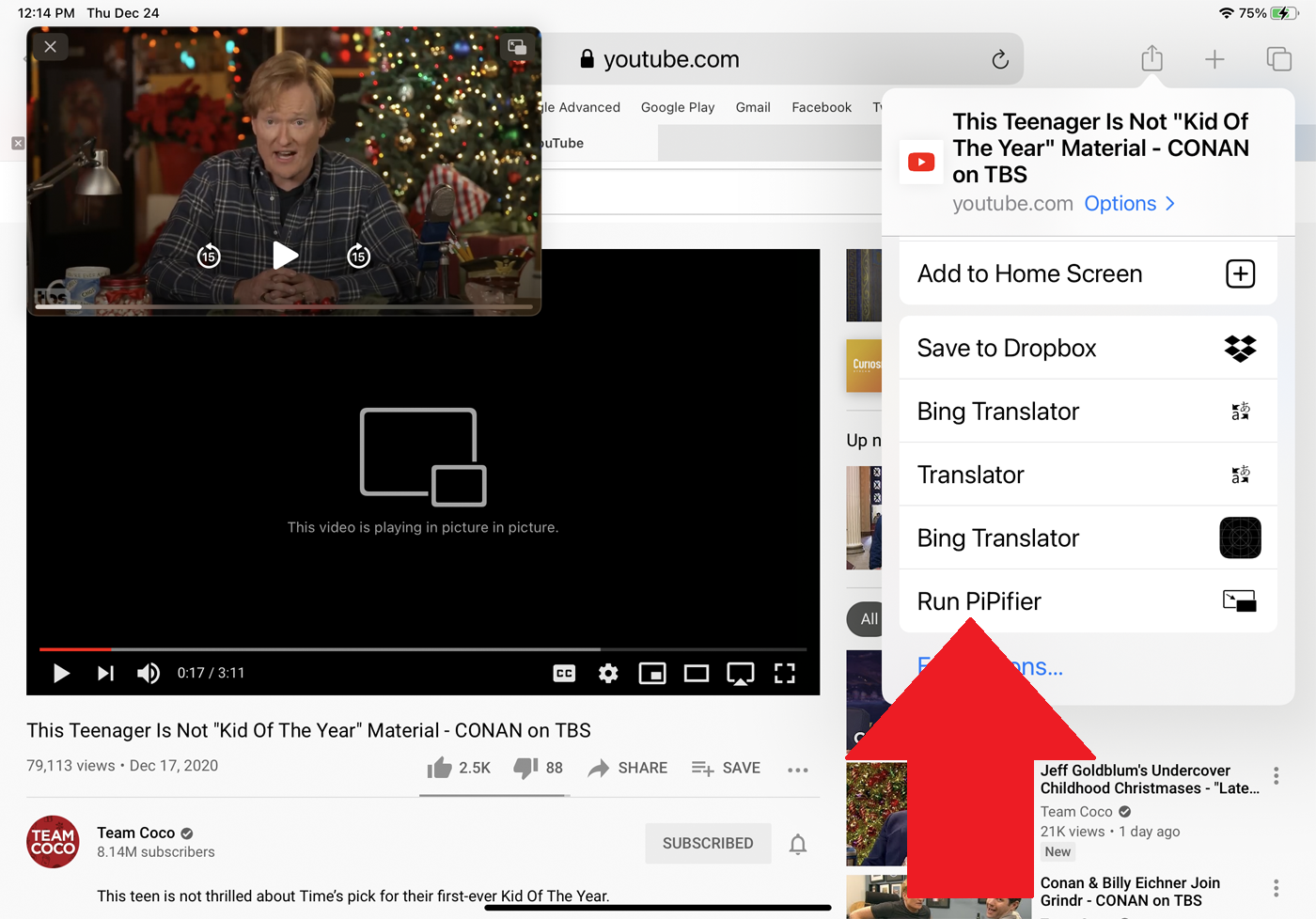
지원되는 앱
모바일 앱이 PiP 모드에서 작동하려면 개발자가 필요한 기능을 추가해야 합니다. 이는 많은 모바일 프로그램이 여전히 이 기능을 지원하지 않는다는 것을 의미합니다. 또한 Hulu와 같은 일부 앱은 iPad에서 PiP를 지원하지만 iPhone에서는 지원하지 않습니다. PiP를 지원하는 완전한 최신 앱 목록은 더 많은 앱이 계속해서 탑재되기 때문에 합치기가 어렵습니다. 2020년 9월, GadgetHacks 웹사이트는 PiP를 지원하는 앱과 지원하지 않는 앱 목록을 게시했습니다. 그 이후로 목록이 변경되었을 가능성이 있지만 여기에서 시작하는 것이 좋습니다. 다음은 시도해 볼 수 있는 몇 가지 앱입니다.
비디오 스트리밍 앱
지원되는 비디오 스트리밍 앱을 열고 비디오를 실행하십시오. iPad용 Hulu에서 다음과 같이 화면 상단 모서리에 이중 사각형이 있는 친숙한 아이콘을 찾습니다.
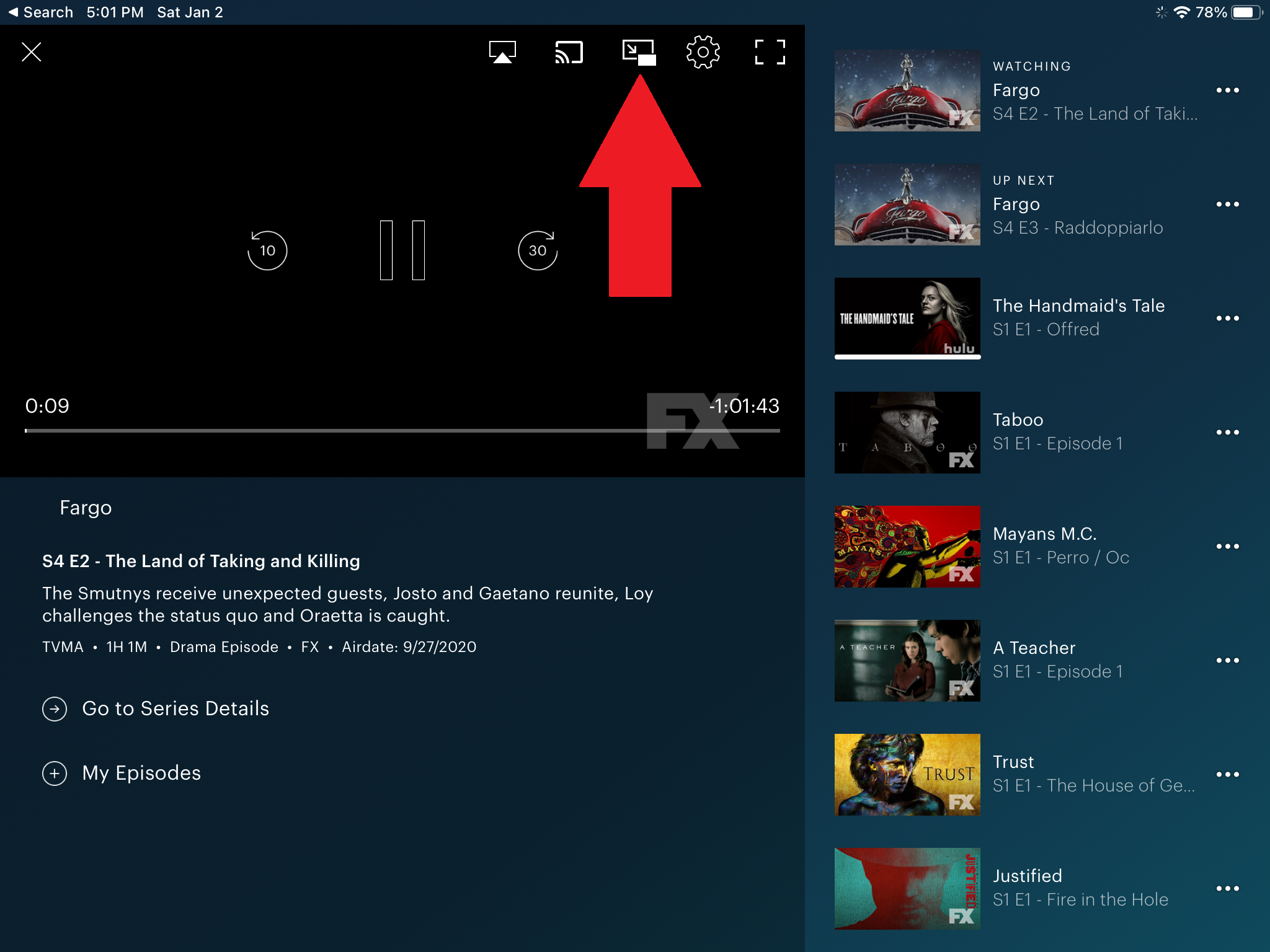
아이콘을 탭하면 비디오가 더 작은 창으로 축소됩니다. 그런 다음 화면 주위에서 창을 이동하고 창에서 두 손가락을 오므리거나 펼쳐 크기를 조정하고 비디오를 일시 중지 및 재생하고 뒤로 또는 앞으로 건너뛸 수 있습니다. 작은 창의 아이콘을 누르면 전체 크기로 돌아갑니다.

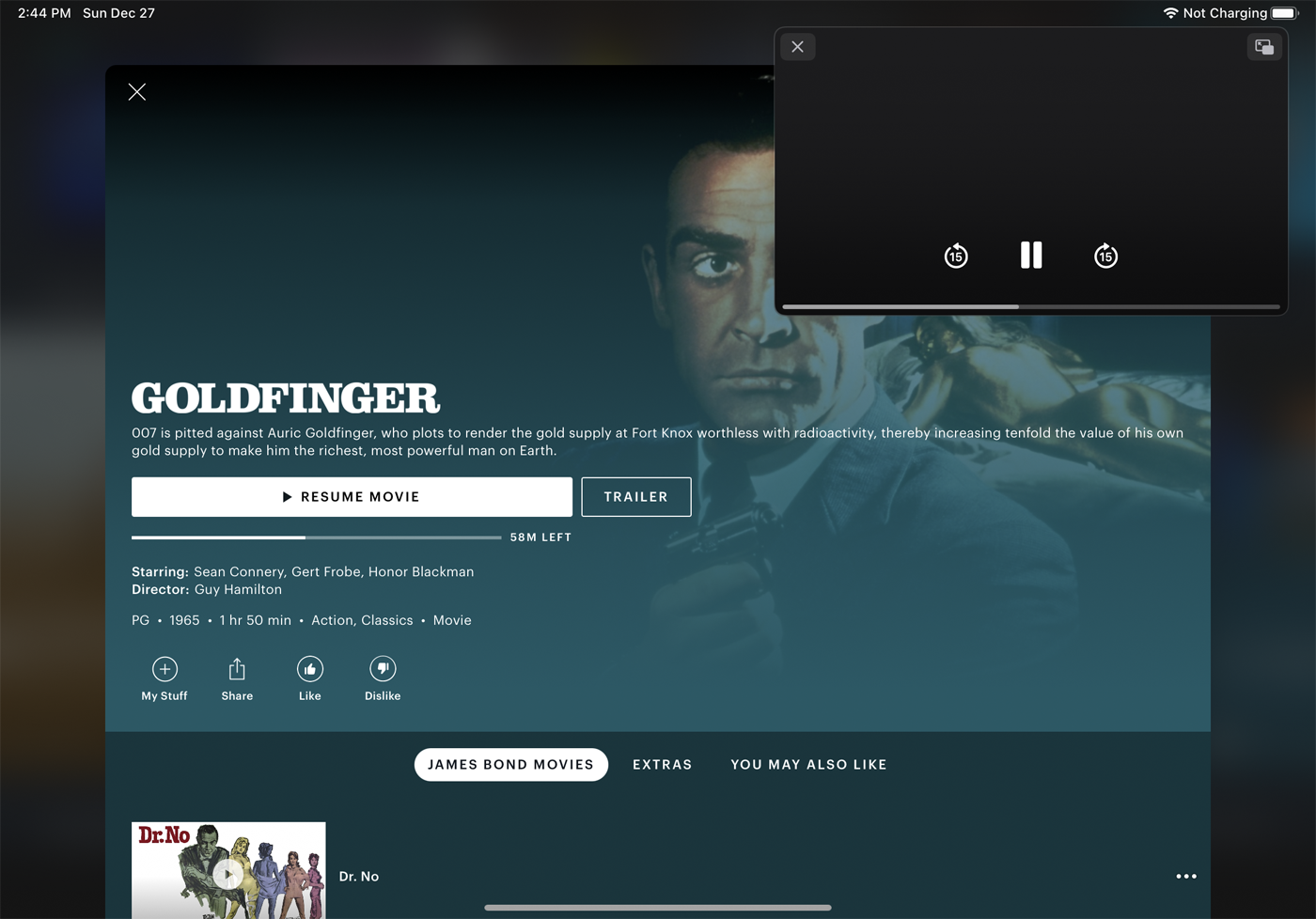
또 다른 옵션은 비디오가 재생될 때 홈 버튼을 누르거나 Apple 장치의 하단에서 위로 스와이프하는 것입니다. 그러면 앱이 닫히지만 홈 화면에 PiP 상자가 배치되어 메일 또는 원정 여행.
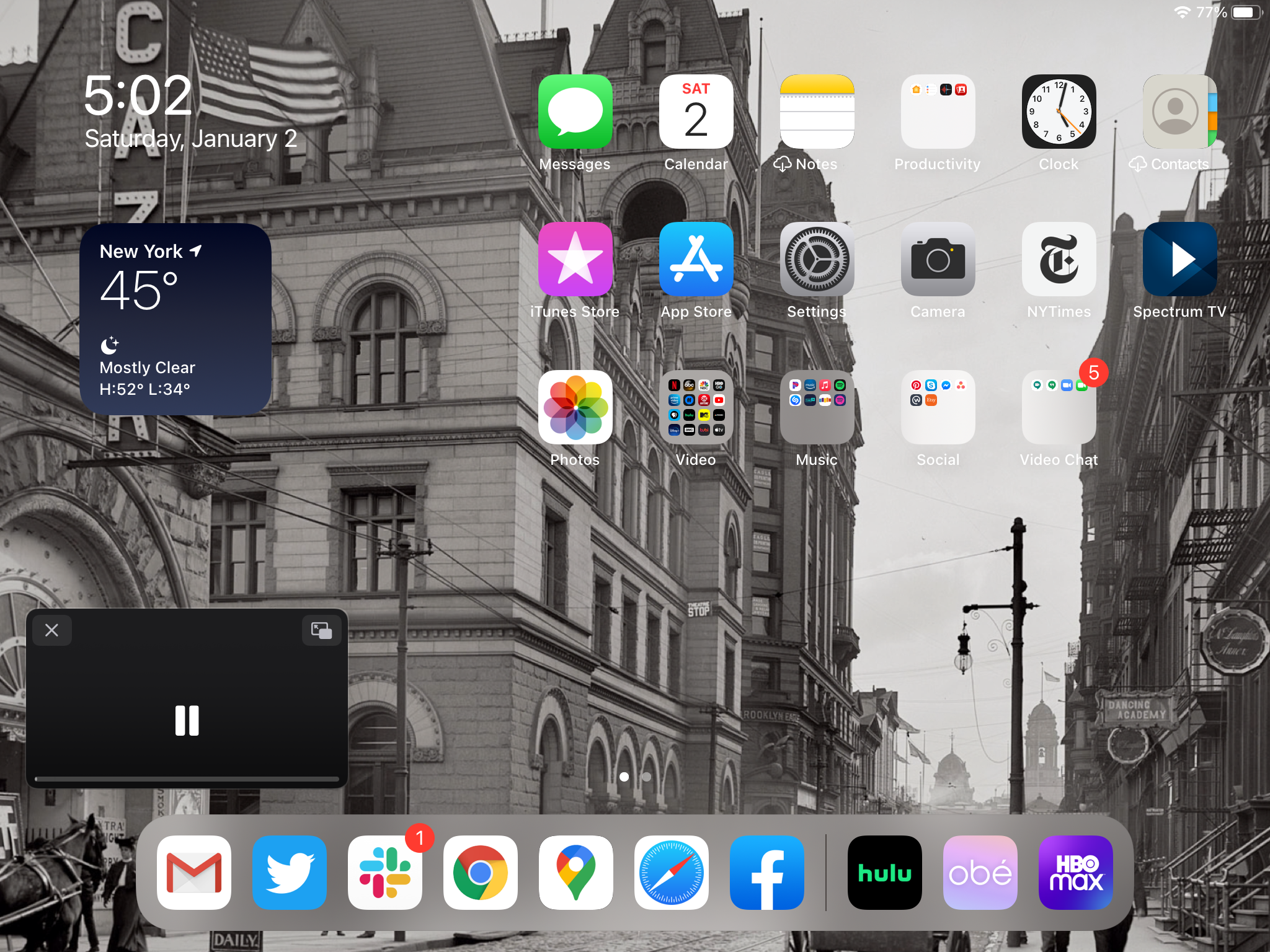
이것은 iPhone 및 iPad에서 작동해야 하지만 iPad에서는 작동했지만 Hulu iPhone 앱에서 PiP가 작동하도록 할 수 없었습니다. Netflix(위로 스와이프하거나 홈 버튼 누르기), HBO Max, Apple TV+ 및 Amazon Prime Video용 iPhone 앱에서 제대로 작동했습니다.
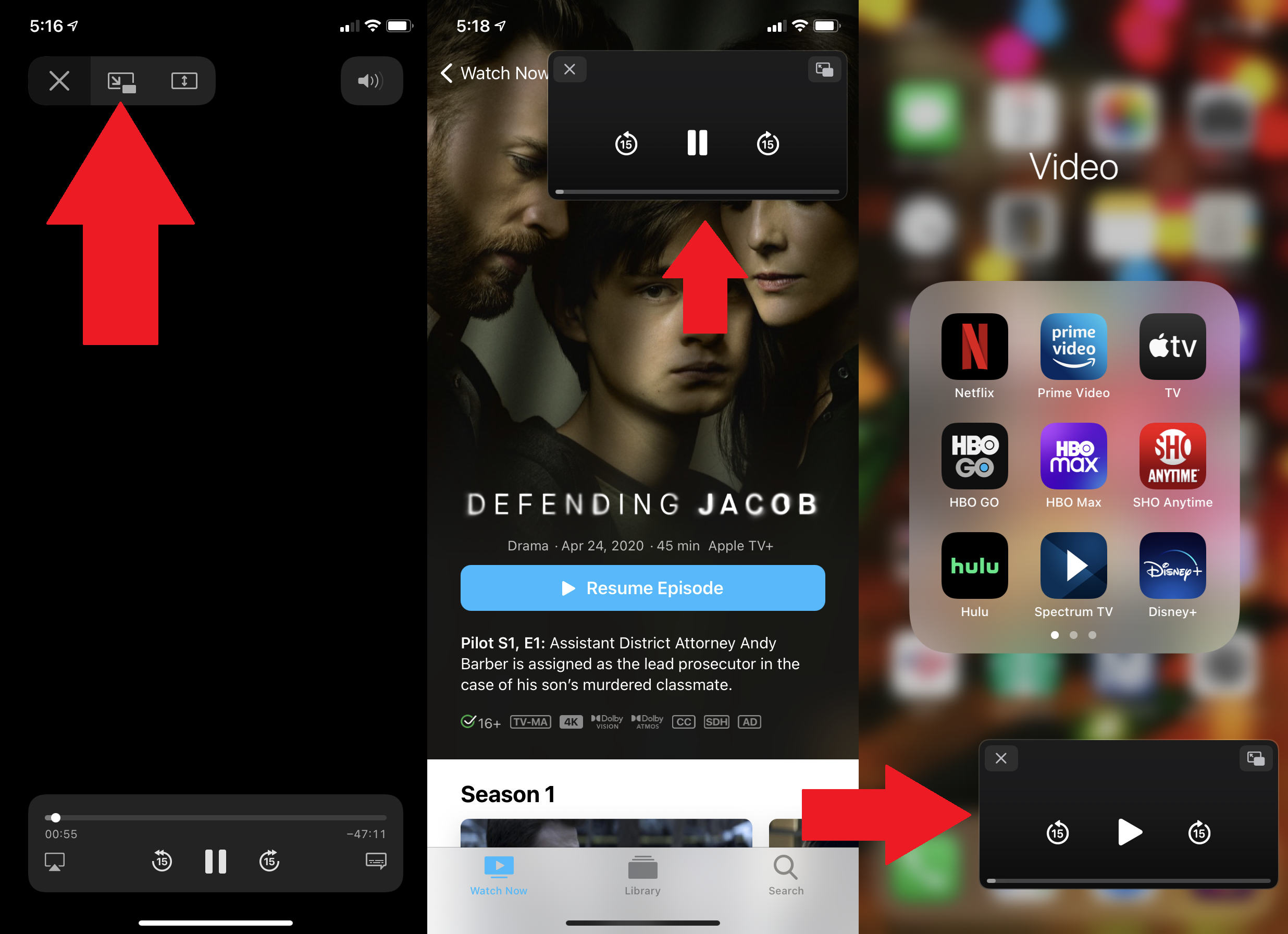
유튜브
YouTube는 다른 앱과 약간 다르게 작동합니다. 동영상 재생을 시작합니다. 그런 다음 왼쪽 상단 모서리에 있는 아래쪽 화살표를 탭합니다. 비디오가 작은 창으로 축소되지만 이동하거나 크기를 조정할 수 없습니다. 비디오를 일시 중지하고 다시 시작할 수 있습니다. 전체 화면으로 다시 가져오려면 위로 스와이프합니다. X를 탭하여 비디오를 닫습니다.
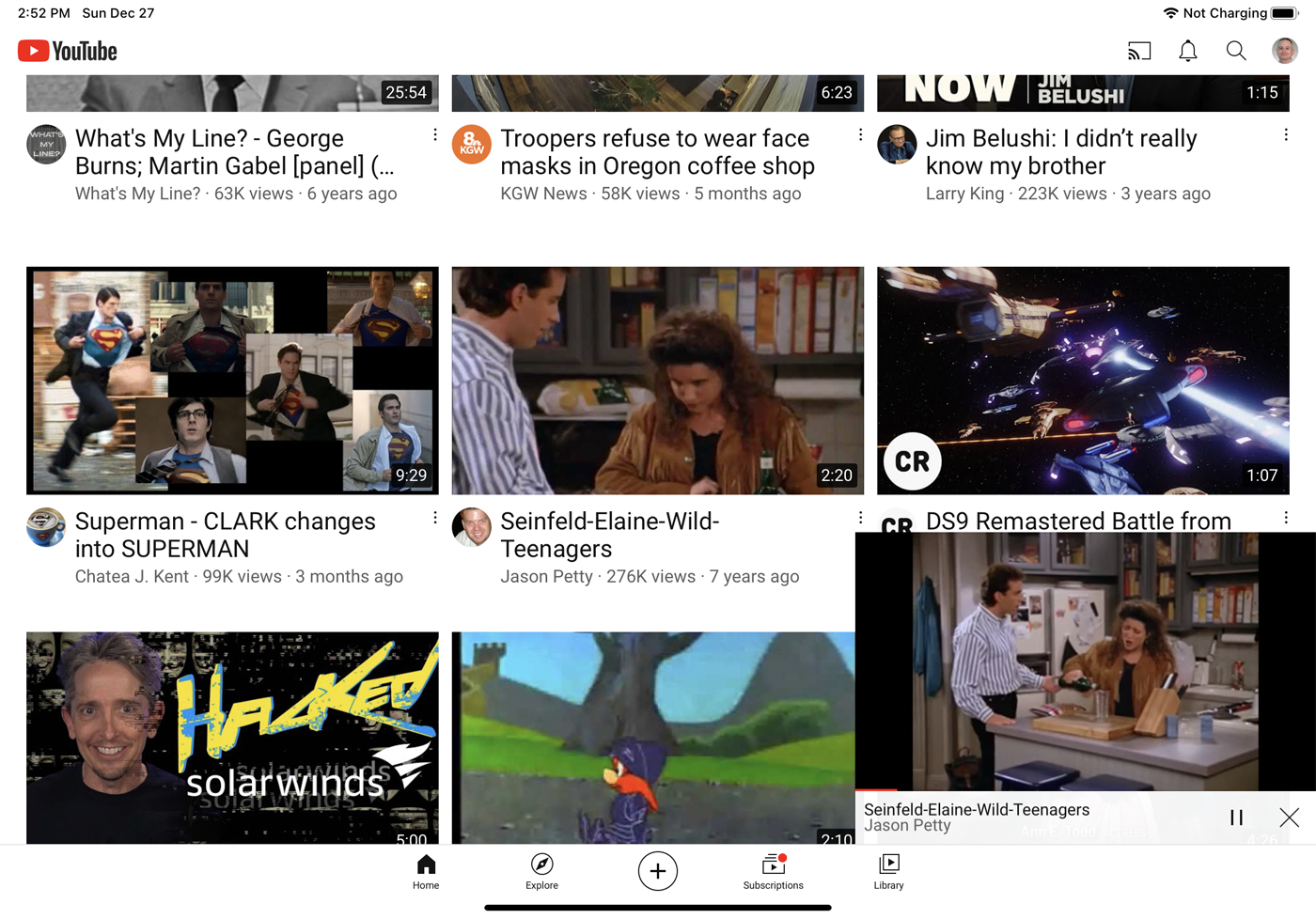
YouTube의 PiP 기능과 특정 다른 앱의 한계를 극복하려면 PiP-it!라는 앱을 다운로드하여 설치하세요. 픽처 인 픽처. 3일 무료 평가판 후에 앱의 비용은 $1.99입니다. YouTube와 함께 사용하려면 보고 싶은 동영상을 선택하세요. 공유 아이콘을 탭합니다. 작업 목록을 스와이프하고 더 보기 아이콘을 탭한 다음 PiP-it으로 PIP(Picture-in-Picture )를 선택합니다.
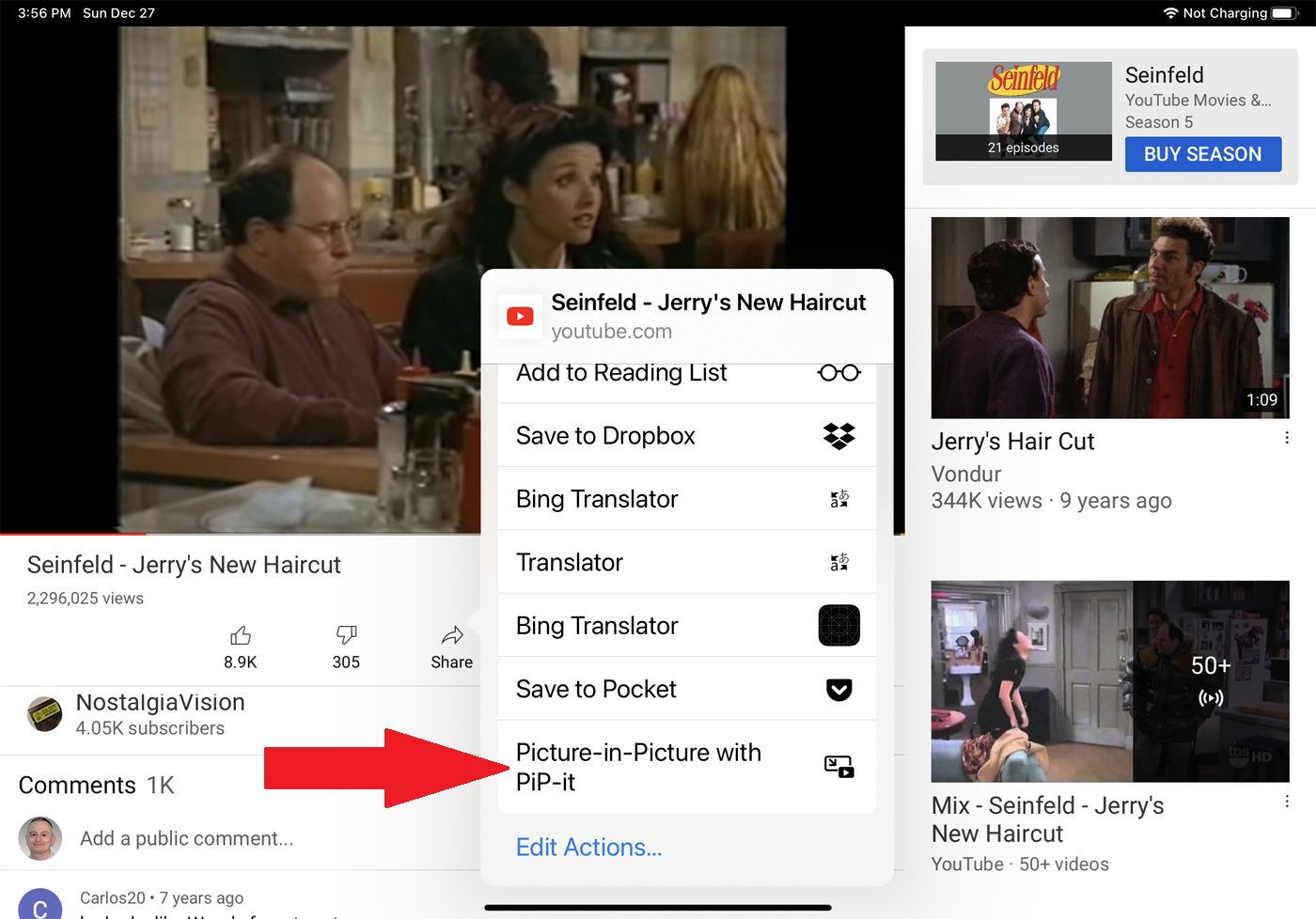
비디오가 전체 화면으로 열립니다. 동영상을 축소하려면 이중 사각형 아이콘을 탭합니다. 이제 비디오 창을 이동하고 크기를 조정할 수 있을 뿐만 아니라 뒤로 이동하거나 앞으로 건너뛸 수 있습니다.
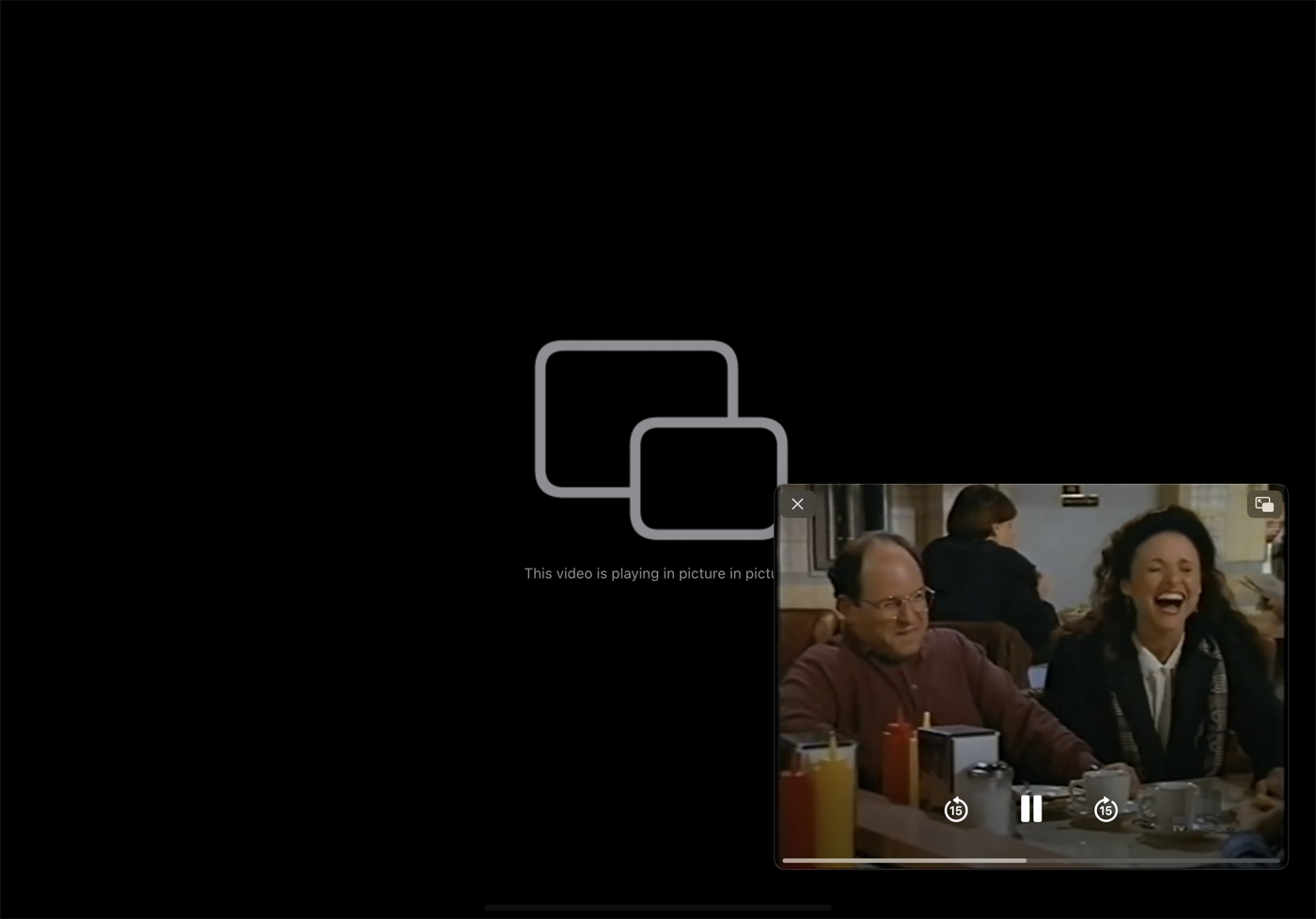
팟캐스트
Apple의 팟캐스트 앱에서 비디오 팟캐스트를 실행합니다. 전체 화면으로 보려면 동영상을 탭하세요. 비디오를 축소하려면 왼쪽 상단의 이중 사각형 아이콘을 누릅니다. 비디오를 이동하고, 크기를 조정하고, 일시 중지 및 다시 시작하고, 뒤로 또는 앞으로 이동할 수 있습니다. 전체 화면으로 돌아가려면 이중 사각형 아이콘을 누릅니다.
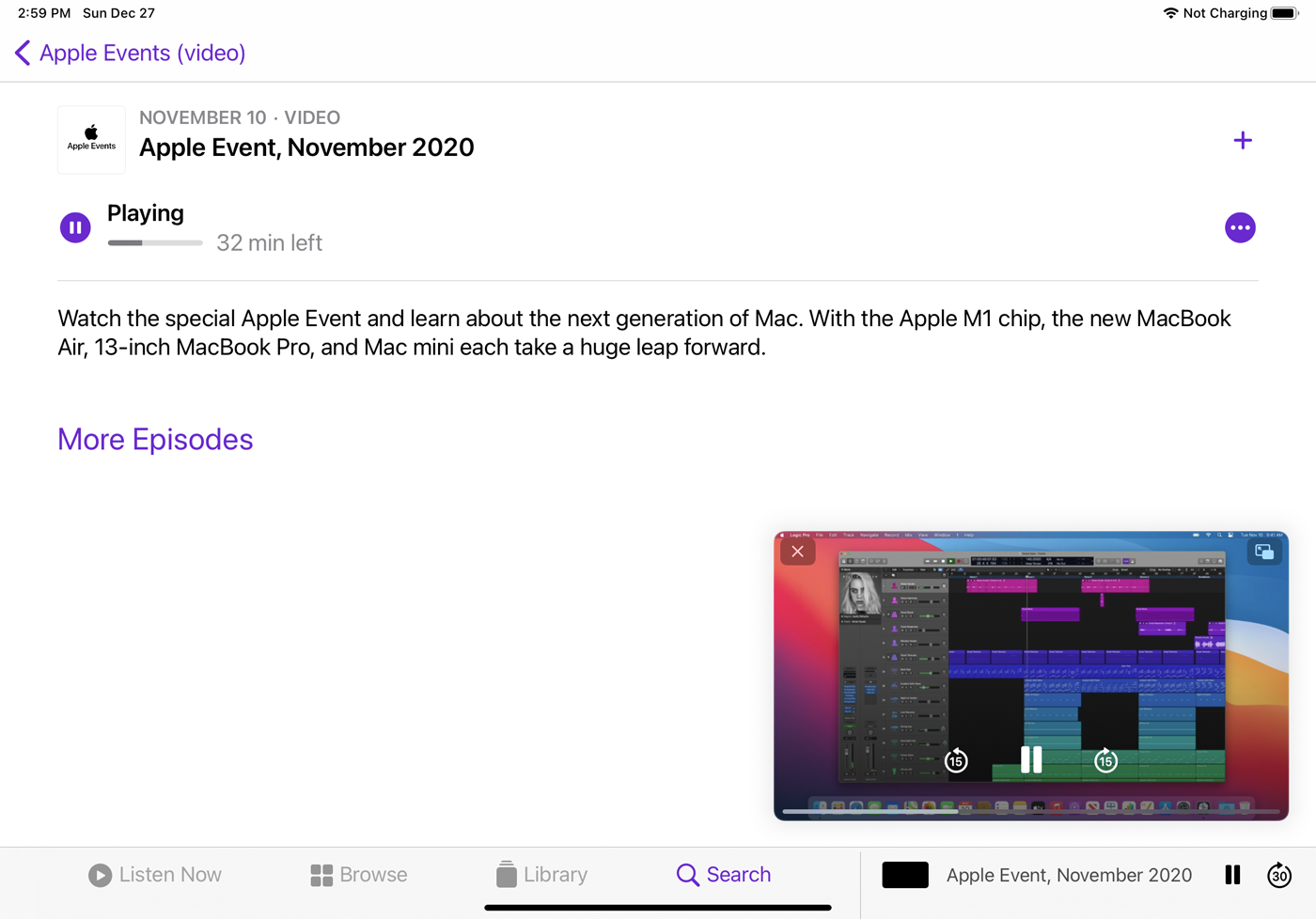
아이튠즈 스토어
관심 있는 영화나 TV 프로그램에 대해 iTunes Store에서 사용 가능한 비디오 클립을 축소할 수 있습니다. 프로세스는 대부분의 앱과 동일합니다. 동영상을 시작합니다. 이중 사각형 아이콘을 탭합니다. 그런 다음 비디오 재생을 이동, 크기 조정 및 제어할 수 있습니다.
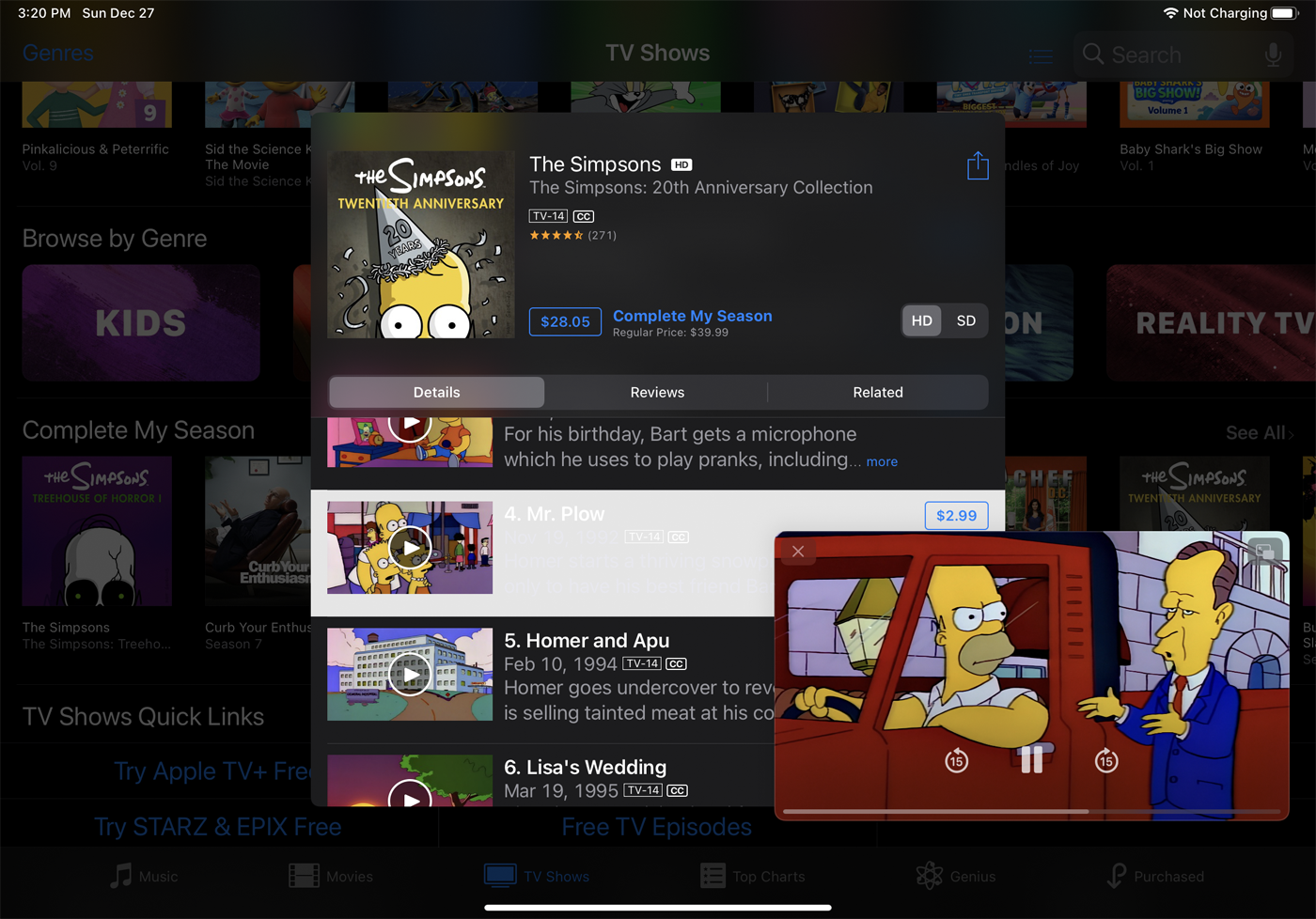
화상 통화
FaceTime 화상 통화를 축소하려면 FaceTime 화면을 위로 스와이프합니다.
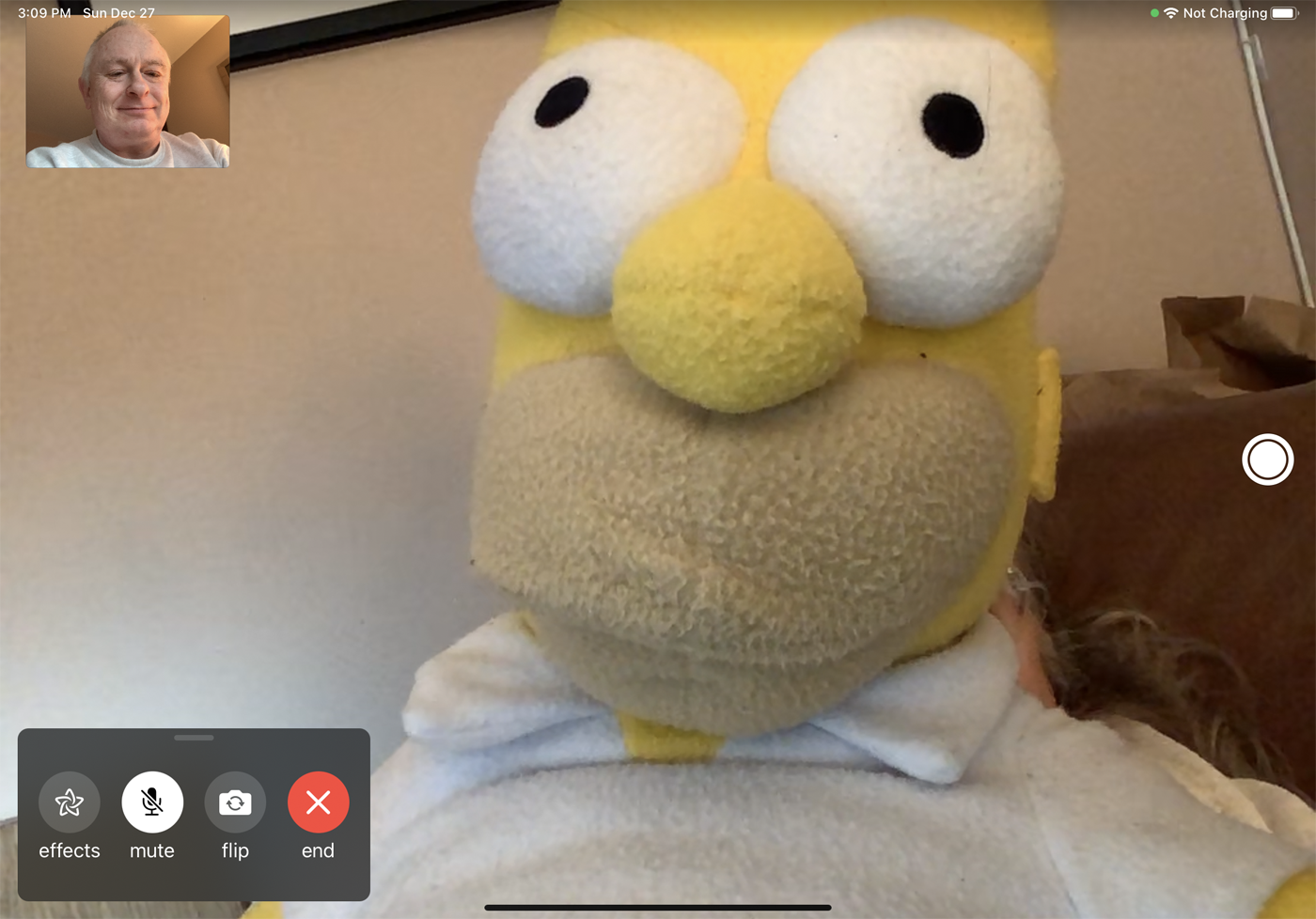
동영상이 자동으로 축소됩니다. 그런 다음 화면에서 비디오 창을 이동하고 크기를 조정하고 사운드와 비디오를 제어하고 통화를 종료할 수 있습니다. 창을 전체 화면 크기로 복원하려면 익숙한 이중 사각형 아이콘을 누릅니다.