Windows 내레이터를 사용하는 방법
게시 됨: 2022-01-29
Windows 10에는 컴퓨터의 모든 일반 기능을 사용하는 데 어려움을 겪는 사람들이 더 쉽고 포괄적으로 사용할 수 있도록 몇 가지 접근성 설정이 내장되어 있습니다. 내레이터는 시각 장애가 있는 사람들을 위한 화면 읽기 앱이지만 그러한 장애가 없는 사람들도 일부 기능이 유용할 수 있습니다. Windows 내레이터를 활성화하고 사용하는 방법은 다음과 같습니다.
관련: Windows 10에서 접근성 기능을 관리하는 방법
Windows 내레이터란 무엇입니까?
Windows 내레이터는 가벼운 화면 읽기 도구입니다. 텍스트 및 인터페이스 요소와 같은 화면의 내용을 소리내어 읽어 링크 및 버튼과 더 쉽게 상호 작용할 수 있으며 이미지에 대한 설명도 제공합니다. Windows 내레이터는 35개 언어로도 제공됩니다.
Windows 내레이터를 활성화하는 방법
내레이터 설정으로 이동하는 가장 쉬운 방법은 Windows+Ctrl+N을 누르는 것입니다. 이렇게 하면 설정 > 접근성 > 내레이터에 대한 설정 앱이 직접 열립니다.
여기에서 토글 스위치를 "켜기" 위치로 전환하여 Windows 내레이터를 활성화합니다.
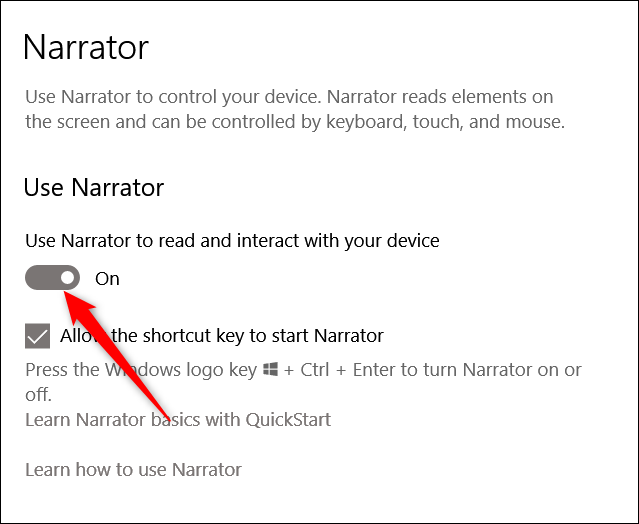
기본적으로 Windows 내레이터를 즉시 활성화하는 바로 가기 키(Windows+Ctrl+Enter)도 있습니다. 그리고 실수로 키 콤보를 쳐서 내레이터가 당신을 놀라게 한 경우 여기로 와서 해당 바로 가기를 비활성화할 수 있습니다.
Windows 내레이터를 사용하는 방법
내레이터를 사용하도록 설정하면 내레이터를 사용하는 방법에 대한 간략한 개요를 제공하고 시작하는 데 필요한 일부 기능과 명령을 보여주는 빠른 시작 창이 나타납니다. 왼쪽 하단 모서리에 있는 상자를 클릭하지 않는 한 내레이터를 시작할 때마다 팝업됩니다. 내레이터는 또한 즉시 창의 텍스트를 읽기 시작합니다.
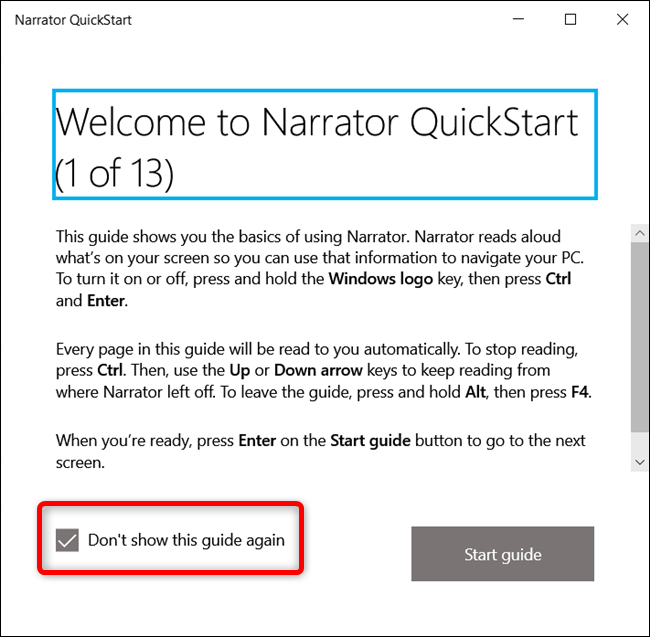
Windows 내레이터가 활성화되면 다양한 기능에 액세스하는 데 사용할 수 있는 몇 가지 키보드 콤보가 있습니다.
- CapsLock+1: 입력 학습을 활성화합니다. 이것은 키보드에서 어떤 키를 누르고 있는지와 관련된 내레이터 명령을 알려줍니다. 입력 학습을 끄려면 CapsLock을 누른 상태에서 1을 두 번 누릅니다.
- CapsLock+스페이스바: 스캔 모드를 활성화/비활성화합니다. 이렇게 하면 위쪽 또는 아래쪽 화살표 키를 눌러 페이지의 다른 부분을 탐색할 수 있습니다. 링크나 버튼과 같이 클릭하고 싶은 항목을 찾으면 Enter 키를 눌러 선택합니다. 스캔 모드는 기본적으로 활성화되어 있습니다.
- 왼쪽 또는 오른쪽 화살표: 단어의 각 문자를 읽습니다. 단어의 철자를 확인하는 데 유용합니다.
- Ctrl+왼쪽 또는 오른쪽 화살표: 단어 단위로 읽습니다.
- D 및 Shift+D: 페이지의 랜드마크를 탐색합니다. 랜드마크는 버튼이나 텍스트 블록과 같은 유사한 요소의 그룹 또는 검색 상자와 같은 단일 요소입니다. 이들은 일반적으로 웹 페이지에서 볼 수 있습니다. D를 사용하여 다음 랜드마크로 이동하고 Shift+D를 사용하여 이전 랜드마크로 이동합니다.
- Ctrl: 현재 위치에서 내레이터를 중지합니다. 이렇게 하면 내레이터가 페이지에서 더 이상 읽을 수 없습니다.
- CapsLock+F1: 명령 목록을 엽니다. 이것은 사용 가능한 모든 명령과 해당 기능의 전체 목록입니다.
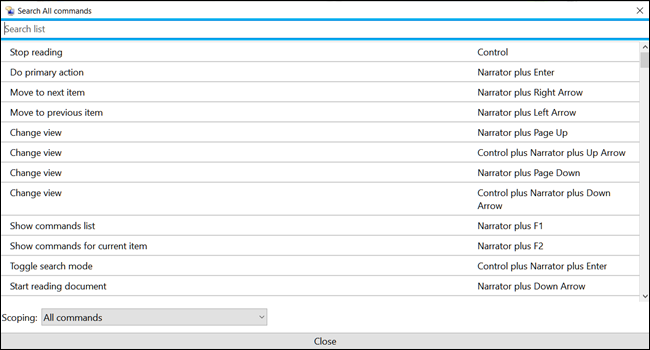
내레이터를 사용자 지정하는 방법
Windows+Ctrl+N을 누르거나 설정 > 접근성 > 내레이터로 이동하여 일부 기본 내레이터 설정에 액세스할 수 있습니다.
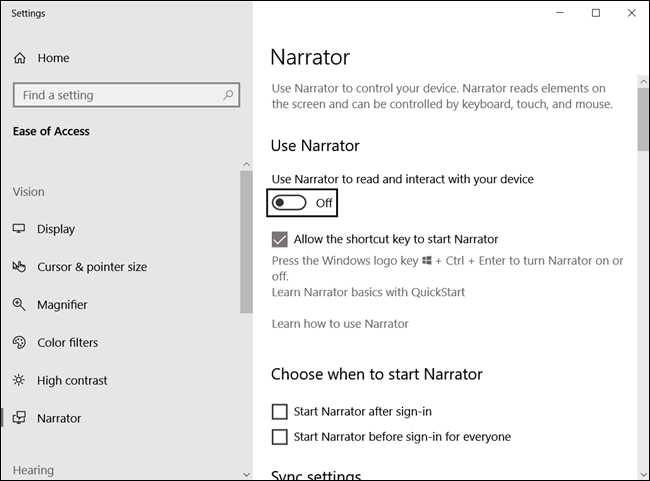
구성할 수 있는 설정이 많이 있으므로 다음 몇 섹션에서 세부적으로 설명하겠습니다.
관련: 컴퓨터에서 문서를 읽게 하는 방법
일반 설정
이러한 설정을 통해 내레이터를 활성화하고, 다시 보려면 빠른 시작 창을 열고, Microsoft 지원 웹 사이트에서 전체 가이드를 열고, Windows에 로그인할 때 내레이터를 자동으로 시작할지 여부를 선택할 수 있습니다.
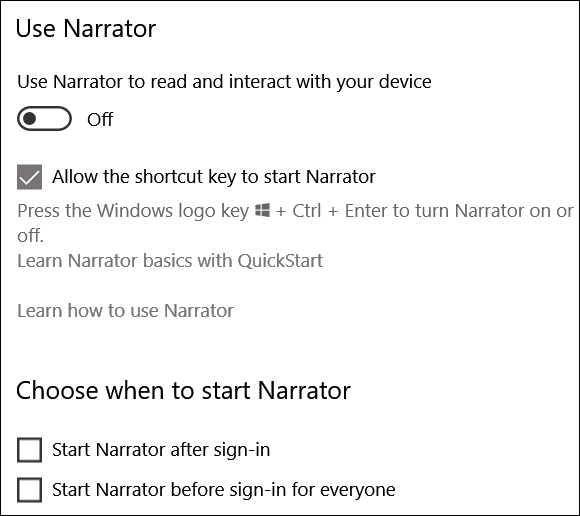

동기화 설정
이 옵션을 활성화하면 컴퓨터의 모든 사용자가 로그인하기 전에 동일한 현재 설정을 사용할 수 있습니다. 직렬 점자 디스플레이를 사용하는 경우 이 옵션을 권장합니다.
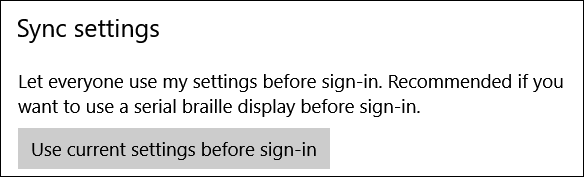
음성 설정
이 섹션에서는 음성의 속도, 높낮이 및 볼륨과 함께 내레이터의 음성을 변경할 수 있습니다.
또한 내레이터가 구두점을 위해 일시 중지할지, 서식이 지정된 텍스트를 강조할지, 말할 때 배경 앱의 볼륨을 낮출지 변경할 수 있습니다.
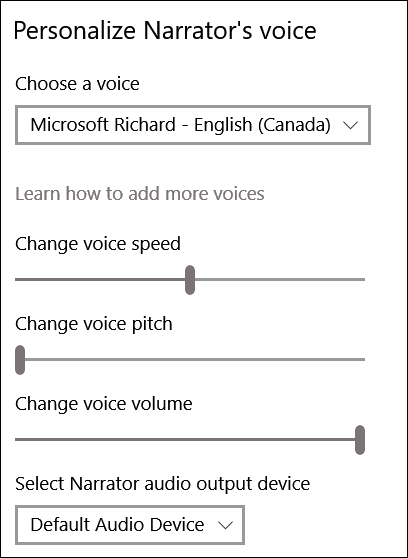
얼마나 많은 콘텐츠를 듣습니까?
이러한 설정은 내레이터가 소리내어 읽는 콘텐츠의 양을 변경합니다. 입력 중인 문자나 단어, 오디오 신호, 상호 작용 힌트, 내레이터가 텍스트 및 인터페이스 요소에 대해 제공하는 세부 정보 수준 및 컨텍스트와 같은 항목을 변경할 수 있습니다.
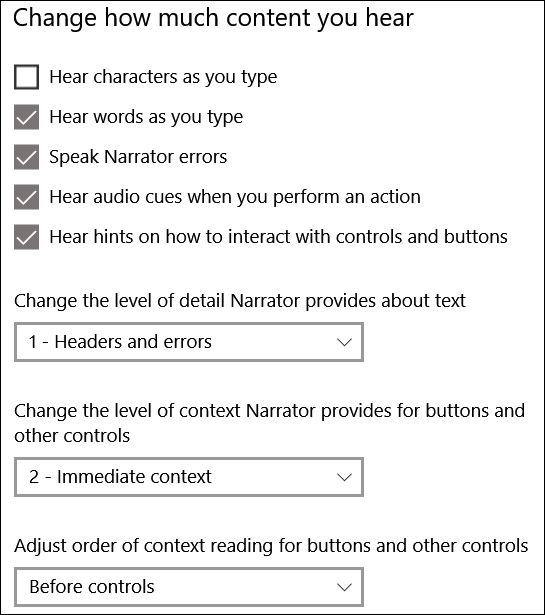
키보드 설정
이 섹션에는 표준 및 레거시 키보드 레이아웃 중에서 선택하기 위한 컨트롤이 있습니다. 기본 설정인 표준 레이아웃을 사용하면 업데이트된 키보드 명령을 사용할 수 있으며 내레이터 수정자 키를 사용자화할 수 있습니다(CapsLock 키 대신 삽입 사용). 다른 화면 읽기 앱처럼 작동합니다. 레거시 레이아웃은 내레이터가 이전 버전의 Windows에 있는 것처럼 작동합니다. Microsoft 지원 페이지에서 다양한 레이아웃에 대해 자세히 알아볼 수 있습니다.
추가 설정에는 내레이터 키 잠금이 포함되므로 각 명령에 대해 키를 누를 필요가 없고 내레이터 키에 대해 한 번만 누를 필요가 없습니다.
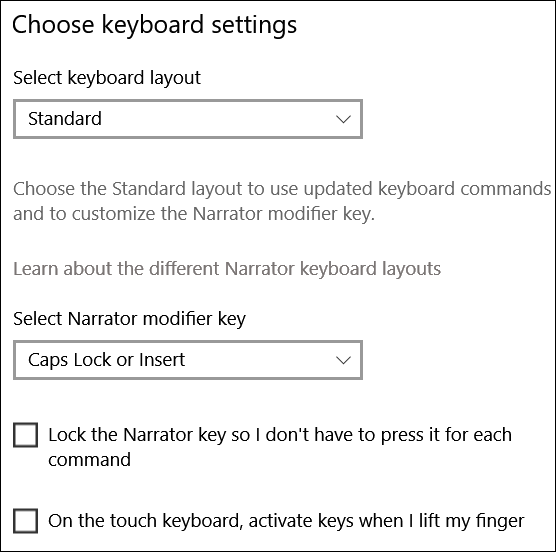
내레이터 커서
내레이터 커서는 내레이터가 현재 읽고 있는 페이지의 위치를 화면에 파란색 상자로 나타내는 그래픽 표현입니다.
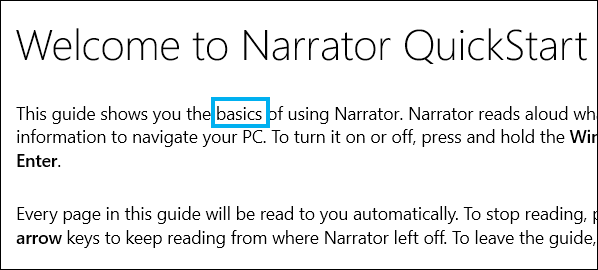
내레이터 커서를 활성화/비활성화하고, 내레이터 커서와 함께 시스템 커서를 이동할지 여부를 선택하고, 내레이터와 시스템 포커스를 동기화하고, 내레이터가 마우스를 사용하여 읽고 상호 작용할 수 있도록 할 수 있습니다.
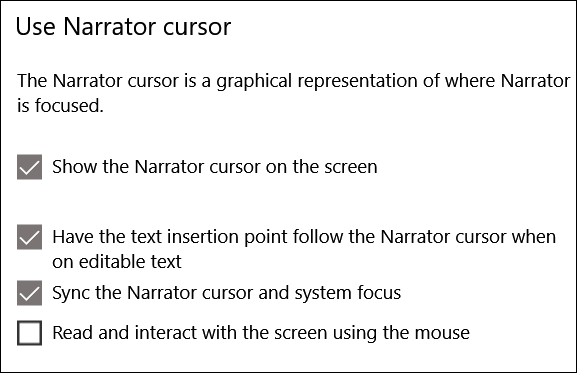
점자 디스플레이 사용
내레이터와 함께 점자 디스플레이를 사용하려면 일부 타사 응용 프로그램이 필요합니다. "점자 다운로드 및 설치" 버튼을 클릭하여 다운로드할 수 있습니다.
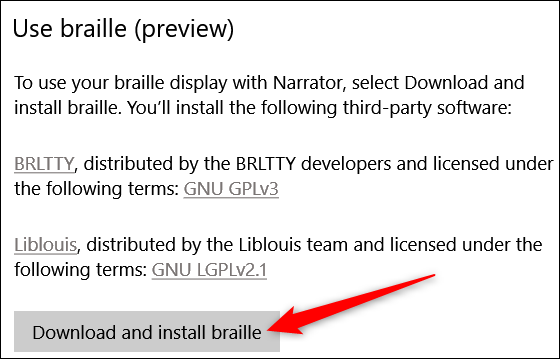
내레이터 피드백 진단
CapsLock+Alt+F를 누를 때마다 피드백 허브에서 피드백 제출 페이지가 열립니다.
Feedback Hub에서 추가 진단 및 성능 데이터를 보내려면 먼저 이 설정을 전환해야 합니다. 이후 CapsLock+Alt+F를 누르면 허브를 통해 피드백을 제출할 때 추가 진단 정보가 포함됩니다.
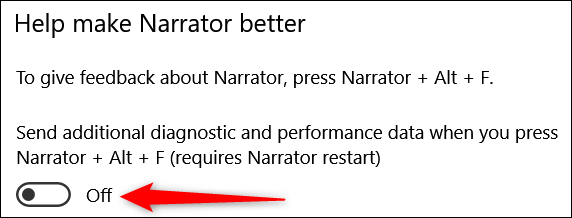
추가 세팅
설정 앱의 내레이터 옵션을 사용하면 내레이터를 꽤 잘 구성할 수 있습니다. 그러나 좀 더 깊이 파고들어 내레이터를 완전히 사용자 지정하려는 경우 레거시 설정 창을 열 수도 있습니다. 내레이터가 실행 중일 때 작업 표시줄에서 아이콘을 클릭(또는 Alt+Tab)하여 내레이터 설정 창을 열 수 있습니다.
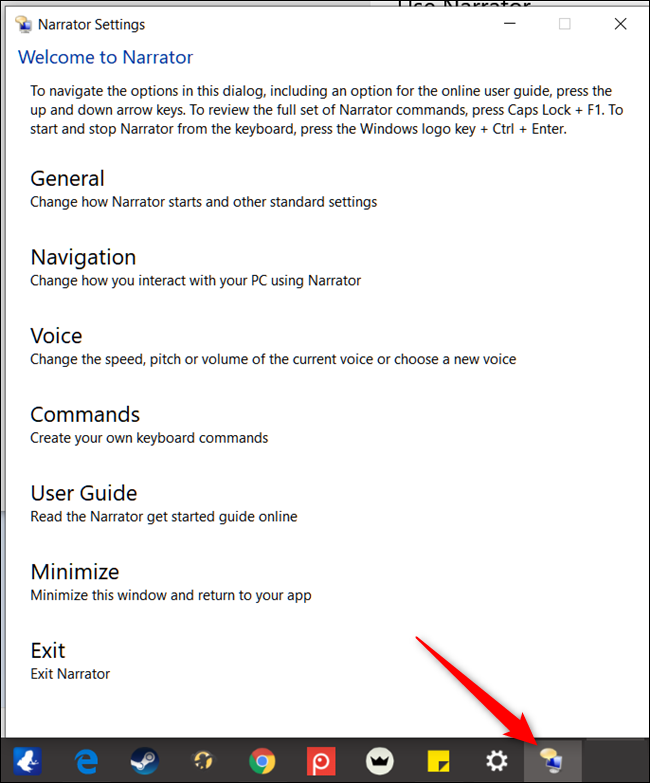
이 창에서 다양한 범주를 클릭하여 찾을 수 있는 대부분의 명령은 이미 설정 앱에서 다룬 것과 동일한 명령입니다. 조금 더 파고 들면 자신만의 키보드 콤보를 만드는 것과 같이 유용할 수 있는 몇 가지 추가 옵션을 찾을 수 있습니다.
Windows 내레이터 사용을 시작하기에 충분하기를 바랍니다. Microsoft Windows 지원 페이지에서 내레이터 사용 및 마스터링에 대한 전체 가이드를 찾을 수 있습니다.
